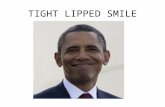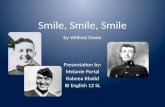Direct Smile Cross Media Installation
Transcript of Direct Smile Cross Media Installation

Seite 1 von 23
DirectSmile Installation
Requirements and Execution
January 2009

Seite 2 von 23
Index A: Pre Installation Tasks ...................................................................................................................... 3
1. Server operating System: ............................................................................................................ 3
2. Additional Server components: ................................................................................................... 3
3. Update the System: ..................................................................................................................... 4
4. Altering SQL Server settings: ....................................................................................................... 4
B: Installing DirectSmile Components ................................................................................................. 6
1. Installation of the DirectSmile Generator ................................................................................... 6
2. Preparing SMB Shares and User rights ........................................................................................ 6
3. Connect SMB Shares to Drive letters .......................................................................................... 7
4. Install the DirectSmile CrossMedia Server components ............................................................. 8
5. Configuration of the IIS Server settings ..................................................................................... 10
6. Setting up File Transfer Protocol Services: ................................................................................ 15
7. Configuration of the DirectSmile Components ......................................................................... 18
8. System Maintenance ................................................................................................................. 23

Seite 3 von 23
A: Pre Installation Tasks
To prepare a system for the Installation of a DirectSmile CrossMedia Server, the following pre
installation Tasks should be fulfilled.
1. Server operating System:
The server operating system has to be chosen, depending on the system properties. An overview of
the recommended Operating systems can be found in the Hardware Requirements.
A DirectSmile Media Server System, should contain 8 GB of RAM and thus needs an x64 Server
Operating System. DirectSmile recommends the Installation of Microsoft Windows Server® 2003 R2
SP2, x64 Std Edition.
After installing the Operating System, you need to update the system to Service Pack 2.
The installation of any other necessary updates from the Microsoft Update Service should be done
after the pre required Software is completely installed.
The Server needs a unique public IP address and Nameserver Entry. If you plan to use CrossMedia E-
Mail functionalities, you also need a valid MX (Mail Exchange) Entry as well as a reverse lookup for
the MX Entry. These are necessary, to identify your CrossMedia server as a valid Mail Exchange
Server, to avoid the rejection of the CrossMedia Mailings by Spam filters.
2. Additional Server components:
Once the Operating system is installed, you need to add the following components:
IIS Internet Information Server including:
FTP Services WWW Service Active Server Pages SMTP Service (if you are not using an external Mail Server)
Message Queuing
Microsoft .NET Framework 3.5 Redistributable Service Pack 1 (x64)
(When using an x64 Server Operating system, the .Net Framework needs to be x64 as well!)
Microsoft SQL Server Express Edition SP2 (x64)
(When using an x64 Server Operating system, the SQL Server needs to be x64 as well!)
Microsoft SQL Server Management Studio Express
Microsoft Silver light
Adobe Acrobat Reader

Seite 4 von 23
3. Update the System:
After installing all additional Server components, it is recommended to run the Windows Update
Service, to obtain and install the latest patches and fixes to the system.
4. Altering SQL Server settings:
For DirectSmile CrossMedia Server Enterprise Edition Only, the TCP/IP Transport Protocol needs to
be enabled.
To do so, click Start -> All Programms -> Microsoft SQL Server 2005 -> Configuration Tools -> SQL
Server Configuration Manager.
In the SQL Server Configuration Manager open the “SQL Server 2005 Network Configuration” and
enable TCP/IP in the Protocols Section.

Seite 5 von 23
For the settings to take effect, you need to restart you “SQL Server Service” to do so go to “Start ->
Run” and enter “services.msc” into the field. Click “OK”. Search for “SQL Server (SQLEXPRESS)”, right
click the list entry and click “Restart”.

Seite 6 von 23
B: Installing DirectSmile Components
1. Installation of the DirectSmile Generator
Execute the DirectSmile Generator Installer and follow the installation Wizard.
Once the installation is finished, start the DirectSmile Generator and follow the Licensing procedure
to activate the Application if necessary.
2. Preparing SMB Shares and User rights
Open a windows Explorer and create a Folder “C:\DSMUsers”.
Right click the folder and choose “Properties”.
On the Security Tab add the “Network Service” user to the list and grant “Full Control”
Click “OK”.
On the Sharing Tab choose “Share this folder” and then click the “Permissions” button on the
right hand side of the Form.
Grant “Full Control” to the user “Everyone” in the “Share Permissions”.
Click “OK” and then “OK” again on the Properties Form.
Now browse to your “DirectSmile Generator” Folder, which according to the used Operating
System should reside in “C:\Program Files\DirectSmile Generator” or in “C:\Program Files
(x86)\DirectSmile Generator”.
Again open the properties and repeat the steps above to alter the Security and Sharing
settings.
Now browse back to “C:\DSMTemp”.
Jet again open the properties and repeat the steps above to alter the Security and Sharing
settings.
After this choose the “WebSharing” tab and set it to Share on: “Default Web Site”.
Now choose the “Share this folder” option.
In the Alias field enter “DSMImages” and choose “Read” in the Access permissions area.
In the Application permissions area, choose “None”.

Seite 7 von 23
3. Connect SMB Shares to Drive letters
In the Windows Explorer open the Tools menu and choose “Map Network Drive”.
Choose the Drive I and connect it to the Folder “\\localhost\DSMTemp”.
Make sure the “Reconnect at logon” box is checked.
Click Finish.
Using this method, connect “\\localhost\DSMUsers” to “U” and “\\localhost\DirectSmile Generator”
to “X”.

Seite 8 von 23
4. Install the DirectSmile CrossMedia Server components
Execute the “Setup.exe”.
Accept the License Agreement.
When the setup Procedure asks for the Connection String to the SQL Server, open the “Microsoft SQL
Server Management Studio Express” and copy the Server Name from the “Connecting to Server” field
to the “Server Instance Name” field of the Setup.

Seite 9 von 23
Click “Next” on the following Screen if you do not need to alter the WebSite address.
(Recommended)
Wait for the Installation to finish.

Seite 10 von 23
5. Configuration of the IIS Server settings
To add the additional Internet Information Server Settings, click Start -> Run and enter “inetmgr”
then click “OK”.
Browse to “Web Sites” and right click “Default Web Site”. Choose “Properties” and then choose
“Documents” from the Tabs. Click the “Add” button and enter “login.aspx” in the “Default content
page” field. Click “OK”.
Click “Apply”. In the following dialog, choose “DSMO” and click “OK”.

Seite 11 von 23
Now choose the “HTTP Headers” Tab and click the “Mime Type” button in the lower part of the form.
Click the “New” button and enter “.xap” in the top field and “application/x-silverlight-app” in the
lower filed. Then click “OK”.

Seite 12 von 23
Again choose the “New” button and enter “.dhtt” in the top Field and “text/xml” in the lower field.
Then click “OK”.
Now click on the “Home Directory” tab on top of the Window.
Choose “Configuration” on the lower right side of the Form.

Seite 13 von 23
Click “Insert” and browse to “C:\Windows\Microsoft.NET\Framework(64 if x64 OS)\v2.0.50727” Mark
the ”aspnet_isapi.dll” and click “Open”. Please make sure that the “Verify that file exists” option is
NOT checked. Then “OK” and again “OK”.

Seite 14 von 23
Finaly go to the “WebService Extensions” in the tree structure and make sure, that the “Status” of
“ASP.NET v2.0.50xxx” is set to “Allowed”.
After all settings have been changed, the Internet Information Server needs to be restarted. To do so
Click Start -> Run and enter “iisreset” into the field. Then click “OK”.

Seite 15 von 23
6. Setting up File Transfer Protocol Services:
If you are not already in the Inetmgr, click Start -> Run and enter “inetmgr” then click “OK”.
Browse to “FTP Sites” -> “Default FTP Site”. Right click on “Default FTP Site” and choose “New” ->
“Virtual Directory”.
Into the Alias Field enter “uploads” and click “Next”.
In the next window, click “Browse” and browse to “C:\DSMTemp”. Here click “Make new Folder” and
create a subfolder in “C:\DSMTemp” named “uploads”. Mark this folder and click “OK”.

Seite 16 von 23
Click “Next”.
Set Permissions to “Read” & “Write”. Then click “Next” and “Finish”.
Close the “Inetmgr” and open a Windows Explorer. Browse to your “C:\DSMTemp\uploads” Folder.
Right click the Folder and choose “Properties”. Click the “Security” Tab and add the “Network
Service” user to the List of users. Grant the “Network Service” “Full Control”.

Seite 17 von 23
Now browse to your “C:\Windows\Temp” folder and the “C:\inetpub\wwwroot\DSMO” folder.
Repeat the step above for these folders as well. Make sure you grant “Full Control” to this folder for
the “Network Service” user.
These steps are important for the functionality, to FTP Upload sets or Documents to the Server. Once
the Sets or Documents are uploaded to the “C:\DSMTemp\Uploads” folder, they will be
uncompressed by the “Network Service”. The uncompressed Files will be temporarily stored into the
“C:\Windows\Temp” folder, before these Files will be added to the DirectSmile Online Repository.

Seite 18 von 23
7. Configuration of the DirectSmile Components
Open a Windows Explorer and browse to your DirectSmile Generator Directory and in there open
“\System\Tools” start the “DSMWatchDog.exe”.
The “WatchDog” Icon will appear in you TaskBar and announce that the “WatchDog” has
been started.
Now open you Internet Explorer and enter “http://localhost/dsmo” into the URL bar.
When prompted for the Username and Password, enter the Default Super user Credentials “su” “su”
and click “Login”.
Click the Settings Button in the Top Menu of the DirectSmile Online Server Frontend.

Seite 19 von 23
Web Directories
In the “Base URL”, enter the URL to your DirectSmile Online, e.g.
“http://dsmo.directsmile.de/DSMO”.
In the “Virtual Path”, enter the local path to your DSMO, e.g. “C:\Inetpub\wwwroot\dsmo”.
DirectSmile Working Directory
In the “DirectSmile Working Directory” enter the path to your DirectSmile Generator Application, e.g.
“C:\Program Files\DirectSmile Generator”.
User Directories
In the Local User Folder enter the local path to the dsmusers directory, e.g. “C:\DSMUsers”.
In the Mapped User Path enter the drive letter that was mapped to the users folder, e.g. “U:”.

Seite 20 von 23
Image and Document Repository
In the Local Image Repository Path, enter the local path to the Image repository, e.g. “C:\DSMTemp”.
In the Image Repository Path, enter the drive letter that was mapped to the Repository folder, e.g.
“I:”.
In the Image Repository URL, enter the WebShare path that was defined earlier, e.g.
“http://dsmo.directsmile.de/dsmimages”.
FTP Directories
In the “local Upload Folder”, enter “C:\DSMTemp\uploads”.
In the “FTP Host”, enter the external IP Address of your “DirectSmile CrossMedia Server”.
In the “FTP Subfolder”, enter “uploads”.
In the “FTPUsername” and “FTPPassword”, enter either anonymous (default) or the FTP User that
you have chosen.
The rest of the settings are mandatory.

Seite 21 von 23
Now choose the “Servers” button on top of the page. In the top right are of the screen, you can add
the number of “ProductionServers”, that your system is able to support, by repeatedly pressing the
“+” button, until the number of “Planed” Instances matches your licenses or the capacity of the
Server.
After a view seconds, the “Watchdog” should begin to execute “ProductionServer” Instances.
The grey bar now indicates the DirectSmile Generator Application, which controls the
“ProductionServer” Instances (green bars).

Seite 22 von 23
Now it is time to test the system. To do so, choose “Sets” from the top bar of the Page. Choose a Set
by clicking on the Thumbnail to load the test page.
Enter some Text into the Text field and then click “Get Image”. After a view seconds, the rendered
Image should appear on the screen.
Congratulations, your system is now ready to be used.

Seite 23 von 23
8. System Maintenance
A view things to take care off after a successful installation:
1. Do not logout from the Console, since it has to run the Production Server Instances and the
DirectSmile Generator application. Rather lock the console to prevent unauthorized access.
2. If you choose to Remote Desktop into the Machine, please beware, that you might get
another user session then the account which runs the DirectSmile Generator. If you do not
initially see the DirectSmile Components on your screen after login, check whether there is
another account logged in, that might be running them. To do so, open the “Task Manager”
and choose the “Users” tab on the top right. Right click another session and choose
“Connect” from the Menu.
3. If you experience any trouble with the DirectSmile CrossMedia Server, make sure that all 5
components of the Server System are up and running. These are:
a. Microsoft Internet Information Server (Services)
b. Microsoft SQL (Express) Server (Services)
c. DirectSmile Online Backend (Services)
d. DirectSmile Generator
e. DirectSmile Production Server Instances (times x depending on Licenses and Server
capabilities)