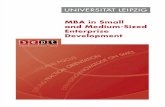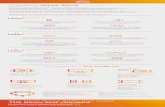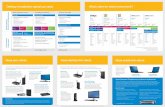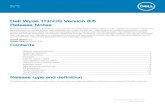Wyse VDA Admin Guide JUL2009
-
Upload
djoko-supryadi -
Category
Documents
-
view
415 -
download
1
Transcript of Wyse VDA Admin Guide JUL2009

Administrators GuideWyse® Virtual Desktop Accelerator
Issue: 071009PN: 883924-01 Rev. B

Copyright Notices© 2009, Wyse Technology Inc. All rights reserved.
This manual and the software and firmware described in it are copyrighted. You may not reproduce, transmit, transcribe, store in a retrieval system, or translate into any language or computer language, in any form or by any means, electronic, mechanical, magnetic, optical, chemical, manual or otherwise, any part of this publication without express written permission.
End User License Agreement (“License”)A copy of the Wyse Technology End User License Agreement is included in the software and provided for your reference only. The License at http://www.wyse.com/license as of the purchase date is the controlling licensing agreement. By copying, using, or installing the software or the product, you agree to be bound by those terms.
TrademarksThe Wyse logo and Wyse are trademarks of Wyse Technology Inc. Other product names mentioned herein are for identification purposes only and may be trademarks and/or registered trademarks of their respective companies. Specifications subject to change without notice.
Restricted Rights LegendYou acknowledge that the Software is of U.S. origin. You agree to comply with all applicable international and national laws that apply to the Software, including the U.S. Export Administration Regulations, as well as end-user, end-use and country destination restrictions issued by U.S. and other governments. For additional information on exporting the Software, see http://www.microsoft.com/exporting.
Ordering InformationFor availability, pricing, and ordering information in the United States and Canada, call 1-800-GET-WYSE (1-800-438-9973) or visit us at http://www.wyse.com. In all other countries, contact your sales representative.

Contents
1 Introduction 1About this Guide 1
Organization of this Guide 1Finding the Information You Need in this Guide 1
Wyse Technical Support 2Related Documentation and Services 2Wyse Online Community 2
2 Supported Platforms and Networks 3Supported Platforms 3
Supported Server Platforms 3Supported Client Hardware Platforms 3Supported Client OS Platforms 3
Supported Networks 4Supported Network Types 4
Supported Latency 4Supported Packet Loss 4Supported Connection Brokers 4
Support for Wyse TCX Software 4
3 Installing and Configuring the Server Software 5About Evaluation and Production Installations 5Installing the Wyse VDA Server Software 6
Performing a Standard Installation on the Server 6Performing a Silent Installation on the Server 7
Configuring the Wyse VDA Server Software 8Configuring the Server Communication Port Number 8Configuring the Server Per Session Bandwidth 8Configuring the Server Fallback Latency 8
4 Installing and Configuring the Client Software 9Installing the Wyse VDA Client Software 9
Performing a Standard Installation on the Client (XPe, XP Pro, or WES Only) 10Performing a Silent Installation on the Client (XPe, XP Pro, or WES Only) 11
5 Using Wyse VDA with ThinOS 13Enabling and Disabling the Wyse VDA Client Proxy Function for Thin Clients Running ThinOS 13
Enabling and Disabling the Wyse VDA Client Proxy Function Remotely 13Enabling and Disabling the Wyse VDA Client Proxy Function Locally 14

iv Contents
6 Using Wyse VDA with XPe, XP Pro, or WES 15Enabling and Disabling the Wyse VDA Client Proxy Function for Clients Running XPe, XP Pro, or WES 15
Enabling and Disabling the Client Proxy Function Using the UI 15Enabling and Disabling the Client Proxy Function Using the Registry Settings 15
7 Uninstalling and Troubleshooting 17Uninstalling the Wyse VDA Server Software 17
Performing a Standard Uninstallation on the Server 17Performing a Silent Uninstallation on the Server 17
Uninstalling the Wyse VDA Client Software 18Performing a Standard Uninstallation on the Client (XPe, XP Pro, or WES Only) 18Performing a Silent Uninstallation on the Client (XPe, XP Pro, or WES Only) 18
Stopping, Starting, and Verifying Wyse VDA Services 19Performing a Standard Repair of the Server Software Installation 19Performing a Silent Repair of the Server Software Installation 19Using Event Viewer for Server Troubleshooting 20

1 Introduction
Wyse® Virtual Desktop Accelerator (VDA) is a software product that, when used with Wyse thin clients and supported PCs, provides an “accelerated” user experience on remote desktop sessions with high round-trip delay between the server and client. By accelerating the remote desktop protocols by a factor of up to 3 times on certain networks, a Wyse VDA session with a server located thousands of miles from your client “feels” similar to a non-accelerated session with a server located just a few hundred miles from your client.
Built for use on high-bandwidth high-latency networks that are prone to packet loss situations, primary use cases for Wyse VDA include:• Datacenter Consolidation• Desktop Cloud Computing• Remote Off-Shore Desktop Computing
About this GuideThis guide is intended for administrators of clients running Wyse ThinOS, XPe, XP Pro, or WES who are deploying virtualization solutions with Wyse VDA. It provides information on installing, configuring, and using Wyse VDA in your environment.
Organization of this GuideThis guide is organized as follows:
Chapter 2, "Supported Platforms and Networks," contains detailed information on Wyse VDA supported platforms and networks.
Chapter 3, "Installing and Configuring the Server Software," provides the detailed procedures you must complete to install and configure the Wyse VDA server software.
Chapter 4, "Installing and Configuring the Client Software," provides the detailed procedures you must complete to install and configure the Wyse VDA client software.
Chapter 5, "Using Wyse VDA with ThinOS," contains information on using Wyse VDA with Wyse thin clients running Wyse ThinOS.
Chapter 6, "Using Wyse VDA with XPe, XP Pro, or WES," contains information on using Wyse VDA with clients running XPe, XP Pro, or WES.
Chapter 7, "Uninstalling and Troubleshooting," provides instructions on uninstalling the server and client software, and general troubleshooting information.
Finding the Information You Need in this GuideYou can use either the Search window or Find toolbar to locate a word, series of words, or partial word in an active PDF document. For detailed information on using these features, refer to the Help in your PDF reader.

2 Chapter 1
Wyse Technical SupportTo access Wyse technical resources, visit http://www.wyse.com/support. If you still have questions, you can submit your questions using the Wyse Self-Service Center (on the Wyse.com home page, go to Support | Knowledge Base | Home tab) or call Customer Support at 1-800-800-WYSE (toll free in U.S. and Canada). Hours of operation are from 6:00 A.M. to 5:00 P.M. Pacific Time, Monday through Friday.
To access international support, visit http://www.wyse.com/global.
Related Documentation and ServicesWyse thin client features can be found in the datasheet for your specific thin client model. Datasheets are available on the Wyse Web site. Go to http://www.wyse.com/products, click the Wyse Thin Clients link, click the link for your thin client, and then click the Download Datasheet link.
Documentation for your thin client model is available on the Wyse Web site at:http://www.wyse.com/manuals.
Wyse Thin Computing Software is available on the Wyse Web site at:http://www.wyse.com/products/software.
Wyse Online CommunityWyse maintains an online community where users of our products can seek and exchange information on user forums. Visit the Wyse Online Community forums at:http://community.wyse.com/forums/.

2 Supported Platforms and Networks
This chapter contains detailed information on Wyse VDA supported platforms and networks.
Supported PlatformsThis section describes supported server and client platforms.
Supported Server PlatformsSupported server platforms include:• Windows XP Pro• Windows Vista• Windows Server 2003• Citrix XenApp v4.5 or later
NoteAll supported platforms include up to 32-bit support. Supported platforms can be physical or running within a virtual machine.
CautionEnsure all systems are up to date with current service packs, patches, and updates.
Supported Client Hardware PlatformsSupported client hardware platforms include:• Wyse R Class - R90L (running Windows XP Embedded) and R90LW (running
Windows Embedded Standard)• Wyse V Class - V10L (running Wyse ThinOS) and V90L (running Windows XP
Embedded)• General Purpose PC - Any general purpose PC running XP Professional
Supported Client OS PlatformsSupported client operating system platforms include:• Wyse ThinOS - Wyse V10L running ThinOS v6.4 or later• Windows XP Embedded - Wyse V90L and Wyse R90L running XP Embedded
vWFR2 or later• Windows Embedded Standard - Wyse R90LW running WES v WFR1 or later• Windows XP Professional - Any general purpose PC running XP Professional

4 Chapter 2
Supported NetworksThis section describes supported networks.
Supported Network TypesSupported network types include:• DSL (greater than 768 Kbps)• E1• T1• T3
Supported LatencySupported latency includes:• DSL - 90 msec or higher• E1 - 90 msec or higher• T1 - 90 msec or higher• T3 - 20 msec or higher
Supported Packet LossSupported packet loss ranges include:• DSL - 0% to 1%• E1 - 0% to 1%• T1 - 0% to 1%• T3 - 0% to 1%
Supported Connection BrokersSupported connection brokers include:• Citrix XenDesktop Delivery Controller 2.1• VMware View 3.0 (direct connections to desktops only)
Support for Wyse TCX SoftwareWyse VDA also supports and enhances Wyse® TCX Software™. Wyse TCX provides an enrichment layer above ICA and RDP connections that enable multiple monitor awareness, rich multimedia playback, high quality bidirectional audio capabilities, and seamless USB device access for Wyse thin clients. Wyse thin clients support the following Wyse TCX solutions (a license may be required to activate a feature):• Wyse® TCX Multi-Display™• Wyse® TCX Multimedia™• Wyse® TCX Rich Sound™• Wyse® TCX USB Virtualizer™
For more information about Wyse TCX software and support platforms, visit www.wyse.com/tcx.

3 Installing and Configuring the Server SoftwareThis chapter provides the detailed procedures you must complete to install and configure the Wyse VDA server software. Although you can select custom installation configurations during the installation, it is recommended that you use the default configurations.
NoteBe sure you have completed all pre-installation requirements as described in "Supported Platforms and Networks" before you begin installing the server software.
About Evaluation and Production InstallationsDuring installation of the server software you can choose either an evaluation or a production installation. The evaluation installation allows you to use the full services of Wyse VDA for a period of up to 30 days. After your evaluation period expires, you must obtain a production license and upgrade your installation to continue to use the product.
To upgrade your evaluation installation, simply obtain a production license from Wyse and re-install the software using the production license. For standard installations, use the Modify option during re-installation (for installation guidelines, refer to "Performing a Standard Installation on the Server"). For silent installations, uninstall the software as described in "Performing a Silent Uninstallation on the Server," and then re-install the software using the production license .txt file as described in "Performing a Silent Installation on the Server."
NoteIf you fail to upgrade within the evaluation period (that is, your evaluation period expires), your Wyse VDA service will stop working until you upgrade to a production installation. To use the product without interruption, be sure to upgrade your evaluation installation before it expires.

6 Chapter 3
Installing the Wyse VDA Server SoftwareYou can install the Wyse VDA server software using either the standard installation mode or the silent installation mode. The standard mode will prompt you for input during the installation process (see "Performing a Standard Installation on the Server"). The silent mode will not prompt you for input during the installation process and performs a complete “typical” installation of the product (see "Performing a Silent Installation on the Server").
NoteBefore a production installation, be sure you have obtained your Wyse VDA production license. During your production installation you will need to use this license. Evaluation installations do not require a license.
Performing a Standard Installation on the ServerUse the following guidelines:
1. Uninstall any existing Wyse VDA server software as described in "Uninstalling the Wyse VDA Server Software."
2. Download the Wyse VDA server software from the Wyse Web site at www.wyse.com. Click Support | Downloads, expand the list next to Please Choose Your Product (Active), select Wyse VDA, and then click Search. Click the file name next to Wyse Virtual Desktop Accelerator to download the software (Wyse Virtual Desktop Accelerator Server.msi) to the server where you will install the software.
3. Double-click WYSE Virtual Desktop Accelerator Server.msi to open and use the installation wizard (the installation wizard guides you through the installation process).
4. You must read and accept the terms and conditions in the license agreement before the installation process installs the software.
5. During the installation process you will be prompted to select the type of installation you want (evaluation or production), be sure to select the option you need as described in "About Evaluation and Production Installations," and then click Next to continue the installation wizard.
NoteBy default, the required files are installed inC:\Program Files\Wyse\VDA. However, you can select a different location by using Change when prompted for the destination folder.
6. After the installation is complete, click Finish. Wyse VDA server software is enabled by default. For information on configuring Wyse VDA software, refer to "Configuring the Wyse VDA Server Software."

Installing and Configuring the Server Software 7
Performing a Silent Installation on the ServerUse the following guidelines:
NoteBefore a production installation, be sure you have obtained your Wyse VDA production license .txt file (not a license key). During your production installation you will need to use this license .txt file. Evaluation installations do not require a license.
1. Uninstall any existing Wyse VDA server software as described in "Uninstalling the Wyse VDA Server Software."
2. Download the Wyse VDA server software from the Wyse Web site at www.wyse.com. Click Support | Downloads, expand the list next to Please Choose Your Product (Active), select Wyse VDA, and then click Search. Click the file name next to Wyse Virtual Desktop Accelerator to download the software (Wyse Virtual Desktop Accelerator Server.msi) to the server where you will install the software.
3. Open a Command Prompt window.
4. Navigate to the directory where the WYSE Virtual Desktop Accelerator Server.msi file is located.
5. At the command prompt, use the following guidelines: • Silent installation for evaluation, enter:
C:\>msiexec /i "<path where msi is located>\WYSE Virtual Desktop Accelerator Server.msi" /q ALLUSERS="1"
• Silent installation with production license .txt file, enter:C:\>msiexec /i "<path where msi is located>\WYSE Virtual Desktop Accelerator Server.msi" /q ALLUSERS="1" LIC_PATH=”path where txt file is located\lic.txt"
After the installation is complete, Wyse VDA server software is enabled by default. For information on configuring Wyse VDA software, refer to "Configuring the Wyse VDA Server Software."

8 Chapter 3
Configuring the Wyse VDA Server SoftwareAfter the installation is complete, Wyse VDA server software is enabled by default (Wyse VDA status in the Services applet of the Windows Administrative Tools will show as Started). However, you can configure the server software for optimal performance according to your needs. For example, you configure the server communication port number to use (default port value is 3471).
CautionAfter configuring the Wyse VDA server software, be sure to restart the Wyse VDA service by using the Services applet (right-click the Wyse VDA service and select Restart).
Configuring the Server Communication Port NumberYou can configure the server communication port number to use (Wyse VDA client and server software communicate using this port number). The default value is 3471.
The port configuration information for Wyse VDA server software is stored at this registry location:
Key: [HKLM\Software\Wyse\VDA\Settings]
UDP Port: REG_SZ
Configuring the Server Per Session BandwidthYou can configure the server per session bandwidth to use. The default value is 5,000,000 (which corresponds to 5 Mbps).
The per session bandwidth configuration information for Wyse VDA server software is stored at this registry location:
Key: [HKLM\Software\Wyse\VDA\Settings]
Bandwidth: REG_SZ
Configuring the Server Fallback LatencyYou can configure the server fallback latency to use. The default value is 90 (which corresponds to 90 msec). Note that a value of 0 disables fallback.
The fallback latency configuration information for Wyse VDA server software is stored at this registry location:
Key: [HKLM\Software\Wyse\VDA\Settings]
Fallback Latency: REG_SZ

4 Installing and Configuring the Client SoftwareThis chapter provides the detailed procedures you must complete to install and configure the Wyse VDA client software. Although you can select custom installation configurations during the installation, it is recommended that you use the default configurations.
NoteThere are no licensing requirements for supported clients.
Installing the Wyse VDA Client Software(Wyse Thin Clients Running ThinOS Only) The Wyse VDA client software is embedded in the firmware for Wyse thin clients running ThinOS. There is no need to install the Wyse VDA client software. However, the Wyse VDA client proxy is disabled by default until you enable the service (see "Enabling and Disabling the Wyse VDA Client Proxy Function for Thin Clients Running ThinOS").
(Clients Running XPe, XP Pro, or WES Only) You can install the Wyse VDA client software using either the standard installation mode or the silent installation mode. The standard mode will prompt you for input during the installation process (see "Performing a Standard Installation on the Client (XPe, XP Pro, or WES Only)"). The silent mode will not prompt you for input during the installation process and performs a “complete” or “typical” installation of the product (see "Performing a Silent Installation on the Client (XPe, XP Pro, or WES Only)").
NoteEnsure you are running supported operating system versions as described in "Supported Client OS Platforms."

10 Chapter 4
Performing a Standard Installation on the Client (XPe, XP Pro, or WES Only)Use the following guidelines:
1. Log in as an administrator.
2. (Thin Client Only) Disable the write filter and reboot the thin client. After reboot, log in as an administrator.
3. You can download the Wyse VDA client software from the Wyse Web site at www.wyse.com. Click Support | Downloads, expand the list next to Please Choose Your Product (Active), select your thin client model (PCs use V90), and then click Search. On the resulting page, scroll down to the Firmware Addons section and click the file name next to Wyse Virtual Desktop Accelerator to download the software (Wyse Virtual Desktop Accelerator Client.msi) to the client.
4. Extract the WYSE Virtual Desktop Accelerator Client.msi from the zip file to the desktop of the client.
5. Double-click WYSE Virtual Desktop Accelerator Client.msi to open and use the installation wizard (the installation wizard guides you through the installation process).
6. You must read and accept the terms and conditions in the license agreement before the installation process installs the software.
NoteBy default, the required files are installed inC:\Program Files\Wyse\VDA. However, you can select a different location by using Change when prompted for the destination folder.
7. After the installation is complete, perform one of the following:• (Thin Client Only) Enable the write filter and reboot the thin client.• (PC Only) Reboot the PC.
NoteAfter installation, the Wyse VDA client proxy is disabled by default until you enable the service (see "Enabling and Disabling the Wyse VDA Client Proxy Function for Clients Running XPe, XP Pro, or WES").

Installing and Configuring the Client Software 11
Performing a Silent Installation on the Client (XPe, XP Pro, or WES Only)Use the following guidelines (remember that during the silent mode installation process, you are not prompted for input):
1. Log in as an administrator.
2. (Thin Client Only) Disable the write filter and reboot the thin client. After reboot, log in as an administrator.
3. You can download the Wyse VDA client software from the Wyse Web site at www.wyse.com. Click Support | Downloads, expand the list next to Please Choose Your Product (Active), select your thin client model (PCs use V90), and then click Search. On the resulting page, scroll down to the Firmware Addons section and click the file name next to Wyse Virtual Desktop Accelerator to download the software (Wyse Virtual Desktop Accelerator Client.msi) to the client.
4. Extract the WYSE Virtual Desktop Accelerator Client.msi from the zip file to the desktop of the client.
5. Open a Command Prompt window.
6. Navigate to the desktop where the WYSE Virtual Desktop Accelerator Client.msi file is located.
7. At the command prompt, enter: C:\>msiexec /i "<path where msi is located>\WYSE Virtual Desktop Accelerator Client.msi" /q ALLUSERS="1"
8. After the installation is complete, perform one of the following:• (Thin Client Only) Enable the write filter and reboot the thin client.• (PC Only) Reboot the PC.
NoteAfter installation, the Wyse VDA client proxy is disabled by default until you enable the service (see "Enabling and Disabling the Wyse VDA Client Proxy Function for Clients Running XPe, XP Pro, or WES").

12 Chapter 4
This page intentionally blank.

5 Using Wyse VDA with ThinOS
This chapter contains information on using Wyse VDA with Wyse thin clients running Wyse ThinOS.
Enabling and Disabling the Wyse VDA Client Proxy Function for Thin Clients Running ThinOS
After installation, the Wyse VDA client proxy is disabled by default until you enable the service. You can enable and disable the Wyse VDA client proxy function remotely (using INI files) or locally on the thin client (using a check box). Once the Wyse VDA client proxy is in-use for a session, it cannot be disabled without terminating the session.
Enabling and Disabling the Wyse VDA Client Proxy Function RemotelyTo enable or disable the Wyse VDA client proxy function remotely, use the WyseVDA parameter in the INI files.
For example, in an ICA connection:• To enable Wyse VDA use: connection=ICA WyseVDA=yes • To disable Wyse VDA use: connection=ICA WyseVDA=no
For example, in an RDP connection:• To enable Wyse VDA use: connection=RDP WyseVDA=yes • To disable Wyse VDA use: connection=RDP WyseVDA=no
For detailed information on using the ThinOS INI files, refer to the Reference Guide: Wyse ThinOSTM INI Files.

14 Chapter 5
Enabling and Disabling the Wyse VDA Client Proxy Function LocallyTo enable or disable the Wyse VDA client proxy function locally:
1. Log in to the thin client as an administrator.
2. In the Connect Manager, select the connection you want from the list of available connections, and then click Settings to open the Connection Settings dialog box for the connection.
3. On the Connection tab, complete one of the following:• To enable the client proxy function, select the Wyse VDA check box.• To disable the client proxy function, clear the Wyse VDA check box.
4. Click OK to save your settings and close the dialog box.
NoteYou can also enable or disable the Wyse VDA client proxy function for all sessions by using the Wyse VDA check box on the Session tab of the System Preference dialog box.
For detailed information on local settings and configurations of a thin client running ThinOS, refer to the Users Guide: Wyse® 1 Series, Based on Wyse ThinOSTM.

6 Using Wyse VDA with XPe, XP Pro, or WESThis chapter contains information on using Wyse VDA with clients running XPe, XP Pro, or WES.
Enabling and Disabling the Wyse VDA Client Proxy Function for Clients Running XPe, XP Pro, or WES
After installation, the Wyse VDA client proxy is disabled by default until you enable the service. You can enable and disable the Wyse VDA client proxy function by using a check box in the UI or by using the registry settings of the operating system. Once the Wyse VDA client proxy is in-use for a session, it cannot be disabled without terminating the session.
Enabling and Disabling the Client Proxy Function Using the UITo enable or disable the Wyse VDA client proxy function using the UI:
1. Log in to the client as an administrator.
2. Click Start | Control Panel to open the Control Panel.
3. Launch Wyse VDA (double-click the Wyse VDA icon).
4. Complete one of the following:• To enable the client proxy function, select the Enable VDA check box.• To disable the client proxy function, select the Disable VDA check box.
5. When you attempt to make a connection after enabling Wyse VDA, you will be prompted to accelerate the connection over Wyse VDA (you can select Yes or No).
Enabling and Disabling the Client Proxy Function Using the Registry SettingsYou can enable or disable the Wyse VDA client proxy function using the registry settings. The default value is 0 (disabled). A value of 1 enables the Wyse VDA client proxy function.
The enable and disable configuration information is stored at this registry location:
Path: HKLM\Wyse\Software\Wyse\VDA\
Key: 'Enable' REG_SZ

16 Chapter 6
This page intentionally blank.

7 Uninstalling and Troubleshooting
This chapter provides instructions on uninstalling the server and client software, and general troubleshooting information.
It includes:• "Uninstalling the Wyse VDA Server Software"• "Uninstalling the Wyse VDA Client Software"• "Stopping, Starting, and Verifying Wyse VDA Services"• "Performing a Standard Repair of the Server Software Installation"• "Performing a Silent Repair of the Server Software Installation"• "Using Event Viewer for Server Troubleshooting"
Uninstalling the Wyse VDA Server SoftwareYou can uninstall the Wyse VDA server software using either the standard uninstallation mode (see "Performing a Standard Uninstallation on the Server") or the silent uninstallation mode (see "Performing a Silent Uninstallation on the Server").
Performing a Standard Uninstallation on the ServerTo uninstall the Wyse VDA server software, use the Microsoft Windows Add or Remove Programs feature and the following guidelines:
1. Click Start | Control Panel to open the Control Panel.
2. Double-click Add or Remove Programs to open the list of currently installed programs.
3. Select Wyse VDA and click Remove.
Performing a Silent Uninstallation on the ServerTo silently uninstall the Wyse VDA server software, use the following guidelines:
1. Ensure Wyse VDA is not running by clicking Start | Run | services.msc and checking that the Wyse VDA Server is stopped.
2. Open a Command Prompt window.
3. Navigate to the directory where the WYSE Virtual Desktop Accelerator Server.msi file is located.
4. At the command prompt, enter:C:\>msiexec /x "<path where msi is located>\WYSE Virtual Desktop Accelerator Server.msi" /q ALLUSERS="1"

18 Chapter 7
Uninstalling the Wyse VDA Client Software(Clients running XPe, XP Pro, or WES Only) You can uninstall the Wyse VDA client software using either the standard uninstallation mode (see "Performing a Standard Uninstallation on the Client (XPe, XP Pro, or WES Only)") or the silent uninstallation mode (see "Performing a Silent Uninstallation on the Client (XPe, XP Pro, or WES Only)").
NoteThe Wyse VDA client software is embedded in the firmware for Wyse thin clients running Wyse ThinOS and you cannot uninstall the software.
Performing a Standard Uninstallation on the Client (XPe, XP Pro, or WES Only)To uninstall the Wyse VDA client software, use the Microsoft Windows Add or Remove Programs feature and the following guidelines:
1. Click Start | Control Panel to open the Control Panel.
2. Double-click Add or Remove Programs to open the list of currently installed programs.
3. Select Wyse VDA and click Remove.
Performing a Silent Uninstallation on the Client (XPe, XP Pro, or WES Only)To silently uninstall the Wyse VDA client software, use the following guidelines:
1. Ensure Wyse VDA is not running.
2. Open a Command Prompt window.
3. Navigate to the directory where the WYSE Virtual Desktop Accelerator Client.msi file is located.
4. At the command prompt, enter:C:\>msiexec /x "<path where msi is located>\WYSE Virtual Desktop Accelerator Client.msi" /q ALLUSERS="1"

Uninstalling and Troubleshooting 19
Stopping, Starting, and Verifying Wyse VDA ServicesAfter the installation is complete, Wyse VDA server software is enabled by default (Wyse VDA status in the Services applet of the Windows Administrative Tools will show as Started). However, you may want to stop and start the service in the future, and can do so by using the Services applet (right-click the Wyse VDA service and select Stop or Start). For information on configuring the Wyse VDA server software, refer to "Configuring the Wyse VDA Server Software."
NoteYou can use the Services applet in the Windows Administrative Tools to view the current status of the Wyse VDA service.
Performing a Standard Repair of the Server Software InstallationTo repair the Wyse VDA server software, use the following guidelines:
1. Double-click WYSE Virtual Desktop Accelerator Server.msi to open and use the installation wizard (the installation wizard guides you through the installation process).
2. During the installation process you will be prompted to select the type of installation you want, select the Repair option, and then click Next to continue the installation wizard.
3. After the installation is complete, click Finish. For information on configuring Wyse VDA software, refer to "Configuring the Wyse VDA Server Software."
Performing a Silent Repair of the Server Software InstallationTo silently repair the Wyse VDA server software, use the following guidelines:
NoteSilent repair cannot modify the license information. You can modify the license information manually.
1. Open a Command Prompt window.
2. Navigate to the directory where the WYSE Virtual Desktop Accelerator Server.msi file is located.
3. At the command prompt, use the following guidelines: • Silent installation for evaluation, enter:
C:\>msiexec /f "<path where msi is located>\WYSE Virtual Desktop Accelerator Server.msi" /q ALLUSERS="1"
• Silent installation with production license .txt file, enter:C:\>msiexec /f "<path where msi is located>\WYSE Virtual Desktop Accelerator Server.msi" /q ALLUSERS="1" LIC_PATH=”path where txt file is located\lic.txt"

20 Chapter 7
Using Event Viewer for Server TroubleshootingEvent Viewer (in Windows Administrative Tools) maintains logs about program, security, and system events on the server where you installed the Wyse VDA server software. You can use Event Viewer to view and manage the event logs, gather information about hardware and software problems, and monitor Windows security events.

Uninstalling and Troubleshooting 21
This page intentionally blank.

Administrators Guide
Wyse® Virtual Desktop Accelerator Issue: 071009
Written and published by: Wyse Technology Inc., July 2009
Created using FrameMaker® and Acrobat®