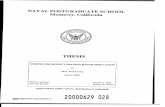WVR6100 and WVR7100 Waveform Rasterizers Quick … · How to Check Chroma/Luma Delay ... WVR6100...
Transcript of WVR6100 and WVR7100 Waveform Rasterizers Quick … · How to Check Chroma/Luma Delay ... WVR6100...

WVR6100 and WVR7100
Waveform Rasterizers
Quick Start User Manual
Test Equipment Depot - 800.517.8431 - 99 Washington Street Melrose, MA 02176 - FAX 781.665.0780 - TestEquipmentDepot.com

Table of Contents
WVR6100 and WVR7100 Waveform Rasterizers Quick Start User Manual i
Table of ContentsGeneral Safety Summary v. . . . . . . . . . . . . . . . . . . . . . . . . . . . . . . . . . . . . . . . . . . . . . . . . . . . . . . . . . . . . . . . . . . . .
To Avoid Fire or Personal Injury v. . . . . . . . . . . . . . . . . . . . . . . . . . . . . . . . . . . . . . . . . . . . . . . . . . . . . . . . . . . . .Symbols and Terms vi. . . . . . . . . . . . . . . . . . . . . . . . . . . . . . . . . . . . . . . . . . . . . . . . . . . . . . . . . . . . . . . . . . . . .
Environmental Considerations vii. . . . . . . . . . . . . . . . . . . . . . . . . . . . . . . . . . . . . . . . . . . . . . . . . . . . . . . . . . . . . . . . . .Product End-of-Life Handling vii. . . . . . . . . . . . . . . . . . . . . . . . . . . . . . . . . . . . . . . . . . . . . . . . . . . . . . . . . . .Restriction of Hazardous Substances vii. . . . . . . . . . . . . . . . . . . . . . . . . . . . . . . . . . . . . . . . . . . . . . . . . . . . .
Preface ix. . . . . . . . . . . . . . . . . . . . . . . . . . . . . . . . . . . . . . . . . . . . . . . . . . . . . . . . . . . . . . . . . . . . . . . . . . . . . . . . . .Key Features ix. . . . . . . . . . . . . . . . . . . . . . . . . . . . . . . . . . . . . . . . . . . . . . . . . . . . . . . . . . . . . . . . . . . . . . . . . .Documentation xi. . . . . . . . . . . . . . . . . . . . . . . . . . . . . . . . . . . . . . . . . . . . . . . . . . . . . . . . . . . . . . . . . . . . . . . . .Conventions Used in this Manual xi. . . . . . . . . . . . . . . . . . . . . . . . . . . . . . . . . . . . . . . . . . . . . . . . . . . . . . . . . . . .
Before Installation 1. . . . . . . . . . . . . . . . . . . . . . . . . . . . . . . . . . . . . . . . . . . . . . . . . . . . . . . . . . . . . . . . . . . . . . . . . .Check Package Contents 1. . . . . . . . . . . . . . . . . . . . . . . . . . . . . . . . . . . . . . . . . . . . . . . . . . . . . . . . . . . . . . . . .Standard Accessories 1. . . . . . . . . . . . . . . . . . . . . . . . . . . . . . . . . . . . . . . . . . . . . . . . . . . . . . . . . . . . . . . . . . . .Optional Accessories 2. . . . . . . . . . . . . . . . . . . . . . . . . . . . . . . . . . . . . . . . . . . . . . . . . . . . . . . . . . . . . . . . . . . .Options 2. . . . . . . . . . . . . . . . . . . . . . . . . . . . . . . . . . . . . . . . . . . . . . . . . . . . . . . . . . . . . . . . . . . . . . . . . . . . . .
Installation 4. . . . . . . . . . . . . . . . . . . . . . . . . . . . . . . . . . . . . . . . . . . . . . . . . . . . . . . . . . . . . . . . . . . . . . . . . . . . . . . .Rackmount Installation 4. . . . . . . . . . . . . . . . . . . . . . . . . . . . . . . . . . . . . . . . . . . . . . . . . . . . . . . . . . . . . . . . . . .
Mounting the Slide Tracks 4. . . . . . . . . . . . . . . . . . . . . . . . . . . . . . . . . . . . . . . . . . . . . . . . . . . . . . . . . . . . .Rack Adjustments 5. . . . . . . . . . . . . . . . . . . . . . . . . . . . . . . . . . . . . . . . . . . . . . . . . . . . . . . . . . . . . . . . . . .To Install the Instrument 6. . . . . . . . . . . . . . . . . . . . . . . . . . . . . . . . . . . . . . . . . . . . . . . . . . . . . . . . . . . . . . .To Remove the Instrument 7. . . . . . . . . . . . . . . . . . . . . . . . . . . . . . . . . . . . . . . . . . . . . . . . . . . . . . . . . . . . .Rack Slide Maintenance 7. . . . . . . . . . . . . . . . . . . . . . . . . . . . . . . . . . . . . . . . . . . . . . . . . . . . . . . . . . . . . . .
To Connect a Display 7. . . . . . . . . . . . . . . . . . . . . . . . . . . . . . . . . . . . . . . . . . . . . . . . . . . . . . . . . . . . . . . . . . . .To Connect Power and Powering On/Off 8. . . . . . . . . . . . . . . . . . . . . . . . . . . . . . . . . . . . . . . . . . . . . . . . . . . . . . .
AC Power Requirements 8. . . . . . . . . . . . . . . . . . . . . . . . . . . . . . . . . . . . . . . . . . . . . . . . . . . . . . . . . . . . . .To Install in a Video System 8. . . . . . . . . . . . . . . . . . . . . . . . . . . . . . . . . . . . . . . . . . . . . . . . . . . . . . . . . . . . . . . .
To install for monitoring the video bit stream of a serial receiver 8. . . . . . . . . . . . . . . . . . . . . . . . . . . . . . . . . . .To install monitoring serial digital signals around a routing switcher 9. . . . . . . . . . . . . . . . . . . . . . . . . . . . . . . .Line Termination 9. . . . . . . . . . . . . . . . . . . . . . . . . . . . . . . . . . . . . . . . . . . . . . . . . . . . . . . . . . . . . . . . . . . .Compatibility of BNC Center Pins 10. . . . . . . . . . . . . . . . . . . . . . . . . . . . . . . . . . . . . . . . . . . . . . . . . . . . . . . .Connecting to Monitors and Projectors Issues 10. . . . . . . . . . . . . . . . . . . . . . . . . . . . . . . . . . . . . . . . . . . . . . .
Incoming Inspection 10. . . . . . . . . . . . . . . . . . . . . . . . . . . . . . . . . . . . . . . . . . . . . . . . . . . . . . . . . . . . . . . . . . . . .
How to Operate Your Instrument 11. . . . . . . . . . . . . . . . . . . . . . . . . . . . . . . . . . . . . . . . . . . . . . . . . . . . . . . . . . . . . . . .Getting Acquainted 11. . . . . . . . . . . . . . . . . . . . . . . . . . . . . . . . . . . . . . . . . . . . . . . . . . . . . . . . . . . . . . . . . . . . . .
To Control the Display: 11. . . . . . . . . . . . . . . . . . . . . . . . . . . . . . . . . . . . . . . . . . . . . . . . . . . . . . . . . . . . . . . .To Determine Status At-a-Glance 13. . . . . . . . . . . . . . . . . . . . . . . . . . . . . . . . . . . . . . . . . . . . . . . . . . . . . . . .Status Bar Icons 14. . . . . . . . . . . . . . . . . . . . . . . . . . . . . . . . . . . . . . . . . . . . . . . . . . . . . . . . . . . . . . . . . . . .
Front-Panel Controls 14. . . . . . . . . . . . . . . . . . . . . . . . . . . . . . . . . . . . . . . . . . . . . . . . . . . . . . . . . . . . . . . . . . . . .Three Levels of Control 14. . . . . . . . . . . . . . . . . . . . . . . . . . . . . . . . . . . . . . . . . . . . . . . . . . . . . . . . . . . . . . .Scope of Controls 15. . . . . . . . . . . . . . . . . . . . . . . . . . . . . . . . . . . . . . . . . . . . . . . . . . . . . . . . . . . . . . . . . . .Layout and Usage 15. . . . . . . . . . . . . . . . . . . . . . . . . . . . . . . . . . . . . . . . . . . . . . . . . . . . . . . . . . . . . . . . . . .
Rear-Panel Controls 16. . . . . . . . . . . . . . . . . . . . . . . . . . . . . . . . . . . . . . . . . . . . . . . . . . . . . . . . . . . . . . . . . . . . .Power Requirements 16. . . . . . . . . . . . . . . . . . . . . . . . . . . . . . . . . . . . . . . . . . . . . . . . . . . . . . . . . . . . . . . . .Video Input Connectors 16. . . . . . . . . . . . . . . . . . . . . . . . . . . . . . . . . . . . . . . . . . . . . . . . . . . . . . . . . . . . . . .AES A/B Connectors 17. . . . . . . . . . . . . . . . . . . . . . . . . . . . . . . . . . . . . . . . . . . . . . . . . . . . . . . . . . . . . . . . .Analog Input/Output Connector 18. . . . . . . . . . . . . . . . . . . . . . . . . . . . . . . . . . . . . . . . . . . . . . . . . . . . . . . . . .XGA Connector and Pin Out 20. . . . . . . . . . . . . . . . . . . . . . . . . . . . . . . . . . . . . . . . . . . . . . . . . . . . . . . . . . . .Remote Connector and Pin Out 20. . . . . . . . . . . . . . . . . . . . . . . . . . . . . . . . . . . . . . . . . . . . . . . . . . . . . . . . .Ethernet Connector 21. . . . . . . . . . . . . . . . . . . . . . . . . . . . . . . . . . . . . . . . . . . . . . . . . . . . . . . . . . . . . . . . . .
To Select a Measurement 22. . . . . . . . . . . . . . . . . . . . . . . . . . . . . . . . . . . . . . . . . . . . . . . . . . . . . . . . . . . . . . . . .To Set Measurement Parameters 23. . . . . . . . . . . . . . . . . . . . . . . . . . . . . . . . . . . . . . . . . . . . . . . . . . . . . . . . . . . .To Select Among Inputs 24. . . . . . . . . . . . . . . . . . . . . . . . . . . . . . . . . . . . . . . . . . . . . . . . . . . . . . . . . . . . . . . . . .

Table of Contents
ii WVR6100 and WVR7100 Waveform Rasterizers Quick Start User Manual
To Set Gain and/or Sweep 25. . . . . . . . . . . . . . . . . . . . . . . . . . . . . . . . . . . . . . . . . . . . . . . . . . . . . . . . . . . . . . . . .To Use Presets 27. . . . . . . . . . . . . . . . . . . . . . . . . . . . . . . . . . . . . . . . . . . . . . . . . . . . . . . . . . . . . . . . . . . . . . . . .To Measure Waveforms with Cursors 28. . . . . . . . . . . . . . . . . . . . . . . . . . . . . . . . . . . . . . . . . . . . . . . . . . . . . . . . .To Freeze the Display 30. . . . . . . . . . . . . . . . . . . . . . . . . . . . . . . . . . . . . . . . . . . . . . . . . . . . . . . . . . . . . . . . . . . .To Set Line Select Mode 32. . . . . . . . . . . . . . . . . . . . . . . . . . . . . . . . . . . . . . . . . . . . . . . . . . . . . . . . . . . . . . . . . .To Configure Your Instrument 33. . . . . . . . . . . . . . . . . . . . . . . . . . . . . . . . . . . . . . . . . . . . . . . . . . . . . . . . . . . . . . .To Use Online Help 34. . . . . . . . . . . . . . . . . . . . . . . . . . . . . . . . . . . . . . . . . . . . . . . . . . . . . . . . . . . . . . . . . . . . . .
How to Time a Studio 36. . . . . . . . . . . . . . . . . . . . . . . . . . . . . . . . . . . . . . . . . . . . . . . . . . . . . . . . . . . . . . . . . . . . . . . .To Use the Traditional Method 36. . . . . . . . . . . . . . . . . . . . . . . . . . . . . . . . . . . . . . . . . . . . . . . . . . . . . . . . . . . . . .To Use the Timing-Display Method 37. . . . . . . . . . . . . . . . . . . . . . . . . . . . . . . . . . . . . . . . . . . . . . . . . . . . . . . . . . .
To use the Timing display to time a signal to a reference: 38. . . . . . . . . . . . . . . . . . . . . . . . . . . . . . . . . . . . . . .To Time Multiple Inputs to a Router 39. . . . . . . . . . . . . . . . . . . . . . . . . . . . . . . . . . . . . . . . . . . . . . . . . . . . . . . . . .
To time the inputs to a router: 39. . . . . . . . . . . . . . . . . . . . . . . . . . . . . . . . . . . . . . . . . . . . . . . . . . . . . . . . . . .
How to Check Chroma/Luma Delay (Lightning Display) 41. . . . . . . . . . . . . . . . . . . . . . . . . . . . . . . . . . . . . . . . . . . . . . . .
How to Check Gamut 43. . . . . . . . . . . . . . . . . . . . . . . . . . . . . . . . . . . . . . . . . . . . . . . . . . . . . . . . . . . . . . . . . . . . . . . .To Set up for Gamut Checks 43. . . . . . . . . . . . . . . . . . . . . . . . . . . . . . . . . . . . . . . . . . . . . . . . . . . . . . . . . . . . . . .To Check RGB Gamut 45. . . . . . . . . . . . . . . . . . . . . . . . . . . . . . . . . . . . . . . . . . . . . . . . . . . . . . . . . . . . . . . . . . . .To Check Composite Gamut 47. . . . . . . . . . . . . . . . . . . . . . . . . . . . . . . . . . . . . . . . . . . . . . . . . . . . . . . . . . . . . . .To Check Luma Gamut 48. . . . . . . . . . . . . . . . . . . . . . . . . . . . . . . . . . . . . . . . . . . . . . . . . . . . . . . . . . . . . . . . . . .To Automate Gamut Checks 48. . . . . . . . . . . . . . . . . . . . . . . . . . . . . . . . . . . . . . . . . . . . . . . . . . . . . . . . . . . . . . .To Adjust Gamut Limits 50. . . . . . . . . . . . . . . . . . . . . . . . . . . . . . . . . . . . . . . . . . . . . . . . . . . . . . . . . . . . . . . . . . .
How to Monitor the SDI Physical Layer 51. . . . . . . . . . . . . . . . . . . . . . . . . . . . . . . . . . . . . . . . . . . . . . . . . . . . . . . . . . .To Configure the Physical Layer Settings 52. . . . . . . . . . . . . . . . . . . . . . . . . . . . . . . . . . . . . . . . . . . . . . . . . . . . . .To Take Eye Measurements 58. . . . . . . . . . . . . . . . . . . . . . . . . . . . . . . . . . . . . . . . . . . . . . . . . . . . . . . . . . . . . . . .
To Take Manual Eye Measurements 58. . . . . . . . . . . . . . . . . . . . . . . . . . . . . . . . . . . . . . . . . . . . . . . . . . . . . .To Take Automatic Eye Measurements (Option PHY Only) 62. . . . . . . . . . . . . . . . . . . . . . . . . . . . . . . . . . . . . .
To Take Jitter Measurements 63. . . . . . . . . . . . . . . . . . . . . . . . . . . . . . . . . . . . . . . . . . . . . . . . . . . . . . . . . . . . . . .To Take Cable Loss Measurements 67. . . . . . . . . . . . . . . . . . . . . . . . . . . . . . . . . . . . . . . . . . . . . . . . . . . . . . . . . .
How to Use the ARIB Displays 69. . . . . . . . . . . . . . . . . . . . . . . . . . . . . . . . . . . . . . . . . . . . . . . . . . . . . . . . . . . . . . . . .ARIB Status 71. . . . . . . . . . . . . . . . . . . . . . . . . . . . . . . . . . . . . . . . . . . . . . . . . . . . . . . . . . . . . . . . . . . . . . . . . . .ARIB STD-B.39 Display 72. . . . . . . . . . . . . . . . . . . . . . . . . . . . . . . . . . . . . . . . . . . . . . . . . . . . . . . . . . . . . . . . . .ARIB STD-B.37 Display and Status Screens 74. . . . . . . . . . . . . . . . . . . . . . . . . . . . . . . . . . . . . . . . . . . . . . . . . . . .ARIB STD-B.35 Display and Status Screens 76. . . . . . . . . . . . . . . . . . . . . . . . . . . . . . . . . . . . . . . . . . . . . . . . . . . .ARIB TR--B.23 (1) Display and Status Screens 77. . . . . . . . . . . . . . . . . . . . . . . . . . . . . . . . . . . . . . . . . . . . . . . . . .ARIB TR--B.23 (2) Display and Status Screens 79. . . . . . . . . . . . . . . . . . . . . . . . . . . . . . . . . . . . . . . . . . . . . . . . . .ARIB TR--B.22 Display and Status Screens 80. . . . . . . . . . . . . . . . . . . . . . . . . . . . . . . . . . . . . . . . . . . . . . . . . . . .
How to Monitor Audio 82. . . . . . . . . . . . . . . . . . . . . . . . . . . . . . . . . . . . . . . . . . . . . . . . . . . . . . . . . . . . . . . . . . . . . . . .To Configure Audio Inputs 82. . . . . . . . . . . . . . . . . . . . . . . . . . . . . . . . . . . . . . . . . . . . . . . . . . . . . . . . . . . . . . . . .To Select the Audio Input 84. . . . . . . . . . . . . . . . . . . . . . . . . . . . . . . . . . . . . . . . . . . . . . . . . . . . . . . . . . . . . . . . . .To Check Audio Level & Phase 85. . . . . . . . . . . . . . . . . . . . . . . . . . . . . . . . . . . . . . . . . . . . . . . . . . . . . . . . . . . . .
Usage Notes 86. . . . . . . . . . . . . . . . . . . . . . . . . . . . . . . . . . . . . . . . . . . . . . . . . . . . . . . . . . . . . . . . . . . . . . .To Check Surround Sound 87. . . . . . . . . . . . . . . . . . . . . . . . . . . . . . . . . . . . . . . . . . . . . . . . . . . . . . . . . . . . . . . . .
Usage Notes 89. . . . . . . . . . . . . . . . . . . . . . . . . . . . . . . . . . . . . . . . . . . . . . . . . . . . . . . . . . . . . . . . . . . . . . .
How to Monitor Dolby-Based Surround Sound 90. . . . . . . . . . . . . . . . . . . . . . . . . . . . . . . . . . . . . . . . . . . . . . . . . . . . . .To Configure Dolby Inputs 90. . . . . . . . . . . . . . . . . . . . . . . . . . . . . . . . . . . . . . . . . . . . . . . . . . . . . . . . . . . . . . . . .To Display Dolby Inputs 96. . . . . . . . . . . . . . . . . . . . . . . . . . . . . . . . . . . . . . . . . . . . . . . . . . . . . . . . . . . . . . . . . . .To View Dolby Metadata 97. . . . . . . . . . . . . . . . . . . . . . . . . . . . . . . . . . . . . . . . . . . . . . . . . . . . . . . . . . . . . . . . . .Usage Notes 98. . . . . . . . . . . . . . . . . . . . . . . . . . . . . . . . . . . . . . . . . . . . . . . . . . . . . . . . . . . . . . . . . . . . . . . . . .
Basic listening modes 98. . . . . . . . . . . . . . . . . . . . . . . . . . . . . . . . . . . . . . . . . . . . . . . . . . . . . . . . . . . . . . . .Pro Logic listening modes 98. . . . . . . . . . . . . . . . . . . . . . . . . . . . . . . . . . . . . . . . . . . . . . . . . . . . . . . . . . . . .
Channel Mode vs. Listening Modes 99. . . . . . . . . . . . . . . . . . . . . . . . . . . . . . . . . . . . . . . . . . . . . . . . . . . . . . . . . .Audio Bar Mapping vs. Dolby E Metadata Program Configuration 101. . . . . . . . . . . . . . . . . . . . . . . . . . . . . . . . .

Table of Contents
WVR6100 and WVR7100 Waveform Rasterizers Quick Start User Manual iii
How to Monitor Closed Captioning (CC) and Safe Area Compliance 102. . . . . . . . . . . . . . . . . . . . . . . . . . . . . . . . . . . . . .To Monitor Closed Captioning 102. . . . . . . . . . . . . . . . . . . . . . . . . . . . . . . . . . . . . . . . . . . . . . . . . . . . . . . . . . . . . .
Usage Notes 105. . . . . . . . . . . . . . . . . . . . . . . . . . . . . . . . . . . . . . . . . . . . . . . . . . . . . . . . . . . . . . . . . . . . . . .To Monitor for Safe Area Compliance 106. . . . . . . . . . . . . . . . . . . . . . . . . . . . . . . . . . . . . . . . . . . . . . . . . . . . . . . . .
How to Use Alarms 108. . . . . . . . . . . . . . . . . . . . . . . . . . . . . . . . . . . . . . . . . . . . . . . . . . . . . . . . . . . . . . . . . . . . . . . . .To Configure Alarms 108. . . . . . . . . . . . . . . . . . . . . . . . . . . . . . . . . . . . . . . . . . . . . . . . . . . . . . . . . . . . . . . . . . . . .
Possible Alarm Responses 110. . . . . . . . . . . . . . . . . . . . . . . . . . . . . . . . . . . . . . . . . . . . . . . . . . . . . . . . . . . . .To Monitor Alarms 113. . . . . . . . . . . . . . . . . . . . . . . . . . . . . . . . . . . . . . . . . . . . . . . . . . . . . . . . . . . . . . . . . . . . . . .

Table of Contents
iv WVR6100 and WVR7100 Waveform Rasterizers Quick Start User Manual
List of FiguresFigure 1: Measuring jitter 64. . . . . . . . . . . . . . . . . . . . . . . . . . . . . . . . . . . . . . . . . . . . . . . . . . . . . . . . . . . . . . . . . . . . .
Figure 2: ARIB Status display, showing no data present 71. . . . . . . . . . . . . . . . . . . . . . . . . . . . . . . . . . . . . . . . . . . . . . .
Figure 3: ARIB STD-B.39 display (with the associated ARIB Status display) 72. . . . . . . . . . . . . . . . . . . . . . . . . . . . . . . . .
Figure 4: ARIB STD-B.37 display (with the associated ARIB Status display) 74. . . . . . . . . . . . . . . . . . . . . . . . . . . . . . . . .
Figure 5: ARIB STD-B.35 display (with the associated ARIB Status display) 76. . . . . . . . . . . . . . . . . . . . . . . . . . . . . . . . .
Figure 6: ARIB TR-B.23 (1) display (with the associated ARIB Status display) 78. . . . . . . . . . . . . . . . . . . . . . . . . . . . . . . .
Figure 7: ARIB TR--B.23 (2) display (with the associated ARIB Status display) 79. . . . . . . . . . . . . . . . . . . . . . . . . . . . . . .
Figure 8: ARIB TR--B.22 display (with the associated ARIB Status display) 81. . . . . . . . . . . . . . . . . . . . . . . . . . . . . . . . . .
List of TablesTable 1: DID and SDID values for common ARIB data types 69. . . . . . . . . . . . . . . . . . . . . . . . . . . . . . . . . . . . . . . . . . . .

General Safety Summary
WVR6100 and WVR7100 Waveform Rasterizers Quick Start User Manual v
General Safety SummaryReview the following safety precautions to avoid injury and prevent damage to this product or any products connected to it.
To avoid potential hazards, use this product only as specified.
Only qualified personnel should perform service procedures.
To Avoid Fire or Personal Injury
Use Proper Power Cord. Use only the power cord specified for this product and certified for the country of use.
Connect and Disconnect Properly. Connect the probe output to the measurement instrument before connecting theprobe to the circuit under test. Disconnect the probe input and the probe ground from the circuit under test beforedisconnecting the probe from the measurement instrument.
Ground the Product. This product is grounded through the grounding conductor of the power cord. To avoid electricshock, the grounding conductor must be connected to earth ground. Before making connections to the input or output
terminals of the product, ensure that the product is properly grounded.
Observe All Terminal Ratings. To avoid fire or shock hazard, observe all ratings and markings on the product. Consultthe product manual for further ratings information before making connections to the product.
Do not apply a potential to any terminal, including the common terminal, that exceeds the maximum rating of that terminal.
Power Disconnect. The power cord disconnects the product from the power source. Do not block the power cord; itmust remain accessible to the user at all times.
Do Not Operate Without Covers. Do not operate this product with covers or panels removed.
Use Proper Fuse. Use only the fuse type and rating specified for this product.
Avoid Exposed Circuitry. Do not touch exposed connections and components when power is present.
Do Not Operate With Suspected Failures. If you suspect there is damage to this product, have it inspected byqualified service personnel.
Do Not Operate in Wet/Damp Conditions.
Do Note Operate in an Explosive Atmosphere.
Keep Product Surfaces Clean and Dry.
Provide Proper Ventilation. Refer to the manual’s installation instructions for details on installing the product so it hasproper ventilation.

General Safety Summary
vi WVR6100 and WVR7100 Waveform Rasterizers Quick Start User Manual
Symbols and Terms
Terms in this Manual. These terms may appear in this manual:
WARNING. Warning statements identify conditions or practices that could result in injury or loss of life.
CAUTION. Caution statements identify conditions or practices that could result in damage to this product or other property.
Terms on the Product. These terms may appear on the product:
DANGER indicates an injury hazard immediately accessible as you read the marking.
WARNING indicates an injury hazard not immediately accessible as you read the marking.
CAUTION indicates a hazard to property including the product.
Symbols on the Product. The following symbols may appear on the product:
CAUTIONRefer to Manual
WARNINGHigh Voltage
Protective Ground(Earth) Terminal

Environmental Considerations
WVR6100 and WVR7100 Waveform Rasterizers Quick Start User Manual vii
Environmental ConsiderationsThis section provides information about the environmental impact of the product.
Product End-of-Life Handling
Observe the following guidelines when recycling an instrument or component:
Equipment Recycling. Production of this equipment required the extraction and use of natural resources. Theequipment may contain substances that could be harmful to the environment or human health if improperly handled at theproduct’s end of life. In order to avoid release of such substances into the environment and to reduce the use of natural
resources, we encourage you to recycle this product in an appropriate system that will ensure that most of the materials
are reused or recycled appropriately.
The symbol shown to the left indicates that this product complieswith the European Union’s requirements according to Directive2002/96/EC on waste electrical and electronic equipment(WEEE). For information about recycling options, check the Sup-port/Service section of the Tektronix Web site (www.tek-tronix.com).
Battery Recycling. This product may contain a Nickel Cadmium (NiCd) or lithium ion (Li--ion) rechargeable battery,
which must be recycled or disposed of properly. Please properly dispose of or recycle the battery according to localgovernment regulations.
Restriction of Hazardous Substances
This product has been classified as Monitoring and Control equipment, and is outside the scope of the 2002/95/EC RoHS
Directive. This product is known to contain lead, cadmium, mercury, and hexavalent chromium.

Preface
WVR6100 and WVR7100 Waveform Rasterizers Quick Start User Manual ix
PrefaceThis manual describes installation and operation of the WVR6100 and WVR7100 Waveform Rasterizers. These
instruments rasterize serial digital video and composite video signals (depending on installed options) for an XGA display,providing a new standard of display quality and flexibility. Basic operations and concepts are presented in this manual. For
more detailed information, see the online help on your waveform rasterizer.
NOTE. This manual supports and describes the WVR7100 and WVR6100 rasterizers that were shipped with System-
software version 2 and later. For earlier rasterizers that shipped with version 1 of the audio hardware, you can upgrade
your instruments to the newer software version. However, the new software version only supports the old audio hardware
with the original functionality with which it was shipped. You must upgrade to the new audio hardware to obtain the new
audio capabilities.
You should use this manual with earlier rasterizers only if you have upgraded to version 2 of the System software, and
then either upgraded to a new audio hardware or have no audio option installed. Otherwise, use the earlier version of the
manual that shipped with your rasterizer.
Key Features
The WVR6100 and WVR7100 use digital processing to ensure accurate, stable, and repeatable measurements, and to
provide a powerful monitoring solution for broadcasting, production, and post-production environments. The WVR7100
base instrument monitors HD SDI inputs only; the WVR6100 base instrument monitors SD SDI inputs only. Eitherinstrument can be ordered with options that add monitoring of analog composite inputs, of multiple-channel audio, of
Dolby E and/or Dolby Digital (A-3), and of the SDI physical layer with automatic measurements. The WVR7100 can also
be ordered with an option to monitor SD SDI inputs. See Options on page 2 for information about options.
Key WVR6100 and WVR7100 features include:
FlexVu, a four-tiled, high-resolution, XGA display that enables you to quickly check the integrity of the signal, can
present four views of the signal simultaneously to monitor many aspects of the signal at the same time.
A menu-driven user interface that requires fewer keystrokes for the most common operations and five instrument
Presets for save and quick recall of commonly used configurations.
Support for digital and analog applications (the later when equipped with optional composite-analog monitoring).
Fully Digital Processing for accurate, repeatable, drift-free operation that surpasses traditional analog designs.
Measurements and displays that help check performance and solve problems faster, such as:
Traditional waveform displays, both overlay and parade, and Vector display, both traditional and Lightning, with
gain, sweep, and magnification controls.
Gamut monitoring, including Arrowhead, Diamond, and Split Diamond.
Timing and LTC Waveform Displays. LTC and VITC time code support.

Preface
x WVR6100 and WVR7100 Waveform Rasterizers Quick Start User Manual
Audio support and options for viewing and monitoring AES, analog, and embedded audio and Dolby signals.
Audio support includes viewing and monitoring of both levels of normal channel pairs or of surround channels and
of phase relationships of normal channel pairs or of a user-specified pairings of channel inputs in a Lissajousdisplay. Loudness measurement, audio control packet coding, and many popular audio scales including BBC
scales are also supported.
Surround Sound display of audio signals.
Configurable alarms and error logging.
Exclusive Status screens for content status at a glance.
Support for decode and display of CC standards (EIA 608-Line 21, EIA-608-ANC, and EIA-608 (708), with caption
text and V-chip information overlaid on picture (monitor mode) or in Status, Alarm, or Error screens as appropriate.
Settings for missing (incorrectly inserted) closed captioning.
Support for standard and custom Safe Graticules for Picture displays for monitoring for incorrect placements of
graphics, logos. Two Safe Area graticules and Safe Title graticules are supported.
More ancillary data monitoring support, include support for monitoring ancillary data conforming to ARIB standards and
EIA608 Extended Data Services (XDS).
Vector display with Composite and Component Compass Rose Graticules.
Verification of the electrical characteristics of the SDI physical layer when equipped with one of the following twooptions:
Option Eye. Provides an Eye display, which lets you use the graticule or voltage and time cursors to measure thewaveform.
Option PHY. Provides the features of Option EYE and adds a Jitter waveform display and automatic measure-ments of the SDI physical layer.
Jitter thermometers, which provide two independent measurements of jitter and one of cable loss, and relates themeasurements to defined alarm limits.
Full remote control for complete installation flexibility.

Preface
WVR6100 and WVR7100 Waveform Rasterizers Quick Start User Manual xi
Documentation
Item Purpose Location
Quick Start User Manual(this manual)
Installation and high-level overviewof instrument operation +
WWW.Tektronix.com
+
User Technical Reference In-depth descriptions of instrumentoperation
WWW.Tektronix.com+
Online Help In-depth instrument operation andUI help
Specifications and PerformanceVerification Technical Reference
Specifications and procedure forchecking instrument performance
WWW.Tektronix.com+
WVR & WFM Series ManagementInformation Base (MIB) Reference
SNMP command reference forremotely controlling the instrument
WWW.Tektronix.com+
Service Manual Optional manual supporting module-level servicing of the instrument
Conventions Used in this Manual
The following icons are used throughout this manual.
SequenceStep
Connectpower
Network XGA
1

Before Installation
WVR6100 and WVR7100 Waveform Rasterizers Quick Start User Manual 1
Before Installation
Check Package Contents
Unpack the instrument, and check that you received all items listed as Standard Accessories. Recommended accessories,
instrument options, and upgrades are also listed in this section. Check the Tektronix Web site (www.tektronix.com) for themost current information.
Standard Accessories
Documents
The following documents are standard accessories:
WVR6100 and WVR7100 Waveform Rasterizers Quick Start User Manual, Tektronix part number 071-1588-XX
WVR6100 and WVR7100 Waveform Rasterizers Release Notes, Tektronix part number 061-4295-XX
WVR6100 and WVR7100 Waveform Rasterizers User Documents CD, Tektronix part number 020-2612-XX
Power Cords
The WVR6100 and WVR7100 Waveform Rasterizers are shipped with one of the following power cord options. Power
cords for use in North America are UL listed and CSA certified. Cords for use in areas other than North America are
approved by at least one authority acceptable in the country to which the product is shipped.
Power cord identification
Plug configuration Normal usage Option number
North America 120 V A0 (Standard)
Universal Euro A1
United Kingdom A2
Australia A3
Switzerland A5
Japan A6
China A10

Before Installation
2 WVR6100 and WVR7100 Waveform Rasterizers Quick Start User Manual
Optional Accessories
WVR6100 and WVR7100 Waveform Rasterizers Service Manual, Tektronix part number 071-1589-XX.
Analog/Audio Breakout Cable Assembly, Tektronix part number 012--1688--00.
Options
The WVR7100 ships with support for monitoring high definition (HD) serial digital signals. You can add SD support only to
the WVR7100 instrument:
Option SD. Adds support for monitoring standard definition (SD) serial digital signals.
WVR7UP-SD. Adds Option SD to a previously purchased instrument.
You can add any or all of the following support options to either the WVR6100 or WVR7100 instrument::
Option CPS. Adds support for monitoring composite analog signals.
Option DS. Adds support for Digital audio monitoring in embedded and AES/EBU inputs.
WVR6UP-DS or WVR7UP-DS. Adds Option DS to a previously purchased instrument.
Option AD. Adds support for Analog audio and Digital audio monitoring in embedded and AES/EBU inputs
WVR6UP-AD or WVR7UP-AD. Adds Option AD to a previously purchased instrument.
Option DD. Adds support for Dolby Digital (AC--3) decode and Analog and Digital audio monitoring in embedded and
AES/EBU inputs.
WVR6UP-DD or WVR7UP-DD. Adds Option DD to a previously purchased instrument.
Option DDE. Adds support for Dolby E decode, Dolby Digital (AC--3) decode, and Analog/Digital audio monitoring inembedded and AES/EBU inputs.
WVR6UP-DDE or WVR7UP-DDE. Adds Option DDE to a previously purchased instrument.
Option EYE. Adds support for monitoring the SDI physical layer using an Eye waveform display. WVR6100 instruments
monitor SD signals; WVR7100 instruments monitor HD signals.
WVR6UP-EYE or WVR7UP-EYE. Adds Option EYE to a previously purchased instrument.
Option PHY. Adds the capabilities of Option EYE and adds a Jitter waveform display and automatic measurements of
the SDI physical layer. WVR6100 monitor SD signals; WVR7100 instruments monitor HD signals.
WVR6UP-PHY or WVR7UP-PHY. Adds Option PHY to a previously purchased instrument.

Before Installation
WVR6100 and WVR7100 Waveform Rasterizers Quick Start User Manual 3
You can add any or all of the following service options to the WVR6100 or WVR7100 instruments:
Option C3. Adds 3 years of Calibration Service.
Option C5. Adds 5 years of Calibration Service.
Option D1. Adds a Calibration Data Report.
Option D3. Adds 3 years of Calibration Data Report (when ordered with option C3)
Option D5. Adds 5 years of Calibration Data Report (when ordered with option C5)
Option R3. Adds 3 years of Repair Service (including the period under warranty)
Option R5. Adds 5 years of Repair Service (including period under warranty)

Before Installation
4 WVR6100 and WVR7100 Waveform Rasterizers Quick Start User Manual
InstallationThis section provides instructions for installing the waveform rasterizer into a standard instrumentation rack for both the
standard configuration and when configured with the remote front panel option. At installation time, save the shippingcarton and packing materials (including the anti-static bag) in case you need to ship the instrument.
Rackmount Installation
The waveform rasterizer ships withhardware for rackmounting and fits in a
standard 19-inch rack. Requirements of
the rack follow:
Spacing between the front rails must
be at least 17-¾ inches.
Front-to-rear rail spacing must be
between 15-½ and 28 inches.
Six inches of clearance between theinstrument rear panel and any rear
cabinet panel for connector space and
to provide adequate air circulation.
Instrument dimensions are shown at right. 43.7 mm(1.72 in)
48.26 cm(19 in)51.44 cm
(20.25 in)
Mounting the Slide Tracks
The procedure covers rear rail mounting details for both deep and shallow racks.
1. Mount the rails using the enclosedhardware as shown at right.
NOTE: Right hand and left hand
stationary section is designated by the
RH and the LH marked on the rails.
Stop latch holes should be towards
the bottom when slides are in place.
(The right hand rail is shown.)
Automatic latches
Stationary section
10-32 RHSscrews
Flat nutbars
Intermediatesection
Stop latch hole
Rear mounting
Chassis section(preinstalled)

Before Installation
WVR6100 and WVR7100 Waveform Rasterizers Quick Start User Manual 5
2. Screw-mount to the front rail as shown.
3. Install Bar nut if the front rail mounting
hole is not tapped.2
3
4. For a deep configuration, rear mountas shown. Make sure that the station-
ary sections are horizontally aligned,
level, and parallel.
Panhead screws
4
5. Alternately, for a shallow configuration,rear mount as shown. Make sure that
the stationary sections are horizontally
aligned, level, and parallel.
Rear rack rail5
Panhead screws
Rack Adjustments
If, after installation, the slide tracks bind, adjust the tracks as follows.
1. Slide the instrument out about 10 inch-es, slightly loosen the screws holding
the tracks to the front rails, and allow
the tracks to seek an unbound position.
2. Retighten the screws and check the
tracks for smooth operation by slidingthe instrument in and out of the rack
several times.
1
2 Bar nut (Use if the frontrail is not tapped.)

Before Installation
6 WVR6100 and WVR7100 Waveform Rasterizers Quick Start User Manual
To Install the Instrument
1. Pull the slide-out track section to thefully extended position.
1
2. Insert the instrument chassis sectionsinto the slide-out sections.
3. Press the stop latches, and push the
instrument toward the rack until thelatches snap into their holes.
4. Press the stop latches again, and pushthe instrument fully into the rack.
2
23 4
5. Tighten the front-panel retainingscrews.
5

Before Installation
WVR6100 and WVR7100 Waveform Rasterizers Quick Start User Manual 7
To Remove the Instrument
1. Before removing the instrument, besure to disconnect all cabling.
2. Loosen retaining screw and pull instru-
ment outward until the stop latchessnap into the holes.
2
3. Press stop latches (visible in the stop-latch holes) and carefully slide the in-
strument free from the tracks.
3
Rack Slide Maintenance
The slide-out tracks do not require lubrication. The dark gray finish on the tracks is a permanent, lubricated coating.
To Connect a Display
First, loosen the front-panel knurled retaining screw. See step 2 on page 7. Grasp the front handles, and pull the
instrument out until all three slide sections latch. The instrument is firmly held in this position.
You are now ready to connect power and signal cables to the instrument.
The WVR6100 and WVR7100 supports standard analog PC monitors, either CRT or LCD. The display resolution is
1024 X 768 (XGA). Connect the external display to the rear-panel XGA OUTPUT connector. The XGA OUTPUT connectoris a standard 15-pin D-type connector with socket contacts. To select the display type, display the CONFIG menu, select
Display Setting, and then Picture Refresh Mode. Select CRT or Interlaced for Monitors and LCD for LCD displays. Push
the HELP button after selecting Picture Refresh Mode for information about these settings.

Before Installation
8 WVR6100 and WVR7100 Waveform Rasterizers Quick Start User Manual
To Connect Power and Powering On/Off
The waveform rasterizer operates from a single-phase power source with the neutral conductor at or near earth ground.The line conductor is fused for over-current protection. A protective ground connection through the grounding conductor in
the power cord is essential for safe operation.
AC Power Requirements
The waveform rasterizer operates from an AC line frequency of 50 or 60 Hz, over the range of 100--240 Volts, without theneed for configuration, except the power cord. Refer to page 1 for the power cord options. The typical power draw is
50 W. Refer to the Specifications and Performance Verification on the User Documents CD for additional information on
power and environmental requirements.
Connect the supplied power cord to the rear-panel power connector. There is no power switch on the waveform rasterizer,
so the instrument will turn on as soon as you apply power.
To Install in a Video System
The waveform rasterizer can operate almost anywhere in the distribution system due to its high impedance, bridging, andloop-through inputs. This section describes two types of connections and presents information on line termination. The
following diagrams are for serial digital systems, but similar connections are common for the analog composite inputs on
the waveform rasterizer.
To install for monitoring the video bitstream of a serial receiver
1. Route the incoming serial signal
through one of the waveform rasterizerloop-though inputs.
2. Connect the output of the serial receiv-er to the other loop-through input, so
you can compare the incoming signal
and the regenerated output signal.
NOTE. See the Specifications on the
WVR6100 and WVR7100 User
Documents CD for maximum cable
lengths allowed.
Serial source
Regeneratedserial output Waveform Rasterizer
(rear panel)
Serial receiver
Output
Input
Serial videooutput signal
SDI Aloopthrough
SDI Bloopthrough
Monitor
2
1

Before Installation
WVR6100 and WVR7100 Waveform Rasterizers Quick Start User Manual 9
To install monitoring serial digitalsignals around a routing switcher
1. Connect your serial sources through a
patch panel to a serial router.
2. Connect the output of the serial router
to a SDI loop through input for compar-ison.
3. Connect the other SDI loop-through
input to the patch panel to jumper thesignal that you want to compare to sig-
nal connected in step 2.Serial videooutput signal
Serialsources
Patch panel
Serial router
Output
WaveformRasterizer(rear panel)
SDI Bloopthrough
Monitor
3
SDI Aloopthrough
1
2
Line Termination
The waveform rasterizer uses passive loop-through, serial and analog video inputs. Accordingly, the loop-through input
must be terminated externally. The passive loop-through capability of the inputs provides the benefit of a signal path that isuninterrupted by input selection, power interruption, and even most internal faults. In addition, the waveform rasterizer
directly monitors the actual signal traveling to downstream equipment rather than providing a re-transmitted signal or
requiring a duplicate input signal.
The loop-through capability is especially useful with the EYE and PHY options because it allows inspection of the actual
signal on the cable. However, the signal received by the waveform rasterizer is also dependent on the quality of thedownstream cabling and termination. Terminations with poor high frequency characteristics, 50Ω BNC barrels, patch
panel bulkhead feed-throughs, and other poor cabling practices cause reflections, which can result in excessive eyeclosure, jitter above 100 kHz, data errors, and even loss of lock at the waveform rasterizer.
Termination Requirements. If the waveform rasterizer is installed to monitor an operating link, the destination receiver
and the connecting cable serve as the termination. This monitoring connection is best because it checks the performance
of the entire serial path. The return loss of the waveform rasterizer is sufficiently high that, in most cases, the destinationreceiver sets the system return loss.

Before Installation
10 WVR6100 and WVR7100 Waveform Rasterizers Quick Start User Manual
In cases where the waveform rasterizer is placed at the end of a link, a BNC terminator must be installed on one side ofthe loop-through input. The termination must be 75Ω and DC coupled (good return loss extends to DC). Return loss must
exceed the following requirements:
Standard definition (SD) signals: >25 dB from 10 kHz to 270 MHz.
High definition (HD) signals: >25 dB from 10 kHz to 1.5 GHz.
Composite signals: >40 dB from DC to 6 MHz.
Most terminators designed for analog video have poor characteristics in the 20 MHz to 2 GHz range needed for SDI
interconnection. One example of a terminator with good high--frequency characteristics is the Canare BCP--TA.
Compatibility of BNC Center Pins
Most video equipment BNC connectors, whether 50 or 75Ω, use a 50Ω standard center pin. Some laboratory 75Ω BNCconnectors use a smaller diameter center pin. The BNC connectors on the waveform rasterizer are designed to work with
the 50Ω standard (large diameter) center pins.
Do not use connectors or terminators with the smaller center pins. They could cause intermittent connections.
Connecting to Monitors and Projectors Issues
Some monitors or projectors may have trouble adapting to the XGA output from the waveform rasterizer. This is because
there may not be any significant signal in all four corners of the raster, so the monitor cannot find the edges of the active
area. To overcome this, select Status in all four tiles of the waveform rasterizer display, and then cycle the power on themonitor to force it to reconfigure. If necessary, adjust the horizontal and vertical position and size to optimize the image,
and set the Picture Refresh Rate to match the monitor. (See To Connect a Display on page 7.)
Incoming Inspection
At your option, you can complete incoming inspection procedures. These procedures require no equipment aside from a
display, to check functionality. You will find the incoming inspection procedures in theWVR6100 and WVR7100 User
Technical Reference that is included on the User Documents CD that shipped with your waveform rasterizer.

How to Operate Your Instrument
WVR6100 and WVR7100 Waveform Rasterizers Quick Start User Manual 11
How to Operate Your Instrument
Getting Acquainted
The waveform rasterizer uses a flexible, tiled display. The waveform rasterizer can display four tiles at one time. Each tile
can display a different measurement, effectively creating four independent instruments. To enable the tiles to functionindependently, most of the controls only affect one tile at a time.
To Control the Display:
1. To switch to tiled mode, toggle theFULL button until it is unlit and there
are four displays shown.
2. To select a tile to control, push one ofthe numbered tile buttons.
Note that the button you select lightsand that a light-blue outline surrounds
the tile. Both the lit button and the
light-blue outline indicate the active,selected tile. Tile 4 is shown selected
here.
1
2

How to Operate Your Instrument
12 WVR6100 and WVR7100 Waveform Rasterizers Quick Start User Manual
3. To display the selected tile full screen,toggle the FULL button until it is lit and
the selected tile fills the screen.
In a full display, the displayed tile isalways selected.
4. To select another tile, just push its but-ton. The tile you select will replace the
previously selected tile, displaying full
screen.
5. Push the FULL button again to toggle
to the four-tile display.
4
53

How to Operate Your Instrument
WVR6100 and WVR7100 Waveform Rasterizers Quick Start User Manual 13
To Determine Status At-a-Glance
The Status Bar, located at at the bottom of the waveform rasterizer display, shows information on the status of instrument
and of the monitored signal. The various elements detailed below describe the conditions that you can see at a glance inthe Status Bar.
Embeddedaudio status orthe selectedaudio input
Currentinput
Date and time
Alarm/error indicator (for all others thanthose that appear in the readouts at left)
Reference source
Input format
Readouts: EDH alarms/errors;RGB, Composite-, and Luma-gamut errors
Timecode readout
Freeze status
Display element Description
Input Format Text indicating the format of the signal on the selected input or whether signal is missingor unlocked.
EDH Error A one-line area that is visible if EDH errors are present.
RGB Gamut Error1 A one-line area that is visible if RGB gamut errors are present.
Composite Gamut Error1 A one-line area that is visible if Composite gamut (Arrowhead) errors are present.
Luma Gamut Errors A one-line area that is visible if Luma errors are present.
Alarm/Error Indicator An icon visible when alarms of types other than those in the four readouts just listedoccur.
Date and Time Readout of the date and time (set in CONFIG > Utilities).
Instrument Name Name assigned to the waveform rasterizer in the CONFIG > Utilities menu.
Audio Status A 16-character string indicating the selected audio input or the embedded audio channelstatus, when embedded audio is the selected input, In the latter case, each character
shows the status of a specific channel: - for not present and P for present.
Timecode Readout A readout showing the selected time-code value
Reference Source Text indicating the source of the current reference. Possible references are: Ext., Internal.Also indicates format and whether the reference is missing or unlocked.
Current Input Text indicating the selected input. Possible inputs are: SDI A, SDI B, Cmpst A, Cmpst B(depending on installed options). Also indicates if the current input is not in Auto mode
and is unlocked.
1 Because RGB and Composite Gamut messages appear on the same line in the display, if both RGB and Composite Gamut errors arepresent at the same time, the message “RGB and Cmpst Gamut” will appear.

How to Operate Your Instrument
14 WVR6100 and WVR7100 Waveform Rasterizers Quick Start User Manual
Status Bar Icons
Display Icons Description
Warning -- Appears when an error or an alarm that is mapped to the user interface triggers.
Alarms Muted -- Appears when the alarms are muted from the STATUS pop-up menu.
Remote Access -- Appears when the waveform rasterizer is accessed from the network. Forexample, when the sending commands to the waveform rasterizer from the remote interface.
Alarms Disabled -- This text appears in the Status Bar when Alarms are disabled from theConfiguration menu.
Freeze Active -- Appears when the tiles are frozen.
Front-Panel Controls
NOTE. Some of the controls that this section covers may not be present on your rasterizer, depending on which options
are installed. For a list of the options that are installed on your product, press the CONFIG button. In the CONFIG menu,
select the Utilities submenu. The View Instruments Options entry lists the installed options for your instrument.
Three Levels of Control
You control the waveform rasterizer on three levels:
Frequently changed settings. The front-panel buttons control the most commonly changed parameters, such aswhich measurement appears in each tile. The knobs are used to adjust levels and make selections.
Tile-specific settings. Pop-up menus control parameters that are specific to the tile in which they are displayed. Thepop-up menus control less frequently changed parameters such as the waveform display mode (for example, changing
the waveform display mode from RGB to YPbPr). To display a pop-up menu, press and hold the desired MEASURE
SELECT or DISPLAY SELECT button for about a second.
Instrument-wide settings. The parameters in the Configuration menu are instrument-wide settings. The configuration
menu controls settings that are changed only occasionally, such as changing waveform color or setting the networkaddress.

How to Operate Your Instrument
WVR6100 and WVR7100 Waveform Rasterizers Quick Start User Manual 15
Scope of Controls
Some controls are global and affect all tiles, while other controls only affect the active tile. Generally speaking, if a control
is configured by front-panel buttons or by a pop-up menu, it is tile specific. (Exceptions are the Input buttons, and all audiofeatures, both of which are global.) If control is configured by the CONFIG menu, selections are usually global.
Layout and Usage
The front panel elements are shown below, referenced to the usage procedures that explain their operation.
1 2 3 4 5 6
98
7
10
1211
13
14 15
Index Control Element or Group Usage Procedures
1 FAULT (alarm) light None. Indicates a hardware problem requiringservicing
2 Tile-selector and tile buttons To Control the Display on page 11
3 Measurement buttons To Select a Measurement on page 22To Set Measurement Parameters on page 23
4 Gain and Sweep Buttons To Set Gain and/or Sweep on page 25
5 Preset Buttons To Use Presets on page 27
6 Input Selection Buttons1 To Select Among Inputs on page 24
7 Line Select button To Set Line Select Mode on page 32
8 Ext REF How To Time a Studio on page 36
9 Freeze button To Freeze the Display on page 30
10 Help button To Use Online Help on page 34
11 Cursors button To Measure Waveforms with Cursors on page 28
12 Configuration menu button To Configure Your Instrument on page 33
13 Up/Down/Left/Right Arrow keys and Sel Button Demonstrated in To Set Measurement Parameterson page 23
14 General Knob Demonstrated in To Select/Adjust a Parameter onpage 33
15 Vertical and Horizontal Knobs None. Use to position waveforms when displayed intiles or full screen.
1 Composite buttons present for Option CPS-equipped instruments only.

How to Operate Your Instrument
16 WVR6100 and WVR7100 Waveform Rasterizers Quick Start User Manual
Rear-Panel Controls
Power Requirements
A single-phase power source with onecurrent-carrying conductor at or near
earth-ground (the neutral conductor).
A power source frequency is 50 or60 Hz, and a operating voltage range
is from 100 to 240 VAC, continuous.
Systems with both current-carryingconductors live with respect to ground
(such as phase-to-phase in multiphase
systems) are not recommended aspower sources.
NOTE. Only the line conductor is fused
for over-current protection. The fuse is
internal.
Video Input Connectors
All are passive, loop-through inputs,compensated for 75 Ω
1. SDI A Loop-through. The A compo-
nent serial digital input1
2. SDI B Loop-through. The B compo-
nent serial digital input1
3. Ref Loop-through. A synchronizationinput. The input signal can be analog
black burst or analog composite video.
4. Composite A Loop-through. The Acomposite analog input2
5. Composite B Loop-through. The Bcomposite analog input2
1 2 3 4 5
1 WVR7100 instruments: Accept HD inputs only unless Option SD-equipped. Option SD--equipped instruments accept and automaticallydetect both HD and SD signals.
WVR6100 instruments: Accept SD inputs only and cannot accept HD signals.
2 Input not present unless instrument is Option CPS-equipped.

How to Operate Your Instrument
WVR6100 and WVR7100 Waveform Rasterizers Quick Start User Manual 17
AES A/B Connectors
These BNC connectors support AESaudio inputs based on the audio options
installed. (Options are listed on page 2.)
Connector Label
1. AES A 1--2 In
2. AES A 3--4 In
3. AES A 5--6 In
4. AES A 7--8 In
5. AES B 1--2 I/O1
6. AES B 3--4 I/O1
7. AES B 5--6 I/O1
8. AES B 7--8 I/O1
Connector Label Key:
AES A 1--2 InAES B 3--4 I/0
5--67--8
1 2 3 4 5 6 7 8
A or B Channelssupported
Input orInput/Output
1 The AES B connectors can output AES audio (from Analog, Digital, or Dolby) when configured from the Configuration menu.

How to Operate Your Instrument
18 WVR6100 and WVR7100 Waveform Rasterizers Quick Start User Manual
Analog Input/Output Connector
The Analog I/O connector is used to input and output analog signals. The Analog I/O connector is a 62-pin, D-subminiature
connector. Pin out and pin names follow.
CAUTION. Use care when connecting the Analog Audio Output. Refer to the instrument Specifications, to ensure Audio
Load and Output Power meet specifications. Exceeding Analog Audio Output Power may result in damage to the
instrument.
21
43 62
1
22 42
Key:
ANALOG_INPUT _A 1 _NANALOG_OUTPUT _B 2 _P
38
Balanced differen- Input A Chan 1 N=Negativetial analog audio Input B Chan 2 P= Positiveinput or output Chan 3
Chan 8
Pin Pin name Pin Pin name
1 ANALOG_INPUT_A1_P 2 ANALOG_INPUT_B1_P
3 ANALOG_INPUT_A2_P 4 ANALOG_INPUT_B2_P
5 ANALOG_INPUT_A3_P 6 ANALOG_INPUT_B3_P
7 ANALOG_INPUT_A4_P 8 ANALOG_INPUT_B4_P
9 ANALOG_INPUT_A5_P 10 ANALOG_INPUT_B5_P
11 ANALOG_INPUT_A6_P 12 ANALOG_INPUT_B6_P
13 GND (Ground)
14 ANALOG_OUTPUT_1_P 15 ANALOG_OUTPUT_2_P
16 ANALOG_OUTPUT_3_P 17 ANALOG_OUTPUT_4_P
18 ANALOG_OUTPUT_5_P 19 ANALOG_OUTPUT_6_P
20 ANALOG_OUTPUT_7_P 21 ANALOG_OUTPUT_8_P
22 ANALOG_INPUT_A1_N 23 ANALOG_INPUT_B1_N
24 ANALOG_INPUT_A2_N 25 ANALOG_INPUT_B2_N
26 ANALOG_INPUT_A3_N 27 ANALOG_INPUT_B3_N
28 ANALOG_INPUT_A4_N 29 ANALOG_INPUT_B4_N
30 ANALOG_INPUT_A5_N 31 ANALOG_INPUT_B5_N
32 ANALOG_INPUT_A6_N 33 ANALOG_INPUT_B6_N
34 GND 35 ANALOG_OUTPUT_1_N

How to Operate Your Instrument
WVR6100 and WVR7100 Waveform Rasterizers Quick Start User Manual 19
Pin Pin name Pin Pin name
36 ANALOG_OUTPUT_2_N 37 ANALOG_OUTPUT_3_N
38 ANALOG_OUTPUT_4_N 39 ANALOG_OUTPUT_5_N
40 ANALOG_OUTPUT_6_N 41 ANALOG_OUTPUT_7_N
42 ANALOG_OUTPUT_8_N 43 NC
44 NC 45 NC
46 NC 47 NC
48 NC 49 NC
50 NC 51 NC
52 NC 53 NC
54 NC 55 NC
56 NC 57 NC
58 NC 59 NC
60 NC 61 NC
62 NC
Connecting Signals. When connecting audio signals to the Analog Input connectors, you can use either balanced or
unbalanced signals. If you connect unbalanced signals to the inputs, you should connect the unbalanced output hot lead tothe balanced input positive pin and the unbalanced cold lead to the balanced input negative pin.
When connecting the Analog Output connectors, you can connect them as balanced or unbalanced. However, if youconnect the balanced outputs to an unbalanced input, you must ground the unused lead. You can ground either lead, but
using the negative output and grounding the positive output will effectively invert the phase.
NOTE. Note that grounding the unused lead does not attenuate the output but it does halve the clipping level. Therefore,
you must attenuate the output by at least 6 dB to avoid clipping. The output signal level in unbalanced mode is double the
signal level in balanced mode.
Units that have both analog and digital capability can have AES or embedded inputs converted to analog and then routed
to the eight balanced outputs.

How to Operate Your Instrument
20 WVR6100 and WVR7100 Waveform Rasterizers Quick Start User Manual
XGA Connector and Pin Out
This is the display output. The display resolution is 1024 x 768, in 16 colors. The output is compatible with standard analog
PC monitors, either CRT or LCD-based. The REMOTE connector is a 15-pin D-type connector with socket contacts.
15
1115610 XGA OUTPUT
Pin Pin name
1 Red Video
2 Green Video
3 Blue Video
4 Not connected
5 Ground
6 Red Ground
7 Green Ground
8 Blue Ground
9 +5 V (For monitor EEPROM)
10 Not Connected
11 Not Connected
12 ID Bit (I2C polling is not supported)
13 Horizontal Sync
14 Vertical Sync
15 ID Clock
Remote Connector and Pin Out
The REMOTE connector interface uses ground closures for remote control and indicating to external equipment whenalarms have occurred. The input of LTC is through the REMOTE connector. The REMOTE connector is a 15-pin D-type
connector with socket contacts.
8 1
915
Pin Pin name
1 Reserved for future use
2 GND
3 Reserved for future use
4 Reserved for future use
5 Recall Preset 1
6 GND
7 +Time Code (IN) (Longitudinal Time Code inputs)
8 --Time Code (IN) (Longitudinal Time Code inputs)
9 Output (Goes to GND if alarm asserted and if enabled)

How to Operate Your Instrument
WVR6100 and WVR7100 Waveform Rasterizers Quick Start User Manual 21
10 Reserved for future use
11 Reserved for future use
12 Reserved for future use
13 Recall Preset 2 (IN)1
14 Recall Preset 3 (IN)1
15 Recall Preset 4 (IN)1
1 Asserting one of the Preset signals causes the associated front-panel preset to be applied to the rasterizer Assert a pin by connecting it toground.
Ethernet Connector
The waveform rasterizer provides a 10/100 BaseT Ethernet interface. The Ethernet connector is a standard RJ-45
connector.
Green LEDYellow LED Lit Green LED indicates connection is active
Lit Yellow LED indicates a 100 MB transmission rate
Unlit Yellow LED indicates a 10 MB transmission rate

How to Operate Your Instrument
22 WVR6100 and WVR7100 Waveform Rasterizers Quick Start User Manual
To Select a Measurement
After you have selected a tile, you can choose what to display in it. Measurement/Display type is independent for each tile.
1. Select a tile as instructed in To Controlthe Display on page 11.
2. Push a button corresponding to the
measurement that you want to displayin the selected tile:
WFM -- display of video waveform
PICT -- display of the picture
generated by the video signal
GAMUT -- display selectable forthree proprietary Tektronix views
for checking the gamut of an SDI
signal
2
1
VECT -- display of Vector orLightning plots of color signals
AUDIO -- optional display of level
(meters) and of a phase (plot) formonitoring audio signals If option
DD or DDE is present, you alsodisplay Surround Sound
STATUS -- extensive displaysviews of signal status
MEAS -- a Tektronix proprietary
display that simplifies timingcorrection
OTHER -- display for checking theLTC amplitude and noise, and
verify LTC is locked to the video
EYE-- display for checking thetransport layer of an SDI signal,
including jitter
NOTE. The EYE button is missing on
older instruments. On those instru-
ments, use the MEAS button to
access the Eye and Jitter displays.

How to Operate Your Instrument
WVR6100 and WVR7100 Waveform Rasterizers Quick Start User Manual 23
3. Repeat steps 1 and 2 until you haveselected measurement displays for all
tiles that you wish to define.
4. To display the same measurements inmore than one tile, select each tile in
sequence, and then choose the same
measurement for each one.
The display at right shows the display
with WFM selected for three tiles.
NOTE. Audio is the only measurement
that can be displayed in only one tile at
a time.
To Set Measurement Parameters
You can set up the measurements that you display using pop-up menus. Pop-up menus appear in the active tile. In
general, they control only settings specific to the active tile. For example, the pop-up menu for the Waveform displayenables you to specify the Display Mode.
The pop-up menu will appear when called (see procedure that follows), unless it is not appropriate for the current setting ofthe waveform rasterizer (for example, trying to display the Gamut menu when viewing a composite input signal).
1. Display the measurement in one of thefour tiles as explained in To Select a
Measurement on page 22.
2. Push and hold the tile button for themeasurement that you displayed in
step 1.
3. When the menu pops up, navigate it
and make your selections as described
in the steps that follow.
3
2

How to Operate Your Instrument
24 WVR6100 and WVR7100 Waveform Rasterizers Quick Start User Manual
4. Use the right and left keys to traversebetween menu panels. The instrument
surrounds the panel selected with a
blue border.
5. Use the up and down arrow keys to se-
lect parameters in a menu.
6. Press SEL to set the selected parame-
ter.4
5
4
6 5
The WFM pop-up menu with displaymode set to YPbPr is shown.
NOTE. The selections in a pop-up
menu can change depending on
settings.
To Select Among Inputs
You can connect SDI (Serial Digital Interface) signals and select them for display. Depending on the rasterizer model and
options installed, you can also connect high--definition component, standard-definition component, and analog compositesignals.
To select an SDI input
1. Connect any digital component videosignals to the A and B SDI inputs at
the rear panel:
WVR7100: If Option SD isinstalled, the instrument
automatically detects whether input
is HD or SD; otherwise connect HDsignals only.
WVR6100: Connect SD signal only.
2. Connect any analog composite signalsto the A or B Composite inputs at the
rear panel. (On Option CPS equippedinstruments only.)
3. Terminate the loop through input prop-
erly at the rear panel for any inputsthat you connected.
1 2
3

How to Operate Your Instrument
WVR6100 and WVR7100 Waveform Rasterizers Quick Start User Manual 25
4. Press the button corresponding to theinput that you want (SDI Input A shown).
5. Select a tile and measurement in
which to display the input.
Selects thedesignated inputfor display
5
To Set Gain and/or Sweep
Each tile maintains its own settings independent of the other tiles. These settings include GAIN and SWEEP, and Display
Type (among others). For instance, when you switch a tile to a different measurement, the GAIN and SWEEP settings willbe changed to what they were the last time the selected measurement was displayed in the tile. As the procedure below
indicates, GAIN and SWEEP do not apply to all display types.
To set Gain:
1. Select a tile and a measurement (seeTo Select a Measurement on page 22
if you need help).
2. If GAIN is selectable, one of the GAINbuttons will be lit; otherwise select a
measurement that supports GAIN
selection, such as WFM. Push the but-ton for the GAIN setting that you want.
3. If you push VAR(iable), set the gain
that you want using the GENERALknob.
2
3
Test Equipment Depot - 800.517.8431 - 99 Washington Street Melrose, MA 02176 - FAX 781.665.0780 - TestEquipmentDepot.com

How to Operate Your Instrument
26 WVR6100 and WVR7100 Waveform Rasterizers Quick Start User Manual
To set Sweep:
1. If SWEEP is selectable, one of theSWEEP buttons will be lit; otherwise
select another measurement that sup-
ports SWEEP selection, such as WFM.
2. Push the button for the SWEEP setting
that you want.
LINE—Sets the active tile to thecurrent Line rate sweep or 2 Line
sweep
FIELD—Sets the active tile to thecurrent Field rate sweep or 2 Field
sweep
MAG—Sets the active tile to
Variable Gain. Gain is set using the
GENERAL knob.
3. Repeat steps 1 and 2 until you’ve se-
lected measurement displays for all
tiles that you wish to define.
2

How to Operate Your Instrument
WVR6100 and WVR7100 Waveform Rasterizers Quick Start User Manual 27
To Use Presets
Presets let you save up to five custom setups for later recall. You can also recall a factory predefined setup.
To recall the Factory preset
1. Push the FACTORY button.
The front panel setup will revert to
default factory settings.
To save as setup to a preset
2. Set up the instrument as you want it.
3. Push and hold the button of the num-
bered preset in which to store the cur-
rent instrument setup. (Preset 1shown.)
The setup will be stored for later recall.
To recall an existing preset
4. Push the numbered button for the pre-set you wish to recall.
The front panel setup will switch to the
saved preset corresponding to thebutton pressed.
To clone a setup between rasterizers
You can store presets as files on a PC
and upload them to any rasterizer. SeeCloning Setups (Presets) in the WVR6100
and WVR7100 User Technical Reference
(found on the User Documents CD) formore information.
1
3
4

How to Operate Your Instrument
28 WVR6100 and WVR7100 Waveform Rasterizers Quick Start User Manual
To Measure Waveforms with Cursors
Cursors enable you to measure time or voltage on a waveform. Cursors appear only in a tile set to Waveform mode. If theactive tile is not in Waveform mode, then an error message is displayed.
To display and adjust cursors
1. Choose a tile that is currently display-ing a waveform.
2. Push the CURSOR button to display
the cursors on the selected tile. (Push-ing CURSOR again turns cursors off.)
3. Push the arrow keys to select the ac-
tive cursor:
If Voltage OR Time cursors are
displayed, press any arrow key to
select active cursor.
If Voltage AND Time cursors are
displayed for the voltage cursors,press either the up or down arrow
key, and for time cursors, press
either the left or right arrow key tochange the active cursor.
2
3
4
1
4. Turn the general knob to adjust the se-lected cursor on the waveform. Active
cursor readout appears in yellow with
knob icon.
Tip. To quickly center the active cursor
on screen, press and hold the SELbutton.
5. Repeat steps 3 and 4 to adjust the oth-
er cursor.
6. Read the cursor measurement in the
Cursors readout.
6
Inactive
Active

How to Operate Your Instrument
WVR6100 and WVR7100 Waveform Rasterizers Quick Start User Manual 29
To switch among cursor types
1. Press and hold CURSOR to displaythe Cursor pop-up menu.
2. Select Cursor Style, and press SEL to
change the focus to the submenu.
3. Select the desired cursor type usingthe up/down arrow keys. The three
styles of cursors available are:
Voltage -- display the voltage levelat each cursor and the voltage
difference between the twocursors.
Time -- display the position of each
cursor relative to the start of thesweep and the difference between
the two cursors.
Voltage + Time -- displays both theVoltage and Time cursors.
1
2 3
Usage Tips
If you use other functions, such as Line Select, while cursors are active, the knob will be assigned to those other functions.
Press CURSOR to transfer the knob control back to cursors.
You can display independent cursors in all four tiles at the same time.
Cursors track the live trace, so they may not be correctly registered on a frozen trace.
Cursors can be used with the Eye Display (Option EYE or PHY only) to measure electrical characteristics of an SDI signal;see How to Monitor the SDI Physical Layer on page 51 for more information.
For cursor measurements, you can use any gain setting, including variable gain (the waveform and the cursors are equallyaffected). Higher gain settings help match the cursor to the waveform.

How to Operate Your Instrument
30 WVR6100 and WVR7100 Waveform Rasterizers Quick Start User Manual
To Freeze the Display
Pushing the FREEZE button captures the current image for traces (waveform, gamut, and vector), picture, status, andaudio measurements, if selected. Freeze is useful for comparing sources or for capturing transient events. Press FREEZE
to capture a display you wish to keep or show to someone else. In this application, the Frozen Only display mode may bebest. For comparing sources, the Frozen + Live display mode is useful. To use this feature, select one source, press
FREEZE to capture an image, then select the second source and compare.
Not all displays react identically to freeze. WFM displays capture a trace. For text displays, such as Status, pressing
FREEZE halts updates to the display. This allows you to view the different status displays without numbers or status
readouts changing. The waveform rasterizer continues to log error status in the background while the display is frozen.
FREEZE works in both tile and full-screen modes, but frozen images do not change from tile to full or full to tile. That is, if
you freeze a trace in tile mode, the frozen image will not be shown if you go to full-screen mode. The frozen image will stillbe available if you go back to tile mode. Likewise, if you freeze a Waveform image in a tile and then switch the tile to
another measurement such as Vector, the frozen waveform image will be hidden. If you then change the tile back to
Waveform, the frozen image will reappear.
For waveform displays, the frozen image is shown in a different color to distinguish it from the live image.
To halt display update:
1. Push the FREEZE button. For mostdisplays, updates stop.
1
To select the FREEZE display mode:
1. Push and hold FREEZE to display thepop-up menu.
2. Use the navigation keys to select the
desired mode, and then press SEL toset the FREEZE display mode:
Live Only allows you to keep a
frozen image, but not display it.
Frozen Only allows you to see
artifacts in the frozen trace more
easily.
Live + Frozen allows comparisons
and matching. (STATUS andAUDIO displays do not support this
mode.)
NOTE. The display mode chosen is
specific to the tile selected, and can be
set independently.
1
2

How to Operate Your Instrument
WVR6100 and WVR7100 Waveform Rasterizers Quick Start User Manual 31
To delete the FREEZE display:
1. Select the display tile for the frozendisplay that you want to delete.
1
2. Push and hold FREEZE to display thepop-up menu. Delete Frozen Image
will be already selected.
2
3. Press SEL to delete the frozen image.The pop-up menu is automatically re-
moved from the display when the fro-
zen image is deleted.
3
Usage Tips
FREEZE can be configured to act on only the active tile or on all tiles. To change the FREEZE from Active Tile to All Tiles,
you must go to the Display Settings Configuration menu.
Cursors track the live trace, so they may not be correctly registered on a frozen trace. If you change parameters such as
position, sweep rate, or gain, then the cursors may not be accurate relative to a frozen trace.

How to Operate Your Instrument
32 WVR6100 and WVR7100 Waveform Rasterizers Quick Start User Manual
To Set Line Select Mode
To Toggle Line Select Mode
1. Select the tile containing the displayfor which you want to set Line Select
Mode.
NOTE. Line Select Mode can only be
active on one tile at a time, but the line
select brightup cursor does appear in
other tiles, and moves as you select
lines in the active tile.
2. Push LINE SEL to toggle Line Select
Mode on or off. When on, the tile dis-plays the selected line information
only. The Line selection menu appearsat the bottom of the selected tile.
2
1
3. Press the left or right arrow key toselect F1 (field 1), F2 (field 2),
F3 (field 3), F4 (field 4), or All.
4. Turn the GENERAL knob to select theline you want to view.
3 4

How to Operate Your Instrument
WVR6100 and WVR7100 Waveform Rasterizers Quick Start User Manual 33
To Configure Your Instrument
The Configuration menu is used to change the settings of the waveform rasterizer that are changed only occasionally orsettings that are not specific to a tile, such as printer settings. To change a setting, you must highlight the desired setting:
To Traverse the Menu Panes:
1. Press the CONFIG button to displaythe Configuration menu.
The Configuration menu is displayed
on the top or bottom half of the screenopposite the active tile.
2. Use the left/right arrow keys to move
the selection back and forth amongpanels.
The selected, active pane is boxed by
a blue line.
1
2
To Select/Adjust a Parameter:
3. Use the up/down arrow keys (or theGeneral knob) to move the selection
up and down the menu entries in the
selected pane.
The selected, active menu item is
highlighted by a white menu bar; the
selected item in unselected menushighlighted by a blue menu bar.
4. Push the SEL key (or right-arrow key)
to toggle between parameter settings.For example, if Peak Held Segment
was highlighted at right, pushing SELtoggles between On and Off settings.
5. If the menu item selected results in the
knob icon appearing in the menu, usethe General knob to adjust the se-
lected parameter.
3
4
5

How to Operate Your Instrument
34 WVR6100 and WVR7100 Waveform Rasterizers Quick Start User Manual
To Use Online Help
The WVR6100 and WVR7100 online help is both a quick reference to instrument operation, and the exclusive reference forthe details of instrument operation. The online help is:
Context-sensitive, where the topic displayed depends on what is displayed in the active tile when the online help isselected, or what control is operated after help is selected.
Navigable, with the Contents and Topic Selector panes, along with Links within the topics, providing access to topics.
To display and navigate online help:
1. Press HELP.
2. Use the GENERAL knob or the up /
down arrow keys to highlight a entry in
the Contents (entries never change).
3. Press SEL to select the the highlighted
category.
3
2
1
4. Press the right-arrow key to moveselection to the Topic Selector pane
(entries change with the selection
made in steps 2 and 3).
5. Use the GENERAL knob and the up /
down arrow keys to select among thetopics listed for the heading selected in
step 2.
4
5
6
6. Press SEL to display the selectedtopic.

How to Operate Your Instrument
WVR6100 and WVR7100 Waveform Rasterizers Quick Start User Manual 35
To follow a link within a help topic
1. Press the right-arrow key to moveselection to the Topic pane.
2. Highlight a link using the GENERAL
knob or the up / down arrow key.
3. Press SEL to jump to the linked-to
topic.
4. Press the left-arrow key to go back tothe previous topic.
1
2
4 3
1 3
To get context sensitive help:
1. When you want help on the control orsetting you are using now, press HELP.
If you displayed a menu in the active
tile, and select a menu setting, help onthat setting displays.
2. Now operate (press, select, turn) a
control that you need help with. Thehelp topic pane displays help on the
control you used.
To exit the online help:
1. Press HELP to extinguish the button.
1
2
Press again to exit
NOTE. You can also access online help on a computer networked to the rasterizer. See Remote Communication in the
WVR6100 and WVR7100 User Technical Reference (located on the User Documents CD) for more information on usingthe Web Browser from the remote Java Applet or Application.

How to Time a Studio
36 WVR6100 and WVR7100 Waveform Rasterizers Quick Start User Manual
How to Time a StudioTiming a studio involves adjusting the references going to different sources so that their output feeds have the same timing
when they arrive a common point, such as a production switcher. For digital systems, the timing typically only needs to beclose, because most switchers have some tolerance to timing errors. For analog composite systems, the timing may need
to be matched within a small part of a subcarrier cycle to prevent hue shifts when switching between sources.
The waveform rasterizer supports multiple methods and techniques of timing a studio. All of these methods require an
external reference to the waveform rasterizers. The methods and techniques follow.
To Use the Traditional Method
This instrument makes the traditional method of comparing Horizontal and Vertical timing easier by providing flexible tiles
and the FREEZE function. To time a studio using the traditional method, you store an input as a baseline and comparesignals that you time against the baseline.
1. Select a tile in which to time the activeinput. Select WFM.
2. Apply the first input signal to the ap-
propriate input, terminate it properly,and select it. (See Line Termination on
page 9 for termination information.)
3. Push and hold WFM. Select a display
mode from the Pop up menu that is ap-
propriate to the signal that you input.
4. Apply the house reference signal to the
external reference input, terminating it
properly.
1 3
2
5. Press EXT to select External Refer-ence mode. (Connected to the house
reference.)
6. Put the selected tile in line mode.
7. Use the HORIZONTAL knob to center
the sync edge or the SAV pulse.(If using the SAV pulse, turn off Strip-
ping EAV/SAV/ANC in the SDI Input
settings of the CONFIG Menu.)
8. Press MAG to increase the timing res-
olution.
6
5 7
8

How to Time a Studio
WVR6100 and WVR7100 Waveform Rasterizers Quick Start User Manual 37
9. Select a second tile.
10. Press FIELD to put a second tile in
field mode, choose an appropriate wa-
veform mode.
11. Use the HORIZONTAL knob to center
the vertical interval.
12. Press MAG to increase the timing res-
olution.
13. Press FREEZE save the waveform asa baseline.
9 1113
10
12
14. Apply an input that needs to matchtiming of the first input.
15. Adjust the timing offset of the signal
being timed to match the timing to thesaved baseline.
16. Repeat steps 14 and 15 for any otherrequired signals.
NOTE. Use the Cursors as markers or to measure timing differences between sources.
In this procedure, other tiles can be used to set fine timing and check color frame alignment on composite signals.Alternatively, the other two tiles could be used for line and field rate displays without Mag active to show the location of
significantly mis-timed signals.
To Use the Timing-Display Method
The Tektronix proprietary Timing Display (patent pending) provides a quicker, easier to use measure of the timing of an
input relative to the external reference:
The rectangular display automatically scales to match the input signal. For progressive signals the display represents
one field, for interlace signals the display represents one frame, and for composite inputs the display represents onecolor frame.
The cross-hair in the center represents zero offset, and the circle represents the timing of the input signal. Lines ofadvance or delay are shown as vertical displacement, while timing errors of less than one line are shown as horizontal
displacement. If the input is at the same time as the reference, then the circle will be centered on the cross-hair.
The timing offset is also shown numerically as lines and micro-seconds of advance or delay in the boxes at the right
side of the display.
For input and reference signals with closely related frame rates, there is only one timing relationship, so a single circle
is shown on the display to indicate the timing offset of the input signal.
For input and reference combinations with more complex relationships, multiple circles are displayed to indicate all the
possible interpretations of the timing offset, with the one that is closest to zero shown with emphasis. The numerical
readouts will correspond to the timing indicator circle with the emphasis.

How to Time a Studio
38 WVR6100 and WVR7100 Waveform Rasterizers Quick Start User Manual
The Relative to: box indicates the chosen zero point for the timing display. The default is Rear Panel. In this mode, theoffset is zero when the input and reference are at the same timing at the rear panel of the waveform rasterizer. The
other choice is Saved Offset. In this mode, you can save the timing from one signal and then display the timing relative
to that saved offset.
To use the Timing display to time a signal to a reference:
1. Select a tile in which to time the activeinput.
2. Apply the input signal to be timed to
the appropriate input, terminate it prop-erly, and select it. (See Line Termina-
tion on page 9 for termination informa-tion.)
3. Apply the house reference signal to the
external reference input, terminating itproperly.
4. Press EXT to select External Refer-
ence mode.
2
1 4
5. Press MEAS to select the Timing dis-play for the tile selected in step 1.
6. If only one circle is displayed, adjust
the timing offset of the black generatorto match the timing to the external re-
ference. Adjust for a perfect coinci-dence of the circle around the refer-
ence target (circle turns green at coin-
cidence) and null values of the verticaland horizontal timing readouts.
7. If multiple circles are displayed, the
timing is complex, and you mustchoose the one you want. The mea-
surement that is closest to zero offset
is displayed with emphasis and ap-pears in the readouts.
NOTE. See Timing Displays for Simple
Versus Complex Timing in theWVR6100 and WVR7100 User
Technical Reference for more informa-tion about complex timing displays and
their elements.
8. Repeat step 6 or 7 for any other sig-nals.
5
6

How to Time a Studio
WVR6100 and WVR7100 Waveform Rasterizers Quick Start User Manual 39
NOTE. As you adjust timing, the circle representing the input timing may jump occasionally. This is because the color
frame detection circuit can be temporarily disrupted as the signal shifts. The jump is often a multiple of the field time. The
circle will settle back to the correct location in a second or so.
Usage Notes
The resolution of the timing display for Composite and SD signals is one 27 MHz clock cycle or 37 ns. For HD signals,
it is one clock at 74.25 MHz, which equates to about 13.5 ns. To get the greater accuracy needed for a composite
signal, first use the timing display to get close, then use a vector display for the final burst phase alignment. Since thewaveform rasterizer can display both the timing display and a vector display simultaneously (each in its own tile), this
process can still be easy and quick.
For composite signals the definition of time aligned is obvious but for an SDI input relative to a analog reference the
situation is more complex. For the timing display, the definition of zero offset on an SDI input uses the methodologydescribed in SMPTE RP168. This method specifies the SDI signal will be converted to analog. The converted analog
signal is then compared to the analog reference. For the conversion, a D/A converter with delay of about three
microseconds is used.
In the relative to rear panel mode, this three microsecond conversion delay is accounted for in the displayed offset. In
the Relative to Saved Offset mode, it has no effect.
To Time Multiple Inputs to a Router
You can also use the Relative to: function to set the offset between a master signal and a reference signal as thezero-point reference for time-down applications. The Relative to: box indicates the chosen zero point for the timing
display:
Rear Panel. In this mode (default), the offset is zero when the measured signal input and reference are at the same
timing at the reference at the instrument rear panel. This setting was used in the Timing Display Method procedure.
Saved Offset. In this mode, you can save the timing from a master signal relative to the reference as the zero point
offset. Then route other inputs and measure relative to this saved offset.
To time the inputs to a router:
1. Perform steps 1 through 5 of the pro-cedure starting on page 38, with the
qualifications described in steps 2 and
3 that follow.
2. Route the signal you want as the mas-
ter to the appropriate input, SDI orComposite, and terminate properly.
3. Route the reference signal to the refer-
ence input and terminate appropriately.
2 3

How to Time a Studio
40 WVR6100 and WVR7100 Waveform Rasterizers Quick Start User Manual
4. Save1 the timing offset for the masterinput (MEAS > Save Offset > Press
Select) and select Relative to: Saved
Offset mode from the pop-up menu.
5. Now select other inputs to the router to
be connected to the waveform rasteriz-er. For each input the relative timing
will be displayed.
6. Adjust the timing offset at the mastersync source to time down the inputs to
the router to match the master.
4
1 You cannot save the timing offset if either the input or reference is missing or unlocked. You also cannot save a reference when in internalmode. Saving an offset in these conditions would lead to misleading results so it is not allowed by the instrument. A warning message willappear on the screen if you attempt to save the offset when it is not allowed.
Usage Notes
The resolution of the timing display is one 27 MHz clock cycle or 37 ns, for Composite and SD video. To get the greater
accuracy needed for a composite signal, first use the timing display to get close, and then use a vector display for the finalburst phase alignment. Since these two displays can be present simultaneously in separate tiles, this process is still easy
and quick.
For composite signals, the definition of time aligned is straight forward, but for an SDI input relative to an analog
reference, the situation is more complex. For the timing display, the definition of zero offset on an SDI input assumesthe SDI signal will be converted to composite. The converted composite signal is then compared to the analog
reference. For the conversion, a half-band filter with a 33 clock-cycle delay and an analog reconstruction filter are
assumed. This conversion introduces a delay of about 3 μs.
In the Relative to: Rear Panel mode, this 3 μs conversion delay is removed from the measured offset before thedisplay is generated. In the Relative to: Saved Offset mode, it has no effect.
This timing relationship between input and reference is also compatible with the waveform mode. That is, if you have zero
timing on the Timing display and change from internal to external reference, the displayed waveform will not shift position.
When timing analog composite signals, adjust the system phase with the Vector display. The Vector display isdescribed in Timing Displays for Simple Versus Complex Timing in the Supplemental Operating Information chapter of
the WVR61000 and WVR7100 User Technical Reference.
NOTE. If you have an input and reference combination that requires multiple timing indicator circles, then it can be
misleading to compare timing offsets between multiple inputs. Because the timing display chooses the smallest of the
possible timing offsets, if a large timing difference exists between two inputs, then they may not be matched. This problem
will also occur using traditional timing methods unless one uses something similar to the SMPTE318 10 field flag to
identify a specific sub-multiple of the reference.

How to Check Chroma/Luma Delay (Lightning Display)
WVR6100 and WVR7100 Waveform Rasterizers Quick Start User Manual 41
How to Check Chroma/Luma Delay (Lightning Display)The Lightning display can be used for interchannel timing measurement. If the color-difference signal is not coincident with
luma, the transitions between the color dots will deviate from the center mark of a delay scale. The amount deviatedrepresents the relative signal delay between luma and color-difference signal.
1. Connect a signal containing color barinformation, terminating the signal
properly (see Line Termination on
page 9 for termination information).
2. Select the input corresponding to the
signal connected.
2
3. Select a tile.
4. Press and hold the VECT button to dis-
play the signal in a tile and pop up the
Vector menu. 3
4
5. Use the Selection Keys and Button toset the menu in the steps that follow.
6. If Display Type is Vector, select Light-
ning in the menu.
7. Set Bar Targets to match your input
signal.
8. Select Center Waveform, and press
SEL if you want center your waveform.
9. Press the VECT button to close themenu.
7 6
8
5

How to Check Chroma/Luma Delay (Lightning Display)
42 WVR6100 and WVR7100 Waveform Rasterizers Quick Start User Manual
10. Determine where transitions intersectthe delay scales and derive the timing
error in nanoseconds, as deflected
from center mark:
Deflection SD HD
0 marks 0 ns 0ns+/--1 mark 20 ns 2 ns
+/--2 marks 40 ns 5 ns
+/--3 marks1 74 ns 13.5 ns+/--4 marks2 148 ns 27 ns
1 1 Luma sample2 1 Chroma sample
The center mark of the nine marks
spanning each green-magentatransition is the zero error point.
Alignment to a mark towards blackmeans the color-difference signal
lags with respect to luma.
Alignment to a mark towards whitemeans the color-difference signal
leads the luma signal.
The upper half of the displaymeasures the Pb to Y timing; the
bottom half measures the Pr to Y
timing.
Delay scaleGreen-to-Magenta transitions

How to Check Gamut
WVR6100 and WVR7100 Waveform Rasterizers Quick Start User Manual 43
How to Check GamutSignals that are legal and valid in one signal representation may not be legal in another representation. Specifically,
signals which are legal in the Digital YCbCr representation may not be legal if transcoded to RGB or encoded to NTSC /PAL. Any signal that fails this test is considered out of gamut.
The waveform rasterizer supports multiple displays and alarms to allow detecting out of gamut signals. The flexible tiledisplay allows you to simultaneously view several of the gamut measurements to learn which is most appropriate for a
given application. The displays are:
Diamond for checking that SDI signals conform to legal RGB gamut space
Split Diamond separates the upper and lower diamonds to show excursions below black, otherwise it is identical to theDiamond display
Arrowhead for checking if an SDI signal is legal for composite color space
Composite Waveform modes for checking both SDI and composite signals for legality in composite color space
Diamond, Split Diamond, and Arrowhead have adjustable thresholds. If the signal goes outside the area defined by the
thresholds, the signal is out of gamut. If these limits are exceeded then the waveform rasterizer can generate alarms ifconfigured to do so. For composite waveforms, the legal limit is simply the maximum level allowed for the combination of
luma and chroma. This limit depends on the application. For example, a video tape machine may be able to record and
play out signals with higher luma and chroma components that a transmitter.
To Set up for Gamut Checks
1. Connect a video signal and terminate itproperly.
2. Select the input corresponding to thesignal connected.
2

How to Check Gamut
44 WVR6100 and WVR7100 Waveform Rasterizers Quick Start User Manual
3. Select a tile.
4. Press and hold the GAMUT button to
display the signal in a tile and pop upthe GAMUT menu.
3
4
5. Use the Arrow Keys and SEL Button toset the menu to one of these three
gamut displays:
Diamond. Use to detect, isolate,and correct RGB component
gamut errors.
Split Diamond. Use to reveal
hard--to--find black gamut errors.
Arrowhead. Use to detectcomposite gamut errors, without
employing a composite encoder.
6. Press the GAMUT button to close themenu.
5
6

How to Check Gamut
WVR6100 and WVR7100 Waveform Rasterizers Quick Start User Manual 45
To Check RGB Gamut
The Diamond display effectively showshow the R, G, and B signals relate,
making it a good tool for detecting gamut
errors. The waveform rasterizer convertsthe Y, Pb, and Pr components recovered
from the serial signal to R, G, and B toform the Diamond display. To predictably
display all three components, they must
lie between peak white, 700 mV, andblack, 0 V.
For a signal to be in gamut, all signal
vectors must lie within the G-B and G-Rdiamonds. Conversely, if a signal vector
extends outside the diamond, it is out of
gamut. The direction of an excursion outof gamut indicates which signal is
excessive. Errors in green amplitude
affect both diamonds equally, while blueamplitude errors affect only the top
diamond and red errors affect only thebottom diamond.
Red0 V
Green
+700 mV
0 V Blue +700 mV
+700 mV
B
RG
G
Diamond plot
Legal G and R space
Green
Legal G and B space
+700 mV
X-Y plot

How to Check Gamut
46 WVR6100 and WVR7100 Waveform Rasterizers Quick Start User Manual
1. Perform the How to Check Gamut pro-cedure that starts on page 43, select-
ing Diamond in step 5.
2. Compare the signal to the display todetermine out of gamut components,
noting the following:
The intensity of a vector indicates
its duration.
A momentary out-of-gamutcondition appears as a faint trace.
Long duration violations show as a
bright trace.
See the following step for some
sample out-of-gamut signals.
3. Consider the following examples whenevaluating for out of gamut compo-
nents:
A Example A:R -- Ok
G > 700 mVB -- Ok
B Example B:R -- OkG -- Ok
B > 700 mV
C Example C:R -- Ok
G -- Ok, 350 mV
B < 0 mV
A B
C
Usage Notes
As with the lightning display, bending of the transitions indicates timing delays. When a color bar signal is applied, the
vertical axis becomes an indicator of delay errors.
On the Diamond Display, monochrome signals appear as vertical lines. Nonlinear component processing, such as from a
gamma corrector that alters white balance, can cause deviations along the vertical axis.
To isolate gamut bright-ups, try the following:
Use LINE SEL to select individual lines
Use PICT to examine the signal (turn on gamut bright-ups in the Display Settings submenu of the CONFIG menu)
Use Arrowhead % setting (CONFIG menu, Gamut Thresholds submenu) to specify a percentage of the screen for
which to ignore for gamut violations.

How to Check Gamut
WVR6100 and WVR7100 Waveform Rasterizers Quick Start User Manual 47
To Check Composite Gamut
The Arrowhead gamut display plots luminance (Y) against chrominance (C) to check if the composite signal adheres tostandard gamut. NTSC and PAL Arrowhead displays (75% Color bars) and indicates the values of the graticule lines. The
arrow-head shape of the graticule results from overlaying the standard limits for luminance and luminance plus peakchrominance.
Alarm levelcursor
Y Ampl
C Ampl
--40 IRE
100 131
NTSC display
110
NTSC
Y Ampl
C Ampl
--300 mV
PAL display
700Alarm levelcursor
950
PAL
120
1. Perform the How to Check Gamut pro-cedure on page 43, selecting Arrow-
head in step 5.
2. Compare the signal to the display todetermine out of gamut composite
components, noting the following:
Signals exceeding the luminance
amplitude gamut extend above the
top horizontal limit (top electronicgraticule line).
Signals exceeding the luminance
plus peak chrominance amplitudegamut extend beyond the upper
and lower diagonal limits.
The bottom horizontal line showsthe minimum allowed luminance
level of 7.5 IRE for NTSC and
0 mV for PAL.

How to Check Gamut
48 WVR6100 and WVR7100 Waveform Rasterizers Quick Start User Manual
Usage Notes
To adjust the IRE level limits, do the procedure To Adjust Gamut Limits on page 50.
To automate this check, do the procedure To Automate Gamut Checks on page 48.
To Check Luma Gamut
Luma limit thresholds can be configured for identifying luma exceeding threshold limits. They apply to both the incoming
SDI and to the arrowhead representation of the SDI input as a composite signal. By defining these levels in percent, theyautomatically account for the presence or absence of setup.
The thresholds are affected by your choice of set-up or no set-up for the Arrowhead display.
1. Perform the How to Check Gamut pro-cedure on page 43, selecting Arrow-
head in step 5.
2. Compare the signal to display to deter-mine out of gamut luminance. Note the
following:
The adjustable thresholds are
indicated by the dark blue
horizontal graticule lines.
The thresholds are defined in
terms of percent of full scale.
The range for the Upper limit is90% to 108%.
The range to the Lower Limit is
--6% to +5%.
Another useful Arrowhead function is a measure of how well the active video signal is using the dynamic range of thevideo channel. A properly adjusted signal should be centered in the arrowhead graticule and have transitions that approach
all the limits.
To Automate Gamut Checks
You can use alarms to automatically monitor for out of gamut conditions:
1. Press the CONFIG button to displaythe Configuration menu.
2. Use the left/right arrow keys and SELbutton to select Alarms, and then Vid-
eo Content.
1
2

How to Check Gamut
WVR6100 and WVR7100 Waveform Rasterizers Quick Start User Manual 49
3. Use the up/down arrow keys to moveto each the alarm that you want to set.
Press SEL button to toggle the alarm
on (X) or off.
3
4. When you have configured the Alarmsas you want them, move to the Select
here.. box and select it.
4
5. Check that Enable Alarms is set to Onin the Alarms menu before leaving the
Alarms menu.
Note. For information on Alarms, press
the HELP button while Alarms is
selected in the CONFIG menu.
5
6. Press CONFIG to exit the menu.
6

How to Check Gamut
50 WVR6100 and WVR7100 Waveform Rasterizers Quick Start User Manual
To Adjust Gamut Limits
1. Press the CONFIG button to displaythe Configuration menu.
2. Use the left/right arrow keys and SEL
button to select Gamut Thresholds.
3. Press SEL button to enter the sub-
menu, and use arrow keys and SELbutton (and General knob, when indi-
cated) to select and set the various
thresholds as you want them.
Note that you can also reset thresholds
to defaults.
1
2 3
Test Equipment Depot - 800.517.8431 - 99 Washington Street Melrose, MA 02176 - FAX 781.665.0780 - TestEquipmentDepot.com

How to Monitor the SDI Physical Layer
WVR6100 and WVR7100 Waveform Rasterizers Quick Start User Manual 51
How to Monitor the SDI Physical LayerWith Options EYE and PHY, the waveform rasterizer supports the checking, verification, and monitoring of the SDI physi-
cal layer in the following ways:
Option EYE. If present, this option adds support for eye pattern monitoring of the physical layer of video signals.
WVR6100 instruments display eye patterns for only SD signals. WVR7100 instruments display eye patterns forHD signals, and also for SD signals when Option SD is installed.
Option PHY. If present, this option includes the Option EYE features and adds automatic eye measurements and ajitter waveform display to aid the monitoring of the SDI physical layer. WVR6100 instruments display jitter waveforms
for only SD signals. WVR7100 instruments display jitter waveforms for HD signals, and also for SD signals when
Option SD is installed.
With Options Eye and PHY installed, you can use the following display modes to monitor the SDI physical layer:
Eye Display. On this display, you can use the voltage and time measurement cursors and their readouts to monitor
amplitude and timing measurements on the Eye waveform. A jitter thermometer and readout displays the jittermagnitude. You can set the high-pass filter to allow measurement of different jitter types (timing and alignment). The
jitter thermometer graphically relates the jitter measurement to the alarm limits. With Option PHY installed, you can
use the Eye press-and-hold menu to access the Jitter waveform display.
You can configure the instrument to show multiple Eye displays, each of which is controlled by one of the two jitter
engines in the waveform rasterizer. The Jitter1 engine controls Eye displays in the top two tiles. The Jitter2 enginecontrols Eye displays in the bottom two tiles. The two jitter engines allows you to set different filter bandwidths in the
upper and lower tiles so that you can monitor both timing and alignment jitter at the same time.
Jitter Display. On this display, you can view additional time-domain information that is useful in separating sources of
jitter, whether they are within a single circuit on a circuit board, or from various pieces of equipment in a system. The
additional information includes the following:
Jitter components that are synchronous or nearly synchronous to video line or frame. These appear as stationary
or near-stationary artifacts in line or field sweeps.
The wave shape of the jitter as modified by the high-pass filter setting.
SDI Status Display. This display shows both the Jitter1 and Jitter2 thermometers described above. Additionally, a
Cable Loss thermometer indicates the signal loss due to cable length. Use the CONFIG menu to configure the
instrument for the cable type and length of your installation. With Option PHY installed, the SDI Status Display alsoshows the eye amplitude, eye risetime, eye falltime, and eye rise-fall delta measurement values.

How to Monitor the SDI Physical Layer
52 WVR6100 and WVR7100 Waveform Rasterizers Quick Start User Manual
To Configure the Physical Layer Settings
Before you use Eye or SDI Status displays to monitor the SDI physical layer, you should configure the eye and physicallayer settings on the waveform rasterizer, as described on the following pages, for your monitoring needs. The eye and
physical layer settings are initially set to FACTORY defaults, which you can restore using the FACTORY front-panel button.
1. Press the CONFIG button to displaythe CONFIG menu.
2. Use the selection (arrow) keys, the
SEL button, and the General knob tomake the menu selections in the steps
that follow.
1
2
3. Select Readouts.
4. Set Eye to On.
4
3
5. Select Physical Layer Settings.
6. Select Cable Type, and select the best
match for the type of cable that is con-
necting the SDI signal to the rasterizer.
6
5

How to Monitor the SDI Physical Layer
WVR6100 and WVR7100 Waveform Rasterizers Quick Start User Manual 53
7. Select Jitter1 HP Filter.
8. Select a high-pass filter value for theJitter1 engine controlling the top two
tiles of the waveform rasterizer display.
9. Select Jitter2 HP Filter.
10. Repeat step 8 for the Jitter2 engine
controlling the bottom two tiles.
NOTE. The Timing filter selection sets
the filter value to 10 Hz. The Align filter
selection sets the filter value to 1 kHz
for SD or 100 kHz for HD.
79 8
11. Select Source Level Max. Use theGeneral knob to increase or decrease
the setting.
12. Select Source Level Min. Use theGeneral knob to increase or decrease
the setting.
NOTE. The maximum value you can
select is 1000 mV; the minimum value
is 600 mV.
1112
13. Select Eye Display Mode.
14. Select one of the following settings:
Normal. The Eye display shows
the SDI input signal directly.
Equalized. The Eye display shows
the SDI input signal after it has
passed through the internal cableequalizer and comparator.
13
14

How to Monitor the SDI Physical Layer
54 WVR6100 and WVR7100 Waveform Rasterizers Quick Start User Manual
15. Select Equalizer Bypass.
16. Select one of the following settings:
On. Bypass the equalizer when the
waveform rasterizer is connectedto a signal with a short length of
cable. This setting minimizes thejitter contributed by the internal
equalizer and is generally used
only with signals containing verylow jitter.
Off. Enables the equalizer, which
enables operation with typicalcable lengths and reduces jitter
due to cable effects. Use this
setting for most signals.
16
15
To Set SMPTE 259/292 AlarmThresholds
17. To reset both the SMPTE 259 (SD) and
SMPTE 292 (HD) alarm thresholdsback to the factory-default values, se-
lect Reset SMPTE259/292 Defaultsand press SEL.
NOTE. The following thresholds only
appear in the menu when Option PHY
is installed: Eye Amplitude Max/Min,
Eye Risetime Max/Min, Eye Falltime
Max/Min, and Eye Rise-Fall Delta.
17
18. To reset only the SD thresholds or theHD thresholds back to the factory-de-
fault values, select SMPTE 259 (SD)
Thresholds or SMPTE 292 (HD)
Thresholds, depending on which type
of video signal you are monitoring.
19. Select Reset Defaults and press SEL.
NOTE. The steps and illustrations that
follow show setting custom SD
threshold values. The HD threshold
names are the same as the SD
thresholds, but the setting values and
ranges may be different.
1918

How to Monitor the SDI Physical Layer
WVR6100 and WVR7100 Waveform Rasterizers Quick Start User Manual 55
20. To set custom threshold levels, selectSMPTE 259 (SD) Thresholds or
SMPTE 292 (HD) Thresholds, de-
pending on which type of video signalyou are monitoring.
21. Select Jitter1 Level. Use the Generalknob to increase or decrease the
threshold level for the Jitter1 engine
controlling the top two tiles of thewaveform rasterizer display.
The maximum level you can enter is
4.00 UI; the minimum level is 0.10 UI.
22. Select Jitter2 Level. Use the General
knob to increase or decrease the
threshold level for the Jitter2 enginecontrolling the bottom two tiles of the
waveform rasterizer display.
20 22 21
23. Select Cable Loss to specify thethreshold for signal loss (in dB) due to
length of cable connecting the signal
source to the waveform rasterizer.
24. Use the General knob to increase or
decrease the threshold level.
The maximum level you can enter is
30.0 dB; the minimum level is 0.0 dB.
23 24
25. Select Cable Length to specify thethreshold for the length of the cable (in
meters) connecting the signal source
to the waveform rasterizer.
26. Use the General knob to increase or
decrease the cable length setting.
The maximum length you can enter is
300 meters; the minimum length is
0 meters.
25 26

How to Monitor the SDI Physical Layer
56 WVR6100 and WVR7100 Waveform Rasterizers Quick Start User Manual
27. Option PHY Only. Select Eye Amplit-ude Max. Use the General knob to in-
crease or decrease the setting.
The maximum amplitude you can enteris 1010 mV ; the minimum amplitude is
700 mV.
28. Option PHY Only. Select Eye Ampli-
tude Min. Use the General knob to
increase or decrease the setting.
The maximum amplitude you can enter
is 10 mV below the current Eye
Amplitude Max setting; the minimumamplitude is 530 mV.
28 27
29. Option PHY Only. Select Eye Rise-time Max. Use the General knob to
increase or decrease the setting.
The maximum risetime you can enteris 3000 ps (SD) or 1000 ps (HD); the
minimum risetime is 0 ps.
30. Option PHY Only. Select Eye Rise-
time Min. Use the General knob to in-
crease or decrease the setting.
30 29
31. Option PHY Only. Select Eye Fall-time Max. Use the General knob to
increase or decrease the setting.
The maximum falltime you can enter is3000 ps (SD) or 1000 ps (HD); the
minimum falltime is 0 ps.
32. Option PHY Only. Select Eye Fall-
time Min. Use the General knob to in-
crease or decrease the setting.
32 31
33. Option PHY Only. Select Eye Rise-Fall Delta.
34. Use the General knob to increase or
decrease the setting.
The maximum value you can enter is
1000 ps; the minimum value is 0 ps. 33 34

How to Monitor the SDI Physical Layer
WVR6100 and WVR7100 Waveform Rasterizers Quick Start User Manual 57
To Configure Physical Layer Alarms
35. Press the CONFIG button to displaythe CONFIG menu.
36. Use the selection (arrow) keys, the
SEL button, and the General knob tomake the menu selections in the steps
that follow.
35
36
37. Select Alarms and then select Physi-cal Layer.
38. Press SEL and set the response type
for each of the Physical Layer alarms.(See page 108, How to Use Alarms.)
37 38

How to Monitor the SDI Physical Layer
58 WVR6100 and WVR7100 Waveform Rasterizers Quick Start User Manual
To Take Eye Measurements
After you have configured the instrument for Eye measurements, you can use the cursors for manual waveformmeasurements or you can use the automatic eye measurements (Option PHY only).
NOTE. If present, use the EYE button to access the EYE display. If the Option EYE is installed on early instruments with
no EYE button (or on the WFP Remote Front Panel if used), use the MEAS button to access the Eye Display by selecting
Display Type > Eye Display in the Measure pop-up menu.
To Setup for Eye Measurements
1. Configure the waveform rasterizer tomonitor the SDI physical layer. (See
page 52.)
2. Connect a serial video-signal to thewaveform rasterizer using a 75 Ω
cable of two meters or less in length.
Use high-quality, low-loss coaxialcable, such as Belden 8281.
3. Press the EYE button (or MEAS if no
EYE button).
4. Press the 1X vertical gain button.
4
3
To Take Manual Eye Measurements
The procedures on the following pages describe how to take manual measurements of the Eye waveform. If Option PHY isinstalled, the instrument can also take automatic eye measurements. (See page 62.)
NOTE. If you use the measurement cursors to measure the eye waveform, you may measure a different result than that
shown in the automatic eye measurements readout. This is because the automatic amplitude measurement uses
histograms in order to be minimally affected by overshoot, ringing and noise on the signal. Similarly, the automatic risetime
and falltime measurements use histograms to find the centers of the distributions of 20% and 80% crossings. The
difference between manual and automatic measurements is usually insignificant for clean, symmetrical signals.
Usage Notes
Use the LINE SWEEP button to change the sweep of the Eye display.

How to Monitor the SDI Physical Layer
WVR6100 and WVR7100 Waveform Rasterizers Quick Start User Manual 59
To Manually Measure Eye Amplitude
1. Perform the initial setup for Eye mea-surements. (See page 58.)
2. Press the CURSOR button to display
the measurement cursors.
3. Position one voltage cursor at the top
part of the waveform, ignoring any
overshoot or undershoot on the risingor falling edges. (See page 28, To
Measure Waveforms with Cursors.)
4. Position the second voltage cursor atthe bottom of the waveform, ignoring
any overshoot or undershoot on therising or falling edges.
5. The Voltage Cursor readout displays
the amplitude of the eye waveform.
NOTE. Signal-source amplitudes
outside of10% of 800 mVp-p can
degrade receiver performance.
2
53 4

How to Monitor the SDI Physical Layer
60 WVR6100 and WVR7100 Waveform Rasterizers Quick Start User Manual
To Manually Measure Aberrations
1. Perform the initial setup for Eye mea-surements. (See page 58.)
2. Press the CURSOR button to display
the measurement cursors.
2
3. Position one voltage cursor at the peakof the overshoot at the top horizontal
part of the waveform.
4. Position the second voltage cursor atthe bottom of the top line of the wave-
form. Include any ringing (the oscilla-tion following overshoot) in the mea-
surement. Essentially, you are measur-
ing the thickness of the top line of thewaveform.
5. The Voltage Cursor readout provides
the amplitude of the aberration.
6. Perform the same voltage-cursor mea-
surement on the bottom line thickness,
including any undershoot and ringing.
Note. Aberrations at the top or bottom
line of the waveform should not exceed
10% of the signal amplitude. Automatic
equalizer circuits in receivers may be
sensitive to larger aberrations.
53 4

How to Monitor the SDI Physical Layer
WVR6100 and WVR7100 Waveform Rasterizers Quick Start User Manual 61
To Manually Measure Risetime UsingVariable Gain
1. Perform the initial setup for Eye mea-
surements. (See page 58.)
2. Press the VAR button to turn on vari-
able gain.
3. Use the General knob to resize the
waveform to 10 major divisions. Posi-
tion the top and bottom of the wave-form on graticule lines.
4. Press the CURSOR button to display
the measurement cursors.
5. Position the first timing cursor at the
crossing of the rising edge of the Eye
waveform and the graticule line twodivisions above the bottom of the wa-
veform.
6. Position the second time cursor at thecrossing of the rising edge of the Eye
waveform and the graticule line twodivisions below the top of the wave-
form.
7. The Delta time readout displays the20 -- 80% rise time measurement.
2
4 3
5 76

How to Monitor the SDI Physical Layer
62 WVR6100 and WVR7100 Waveform Rasterizers Quick Start User Manual
To Take Automatic Eye Measurements (Option PHY Only)
The following procedure describes how to take automatic measurements of the Eye waveform when Option PHY is
installed.
1. Perform the initial setup for Eye mea-surements. (See page 58.)
2. Press the STATUS button to select the
Status display mode.
3. Press and hold the STATUS button to
display the pop-up menu.
4. Select Display Type and then select
SDI Status.
2
5. The SDI Status display contains read-outs showing the automatic Eye wave-
form measurements.
NOTE. If you use the measurement
cursors to measure the eye waveform,
you may measure a different result
than that shown in the automatic eye
measurements readout. This is
because the automatic amplitude
measurement uses histograms in order
to be minimally affected by overshoot,
ringing and noise on the signal.
Similarly, the automatic risetime and
falltime measurements use histograms
to find the centers of the distributions
of 20% and 80% crossings. The
difference between manual and
automatic measurements is usually
insignificant for clean, symmetrical
signals.

How to Monitor the SDI Physical Layer
WVR6100 and WVR7100 Waveform Rasterizers Quick Start User Manual 63
To Take Jitter Measurements
After you configure the instrument for Eye measurements, you can take jitter measurements using one of the following:
Measurement cursors on the Eye display
SDI Status display
Jitter display (Option PHY only)
NOTE. Many jitter problems in systems have resulted from genlocking clocks to other references, such as the horizontal
synchronization pulse. Reference jitter transferred by genlocks into a serial system is typically between 20 and several
hundred Hertz. Also, the phase detection process used by the genlock can add noise, which results in jitter in the 10 Hz to
1 kHz range. Use the appropriate BW Limit filter selection to include or reject genlock jitter from a measurement.
Select the 10 Hz bandwidth filter to measure the total broadband jitter (use this setting if composite D/A conversion is
planned).
The simplest way is to measure jitter is to use the jitter readout. The jitter measurement readout and thermometer are
derived from the jitter waveform, even when displayed in an Eye display. Those same readouts are also shown in the SDI
Status display.
The Eye and Jitter waveform displays provide more qualitative jitter information. The Eye display shows the presence and
magnitude of the jitter, and its potential for causing data errors as the eye closes. The Jitter display provides addedtime-domain information such as the following:
Whether there are jitter components that are synchronous or nearly synchronous to the video line or frame (these
components appear as stationary or near-stationary artifacts in line or field sweeps).
The wave shape of the jitter.
By looking at jitter in both displays, you can separate the sources of jitter, whether they are within a single circuit on acircuit board, or from various pieces of equipment in a system.
Figure 1 shows the display of a signal with a lot of jitter. In the top two tiles, the high-pass filter is set for 10 Hz, so all jitterabove 10 Hz is displayed. In the lower two tiles, the high-pass filter is set for 100 Hz, removing most of the 30 Hz jitter and
leaving the spikes. Both Jitter displays are set for two-field sweep.
In Figure 1, the upper Eye display shows a fairly even jitter spread, suggesting a moderately uniform statistical distribution
of jitter. This jitter is from a sine wave component; there is no indication of jitter spikes. In the lower Eye display, the jitter is
more of a low-density haze suggesting a less uniform jitter distribution (as indicated from the spikes).

How to Monitor the SDI Physical Layer
64 WVR6100 and WVR7100 Waveform Rasterizers Quick Start User Manual
Figure 1: Measuring jitter

How to Monitor the SDI Physical Layer
WVR6100 and WVR7100 Waveform Rasterizers Quick Start User Manual 65
To Manually Measure Jitter Usingthe Eye Display
NOTE. If you use the measurement
cursors to measure jitter, you may
measure a different result than that
shown in the jitter thermometer for the
following reasons:
The internal peak detector does a
better job of measuring jitter
excursions than manually positioning
the cursors.
The noise floor is removed from the
jitter measurement readout but not
from the cursor delta readout.
1. Perform the initial setup for Eye mea-surements. (See page 58.)
2. Use the LINE SWEEP button to select
the 3 EYE mode, which shows peakjitter at each eye crossing.
3. Use the Eye pop-up menu to set thejitter high-pass filter to one of the fol-
lowing:
To measure timing jitter, select the10 Hz filter for both SD and HD
signals, or select the Timing filter.
To measure alignment jitter, selectthe 1 kHz filter for SD signals or
select the 100 kHz filter for HD
signals, or select the Align filter.
2
3

How to Monitor the SDI Physical Layer
66 WVR6100 and WVR7100 Waveform Rasterizers Quick Start User Manual
4. Press the CURSOR button to displaythe measurement cursors.
5. Position the first timing cursor at the
left edge of the zero-crossing point ofthe Eye waveform.
NOTE. If necessary, use the Gain and
Sweep controls for better vertical and
horizontal resolution.
6. Position the second timing cursor atthe right edge of the zero-crossing
point of the Eye waveform.
7. Check that the Delta readout is lessthan the following:
SD Signals (per SMPTE 259M)
Timing jitter (10 Hz filter):740 ps (0.2 unit intervals ).
Alignment jitter (1 kHz filter):
740 ps (0.2 unit intervals ).
HD Signals (per SMPTE 292M)
Timing jitter (10 Hz filter):673 ps (1.0 unit intervals ).
Alignment jitter (100 kHz filter):
134 ps (0.2 unit intervals ).
4
5 6 7

How to Monitor the SDI Physical Layer
WVR6100 and WVR7100 Waveform Rasterizers Quick Start User Manual 67
To Take Cable Loss Measurements
After you have configured the instrument for Eye measurements, you can take cable-loss measurements using the SDIStatus display.
NOTE. The Approx Cable (length) and Source Level readouts of the SDI Status display are derived from the measured
Cable Loss and the specified Cable Type. The Source Level readout indicates the calculated signal amplitude at the signal
source, even when the signal level is greatly reduced at the waveform rasterizer due to cable loss. Therefore, the
automatic Eye Amplitude measurement (Option PHY only) may be significantly less than the indicated Source Level. The
accuracy of the Approx Cable (length) and Source Level readouts depend strongly on correctly setting the Cable Type, and
on the quality of the cable and connections in the signal path.
1. Perform the initial setup for Eye mea-surements. (See page 58.)
2. Press the STATUS button to select the
Status display.
3. Press and hold the STATUS button to
display the pop-up menu.
2
4. Use the arrow keys and the SEL but-ton to select the SDI Status display.
4

How to Monitor the SDI Physical Layer
68 WVR6100 and WVR7100 Waveform Rasterizers Quick Start User Manual
5. Use the Cable Loss thermometer andreadouts to monitor the cable loss.
5

How to Use the ARIB Displays
WVR6100 and WVR7100 Waveform Rasterizers Quick Start User Manual 69
How to Use the ARIB DisplaysThe waveform rasterizer supports conformance to ARIB data standards contained in the signal source. This information is
contained in the following screen displays:
ARIB Status
ARIB STD--B.39 Display
ARIB STD--B.37 Display
ARIB STD--B.35 Display
ARIB TR--B.23 (1) Display
ARIB TR--B.23 (2) Display
ARIB TR--B.22 Display
Table 1 lists the DID and SDID values that are defined for common types of ARIB-compliant data.
Table 1: DID and SDID values for common ARIB data types
Ancillary data type
DID
value
SDID
value
ARIB TR-B.22, Sub Information of transmitting materials 0x5F 0xE0
ARIB TR-B.23, Line 20 User Data -- 1 0x5F 0xFC
ARIB TR-B.23, Line 20 User Data -- 2 0x5F 0xFB
ARIB STD-B.35 Trigger Signal for Data Broadcasting 0x5F 0xFD
ARIB STD-B.37 Closed CaptioningAnalog signal
SD signal
HD signal
0x5F
0x5F
0x5F
0xDD
0xDE
0xDF
ARIB STD-B.39 Inter Stationary Control DataARIB specification
ITU specification
0x5F
0x43
0xFE
0x01

How to Use the ARIB Displays
70 WVR6100 and WVR7100 Waveform Rasterizers Quick Start User Manual
To enable the ARIB Content Displays
1. Press the CONFIG button to displaythe CONFIG menu.
2. Use the Arrow keys and Sel Button to
set the menu in the steps that follow.
3. Select Aux Data Settings.
4. Select ARIB Content Display.
5. Select Enable to access the ARIBdisplays and alarms; or Disable to
block access.
4 53
1
2

How to Use the ARIB Displays
WVR6100 and WVR7100 Waveform Rasterizers Quick Start User Manual 71
ARIB Status
The ARIB Status display is a status summary screen for the signal. (See Figure 2.)
Figure 2: ARIB Status display, showing no data present
Use the ARIB Status display in conjunction with the other specific ARIB Display screens to quickly determine if the datayou are interested in is present in the signal. If the data is present, use the STATUS > ARIB Display menu to select the
specific ARIB data packet type to view.
The ARIB Status display shows the presence (or absence) of each of the following supported standards (STD) or technical
reports (TR):
Transmitting station code (unique identification code of the transmitting station)
Transmitting station time (time of broadcast from the transmitting station)
ARIB STD--B.39 (inter-stationary control data)
ARIB STD--B.37 (closed caption data)
ARIB STD--B.35 (trigger signal data)
ARIB TR--B.23 (1) (guidelines for inter-stationary control data transport, group 1)
ARIB TR--B.23 (2) (guidelines for inter-stationary control data transport, group 2)
ARIB TR--B.22 (guidelines for ancillary data transport)
Additionally, the status of the following ITU standard is shown:
ITU.R BT--1685 (inter-stationary Control Data conveyed by ancillary data packets)

How to Use the ARIB Displays
72 WVR6100 and WVR7100 Waveform Rasterizers Quick Start User Manual
ARIB STD-B.39 Display
The ARIB STD-B.39 display shows the decoded data for video signals using ancillary data compliant with ARIB STD-B.39.(See Figure 3.) When this display is selected, the instrument searches the signal for ARIB STD-B.39 packets using the
DID/SDID combinations defined by either the ITU or ARIB standards organizations.
Figure 3: ARIB STD-B.39 display (with the associated ARIB Status display)
The decoded ancillary data includes the following:
DID -- Data Identifier of the requested inter-stationary control packet; can be any of the following:
ARIB specification -- 0x5F
ITU Specification -- 0x43
Type -- Type of the ANC Data packet. For ARIB B.39, this is always a Type 2 packet (DID less than 0x80), as defined
by SMPTE 291M. The actual value (with parity bits added) is displayed in parentheses.
SDID -- Secondary Data Identifier of the requested interstationary control packet; can be any of the following:
ARIB specification -- 0xFE
ITU Specification -- 0x01

How to Use the ARIB Displays
WVR6100 and WVR7100 Waveform Rasterizers Quick Start User Manual 73
Line -- The line of the video (within the field) from which the packet was acquired.
Stream -- For HD (SMPTE 292M), indicates whether the ancillary packet was acquired from the Y or C data streams.
For SD, N/A is displayed.
Status -- Indicates whether packet(s) of the desired type are present in the video; also indicates Checksum or CRC
errors.
Checksum -- Indicates the checksum word that was recovered from the acquired packet.
Should be -- Indicates the checksum word computed by the instrument, based on the packet’s data.
Format -- Indicates the name of the ancillary data type or standard.
Inter--Station Ctrl Header -- A header byte indicating packet continuity, and the presence or absence of the error
correcting code.
Transmitting Station Code -- The name of the transmitting station. The instrument supports the display of Japanesecharacters.
Transmitting Station Time -- The broadcast time at the transmitting station.
Current Video Mode -- The video format of the current program.
Next Video Mode -- The video format of the next scheduled programming.
Video Mode Countdown -- A countdown timer indicating an upcoming change in video mode, which counts down from254 (0xFE). A value of 0xFF indicates that no format change is pending within the next several seconds.
Current Downmix/Audio Mode -- Indicates the audio downmix and soundstage configuration of the current program.
Next Downmix/Audio Mode -- Indicates the audio downmix and soundstage configuration of the next scheduled
program.
Audio Mode Countdown -- A countdown timer indicating an upcoming change in audio mode, which counts down from
254 (0xFE). A value of 0xFF indicates that no format change is pending within the next several seconds.
Trigger Bits (Q8..Q1 Q16..Q9) -- Together with trigger bits Q24..Q17 Q32..Q25, 32 bits that can be used to indicate
changes in the program; usage is user--defined.
Trigger Bits (Q24..Q17 Q32..Q25) -- Together with trigger bits Q8..Q1 Q16..Q9; 32 bits that can be used to indicate
changes in the program; usage is user--defined.
Trigger Counter -- Increments when bits Q1--Q4 go from 0 to 1. Wraps from 254 (0xFE) to zero. Value of 0xFF
indicates the trigger counter is not used.
Trigger Countdown -- A countdown timer indicating an upcoming change in trigger bits Q1--Q4, which counts down
from 254 (0xFE). A value of 0xFF indicates that no format change is pending within the next several seconds.
Status Bits (S8..S1 S16..S9) -- 16 user-defined status bits.
Error Correcting Code -- A six-word, Reed-Solomon error correcting code, which is used to verify the integrity of the
ARIB B.39 or ITU--R BT.1685 packet.

How to Use the ARIB Displays
74 WVR6100 and WVR7100 Waveform Rasterizers Quick Start User Manual
ARIB STD-B.37 Display and Status Screens
The ARIB STD-B.37 display (see Figure 4) shows the decoded data for video signals using ancillary data compliant withARIB STD-B.37. When this display is selected, the instrument searches the signal for ARIB STD-B.37 packets using the
DID/SDID combinations defined by ARIB.
Figure 4: ARIB STD-B.37 display (with the associated ARIB Status display)
The decoded ancillary data includes the following:
DID -- Data Identifier of the requested closed captioning packet; can be any of the following:
Analog signal -- 0x5F
SD Signal -- 0x5
HD Signal -- 0x5F

How to Use the ARIB Displays
WVR6100 and WVR7100 Waveform Rasterizers Quick Start User Manual 75
SDID -- Secondary Data Identifier of the requested packet; can be any of the following:
Analog signal -- 0xDD
SD Signal -- 0xDE
HD Signal -- 0xDF
Mobile signal -- 0xDC
Field/Line -- The field or line of the video from which the packet was acquired. For progressive formats, 1 is displayed.
NOTE. The Line field turns red if the ARIB B.37 packets are not on the line as defined by ARIB TR--B.23.
Format -- Indicates the name of the ancillary data type or standard.
Header 1st -- Displays the first of four User Data Words of the corresponding packet, in binary.
Header 2nd -- Displays the second of four User Data Words of the corresponding packet, in binary.
Header 3rd -- Displays the third of four User Data Words of the corresponding packet, in binary.
Header 4th -- Displays the last of four User Data Words of the corresponding packet, in binary.
ECC Status -- Indicates the presence or absence of the Error Correcting Code information in the payload.
Format ID -- Indicate whether the packet is for HD, SD, Analog, or Mobile captions.
Language -- Indicates the language code (1st through 8th) of the packet.
CC Data ID -- Indicates the CC Data ID of the packet. Can be one of the following:
Exchange Format CC
Exchange Format PMI
Exchange Format Page 1
Exchange Format Page 2
Short Form Management Data
Short Form Text
Undefined or Dummy Data
Set Mode -- Mode can be either Sequential or Buffer.
Packet Flags -- Indicates whether the packet is Leading, End, Intermediate, or Single.
Checksum -- Indicates the checksum word that was recovered from the acquired packet.
Placement -- Can display either OK or ERROR, indicating whether the ARIB B.37 packets are present in the allowable
configuration(s) specified in ARIB TR--B.23.
Test Equipment Depot - 800.517.8431 - 99 Washington Street Melrose, MA 02176 - FAX 781.665.0780 - TestEquipmentDepot.com

How to Use the ARIB Displays
76 WVR6100 and WVR7100 Waveform Rasterizers Quick Start User Manual
ARIB STD-B.35 Display and Status Screens
The ARIB STD-B.35 display (see Figure 5) shows the decoded data for video signals using ancillary data compliant withARIB STD-B.35. When this display is selected, the instrument searches the signal for ARIB STD-B.35 packets using the
DID/SDID combinations defined by ARIB.
Figure 5: ARIB STD-B.35 display (with the associated ARIB Status display)
The decoded ancillary data includes the following:
DID -- Data Identifier of the requested packet; permissible values range from 1 to 0xFF (255) inclusive.
Type -- Type of the ANC Data packet. For ARIB B.35, this is always a Type 2 packet (DID less than 0x80), as definedby SMPTE 291M. The actual value (with parity bits added) is displayed in parentheses.
SDID -- Secondary Data Identifier of the requested packet; permissible values range from 0 through 0xFF (255)inclusive. This field only appears when a Type 2 packet is selected (see above). The actual value (with parity bits
added) is displayed in parentheses.
DC -- Data Count word of the acquired packet. The number of User Data words is displayed in decimal. The actual
value (with parity bits added) is displayed in parenthesis, in hexadecimal.

How to Use the ARIB Displays
WVR6100 and WVR7100 Waveform Rasterizers Quick Start User Manual 77
Field -- The field of the video from which the packet was acquired. For progressive formats, 1 is displayed.
Line -- The line of the video (within the field) from which the packet was acquired.
Stream -- For HD (SMPTE 292M), indicates whether the ancillary packet was acquired from the Y or C data streams.
For SD, N/A is displayed.
Status -- Indicates whether packet(s) of the desired type are present in the video; also indicates Checksum or CRC
errors.
Checksum -- Indicates the checksum word that was recovered from the acquired packet.
Should be -- Indicates the checksum word computed by the instrument, based on the packet’s data.
Format -- Indicates the name of the ancillary data type or standard.
User Data Words -- Contains the payload of the ancillary packet, displayed in hexadecimal. All 10 bits are displayed.
ARIB TR-B.23 (1) Display and Status Screens
The ARIB TR-B.23 (1) display (see Figure 6) shows the decoded data for video signals using ancillary data compliant with
ARIB TR-B.23 (1). When this display is selected, the instrument searches the signal for ARIB TR--B.23 (1) packets usingthe DID/SDID combinations defined by ARIB.
The decoded ancillary data includes the following:
DID -- Data Identifier of the requested packet; permissible values range from 1 to 0xFF (255) inclusive.
Type -- Type of the ANC Data packet. For ARIB TR--B.23--1, this is always a Type 2 packet (DID less than 0x80), as
defined by SMPTE 291M. The actual value (with parity bits added) is displayed in parentheses.
SDID -- Secondary Data Identifier of the requested packet; permissible values range from 0 through 0xFF (255)
inclusive. This field only appears when a Type 2 packet is selected (see above). The actual value (with parity bits
added) is displayed in parentheses.
DC -- Data Count word of the acquired packet. The number of User Data words is displayed in decimal. The actual
value (with parity bits added) is displayed in parenthesis, in hexadecimal.
Field -- The field of the video from which the packet was acquired. For progressive formats, 1 is displayed.
Line -- The line of the video (within the field) from which the packet was acquired.
Stream -- For HD (SMPTE 292M), indicates whether the ancillary packet was acquired from the Y or C data streams.For SD, N/A is displayed.
Status -- Indicates whether packet(s) of the desired type are present in the video; also indicates Checksum or CRCerrors.
Checksum -- Indicates the checksum word that was recovered from the acquired packet.
Should be -- Indicates the checksum work computed by the instrument, based on the packet’s data.
Format -- Indicates the name of the ancillary data type or standard.
User Data Words -- Contains the payload of the ancillary packet, displayed in hexadecimal. All 10 bits are displayed.

How to Use the ARIB Displays
78 WVR6100 and WVR7100 Waveform Rasterizers Quick Start User Manual
Figure 6: ARIB TR-B.23 (1) display (with the associated ARIB Status display)

How to Use the ARIB Displays
WVR6100 and WVR7100 Waveform Rasterizers Quick Start User Manual 79
ARIB TR-B.23 (2) Display and Status Screens
The ARIB TR--B.23 (2) display (see Figure 7) shows the decoded data for video signals using ancillary data compliant withARIB TR--B.23 (2). When this display is selected, the instrument searches the signal for ARIB TR--B.23 (2) packets using
the DID/SDID combinations defined by ARIB.
Figure 7: ARIB TR-B.23 (2) display (with the associated ARIB Status display)
The decoded ancillary data includes the following:
DID -- Data Identifier of the requested packet; permissible values range from 1 to 0xFF (255) inclusive.
Type -- Type of the ANC Data packet. For ARIB TR--B.23--2, this is always a Type 2 packet (DID less than 0x80), asdefined by SMPTE 291M. The actual value (with parity bits added) is displayed in parentheses.
SDID -- Secondary Data Identifier of the requested packet; permissible values range from 0 through 0xFF (255)inclusive. This field only appears when a Type 2 packet is selected (see above). The actual value (with parity bits
added) is displayed in parentheses.
DC -- Data Count word of the acquired packet. The number of User Data words is displayed in decimal. The actual
value (with parity bits added) is displayed in parenthesis, in hexadecimal.

How to Use the ARIB Displays
80 WVR6100 and WVR7100 Waveform Rasterizers Quick Start User Manual
Field -- The field of the video from which the packet was acquired. For progressive formats, 1 is displayed.
Line -- The line of the video (within the field) from which the packet was acquired.
Stream -- For HD (SMPTE 292M), indicates whether the ancillary packet was acquired from the Y or C data streams.
For SD, N/A is displayed.
Status -- Indicates whether packet(s) of the desired type are present in the video; also indicates Checksum or CRC
errors.
Checksum -- Indicates the checksum word that was recovered from the acquired packet.
Should be -- Indicates the checksum work computed by the instrument, based on the packet’s data.
Format -- Indicates the name of the ancillary data type or standard.
User Data Words -- Contains the payload of the ancillary packet, displayed in hexadecimal. All 10 bits are displayed.
ARIB TR-B.22 Display and Status Screens
The ARIB TR--B.22 display (see Figure 8) shows the decoded data for video signals using ancillary data compliant with
ARIB TR--B.22. When this display is selected, the instrument searches the signal for ARIB TR--B.22 packets using theDID/SDID combinations defined by ARIB.
The decoded ancillary data includes the following:
DID -- Data Identifier of the requested packet; permissible values range from 1 to 0xFF (255) inclusive.
Type -- Type of the ANC Data packet. For ARIB TR--B.22, this is always a Type 2 packet (DID less than 0x80), as
defined by SMPTE 291M. The actual value (with parity bits added) is displayed in parentheses.
SDID -- Secondary Data Identifier of the requested packet; permissible values range from 0 through 0xFF (255)
inclusive. This field only appears when a Type 2 packet is selected (see above). The actual value (with parity bits
added) is displayed in parentheses.
DC -- Data Count word of the acquired packet. The number of User Data words is displayed in decimal. The actual
value (with parity bits added) is displayed in parenthesis, in hexadecimal.
Field -- The field of the video from which the packet was acquired. For progressive formats, 1 is displayed.
Line -- The line of the video (within the field) from which the packet was acquired.
Stream -- For HD (SMPTE 292M), indicates whether the ancillary packet was acquired from the Y or C data streams.For SD, N/A is displayed.
Status -- Indicates whether packet(s) of the desired type are present in the video; also indicates Checksum or CRCerrors.
Checksum -- Indicates the checksum word that was recovered from the acquired packet.
Should be -- Indicates the checksum work computed by the instrument, based on the packet’s data.
Format -- Indicates the name of the ancillary data type or standard.
User Data Words -- Contains the payload of the ancillary packet, displayed in hexadecimal. All 10 bits are displayed.

How to Use the ARIB Displays
WVR6100 and WVR7100 Waveform Rasterizers Quick Start User Manual 81
Figure 8: ARIB TR-B.22 display (with the associated ARIB Status display)

How to Monitor Audio
82 WVR6100 and WVR7100 Waveform Rasterizers Quick Start User Manual
How to Monitor AudioThe waveform rasterizer provides several methods to monitor audio signals. You can measure levels, monitor phase,
display phase correlation, and monitor surround-sound audio. You can specify meter ballistics and scales, set the Test andPeak Program indicator levels, and specify how phase is displayed.
NOTE. The audio monitoring features described in this chapter require that appropriate audio options be installed. For
example, Option DS adds support for only Digital audio monitoring in embedded and AES/EBU inputs, while a Option AD
equipped instrument can monitor both Analog and Digital audio in these inputs.
For a list of the audio options available and the audio monitoring capabilities they provide, see Options on page 2.
Note that the options listed with a prefix WVR6UP-- (for the WVR6100 options) or WVR7UP-- (for the WVR7100
options) support upgrades to previously purchased instruments.
For a list of the options that are installed on your product, press the CONFIG button. In the CONFIG menu, select the
Utilities submenu. The View Instruments Options entry lists the installed options for your instrument.
To Configure Audio Inputs
The rasterizer audio inputs may need to be configured in the CONFIG menu before you use them (they come set to
FACTORY defaults, which you can restore using the FACTORY front-panel button). Do this procedure (or at least check
that the configuration is as you want it) before doing the procedures starting on page 84. Your setup here determines, inpart, which audio-signal characteristics are displayed.
To set up an Audio Input
1. Press the CONFIG button to displaythe CONFIG menu.
2. Use the Arrow keys and Sel Button to
set the menu in the steps that follow.
3. Select Audio Inputs/Outputs.
4. Select the input to be configured.
5. Select from Srnd (Surround) for a 5.1-or 5.1 + 2-type display or Pairs for a
stereo-with-SAP-and-discrete-chan-
nels-type installation.
4 53
1
2

How to Monitor Audio
WVR6100 and WVR7100 Waveform Rasterizers Quick Start User Manual 83
6. Select Bar to Input Map, and specifywhich input pair should be displayed in
each bar pair.
7. Specify which inputs will be allowed togenerate alarms.
8. Select the box to return to the CONFIGmenu.
7 6
8
9. Select the Analog Output Map in theCONFIG menu.
10. Specify which inputs (if any) are routed
to the analog outputs.
11. Select the box to return to the CONFIG
menu.
12. Repeat steps 4 through 11 for other au-
dio inputs as needed.
11
10

How to Monitor Audio
84 WVR6100 and WVR7100 Waveform Rasterizers Quick Start User Manual
To Select the Audio Input
You select the audio input to be monitored from the front-panel AUDIO button pop-up menu. Note that the Audio displaycan appear in only one tile at a time.
1. Select a tile.
2. Press and hold the Audio button to
open the Audio display in a tile and
pop up the Audio menu. 1
2
3. Use the Arrow Keys and SEL Button toset the menu in the steps that follow.
4. Select Audio Input, and then select
one of the audio input options shown.
NOTE. The available selections
depend on the installed audio option.
Selecting Follows Video selects the
audio to video mapping set in the
Configuration menu. (See page 82.)
4
3

How to Monitor Audio
WVR6100 and WVR7100 Waveform Rasterizers Quick Start User Manual 85
To Check Audio Level & Phase
The waveform rasterizer level meters are vertical bar graphs where the height of the bar indicates the amplitude of theaudio program in the corresponding input channel. You can change the input and turn on and off the Phase display from
the audio pop-up menu. Other meter characteristics such as ballistics, scale units, and program/test levels are configuredthrough the Configuration menu.
The waveform rasterizer, with optional audio, can display phase of one input pair as a Lissajous pattern, and it can displayrelative phase on all four pairs of inputs with correlation meters.
To Check Level
1. Open the audio monitor in a tile andselect an input. (See page 84.)
2. Check the level meter bars for current
audio levels, which are displayed ac-cording to the selected meter ballistics.
Each bar displays three colors:
Green—Indicates audio levelsbelow the test level.
Yellow—Indicates audio levels
between the test and peakprogram level.
Red—Indicates audio levels abovethe peak program level.
2
To Check Phase
1. Open the audio monitor in a tile. (Seepage 84.) Use the Selection Keys
and Button to set the menu in the
steps that follow.
2. Select Aux Display, and then select
Phase Display to turn it on.
3. Select the Phase Style. Choose eithera Lissajous Soundstage or X-Y ori-
entation for the Lissajous signal. (See
Usage Notes on page 86.)
4. Select the Phase Pair to be displayed.
Or select Custom, and select indepen-dent channels using the Phase Chan-
nel A and Phase Channel B entries.
5. Set the Audio Input to match the signalthat you are checking.
2 3
4 5

How to Monitor Audio
86 WVR6100 and WVR7100 Waveform Rasterizers Quick Start User Manual
6. Check for Phase correlation of the sig-nals, noting the following:
Phase correlation meters are
located under the appropriate barsand one is duplicated under the
phase display.
For correlated signals, the
indicator will be green, and will
move to the right side.
For uncorrelated signals, the
indicator will be yellow, and will
tend to stay in the middle.
For anticorrelated signals (one
goes up when the other goes
down), the indicator will be red,and will move to the left side. 6
6
Usage Notes
The Lissajous or phase display is aplot of one channel against another on
an orthogonal pair of axes.
Soundstage plots the two channels at45 degree angles, with the mono
combination appearing on the vertical
axis—like a left-right image in a studio.
X-Y plots left-channel data on the
vertical axis and right channel data on
the horizontal axis, emulating the X-Ydisplay of an oscilloscope.
Lissajous sound stage X-Y orientation
The response time of the correlation meters can be set from the CONFIG menu. The choices follow.
Speed setting Response averaging time (s) Speed setting Response averaging time (s)
1 0.0167 11 3.0
2 0.0333 12 3.5
3 0.0667 13 4.0
4 0.1333 14 4.5
5 0.2667 15 5.0
6 0.5333 16 5.5
7 1.0 17 6.0
8 (default) 1.5 18 6.5
9 2.0 19 7.0
10 2.5 20 7.5

How to Monitor Audio
WVR6100 and WVR7100 Waveform Rasterizers Quick Start User Manual 87
To Check Surround Sound
The waveform rasterizer can also display the surround sound listening environment.
To Check Surround Sound
1. Open the audio display in a tile and se-lect the input containing the surround
audio. (See page 84.)
2. Select Aux Display, and then selectSurround Sound Display. Press SEL
or the right-arrow key to turn the phase
display on.
3. Set the Audio Input to match the signal
that you are checking.
NOTE. If you want the level bars
labeled with their surround sound
channel names instead of channel
numbers, select Srnd (Surround) when
you configure the audio inputs. (See
page 82.)
You can also set the Dolby Listening
mode. (See page 90, How to Monitor
DolbyBased Surround Sound.)
3
2
4. Set the surround Dominance indicatorto ON or OFF.
5. Set the Loudness Filter to the type
preferred. A-Weighting biases the re-sponse towards that of human hearing.
6. Use the level bar display to monitorlevel control. (See page 85, To Check
Level.)
4
5

How to Monitor Audio
88 WVR6100 and WVR7100 Waveform Rasterizers Quick Start User Manual
7. Use the surround display to monitorrelative loudness of the individual ele-
ments rendered in a surround-sound
listening environment. Check the sur-round sound display for performance
parameters and indicators shown right.The indicators are described under
usage notes below.
NOTE: The Audio Surround Sound
display is courtesy of Radio-Tech-
nische Werkstaetten GmbH & Co. KG
(RTW) of Cologne, Germany.
Loudness grid10 dB per marker
R/Rs PSI
Total volume indicator(polygon)
Dominance indicator
Center volumeindicator
Phantom source grid50 = center of L or Cand R
7 L--C/C--R PSI
L/Ls PSI Ls/Rs PSILevel indicator
LR PSI
Surround Display Elements
The Level Indicators—indicates the audio level balance among the left (L), right (R), left-surround (Ls), and
right-surround (Rs) channels as cyan lines on the Loudness Grid.
The Loudness Grid—the ruled scale, radiating from the center, on which the level indicators register their audio level
and balance. The scale has tic marks at 10 dB intervals. An additional tic mark indicates the --18 dB level. The --18 dBand --20 dB levels are typically used for aligning audio levels.
Total Volume Indicator—the cyan polygon formed by connecting the level indicator end points, showing the total soundvolume of the L, R, Ls, and Rs channels. Each connecting line will bend away from the center if the two signals have a
positive correlation, will bend towards the center if the signals have a negative correlation, and will not bend if the
signals are uncorrelated.
The Center Volume indicator—displays the sound volume of the center channel as a vertical yellow bar between theL and R channels, and connects the ends of the L, C, and R audio level indicators with straight lines.
Channel-Pair Phantom Sound Indicators (PSIs—located on each side of the Surround Sound display, indicate thelocation of potential phantom sound sources formed by adjacent channels. The white tic marks on these moving bar
indicators show the phantom source locations. The bar length indicates the correlation between the adjacent channels.
A short-to-medium length green bar indicates positive correlation between the channels, forming a localized phantomsound source located at the white tic mark. The bar grows to full length and changes color to yellow as the correlation
moves to zero, indicating a wide, non-localized sound image. The bar changes color to red for adjacent channels with
significant negative correlation. For negative correlations, the ends of the PSI for the L and R channels will continue togrow at a 45 angle while the other PSIs remain at full length.

How to Monitor Audio
WVR6100 and WVR7100 Waveform Rasterizers Quick Start User Manual 89
Center-Pairs Phantom Sound Indicator—a fifth PSI at the top of the display shows potential phantom sources formedby the LC channel pair and the CR channel pair. If the L, R, and C channels all have the same signal level, the white
tic mark on the bar will appear directly above the C level indicator. The white tic mark will move right or left depending
on the relative balance between the three channels. A short bar to the left of the white tic mark indicates a positivecorrelation between L and C. The bar will grow as the correlation decreases. Like the L--R PSI, the bar will continue to
grow at a 45 angle for negative signal correlations. The bar to the right of the white tic mark behaves in the sameway, depending on the C--R correlation. This PSI indicator uses the same color coding as the other PSI indicators.
Usage Notes
The following displays are examples ofhow the surround sound waveform
appears for some typical signal types.
1. Uncorrelated signals; same level in theL, C, R, Ls, and Rs channels.
2. Sine wave test tone; same level in the
L, C, R, Ls, and Rs channels. All sig-nals are in phase, creating phantom
sources between the adjacent chan-
nels. 1 2
3. Same as 2, with the exception thatChannel L is out of phase.
4. Surround sound program with strong
center channel presence.
3 4
5. Surround sound program with weakcenter channel presence.
6. Monaural signal in channels Ls and
Rs, creating a phantom source in thecenter, as in a 3.1 surround sound sys-
tem.
5 6

How to Monitor Dolby-Based Surround Sound
90 WVR6100 and WVR7100 Waveform Rasterizers Quick Start User Manual
How to Monitor Dolby-Based Surround SoundWhen equipped with the proper options (see NOTE below), the waveform rasterizer can decode and monitor audio signals
that are based on Dolby digital surround sound formats. These formats are Dolby D (AC--3 ) compression, designed fordistribution, and/or Dolby E compression, designed for production. You can specify and configure the Dolby input sources,
measure signal levels and monitor phase between Dolby components, and display these relations in the AUDIO display.
NOTE. The audio monitoring features described in this chapter require that either Option DD or Option DDE be installed,
depending on the feature.
A list of the audio options available and the audio monitoring capabilities they provide is located at the front of this
manual. (See page 2, Options.) Note that the options listed with a prefix WVR6UP- (for the WVR6100 options) or
WVR7UP- (for the WVR7100 options) support upgrades for previously purchased instruments.
For a list of the options that are installed on your product, press the CONFIG button, and select View InstrumentOptions in the Utilities menu.
To Configure Dolby Inputs
Like other inputs, the Dolby inputs that you select and monitor from the Audio Display may need to be configured before
you use them (they come set to FACTORY defaults, which you can restore using the FACTORY front-panel button). Do
this procedure (or at least check that the configuration is as you want it) before doing the procedures that follow starting onpage 96. Your setup here determines, in part, the Dolby audio-signal characteristics that are displayed.
To set up Dolby Input Parameters
1. Press the CONFIG button to displaythe Configuration menu.
2. Use the Selection Keys and SEL But-
ton to set the menu in the steps thatfollow.
1
2
3. Select Audio Inputs/Outputs.
4. Select the Dolby Input that you want to
configure (one of Dolby 1 -- Dolby 4).
5. The Dolby parameters for the selectedDolby Input are now displayed; select
each parameter in turn and set up asdescribed in the following steps.
6. Select Dolby Source, and choose the
embedded or AES input signal pair asthe signal source to be decoded for the
Dolby input selected in step 4.
3
4
5 6

How to Monitor Dolby-Based Surround Sound
WVR6100 and WVR7100 Waveform Rasterizers Quick Start User Manual 91
7. Select Format Expected, and choosethe format condition that, when miss-
ing, triggers the Dolby Format Alarm.
NOTE. The rasterizer auto-selects and
decodes the Dolby Format, depending
on the Dolby option installed.
7
8. Option DDE only: Select Analog Out-put Map and specify which inputs (if
any) are routed to the analog outputs
in the map that appears. (Map shownright.)
9. Option DDE only: Select the AES B
Output Map, and assign specific bar
pairs to the AES B outputs in the map
that appears. (The AES B bank mustbe configured as outputs.)
(Map similar to that shown right.)
NOTE. When a Dolby input is active,
channel labels (L, R, Ls, and so on)
appear in addition to the channel
numbers.
10. Select box to close maps.
11. Option DD only: Select and configure
the Output Map (not shown) to assigna specific bar pair to the Analog and
Digital Outputs. (The outputs are limit-ed to a single pair.)
8 9
10
12. Option DDE only: Select Dolby D In-
put, and select the AES channel for
Dolby content in which the subframes
carry two Dolby streams (in Dolby Pro-fessional 16--bit mode).
13. Option DDE only: Select Dolby D In-
put, and select the stream for Dolby
Content in which there can be multiple
Dolby Digital streams embedded.
1312
14. Option DDE only: Select Dolby E
Pgm (Program) Mask, and navigate to
each box for each program. Press the
SEL key to toggle to Allow Alarm (X) ornot (blank).
15. Select this box to close the map.
14
15

How to Monitor Dolby-Based Surround Sound
92 WVR6100 and WVR7100 Waveform Rasterizers Quick Start User Manual
16. Select Dolby Chan Mask, and choosewhich Dolby channels (L, R, C, Lfe,
and so on) can trigger alarms based on
the decoded content.
17. Select the box to close the map.
16
17
18. Option DDE only: Select Dolby E In-
put, and select the program from
which the downmix is derived.
NOTE. Although 8 programs are listed,
the number active depends on the
Dolby E Program Configuration
detected in the metadata of the Dolby
input. (See page 101, Audio Bar
Mapping vs. Dolby E MetadataProgram Configuration.)
12
18
19. Set AES Ref Enable to Disable or En-
able. If enabled, and the Dolby Sourceis set to an AES input, the rasterizer
triggers the AES Frame Sync Alarm if
the AES input is not locked to the AESreference.
20. Repeat steps 4 through 19 for other
Dolby inputs as needed.19

How to Monitor Dolby-Based Surround Sound
WVR6100 and WVR7100 Waveform Rasterizers Quick Start User Manual 93
To set up Dolby Global Parameters:
Do the following steps to set parametersthat apply to all four Dolby inputs:
1. Press the CONFIG button to display
the Configuration menu.
2. Use the Selection Keys and Sel Button
to set the menu in the steps that fol-
low.
3. Select Audio Inputs/Outputs.
4. Option DDE only: Select Dolby D
(AC- 3) Setup, and make the followingsettings. The settings will apply to the
input when Dolby D is detected forDolby inputs.
1
2
3
4
5. Option DDE only: Select the Dolby DListening Mode, which controls how
the Dolby sound channels map to the
level bars and surround-sound ele-ments in the Audio Display and out-
puts.
6. Option DDE only: Choose Full or a
mode to downmix to. See page 98 for
mode descriptions and page 99 for alist of Channel modes vs. Listening
modes.
NOTE. Dolby content of the signal at
the Dolby input must be sufficient to
downmix to the mode selected or the
setting has no effect.
5 6

How to Monitor Dolby-Based Surround Sound
94 WVR6100 and WVR7100 Waveform Rasterizers Quick Start User Manual
7. Option DDE only: Select Dial-
norm&DynRng.
8. Option DDE only: Select Off or
choose Dialnorm Only, Dialnorm+RF,
or DialNorm+Line. RF and Line aremodes of Dynamic Range Control
(compression) factors that are applied
when decoding Dolby content for moni-toring or output. (Option DD always is
in Dialnorm+Line mode.)
7 8
9. Option DDE only: Select Downmix
Dynamic Rng.
10. Option DDE only: Toggle to Line or
RF. These Dynamic Range Control
(compression) factors are appliedwhen downmixing to the various Dolby
D Listening Modes.
9 10
11. Select Dolby E Setup. The settingsyou make will apply to the input when
Dolby E content is detected for the
Dolby input selected.
12. Select Dialnorm and toggle to On or
OFF. When On, the dialog normaliza-tion is applied to the audio bars and
the analog and digital outputs.
13. Select Pulldown Decoding and toggleto On or OFF. When On, pulldown de-
coding is applied to the audio bars and
the analog and digital outputs.
13
11
12

How to Monitor Dolby-Based Surround Sound
WVR6100 and WVR7100 Waveform Rasterizers Quick Start User Manual 95
14. Option DDE only: Select Dolby
Downmix Mode. Each downmix modecombines multiple separate audio
channels into a mix that provides com-
patibility for users with only mono orstereo systems, or with older analog
surround sound systems.
15. Choose one of the following modes todisplay as two bars in the Audio Dis-
play (Option DD is always in Lt/Rt
mode.):
Select None to get no downmix.
1514
Select Mono to get the downmix
shown right.
MonoL
R
C
Ls
Rs
Select Lo/Ro (Left--only/Right only)to get a standard stereo downmix.
Lo
Ro
L
R
C
Ls
Rs
Select Lt/Rt (Left--total/Right--total)
to get a Dolby Pro--Logiccompatible stereo mix.
16. Press the CONFIG button to dismiss
the CONFIG menu.
--
Lt
Rt
L
R
C
Ls
Rs

How to Monitor Dolby-Based Surround Sound
96 WVR6100 and WVR7100 Waveform Rasterizers Quick Start User Manual
To Display Dolby Inputs
After you have configured a Dolby input, you can display its levels and other characteristics in the AUDIO Display. (Seepage 90, To Configure Dolby Inputs.)
1. Open the audio monitor in a tile. (Seepage 84, To Select the Audio Input.)
2. Press and hold the Audio button to pop
up the Audio menu.
3. Select Audio Input, and select one of
Dolby 1 through Dolby 4. 3
The audio display for monitoring Dolby isshown right.
1. Level bars for Dolby channels. Listen-
ing Mode selected determines chan-nels/bars shown.
2. Levels bars for the selected DolbyDownmix mode.
3. Dolby setup information. See Dolby
Display Readout below.
4. Dolby Listening environment display.
(See page 88, Surround Display Ele-
ments.)
4
1 32
Dolby Display Readout
1. The selected Dolby Input.
2. The selected Dolby Source for the in-
put.
3. The Coding (Channel) Mode
4. The Listening Mode setting
21 3 4

How to Monitor Dolby-Based Surround Sound
WVR6100 and WVR7100 Waveform Rasterizers Quick Start User Manual 97
To View Dolby Metadata
The Dolby-option equipped waveform rasterizer can decode and display in a Dolby Audio Status screen the metadataparameters present in the Dolby D or Dolby E bitstream that you select. To display the data for the currently selected input,
do the following procedure:
1. Select a tile.
2. Press and hold the STATUS button to
open the Status display in a tile and
pop up the Status menu. 1
2
3. Use the Selection Keys and SEL But-ton to set the menu in the steps that
follow.
4. Select Display Type, and then selectDolby Status as shown. Note the fol-
lowing:
A Dolby option must be installed
for Dolby Audio Status to display.
The Dolby format will match that ofthe selected input.
5. To activate the display type selected,
press SEL.
3 5
4

How to Monitor Dolby-Based Surround Sound
98 WVR6100 and WVR7100 Waveform Rasterizers Quick Start User Manual
Usage Notes
The rasterizer determines the downmix based on your selection (see step 14 on page 95) and using severalparameters within the Dolby metadata. For example, if the Dolby Audio Status screen (see step 4 on page 97) shows
Extended Bitstream information indicating that the preferred downmix is Lt/Rt, the center channel is attenuated by--3dB and the surround channels attenuated by --6dB before they are combined into the stereo downmix.
The listening modes (see step 5 on page 93 ) can be used to monitor any multichannel Dolby Digital audio programwith a user-selectable number of channels. You can select among several basic and Pro Logic listening modes, the
descriptions of which follow. Depending on the Channel Mode, these listening modes affect the content displayed on
the Audio Display level bars. (See page 99, Channel Modes vs. Listening Modes.)
Basic listening modes
EX – is to be used if the two surround channels have been matrix encoded with a back channel. If the EX listening mode isselected and there are two surround channels present, the bar display will add two back channels, Lb and Rb, to create a
7.1 channel display.
Full – does not modify the number of channels indicated by the channel mode in either the display or the outputs.
3 Stereo – can be used to monitor the Dolby Digital signal with only the left, center and right channels. In this mode, ifthere are surround channels present, they are mixed into the left and right channels with the surround mix level
attenuation.
Phantom – if the center channel is present it gets attenuated with the center mix level value and then added into the left
and right channels.
Stereo – always creates a Lo/Ro downmix using the center and surround mix levels contained in the metadata. The Lfe is
disabled.
Mono – Mono mode will always mix down to a single center channel usually by creating a Lo/Ro downmix and adding Lo
to Ro. The Lfe is disabled.
Pro Logic listening modes
Pro Logic listening modes perform different functions depending on what the source material is. If the source is a Dolby
Digital stream with three or more channels, then a surround compatible Lt/Rt downmix is created and then decoded into aselectable number of channels. If the source is a 2/0 Dolby Digital stream, then these Pro Logic modes will do a Pro Logic
decode to produce the number of channels requested by the listening mode. If the source is PCM, then a full Pro Logicdecode is provided regardless of the specific Pro Logic mode selected.
Pro Logic Full – will create a Lt/Rt downmix of any input with three or more channels. This Lt/Rt downmix will then be ProLogic decoded to produce a LCRS output where the surround channel is reduced 3dB and reproduced in both the Ls and
Rs bars.
A 2/0 encoded Dolby stream will be assumed to be Pro Logic encoded already and will be Pro Logic decoded to produce a
LCRS output. Again, the surround channel is reduced 3dB and reproduced in both the Ls and Rs bars.
Any PCM input will be decoded the same as a 2/0 Dolby Digital input.

How to Monitor Dolby-Based Surround Sound
WVR6100 and WVR7100 Waveform Rasterizers Quick Start User Manual 99
Pro Logic 3 Stereo - will create a Lt/Rt downmix of any input with three or more channels. This Lt/Rt downmix will thenuse Pro Logic decoding to produce a center channel and provide LCR bars.
A 2/0 encoded Dolby stream will be assumed to be Pro Logic encoded already and will be Pro Logic decoded to produce aLCR output.
Any PCM input will be decoded to provide LCRS channels where the surround channel is reduced 3dB and reproduced inboth the Ls and Rs bars.
Pro Logic Phantom - will create a Lt/Rt downmix of any input with three or more channels. This Lt/Rt downmix will thenuse Pro Logic decoding to produce a surround channel and provide LCS surround channels. This surround channel is
reduced 3dB and reproduced in both the Ls and Rs bars.
A 2/0 encoded Dolby stream will be assumed to be Pro Logic encoded already and will be Pro Logic decoded to produce a
LRS output. Again, the surround channel is reduced 3dB and reproduced in both the Ls and Rs bars.
Any PCM input will be decoded to provide LCRS channels where the surround channel is reduced 3dB and reproduced in
both the Ls and Rs bars.
Channel Mode vs. Listening Modes
Channel Mode Listening Mode Main Channel Output Function
3/2 EX All 3/2 channels + EX decode of back surround
Full All 3/2 channels
3 Stereo 3 Stereo downmix of 3/2 channels
Phantom Phantom downmix of 3/2 channels
Stereo Lo/Ro downmix
Mono Lo+Ro
PL Full LCRS from Lt/Rt downmix
PL 3 Stereo 3 Stereo from Lt/Rt
PL Phantom Phantom from Lt/Rt
2/2 EX All 2/2 channels + EX decode of back surround
Full All 2/2 channels
3 Stereo Default to Stereo mode
Phantom Default to Full mode
Stereo Lo/Ro downmix
Mono Lo+Ro
PL Full LCRS from Lt/Rt downmix
PL 3 Stereo 3 Stereo from Lt/Rt
PL Phantom Phantom from Lt/Rt
3/1 EX Default to Full mode
Full All 3/1 channels
3 Stereo S mixed into L and R with smix coefficient
Phantom C mixed into L and R with cmix coefficient
Stereo Lo/Ro downmix
Mono Lo+Ro

How to Monitor Dolby-Based Surround Sound
100 WVR6100 and WVR7100 Waveform Rasterizers Quick Start User Manual
Channel Mode Main Channel Output FunctionListening Mode
PL Full LCRS from Lt/Rt downmix
PL 3 Stereo 3 Stereo from Lt/Rt
PL Phantom Phantom from Lt/Rt
2/1 EX Default to Full mode
Full All 2/1 channels
3 Stereo S mixed into L and R with smix coefficient
Phantom Default to Full mode
Stereo Lo/Ro downmix
Mono Lo+Ro
PL Full LCRS from Lt/Rt downmix
PL 3 Stereo 3 Stereo from Lt/Rt
PL Phantom Phantom from Lt/Rt
3/0 EX Default to 3 Stereo mode
Full Default to 3 Stereo mode
3 Stereo All 3/0 channels
Phantom C mixed into L and R with cmix coefficient
Stereo Lo/Ro downmix
Mono Lo+Ro
PL Full LCRS from Lt/Rt downmix
PL 3 Stereo 3 Stereo from Lt/Rt
PL Phantom Phantom from Lt/Rt
2/0 EX Default to Stereo mode
Full Default to Stereo mode
3 Stereo Default to Stereo mode
Phantom Default to Stereo mode
Stereo 2/0 channels
Mono L+R
PL Full LCRS from 2/0 channels
PL 3 Stereo 3 Stereo from 2/0 channels
PL Phantom Phantom from 2/0 channels
1/0 EX Default to Mono mode
Full Default to Mono mode
3 Stereo Default to Mono mode
Phantom Default to Mono mode
Stereo Default to Mono mode
Mono Mono center channel output
PL Full Default to Mono mode
PL 3 Stereo Default to Mono mode
PL Phantom Default to Mono mode
Test Equipment Depot - 800.517.8431 - 99 Washington Street Melrose, MA 02176 - FAX 781.665.0780 - TestEquipmentDepot.com

How to Monitor Dolby-Based Surround Sound
WVR6100 and WVR7100 Waveform Rasterizers Quick Start User Manual 101
Audio Bar Mapping vs. Dolby E Metadata Program Configuration
For option DDE equipped rasterizers that are decoding Dolby E audio, the bars in the Audio Display are mapped as
follows. The mapping derives from the Dolby E Program Configuration detected in the metadata of the Dolby input. If youselect a Downmix Pgm (Program) (see step 18 on page 92), the two downmix level bars in the Audio Display reflect that
program selection.
Dolby E Program Configuration Audio Bar Mapping1 Number of Programs Available
5.1 + 2 L, C, R, Ls, Rs, LFE L1, R1 2
5.1 + 2x1 L, C, R, Ls, Rs, LFE M2, M3 3
4 + 4 L1, C1, R1, S, L2, R2, C2, S 2
4 + 2 + 2 L1, C1, R1, S, L1, R1, L2, R2 3
4 + 2 + 2x1 L1, C1, R1, S, L1, R1, M1, M2 4
4 + 4x1 L1, C1, R1, S, M2 M3 M4, M5 5
2 + 2 + 2 + 2 L1, R1, L2, R2, L3, R3, L4, R4 4
2 + 2 + 2 + 2x1 L1, R1, L2, R2, L3, R3, M4, M5 6
2 + 2 + 4x1 L1, R1, L2, R2, M3, M4, M5, M6 6
2 + 6x1 L1, R1, M2, M3, M4, M5, M6, M7 7
8x1 = 1+1+1+1+1+1+1+1 M1, M2, M3, M4, M5, M6, M7, M8 8
5.1 L, C, R, Ls, Rs, LFE 1
4 + 2 L1, C1, R1, S, L2, R2 2
4 + 2x1 L1, C1, R1, S, M2, M3 3
2 + 2 + 2 L1, R1, L2, R2, L3, R3 3
2 + 2 + 2x1 L1, R1, L2, R2, M3, M4 4
2 + 4x1 L1, R1, M2, M3, M4, M5 5
6x1 M1, M2, M3, M4, M5, M6 6
4 L1, C1, R1, S 1
2 + 2x1 L1, R1, M2, M3 3
4x1 M1, M2, M3, M4 4
7.1 L, C, R, Ls, Rs, LFE, Lb, Rb 1
7.1 Screen L, C, R, Ls, Rs, LFE, Le, Re 1
1 L = Left, R = Right, C = Center, M = Mono, S = Surrounde = extra (Le and Re and Ex encoded channels), b = backLFE = Low Frequency Effects

How to Monitor Closed Captioning (CC) and Safe Area Compliance
102 WVR6100 and WVR7100 Waveform Rasterizers Quick Start User Manual
How to Monitor Closed Captioning (CC) and Safe AreaCompliance
The waveform rasterizer can monitor for any CC data, including V-Chip ratings, present in the selected signal and display
the data overlaid on the PICT display. EIA-608-Line21 (VBI), EIA--608 (ANC), and EIA--608 (708) closed caption transportsare supported.
The waveform rasterizer can also display Safe Action and Safe Title graticules to let you monitor for incorrect placements
of graphics, logos, and other branding elements, to ensure that they do not obscure text or essential action. SMPTE, ITU,
and ARIB TR--B.4 standards are supported.
To Monitor Closed Captioning
To Configure Closed Captioning
Before using Closed Captions, configurethem from the CONFIG menu:
1. Press the CONFIG button to display
the Configuration menu.
2. Use the Selection Keys and SEL But-
ton to set the menu in the steps that
follow.
1
2
3. Select Aux Data Settings.
4. Select Closed Caption Transport.
5. Select one of the CC stream types, orselect AUTO to search for closed cap-
tion streams in the following order andpresent the text of the first stream type
detected:
For Composite:EIA--608--Line 21 (VBI)
For SD:
EIA--608--Line 21 (VBI)EIA--608 (ANC)
EIA--608 (708)
For HD:EIA--608 (ANC)
EIA--608 (708)
54
3

How to Monitor Closed Captioning (CC) and Safe Area Compliance
WVR6100 and WVR7100 Waveform Rasterizers Quick Start User Manual 103
6. Select EIA- 608- Line 21(VBI) Mode,and choose Manual if you want to
choose the EIA 608 Transport directly
(see step 7) or Auto if you want therasterizer to select it automatically.
7. Select EIA- 608- Line 21(VBI) LineNumber, and choose which EIA 608
Transport is assumed when displaying
closed captioning. (Manual must beMode set in step 6.)
6
7
8. Select EIA- 608- Line 21(VBI) Timingand choose Normal. You can also
choose Early or Late, if the signal is
mistimed.
9. Select EIA 608 Required Services
(press SEL button).
10. Select which service types trigger
alarms when they are missing from the
EIA--608 stream.
11. Select this box to return to the CON-
FIG menu.
12. Press the CONFIG button to close theCONFIG menu. 10
9 8
11

How to Monitor Closed Captioning (CC) and Safe Area Compliance
104 WVR6100 and WVR7100 Waveform Rasterizers Quick Start User Manual
To View Closed Captioning Status
1. Press the STATUS button to select theStatus display mode.
2. Press and hold the STATUS button to
display the pop-up menu.
1
3. Select Display Type and then selectAux Data Status.
3
4. The Auxiliary Data Status displayshows the status of the closed caption
data.

How to Monitor Closed Captioning (CC) and Safe Area Compliance
WVR6100 and WVR7100 Waveform Rasterizers Quick Start User Manual 105
To Display Closed Captioning
1. Select a tile.
2. Press and hold the PICT button to dis-play the pop-up menu.
2
1
3. Select Display Closed Captions, andtoggle it to On.
4. Select EIA- 608 CC Service.
5. Choose one of CC channels 1--4 ortext channels 1--4.
3 4 5
The PICT display includes ClosedCaptioning in the area designated by the
Closed Caption data.
6. Press the PICT button again to dismiss
the the pop-up menu.
Closed Captioning Display Area isdetermined by the Closed Captiondata
Usage Notes
PICT displays in individual tiles allow their EIA-608 CC Service to be selected independently.
CC text is not captured with the Picture image when using Freeze.
CC setups are also stored when saved with Presets and restored on power up.
The CC alarms are available in the CONFIG Alarms menu under Closed Captions/Metadata.

How to Monitor Closed Captioning (CC) and Safe Area Compliance
106 WVR6100 and WVR7100 Waveform Rasterizers Quick Start User Manual
To Monitor for Safe Area Compliance
To display graticules for monitoring for incorrect placements of nonessential elements relative to essential ones, set globalsettings in the CONFIG menu, and turn on up to four Safe Area graticules, each with independent settings, in the PICT
menu.
To Configure Safe Area Graticules
Before using Safe Area Graticules,configure them from the CONFIG menu:
1. Press the CONFIG button to display
the Configuration menu.
2. Use the Selection Keys and SEL But-
ton to set the menu in the steps that
follow.
3. Select Graticules, and then select
Safe Area Graticule Standard.
4. Choose from the SMPTE, ITU, orARIB TR-B.4 standards.
The selection you choose will be thegraticule used when AUTO is chosen
for any of the four Safe Area Grati-
cules, accessed in the PICT menu.3
4
1
2
5. If you want, set the Height, Width, andOffsets of the title and action areas for
Custom Safe Graticules 1 and 2. First
select the title or action to change.
6. Then select the parameter.
7. Then set the percentage level for eachof the parameters.
Parameters are set as a percentage of
screen height or width, and you canwatch the graticules update on screen
as you vary them.
The custom parameters you set will beused when Custom_1 or Custom_2 is
chosen for any of the four Safe Area
Graticules accessed in the PICT menu.
8. Press the CONFIG button again to
close the CONFIG menu.
5
6 7

How to Monitor Closed Captioning (CC) and Safe Area Compliance
WVR6100 and WVR7100 Waveform Rasterizers Quick Start User Manual 107
To Display Safe Area Graticules
1. Select a tile.
2. Press and hold the PICT button to dis-play the pop-up menu.
3. Select Safe Area Action 1. 2
1
4. Select one of the following choices:
Auto to let the rasterizerautomatically select the size and
offsets of the safe area.
4x3, 14x9, or 16x9 to set the safearea size and offsets appropriate
for these aspect ratios based on
the selected standard.
Custom_1 or Custom_2 to set the
safe area size and offsets to match
the custom settings in the GraticlesCONFIG menu. See step 5 on
page 106.
5. Repeat step 4 for each Safe Areaselections.
6. Press the PICT button again to dismissthe the pop-up menu.
4
3
Usage Notes
The Safe Action Area denotes themaximum image area within which all
significant action should be contained;
the Safe Title Area denotes themaximum image area within which all
significant titles should be contained.
Safe Area Graticules can globally beconfigured to comply to accepted
standards in the CONFIG menu.
Custom selections for vertical andhorizontal size and offset of the Save
Areas can be set in the CONFIGmenu.
Safe Action Area
Safe Title Area

How to Use Alarms
108 WVR6100 and WVR7100 Waveform Rasterizers Quick Start User Manual
How to Use AlarmsThe rasterizer alarms automatically monitor parameters and report when they exceed limits. The procedures that follow
describe how to configure response types for individual alarms, how to enable them, and how to monitor them.
To Configure Alarms
The rasterizer alarms may need to be configured in the CONFIG menu before you use them (they come set to FACTORYdefaults, which you can restore using the FACTORY front-panel button). Do this procedure (or at least check that the
alarms are configured as you want them) before doing the procedures that start on page 84. You select alarms in the
following categories and select which error conditions you will monitor and how you will be notified in the event of an error:
Video Content AES and Embedded
Video Format Embedded-Audio Specific
SDI Input Dolby-Specific
Composite Input Closed Captions/Metadata
General ARIB Specific
General Audio Physical Layer
To Set Allowed Alarm Responses
1. Press the CONFIG button to displaythe Configuration menu.
2. Use the Selection Keys and Sel Button
to set the menu in the steps that fol-low.
3. Select Alarms.
4. Navigate to the alarm category thatyou want to configure; for example,
Video Format alarms is highlighted.
5. Note that the alarms of the categoryyou select appear to the right as you
highlight the alarm category. PressSEL to display a table for setting the
allowed responses for each individual
alarm.
543
1
2

How to Use Alarms
WVR6100 and WVR7100 Waveform Rasterizers Quick Start User Manual 109
6. For each alarm listed in the table, se-lect the box to place (or remove) an X
in the box under each response that
you want enabled (or disabled) for thatalarm. See Possible Alarm Responses
on the following page.
7. Navigate to highlight the Return box,
and press the SEL button to return to
the CONFIG menu.
8. Repeat steps 4 through 7 to configure
as many types of alarms as you want.
6
7
To Set Alarm Responses Globally
1. Press the CONFIG button to displaythe Configuration menu.
2. Use the Selection Keys and Sel Button
to set the menu in the steps that fol-low.
3. Select Alarms.
4. Navigate to Set all Alarms to thisMask.
5. Press SEL to display a table for setting
the allowed responses for alarm set-tings to be applied to all alarm catego-
ries.
543
1
2
6. For each alarm listed in the table, se-lect the box to place (or remove) an X
in the box under each response that
you want enabled (or disabled) for thatalarm. See Possible Alarm Responses
on the following page.
7. Navigate to highlight the Return box,
and press the SEL button to return to
the CONFIG menu.
This sets alarms for all alarm catego-
ries to the setting on the global mask.
6
7

How to Use Alarms
110 WVR6100 and WVR7100 Waveform Rasterizers Quick Start User Manual
Possible Alarm Responses
For each available alarm, you can select up to four of the responses listed. Note that if you do not select a notification
method for an error, you will not be notified if that error occurs.
Screen Text/Icon. An icon appears at the bottom of the current display. This notification method is disabled when theConfigure menu is open.
Logging. The instrument makes an entry in the Event Log. Refer to Status Display in the Supplemental OperatingInformation chapter of the WVR61000 and WVR7100 User Technical Reference Manual.
Beep. The instrument makes an audible alarm.
SNMP Trap. The instrument sends an SNMP trap out the Ethernet port for a remote notification that an alarm condition
occurred. You must enable and configure the instrument for SNMP control using the Network Settings submenu of theConfig menu before SNMP traps can be sent. Refer to theWFM Series Waveform Monitors and WVR Series
Waveform Rasterizers Management Information Base (MIB) Technical Reference (located on the User Documents CD)
for more information about using SNMP alarm notifications.
Ground Closure. The instrument sends a signal out the Remote port for a remote notification that an alarm condition
occurred. You must enable the Remote Control Port in the Communications submenu of the Configure menu beforenotifications can be sent.
NOTE. To monitor alarm status, see To Monitor Alarms on page 113.

How to Use Alarms
WVR6100 and WVR7100 Waveform Rasterizers Quick Start User Manual 111
To Enable Alarms
The channels for which you enable alarmshere trigger the alarm responses that you
defined. (See page 108, To Set Allowed
Alarm Responses.)
1. Press the CONFIG button to display
the Configuration menu.
2. Use the Selection Keys and Sel Buttonto set the menu in the steps that fol-
low.
3. To globally enable all alarms, selectEnable Alarms and toggle it to On.
This turns on all alarms that are indi-vidually enabled, and provides a quick
way to switch them on and off without
changing their individual settings (seestep 4).
3
1
2
4. Additionally, for Audio inputs, you mustenable alarms individually for their
channels. To start, select Audio In-
puts/Outputs in the CONFIG menu.
5. Select each input shown in the box to
individually enable its alarms. AES A isshown selected.
5
4
6. For each of the AES, Analog, and Em-bedded inputs, select Bar to Input
Map, and press the SEL button to dis-
play the Bar to Input map.
6

How to Use Alarms
112 WVR6100 and WVR7100 Waveform Rasterizers Quick Start User Manual
7. Navigate to each box for each alarmthat you want to allow. Press the SEL
button to enable it (X) or disable it
(blank) for each channel displayed.
8. Select the box, and press the SEL but-
ton to return to the CONFIG menu.7
8
9. For Dolby 1 -- 4, you must also enablealarms individually.
10. Select the Dolby Fmt Expected,
Dolby E Pgm Mask and/or DolbyChan and configure them as you want.
Whether these selections are availabledepend on Dolby options installed; see
the procedure To set up Dolby Input
Parameters, starting on page 90, forinstructions on configuring the alarms
for the Dolby inputs.
910
To Set Limits or Qualifications
Some alarms also require setting athreshold or condition that triggers the
alarm.
1. Select in turn Analog Audio Displays,Digital Audio Displays.
2. For each selection in step 1, set the
following alarm levels that trigger analarm when exceeded:
Clip Samples: number of
consecutive samples at the all-highlevel.
Mute Samples: number ofconsecutive all-zero samples.
Silence Level: The level below
which audio is considered notpresent.
21

How to Use Alarms
WVR6100 and WVR7100 Waveform Rasterizers Quick Start User Manual 113
Silence Duration: The length ofaudio silence time allowed
Over Level: the too-loud audio
level
Over Duration: The length of time
limit for the too loud audio
3. For Closed Caption related alarms, se-lect Aux Data Settings.
4. Select EIA608 Required Services, and
select the CC channels and/or Textchannels that you want to trigger the
CC Services Missing Alarm.
3 4
To Monitor Alarms
To quickly check if any error condition exists, look for either the screen alarm icon or the screen alarm text. These are
described under Status Bar Icons, on page 14, and To Determine Status at a Glance, on page 13.
To increase visibility of alarms, select audible response (Beep) or the Ground Closure output response. The latter can
be used to drive a light or audible alarm when one or more alarms are triggered. See To Set Allowed Alarm Responses
on page 108.
To check the condition of specific alarms, press the Status button. In the Status pop-up menu, select Alarm Status.Note the following status:
Disabled (gray): Alarm is disabled.
OK (green): Alarm triggered but now OK for at least 5 seconds.
Error (yellow): Alarm condition cleared for less than 5 seconds
Error (red): Alarm triggered now.
To monitor alarms remotely, use a PC to monitor SNMP traps over the Ethernet port (the PC must have SNMP trapservice installed). You must enable and configure the instrument for SNMP control using the Network Settings
submenu of the CONFIG menu before SNMP traps can be sent. Refer to theWVR61000 and WVR7100 User
Technical Reference Manual (located on the User Documents CD) for more information.

Index
WVR6100 and WVR7100 Waveform Rasterizers Quick Start User Manual 115
Index
AAccessories
Documents, 1Optional, 2Power cords, 1standard, 1
Active tile, 11AES , Output map for Dolby , 91AES connectors, 17Alarm
Categories of, 108Allowed responses, 110
AlarmsConfiguring and using, 108Enabled globally and individually,
111Remote monitoring of, 113Status display, 113To enable, 111To enable Dolby--related, 112To monitor, 113To set alarms globally, 109To set allowed responses, 108To set limits or qualify, 112
Analog audio, connecting, 19Analog Input/Output connector, 18Applications, Checking Chroma/Luma
delay, 41ARIB displays
enabling or disabling, 70Monitoring , 69
ARIB Status display, 71ARIB STD--B.35 display, 76ARIB STD--B.37 display, 74ARIB STD--B39 display, 72ARIB TR--B.22 display, 80ARIB TR--B.23 (1) display, 77, 79Arrowhead display, 43
composite gamut, 47Audio
Checking surround sound, 87Configuring and monitoring, 82Configuring and monitoring
Dolby, 90Configuring inputs, 82Optional breakout cable, 2Options, 2Selecting an input, 84
audio input, selecting, 84Audio Inputs
Allow alarms for, 83Check level, 85Check phase, 85
Configure for pairs or surround, 82Map bars to input, 83Specify mapping to analog
outputs, 83audio level, checking, 82, 85, 87, 90, 108audio phase, checking, 85
BBasic operation, 11
CCable Loss measurements, 67Cable type, To select, 52Calibration, Service options, 3Checking Surround Sound, Task
description, 87Chroma/Luma delay, 41Display
Status bar icons, 14To control, 11
Closed Captioning, Configuring and
monitoring , 102Closed Captions
To compensate for transport timing,103
To Display, 105To manually set the transport, 103To select a CC service channel, 105To select services that trigger
alarms, 103To select the transport, 102To set the transport selection mode,
103Composite gamut, Diamond display, 47Composite Input connectors, 16Configuration menu, 33Display, Connecting, 7Connecting AC power, 8Connecting signals, Line termination, 9Connecting to monitors/projectors,
Issues with, 10Connector, Compatibility, 10Connector(s)
AES, 17Analog Input/Output, 18Ethernet, 21Power, 16Remote, 20Video input, 16XGA, 20
CURSOR pop--up menu, 29Cursors
Displaying, 28How to use, 28
DDelete Frozen Image, FREEZE pop--up
menu, 31Diamond Display, construction of the
diamond graticule, 45Diamond display, 43
checking RGB Gamut, 45RGB gamut, 45
DID and SDID ARIB data values, 69Display connector. See XGA output
connectorDISPLAY SELECT buttons, 11Documentation
Conventions used in, xiPurposes of, xi
Dolby, Downmix mode, 98Analog Output Map, Dolby, 91Dolby audio
Configure global parameters, 93Display, 96Display Readout, 96To configure expected format
alarm, 91Select the downmix mode, 95To configure AES B Output map, 91To configure Analog Output Map, 91To configure input, 90To configure source, 90To display a Dolby input, 96To configure Output map
(Option DD only), 91To select listening mode, 93To specify Dolby D content channel,
91To specify Dolby E program, 91To specify Dolby D stream, 91To specify Dolby E channel mask
(alarms), 92To specify Dolby E downmix
program, 92View metadata, 97
Dolby D audio, Set dial normalizationand dynamic range compression, 94
Dolby E audio, Set dial normalization
and pulldown coding, 94Dominance Indicator, To display, 87

Index
116 WVR6100 and WVR7100 Waveform Rasterizers Quick Start User Manual
EErrors, Status indicators, 13Ethernet connector , 21Eye Measurements, 58
FFactory defaults, How to set, 27Features, List of key, ixFlexview, Defined, ixFreeze, Using capture the display, 30FREEZE button, 30Freeze pop--up menu, 30Front--panel controls
Layout and index to usageprocedures, 15
Levels of, 14Scope of, 15
Frozen Only, Freeze pop--up menu, 30
GGain
How to select, 25How to set, 25
gamutArrowhead display, 47checking, 43Diamond display, 45
Gamut displaychecking RGB gamut, 45composite Arrowhead display, 47
General Alarms, configure, 108Ground closure connector, 20
HHardware installation, 4–7How to...
ARIB data displays, 69Check surround sound, 87Configure and monitor audio, 82Configure and monitor Dolby, 90Configure and use alarms, 108configure your instrument, 33control the display, 11Determine status, 13freeze the display, 30measure waveforms with
cursors, 28Monitor alarms, 113
monitor Closed Captioning, 102monitor the SDI physical layer, 51operate your waveform
rasterizer, 11select a measurement, 22select an input, 24set gain and sweep, 25set line select mode, 32set measurement parameters, 23set to factory default settings, 27Time a studio, 36use online help, 34use presets, 27
IIncoming inspection, 10Inputs
How to select, 24SDI, WV7100 vs. WV6100, 24
Inspection, Incoming, 10Installation
BNC connector compatibility, 10Connecting a display, 7Connecting power, 8In a serial video system, 8Instructions, 4–10Line--termination requirements, 9Rackmount, 4Removing from rack, 7Shipping package contents, 1
JJitter measurements, 63
LLightning display, 41limits, gamut, 43Line Select mode, how to set, 32Lissajous display, 86Lissajous Sound Stage, Phase Style, 86Listening Mode
Table of settings, 99To select, 93
Listening Modes, Descriptions of, 98Live + Frozen Only, Freeze pop--up
menu, 30Luma/Chroma delay, 41
MManuals
Conventions used in, xiPurposes of, xi
Measure, How to, with cursors, 28Measurement
How to select, 22How to set parameters, 23
Measuring abberations, 60Measuring eye amplitude, 59measuring risetime, To display, 61Mechanical installation, 4Menu, CONFIG, 33Monitor/Projector connection, Problems
with, 10Monitoring Audio, Task description, 82Monitoring CC and Safe Area Com-
pliance, Task description, 102Monitoring Dolby Audio, Task descrip-
tion, 90How to Monitor the SDI Physical Layer,
Task description, 51
OOnline help, 34
Displaying, 34How to use, 34Navigating, 34
OperationBasic, 11Control levels (types), 14Verification, 10
Optional accessories, 2Options, 2
Power cords, 1
PPart numbers, User Manual, 1Phase (audio)
Choose channel pair, 85Correlation meter response times,
86Custom channel pair, 85, 86Select display style, 85
Physical Layer, Configuring andmonitoring , 51
Pop--up menus, 23Cursors, 29Freeze, 30

Index
WVR6100 and WVR7100 Waveform Rasterizers Quick Start User Manual 117
Power, Connector, 16Power cord options, 1Power
AC requirements, 8Connecting, 8Switch (none required), 8
Presets, How to save and recall, 27Product description, ix
RRackmount
Adjustments, 5Slide maintenance, 7
Rackmount installation, 4Rear--panel controls, Layout and descrip-
tion, 16Recall, Settings (presets), 27Reference, input connector, 16Remote connector , 20Repair, Service options, 3RGB gamut, Diamond display, 45
SSafe Area
To monitor for compliance, 106To set custom parameters, 106
Safe Area GraticulesDescription of, 107To display, 107To choose a standard, 106
Save, Settings (presets), 27
SDI input connectors, 16selecting audio input, 84Service, Options, 3Signal connection, Line--termination
requirements, 9Split Diamond display, 43Documents, Included, 1Standard accessories, 1
Documents, 1Power cord, 1
Status, Determining, 13Surround sound
Displaying and checking, 87To select the display, 87
Surrround Filter, To set, 87Surrround Sound
Display elements of, 88Signal display examples , 89To check performance, 88
TTermination, Requirements for, 9Tile
Mode, how to enter, 11To select a, 11
Time, Cursor pop--up menu, 29Timing, Chroma/Luma delay, 41Timing a studio
Router inputs, 39Task description, 36Timing--display method, 37Traditional method, 36
Timing display, 37
UUsing Alarms, Task description, 108Using the ARIB Displays, Task descrip-
tion, 69
VVector, Display, 41Verification, Basic functional, 10Video, Options, 2Video input connectors, 16Voltage, Cursor pop--up menu, 29Voltage + Time, Cursor pop--up menu,
29
XX--Y, Phase Style, 86, 96, 107XGA Output connector, 20
Test Equipment Depot - 800.517.8431 - 99 Washington Street Melrose, MA 02176 - FAX 781.665.0780 - TestEquipmentDepot.com