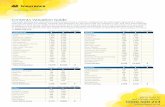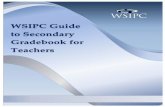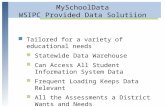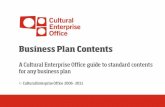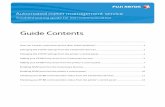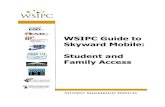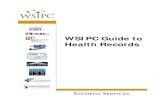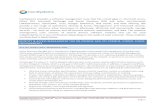WSIPC Guide to Attendanceskydoc.wa-k12.net/skydoc/-WSIPC Guide to Attendance.pdfWSIPC Guide to...
Transcript of WSIPC Guide to Attendanceskydoc.wa-k12.net/skydoc/-WSIPC Guide to Attendance.pdfWSIPC Guide to...

WSIPC Guide to
Attendance

WSIPC Guide to Attendance (September 2016) i
Version 05.16.06.00.06
Contents
Contents i
About This Guide 1
What You Should Know Before You Start 1 Be Sure You’re Signed In 1
How to Use This Guide 2 Navigation Paths 2 Getting Around 2 Screen Shots 2
What’s in a WSIPC Guide 2 Do Not Post This Guide to the Public Internet 3
What’s New in This Edition 3
Attendance Codes 5
Absence Type Codes 6 Adding an Absence Type Code 7 Using the Absence Category of Other 9 Deleting an Absence Type Code 10 Cloning an Existing Absence Type Code 10
Absence Reason Codes 11 Adding an Absence Reason Code 11 Deleting an Absence Reason Code 12 Cloning an Existing Absence Reason Code 13
Attendance Period Codes 14 Adding or Editing Attendance Time Codes and Period Times 15 Cloning Attendance Period Codes 18
Event Codes 19
Configuring the Calendar 20
Identifying a Calendar 21 Calendar Master 22
Adding a Calendar Master 22 Calendar Details 25
Adding Calendar Details 26 Calendar Terms 27 Calendar Days 28
Generating Calendar Days 29 Adding a Single Calendar Day 31 Editing or Deleting Calendar Days 34 Adding an Event to a Calendar Day 35 Assign Day Bell Schedule Utility 36 Mass Change Calendar Days Utility 38 Mass Delete Calendar Days Utility 38
Bell Schedule 39

Contents
WSIPC Guide to Attendance (September 2016) ii
Version 05.16.06.00.06
Attendance Configuration 40
Entity Year Configuration 40 Fill Periods of Attendance Based on Schedule 40 Use Required Doctor’s Note Flag Option 41
Attendance Letter Setup 42 Update Types Based on Occurrence 43 Automated Unrecorded Class Attendance Email 43
Configuring the Monitored Task 46 District Attendance Configuration 47
Entering Attendance 48
Attendance Entry by Date 48 Adding Attendance through Entry by Date 48 Editing Attendance through Entry by Date 51 Deleting Attendance by Date 52 Configuring User Entry Defaults 52 Configuring User Entry Ranges 54
Attendance Entry by Student 55 Adding Attendance Using Entry by Student 55 Editing Attendance Using Entry by Student 57 Deleting Attendance Using Entry by Student 58 Additional Features in Entry by Student 58
Processing Parent Entered Requests 62 Entry by Class or Activity 65 Using Device Entry 67
Creating and Managing Simulated Scans 67 Wanding 79 Using the Tardy Kiosk 79 Understanding Device Entry Codes 82 Using Device Entry Utilities 82
Taking Attendance Using Student Demographics 84 Taking Attendance in Student Profile 84 Taking Attendance in Student Browse 85
Managing Attendance History 86
Adding an Attendance History Record 86
Attendance Letters 89
Configuring Attendance Letters 89 Attendance Letter Setup 89 Thresholds 90 Letter Attendance Type Codes 93 Date Ranges 95
Running Attendance Update 97 Starting Attendance Date 103 Attendance Accumulation - By Date 103 Attendance Accumulation - By Days/Calendar Method 103
Generating Attendance Letters 104 Creating Attendance Letter Templates 105

Contents
WSIPC Guide to Attendance (September 2016) iii
Version 05.16.06.00.06
Running Attendance Letters 109 Creating a Custom Attendance Letter Template 110
Adding a Custom Attendance Letter Template 111 Typing the Custom Attendance Letter Template Text 112 Editing or Deleting a Custom Attendance Letter Template 116 Cloning a Custom Attendance Letter Template 116 Using a Custom Attendance Letter Template 117 Creating a Mail Merge File 118 Creating Discipline Records 119
Running the Attendance Letter Summary Report 121 Maintaining Attendance Letters Sent 123 Cloning Attendance Letters Setup 126 Mass Purging Attendance Letter Batches 128 Using the Schedule Letters Process 130
Attendance Transaction Tracking 133
Viewing Attendance Transactions by Student 133 Viewing Attendance Transactions by Attendance Date 134 Viewing Attendance Transactions by Transaction Effective Date 134
Office Visits 135
Understanding Reason Codes and Comment Codes 135 Configuring Default Values for Office Visits 136 Student Check In for Office Visits 136 Managing Office Visits Using Entry by Date 137
Adding an Office Visit Using Entry by Date 138 Working with a Waiting Student 139 Updating Attendance 140 Creating a Hall Pass 140
Managing Office Visits Using Entry by Student 140 Attendance Office Visit Report 141
Attendance Reports 143
Common Options on Attendance Reports 143 Daily Reports 145
Day Summary 145 Period Detail 146 Admit Slips 147 Do Not Admit Slips 147 Unrecorded Class Attendance 150 Recorded Class Attendance 151
Reports by Student 152 Monthly/Quarterly Report 152 Attendance Graphs 158 Attendance Detail or Summary Report 160 Teacher/Class Rollbook Report 164 Teacher/Class Summary Report 164 Attendance Membership Report 165 Consecutive Absences Report 167 Absence Occurrence Report 168

Contents
WSIPC Guide to Attendance (September 2016) iv
Version 05.16.06.00.06
Second and Fifth Period Class Report 170 Comment Report 170 Absence Reason Report 170 Yearly Summary History 171 In/Out Minutes Log Report 172 Accumulative Absences Report 172 Column Report by Student/Date 174 Master Absence List Report 174 Average Attendance by Term/Period 175 Enrollment Report 176
Reports by Class 177 Teacher/Class Attendance Report 177 Advisor Attendance Collection Form 178 Column Report by Grade/Period 179
Verification Reports 179 Teacher Verification Report 179 Batch Class Attendance Report 180 Attendance Transaction Tracking Report 180 Schedule & Enrollment Inconsistencies Report 180 Suspect or Questionable Attendance Report 181 Calendar Report 182
Attendance-Related State Reports 182 Q Code Definitions 183 Truancy Programs and Petitions Report 184
State Reimbursement for Truancy Petitions 188 Summary Report 188 Detail Report 188
Attendance Utilities 189
Common Options on Attendance Utilities 189 Mass Add for a Single Day Utility 191 Mass Update for a Single Day 191 Mass Delete 1 Day’s Attendance 192 Mass Delete Absence Notification Requests 192 Mass Change for a Range 193 Delete Orphan Attendance Records 193 Delete Attendance Records without Period Types 194 Update Attendance History YTD Totals 194 Update Student Classes with Term Attendance 195 Attendance Transaction Mass Delete 196 Mass Calculate Number of Calendar Term Days 196 Mass Delete Orphaned Calendar Days 197 Clone Calendar Info in Same Year 197 Clone Calendar Info Year to Year 198 Mass Change Calendar Days for Multiple Calendars 199 Mass Change Subsystem Control Dates 202 Change Subsystem Control Dates 203 Update Attendance In-Out Records Minutes Present 204 Batch Class Attendance 205 Verify Attendance Year Against Date & Student Calendar 205 Percent of Class Attendance 206 Mass Assign Day Numbers 208

Contents
WSIPC Guide to Attendance (September 2016) v
Version 05.16.06.00.06
Populate Period Attendance Storage 209
Appendix A - Attendance Letters - Class 210
Appendix B - Attendance Letters - Period 214
Appendix C - Attendance Letters - Total (Days) 218
Appendix D - Attendance Letters Totals (Periods) 223
Appendix E - Troubleshooting 227
Attendance cannot be entered 227 Students appear on a Sim Scan document without a number to the left of their name 228

WSIPC Guide to Attendance (September 2016) 1
Version 05.16.06.00.06
About This Guide
This Guide shows you how to configure and use the Attendance module to collect,
process, and manage the information required to report on and analyze student
attendance.
You can collect attendance information using any of the following methods:
By phone
Through email
In face-to-face conversations with students and guardians
Through handwritten student sign-in or sign-out logs
Using paper collection forms
Through Educator Access Plus
Through Family Access or Student Access
Some of these methods, such as face-to-face conversations or paper collection
forms, require office personnel to enter the information into the software. Other
methods of gathering attendance information, such as Educator Access Plus, allow
teachers to enter the information directly into the software.
Note You must configure Educator Access Plus to specify how
Attendance Records are updated when students’ attendance is
entered by a teacher.
To learn how teachers enter student attendance, see the
WSIPC Guide to Educator Access Plus for Teachers and Advisors.
To learn more about configuring Educator Access Plus, see the
WSIPC Guide to Educator Access Plus: Configuration.
What You Should Know Before You Start You’ll find that the Guide is much more helpful, and that the processes described
make more sense, if you have an understanding of the business practices related to
tracking student attendance.
Be Sure You’re Signed In This Guide is intended to be read while you are working in the Attendance module,
so be sure you are signed in. Many of the procedures and concepts discussed in the
Guide are best understood if you practice as you read.

About This Guide
WSIPC Guide to Attendance (September 2016) 2
Version 05.16.06.00.06
How to Use This Guide This section shows you how to follow navigation paths in a Guide, and how to
navigate around the Guide using various features. This section also describes how
and when screen shots are used in the Guide.
Navigation Paths The procedures in this Guide begin with navigation menu paths. Select the
check box in User Preferences to ensure that you can follow
these paths. The option is not available in User Preferences if it is already enabled for
the entire district. To learn more about setting User Preferences, see the WSIPC Guide
to Skyward’s School Management System.
Getting Around If you’re using this Guide electronically, you can click any text in blue font to move to
the section of the Guide that the text refers to. Because the Guides are published in
PDF format, you can also use the PDF navigation pane to quickly move from one
section to another. If the pane is hidden, click the button in the menu
bar on the left side of the screen.
Screen Shots You’ll find screen shots throughout the guide to help you learn how to use the
software. The data entered in the screen shots in this Guide is an example of the data
you might enter. These screen shots are updated with each edition to make sure
what you see on your screen matches what you see in the Guide. To prevent the
Guide from becoming a lengthy picture book, WSIPC Guides use screen shots only to
help illustrate a key idea or when options on a screen are described. This allows
WSIPC Guides to be effective and concise.
What’s in a WSIPC Guide WSIPC Guides are designed to provide readers with everything they need to know to
safely and effectively use Skyward’s software. WSIPC strives to make Guides that
address the diverse needs of these audiences. Therefore, this Guide doesn’t contain
information customized for specific audiences, districts, or schools.
If you need to create educational materials that address the specific needs of your
Service Center or district, consider using this Guide as a starting point for developing
your own customized materials.

About This Guide
WSIPC Guide to Attendance (September 2016) 3
Version 05.16.06.00.06
Do Not Post This Guide to the Public Internet The information contained in this Guide is copyright protected. You may store a
digital copy of this Guide on your internal server for access by authorized users.
Allowing access to this Guide by anonymous users, including search engine crawlers,
is not permitted. If you are unsure whether your website is open or your server is
protected from crawlers, contact your systems administrator.
What’s New in This Edition This section highlights the significant changes to the Guide since the last edition such
as content about new features, important notes and cautions, and sections of the
Guide that have been expanded or moved.
Description of Change Page #
Updated the Guide to reflect WSIPC’s July 2016 software release
version 05.16.06.00.06.
N/A
Added the ”District Attendance Configuration” section. 47
Added new options to the “Configuring the Tardy Kiosk” section. 79
Added the “Mass Purge Attendance Letter Batches” section. 128
Added Totals information to the “Monthly/Quarterly Report” section. 152
Added the “Common Options on Attendance Utilities” section and
table.
189
Added the “Populate Period Attendance Storage” section. 209
Removed Appendix A, and moved Q Codes information to the
“Truancy Programs and Petitions Report” section.
184
Renamed Appendixes B, C, D, and E to Appendixes A, B, C, and D. N/A
Removed “Appendix F – Monthly Quarterly Report” and moved sample
reports to the “Monthly/Quarterly Report” section.
152
Removed “Appendix G - Do Not Admit Slips” and moved sample
reports to the “Do Not Admit Slips” section.
147
Removed “Appendix H - Yearly Summary History Report” and moved
sample reports to the “Yearly Summary History” section.
171

About This Guide
WSIPC Guide to Attendance (September 2016) 4
Version 05.16.06.00.06
Description of Change Page #
Removed “Appendix I - Average Attendance by Term/Period” and
moved sample reports to the “Average Attendance by Term/Period”
section.
175
Renamed Appendix J to “Appendix E – Troubleshooting.” 223

WSIPC Guide to Attendance (September 2016) 5
Version 05.16.06.00.06
Attendance Codes
Before you begin using the Attendance module, it is helpful to understand the
various types of Codes that are used throughout the module.
Codes in the Attendance module generally do not need to be configured each year
because they are typically cloned from one year to the next as part of the Year Start
process. Table 1 provides a list of the Codes used in the Attendance module, as well
as a brief description of their purpose.
Type of Code Purpose
Identifies the type of absence, such as , ,
or .
Identifies the reason for the absence, such as or
t.
Defines when the class periods in the school day begin
and end. Also known as a Bell Schedule.
Used to identify events that happen on specific days,
such as and .
Calendars are used to define the start and end dates for
a school year, the start and stop dates of the terms
within the school year, and the dates on which classes
are held.
Table 1 - Codes that are available for configuration in the Attendance module
This section explains all of these Codes, with the exception of Calendar Codes. To
learn more about Calendar Codes, see “Configuring the Calendar” (page 20).

Attendance Codes
WSIPC Guide to Attendance (September 2016) 6
Version 05.16.06.00.06
Absence Type Codes Absence Type Codes are single-character alphanumeric codes that define the type of
absence. The Absence Type Code determines whether the absence is counted as
Excused, Unexcused, Tardy, or Other. Disciplinary actions can also be tied to
individual Absence Type Codes. You can add, edit, and delete Absence Type Codes
for any school year, and clone Absence Type Codes within a single school year or
from one school year to another.
When you configure Absence Type Codes, you select a of Excused,
Unexcused, Tardy, or Other. The that you select affects the attendance
calculations that are used when defining which Attendance Records are included on
reports and Report Cards. Absence Type Codes are used in special processes such as
Attendance Letters.
Absence Type Codes are Entity-specific and school year-specific. They are created to
meet the needs and business practices of each Entity and district. Table 2 provides
examples of commonly used Absence Type Codes.
Type Description
Excused absence.
In-school suspension.
Web tardy. This code is typically used by teachers when entering a tardy
for a student using Educator Access Plus. To learn more about how
teachers enter attendance, see the “Post Daily Attendance” section of
the WSIPC Guide to Educator Access Plus for Teachers and Advisors.
Informational or school-related absence. This code is used to indicate
that a student is not in the classroom, but is at a school-sanctioned
activity where the school and/or district is responsible for the student’s
well-being and supervision.
Suspension.
Tardy.
Unexcused absence.
Web absence. This code is typically used by teachers when entering an
absence for a student using Educator Access Plus. To learn more about
how teachers enter attendance, see the “Post Daily Attendance” section
of the WSIPC Guide to Educator Access Plus for Teachers and Advisors.
Expulsion.
Table 2 - Commonly used Absence Type Codes

Attendance Codes
WSIPC Guide to Attendance (September 2016) 7
Version 05.16.06.00.06
Adding an Absence Type Code You can add and edit Absence Type Codes as needed.
To add an Absence Type Code:
1. Go to Student Management\Office\AT Setup\CO\AT.
2. If necessary, click and change the school year.
3. Click .
4. Configure the screen (Figure 1). Table 3
describes each option on this screen.
5. Click .
Figure 1 - Absence Type Code Maintenance screen
Option Description
Single-character alphanumeric code that identifies the
type of absence. This option is only available when
you are creating a new Absence Type Code. You
cannot edit the for existing Absence Type
Codes.

Attendance Codes
WSIPC Guide to Attendance (September 2016) 8
Version 05.16.06.00.06
Option Description
A brief description of the Absence Type Code, such as
“In-School Susp” The is printed on
Attendance Reports.
A longer description of the Absence Type Code, such
as “In-School Suspension.” The can
be printed on Attendance Reports.
Designates the Absence Type Code as being counted
as Excused, Unexcused, Tardy or Other.
Absences that are entered using an Absence Type
Code that has an of are not
counted as excused or unexcused.
The of defines absences
where the student is present but not in class. For
example, the student is on a field trip for one class
that causes them to miss another class. Absences with
an of do not count against
the student’s percent attended calculation on reports,
because the software does not see it as an absence.
Links the Absence Type Code to a
, which then allows a
Suspension/Expulsion Record to be created from a
student’s Attendance Record.
Note: This option was designed for another state and
does not work for Washington State school districts.
Determines whether or not absences with this
Absence Type Code should be included in truancy
calculations.
Reports such as the Attendance Truancy Report use
this option to determine which absences to include.

Attendance Codes
WSIPC Guide to Attendance (September 2016) 9
Version 05.16.06.00.06
Option Description
Determines whether absences with this Absence Type
Code are included when running reports or utilities.
This option is overridden if, on the report or utility
parameter screen, you opt to exclude absences with
this Absence Type in the absence calculation.
You cannot exclude absences attached to certain
Absence Type Codes on some reports, such as Report
Cards by Range or Individual, the Academic Eligibility
Report, Transcript Labels, and the Student
Transportation and Bus Route Reports.
When selected, the Absence Type Code does not
appear in Family Access.
Table 3 - Absence Type Code Maintenance screen options
Using the Absence Category of Other Use the of for school-sanctioned events such as field trips,
time in the Health Room or the counselor’s office, or meetings with school
administrators. Absences related to these events are not considered to be excused or
unexcused absences, because while the student may not be present in class, he or
she is still at school.
Do not use the of for out-of-school suspensions and
expulsions. Absences that are due to out-of-school suspensions and expulsions are
considered to be excused. Use an Absence Type Code that is specific to suspensions
and expulsions that has an of .

Attendance Codes
WSIPC Guide to Attendance (September 2016) 10
Version 05.16.06.00.06
Deleting an Absence Type Code There may be times when you need to delete an existing Absence Type Code that is
no longer in use. You cannot delete Absence Type Codes that are attached to any
students’ Attendance Records.
To delete an Absence Type Code:
1. Go to Student Management\Office\AT Setup\CO\AT.
2. If necessary, click and change the school year.
3. Select a code and click . The following message appears:
“Are you sure you want to delete record [X]? If Attendance Records don’t exist
for this Entity and School Year, a report will be sent to your Print Queue that
will show if the record was successfully deleted or not.”
4. Click .
5. The screen appears. When the report has finished
processing, click
If the code was deleted, the report reads, “Absence Type [X] was not
being used and was successfully deleted.”
If the code was not deleted, the report reads, “Absence Type [X] was
not deleted because it is used in the following records.” The students
for whom the Absence Type Code is used appear on the report.
Cloning an Existing Absence Type Code You can clone Absence Type Codes at the Entity level from one school year to
another. You can do this from the area or through the Year
Start process. To learn more about the Year Start process, see the “Running the Year
Start Utilities Wizard” section in the WSIPC Guide to Student Year End Processing.
To clone an existing Absence Type Code:
1. Go to Student Management\Office\AT Setup\CO\AT.
2. Click .
3. Select a school year in the and
boxes.

Attendance Codes
WSIPC Guide to Attendance (September 2016) 11
Version 05.16.06.00.06
4. Select one or more Absence Type Codes to be cloned, or click to
include all codes.
Note If the Code being cloned already exists in the school year you
are copying to, but not all of the existing details attached to
the codes match, you can select
This overwrites the Short or Long Description, Category,
Count in Truancy, Disciplinary Action and Include in Total
Attendance values of the Code for the school year you are
copying to.
5. Click .
Note This process is not sent to the Print Queue, and no message appears
notifying you that the codes have been cloned.
You can verify that the clone process was successful by using the
to set the to the year you cloned the
codes to.
Absence Reason Codes Absence Reason Codes are alphanumeric codes of up to two characters that are used
to define the reason a student is absent or tardy. Absence Reason Codes are both
Entity-specific and year-specific, and may be cloned from one year to the next.
The use of Absence Reason Codes is optional.
Adding an Absence Reason Code You can add Absence Reason Codes as needed.
To add an Absence Reason Code:
1. Go to Student Management\Office\AT Setup\CO\AR.
2. Click .
3. In the box, type a code that represents the reason for the
absence.

Attendance Codes
WSIPC Guide to Attendance (September 2016) 12
Version 05.16.06.00.06
4. In the box, type a brief description of the code.
5. In the box, type a more detailed description of the code.
6. (Optional) Select . This makes the
available to guardians for selection when they enter an Absent Request
through Family Access.
7. Click .
Deleting an Absence Reason Code There may be times when you need to delete an existing Absence Reason Code that
is no longer in use. You cannot delete Absence Reason Codes that are attached to
any students’ Attendance Records.
To delete an Absence Reason Code:
1. Go to Student Management\Office\AT Setup\CO\AR.
2. If necessary, click and change the school year.
3. Select a code and click . The following message appears:
“When deleting an Absence Reason, Student Attendance Records must be
checked for use of the Absence Reason. If the Absence Reason is currently
assigned to a Student Attendance Record, it cannot be deleted. Would you
like to run the process to Delete the Absence Reason?”
4. Click .
Tip If the Absence Reason Code you want to delete is in use, use the
Mass Change for a Range Utility to change the Absence Reason
Code attached to the Attendance Records to a different Absence
Reason Code. After you do this, delete the old Absence Reason
Code.

Attendance Codes
WSIPC Guide to Attendance (September 2016) 13
Version 05.16.06.00.06
5. The screen appears. When the report has finished
processing, click
If the Code was deleted, the report reads, “The Absence Reason [X]
was successfully deleted.”
If the Code was not deleted, the report contains a list of Attendance
Records to which the code is attached.
Cloning an Existing Absence Reason Code You can clone Absence Reason Codes from one school year to another either from
the Attendance module or through the Year Start process. To learn more about the
Year Start process, see the “Running the Year Start Utilities Wizard” section in the
WSIPC Guide to Student Year End Processing.
To clone an existing Absence Reason Code:
1. Go to Student Management\Office\AT Setup\CO\AR.
2. Click .
3. Select a school year in the and
boxes.
4. Do one of the following:
In the column, select the check box for one or more Absence
Reason Codes to be cloned.
Click to include all codes.
Note If the Code being cloned already exists in the school year you
are copying to, but not all of the existing details attached to
the codes match, you can select
This overwrites the existing attributes of the Code for
the school year you are copying to.
5. Click .

Attendance Codes
WSIPC Guide to Attendance (September 2016) 14
Version 05.16.06.00.06
Note This process is not sent to the Print Queue, and no message appears
notifying you that the codes have been cloned.
You can verify that the clone process was successful by using the
to set the to the year you cloned the
codes to.
Attendance Period Codes Attendance Period Codes consist of two parts: a Time Code and Period Times.
Together, these make up an Attendance Period Code. An Attendance Period Code
(along with its associated Period Times) is more commonly referred to as a Bell
Schedule, which allows you to define when the class periods in the school day begin
and end.
For example, you may have a “Regular” Bell Schedule, which contains Period Times
that are applicable for most days of the school year. You may also have an “Early
Release” Bell Schedule, with different Period Times to accommodate a shorter school
day. Bell Schedules can be attached to individual school days.
Note The Period Times as accessed from the
area are the same as the Bell Schedule values located under
Calendar Codes.
If guardians submit absence notifications to their students’ schools through Family
Access, the Period Times for the current day’s Bell Schedule (Attendance Period
Code) must be accurate because the guardian enters the times during which the
student is expected to be absent. The software validates these times against the
Period Times to determine which periods of the day the absence notification request
affects. Period Times also must be accurate to track and locate students throughout
the day using the Student Locator.

Attendance Codes
WSIPC Guide to Attendance (September 2016) 15
Version 05.16.06.00.06
Adding or Editing Attendance Time Codes and
Period Times Creating an Attendance Period Code (Bell Schedule) is a multi-step process. First you
add a Time Code, and then you add Period Times to the Time Code. Each step is
described below.
Adding a Time Code
The first step is to create the Time Code, such as “R” for Regular.
To add a Time Code:
1. Go to Student Management\Office\AT Setup\CO\AP.
2. Click .
Note You can also delete Attendance Period Codes from this
screen.
3. In the box, type a code to represent the set of period times you’re
adding.
4. In the box, type a brief description of the code.
5. In the box, type a more detailed description of the code.
6. To set this Attendance Period Code (Bell Schedule) as the primary Bell
Schedule, select .
Note You can set only one Time Code as the default. If you select
the check box on the record you’re adding
or editing, it automatically clears the option on other Time
Codes.
7. Click .
8. Continue to “Adding Period Times to the Time Code” below.

Attendance Codes
WSIPC Guide to Attendance (September 2016) 16
Version 05.16.06.00.06
Adding Period Times to the Time Code
Once you create the Time Code, you add Period Times to the Time Code.
To add Period Times to the Time Code:
1. Go to Student Management\Office\AT Setup\CO\AP.
2. Select the Attendance Period Code and click . If the Attendance
Period Code is newly created and does not yet have Period Times, the
following message appears:
“The number of existing Period-Times does not match the number of Max
Periods defined for this Entity. Do you wish to add extra Period-Times?”
3. If the message appeared, do one of the following:
Click to allow the software to create the period times. If this Bell
Schedule has fewer periods than the maximum defined for the Entity,
you can delete the extra periods.
Click to create Period Times individually.
4. To add a new Period Time individually, click .
5. Configure the screen
(Figure 2). Table 4 describes each option on this screen.
6. Click .

Attendance Codes
WSIPC Guide to Attendance (September 2016) 17
Version 05.16.06.00.06
Figure 2 - Period Time Relationships Code Maintenance screen
Option Description
Available only when you create a new Period Time.
When you click , this field is display only.
Available only when you add a new Period Time. This
code is used when an Entity has more than one lunch,
and appears on student schedules to tell students
which lunch period they will attend.
Time the period starts and stops. The start and stop
times are usually the same for Period, Class and
Absence.
Time the class starts and stops. The start and stop
times are usually the same for Period, Class and
Absence.
Time a student would count as absent if they enter
class at, or after, that time.
This option was added for another state. For
Washington State users, the time entered in this box
should be the same as the Period and Class Start and
Stop times.
Table 4 - Period Time Relationship Codes Maintenance options

Attendance Codes
WSIPC Guide to Attendance (September 2016) 18
Version 05.16.06.00.06
Cloning Attendance Period Codes You can clone Attendance Period Codes from one school year to another. When you
clone an Attendance Period Code, you select a Time Code to clone from one school
year to another. The Period Times associated with the Attendance Period Code are
also cloned.
To clone Attendance Period Codes:
1. Go to Student Management\Office\AT Setup\CO\AP.
2. Select a Time Code and click .
3. Select a school year in the and
boxes.
4. Select one or more Time Codes for which Period Times should be cloned, or
click to include all codes.
Note If you are cloning to a future school year, you can select
to update the Period Times in the future year
so they match the current year.
5. Click .
Note This process is not sent to the Print Queue, and no message appears
notifying you that the codes have been cloned.
You can verify that the clone process was successful by clicking
, then using the to set the
to the year you cloned the codes to.

Attendance Codes
WSIPC Guide to Attendance (September 2016) 19
Version 05.16.06.00.06
Event Codes Event Codes are Entity-specific, alphanumeric codes of up to five characters that you
can create to define snow days, days that teacher conferences are scheduled, and
other events for a particular day. The use of Event Codes is optional.
To add an Event Code:
1. Go to Student Management\Office\AT Setup\CO\EC.
2. Click .
3. In the box, add a code to represent the event.
4. Enter a description of the event in the and
boxes.
5. Click .
Note Users with the proper security can also create, edit, and delete Event
Codes through Calendar Codes (Student Management\Office\AT
Setup\CO\CC).

WSIPC Guide to Attendance (September 2016) 20
Version 05.16.06.00.06
Configuring the Calendar
Calendars define the start and end dates for a school year, the start and stop dates of
the terms within the school year, and the dates that classes are actually held.
Calendars are Entity-specific and can only be managed from within the Entity.
Several areas of the calendar can be configured as part of Entity Year Setup (Student
Management\Student Management Setup\Entity\CF\EY). To learn more about Entity
Year Setup, see the “Review Scheduling Entity Year Setup” section in the WSIPC
Guide to Future Scheduling - Part One: Preparing to Schedule.
Attendance Reports compare the student’s information to the information defined in
the calendar to determine enrollment, membership, and attendance totals. Many
report templates and filters include the calendar in their selection criteria.
Each Entity can have as many calendars as needed to define students’ day-to-day
schedule. For example, an elementary Entity may have one calendar for students in
grades 1 to 5 that attend school all day, and another calendar for kindergarteners
that attend school for half days.
Students are assigned to a calendar as part of the enrollment process. The calendar
to which a student is assigned is tracked on the student’s Entry Record. A student can
only be assigned to one calendar at a time.
Note To generate accurate attendance calculations, a student must be
attached to a calendar that accurately reflects his or her daily
schedule. Occasionally, you may need to assign a student to a
different calendar. This is accomplished through the Status Change
process. See the “Understanding the Functions on the Entry/With
Tab” section in the WSIPC Guide to Student Demographics and
Families for details on how to perform a Status Change.

Configuring the Calendar
WSIPC Guide to Attendance (September 2016) 21
Version 05.16.06.00.06
Identifying a Calendar Calendars are identified by a three-character . A calendar also has a
that is used to identify the calendar. For example, an
elementary school with a morning-only Kindergarten can create a calendar with a
of “KGA” and a of “AM Kindergarten.” Since
calendars are attached to individual Entities, the must be unique at the
Entity level.
A calendar may have several attached to it. For example, the
“AM Kindergarten” calendar can contain information for the 2013-14, 2014-15,
2015-2016, and 2016-2017 school years.
The first step in configuring a new calendar is to add a .
To add a :
1. Go to Student Management\Office\AT Setup\CO\CC.
2. Click .
Note You can also edit and delete calendars from this area. You
cannot delete a calendar that has Calendar Terms assigned to
it.
3. Configure the screen.
Note The check box denotes whether this is the
default calendar for the Entity. An Entity can have only one
default calendar. The default calendar is what is populated
into the field when a student is enrolled into the
Entity. However, you can change it if desired.
4. Click .
Caution Ensure that there is a default calendar selected for each Entity. If the
Entity does not have a default calendar selected, Attendance Reports
produce inaccurate enrollment, membership and attendance totals.
The default calendar also defines calculation logic for the Attendance
Truancy Report.

Configuring the Calendar
WSIPC Guide to Attendance (September 2016) 22
Version 05.16.06.00.06
Calendar Master The Calendar Master defines the start and stop dates for the school year. These dates
are typically the same as the Term Definition dates in Entity Year Setup.
The Calendar Master also defines the following:
The attendance method that is used to produce Membership Totals
The maximum number of periods per day
Whether or not Zero Period is used
Whether or not to include Zero Period in attendance counts
Adding a Calendar Master Before you can add a new Calendar Master, the school year must exist in Entity Year
Setup.
To add a Calendar Master:
1. Go to Student Management\Office\AT Setup\CO\CC.
2. Expand the Calendar ID to which you want to add a Calendar Master.
3. Click
4. Configure the screen (Figure 3). Table 5 describes each
option on this screen.
5. Click .
Caution You can delete an individual Calendar School Year, even if it is in
use, on the screen. Do not delete a
Calendar School Year unless it was created in error.

Configuring the Calendar
WSIPC Guide to Attendance (September 2016) 23
Version 05.16.06.00.06
Figure 3 - Add Calendar Master screen
Option Description
These values are predetermined by the
under which you create this Calendar Master.
School year this Calendar Master covers.
Date the school year begins.
Date the school year ends.
Allows the use of scheduling classes into Zero Period.
Zero Period is a period that typically occurs before the
normal school day starts.
Allows for absence information in Zero Period to be
included in attendance calculations.

Configuring the Calendar
WSIPC Guide to Attendance (September 2016) 24
Version 05.16.06.00.06
Option Description
Determines attendance total calculations. There are
three methods: Calendar, Formula, and Schedule.
Uses half days and full days of
attendance to calculate days absent. The Calendar
Detail contains the number of periods missed to
qualify for a full, half and zero day absence count. It
also allows you to determine whether to use half days
or not. The Calendar Method is useful if all students
are scheduled into the same number of periods per
day with no exception schedules.
Selecting allows
you to determine how many periods a student can
miss to be considered absent for a half day. When this
option is not selected, students are considered present
all day or absent all day based on the number of
periods missed.
Uses the number of periods entered
into when calculating
attendance information. This number is used instead
of the actual Periods per Day.
The Formula Method is not supported for use in
Washington State, because the underlying logic is not
in place for Washington State districts. Do not use this
method.
Looks at and uses the student’s
schedule when entering and calculating attendance.
The Schedule Method is useful if some students are
scheduled into every period of the day, and others
have exception schedules. For example, in a high
school most students attend 6 classes per day.
However, some students attend less than 6 classes.
The Schedule Method provides the most accurate
calculation based on student schedule.
Do not use this option. This option was designed for
use by another state and is not used in reports created
for Washington State users.

Configuring the Calendar
WSIPC Guide to Attendance (September 2016) 25
Version 05.16.06.00.06
Option Description
Do not use this option. This option was designed for
use by another state and is not used in reports created
for Washington State users.
Do not use this option. This option was designed for
use by another state and is not used in reports created
for Washington State users.
Maximum number of periods a day may have. This
number cannot exceed the periods per day designated
in Entity Year Setup, although it may be less than this
number.
Determines the periods for which attendance may be
taken, up to the maximum periods per day.
Determines the periods in which a student can be
scheduled into a class, up to the maximum periods per
day. Selections made in this area should match those
made for attendance. Selections in this area do not
prevent a student from being scheduled into a
particular period.
Table 5 - Add Calendar Master options
Calendar Details If the Calendar Master is set up to use the Calendar Method, the software looks at
the Calendar Details to calculate full, half, and zero days absent for Attendance
Reports.
Calendar Details are primarily used when the Calendar Master is set up to use the
Calendar Method, but you must create Calendar Details even if the Calendar Method
is the Schedule Method. This is because some Attendance Reports, such as the
Attendance Truancy Report, use the Calendar Details in calculating a full day of
absence.

Configuring the Calendar
WSIPC Guide to Attendance (September 2016) 26
Version 05.16.06.00.06
Adding Calendar Details In Calendar Details, you define how many periods a student can miss in a single day
to still be considered present for the full day, present for a half day, or absent for the
full day.
To add Calendar Details:
1. Go to Student Management\Office\AT Setup\CO\CC.
2. Expand the Calendar ID.
3. Expand the School Year.
4. Do one of the following:
If Calendar Details do not exist, click .
If Calendar Details already exist, click .
5. Configure the (or ) screen (Figure 4). Table 6
describes each option on this screen.
6. Click .
Figure 4 - Add Calendar Detail screen
Option Description
Values are predetermined by the Calendar Description
and the Calendar School Year under which you are
accessing Calendar Detail.
Do not use this option. This option was designed for use
by another State and is not intended for use in
Washington State.

Configuring the Calendar
WSIPC Guide to Attendance (September 2016) 27
Version 05.16.06.00.06
Option Description
Do not use this option. This option was designed for use
by another State and is not intended for use in
Washington State.
Do not use this option. This option was designed for use
by another State and is not intended for use in
Washington State.
Represents the minimum and maximum number of
periods a student can be absent to calculate full, half and
zero days absent for Attendance Reports.
In the second box, enter the maximum
number of periods a student can be absent and
considered present for the entire day. The first box is
automatically populated with the minimum value of .
In the third and fourth boxes, enter the
minimum and maximum number of periods a student can
be absent and considered absent for half of the day.
The fifth and sixth boxes are automatically
populated based on the values you enter for Half Days,
and represent the minimum and maximum number of
periods a student can be absent and considered absent
for a full day.
Table 6 - Add Calendar Detail options
Calendar Terms Calendar Terms allow you to define the start and end dates for each term. These
dates must match the dates and number of terms defined by Term Definitions in
Entity Year Setup. For example, if the Entity Year is defined as using four terms, the
calendar must have four terms as well.
To add terms to the calendar, or edit existing terms:
1. Go to Student Management\Office\AT Setup\CO\CC.
2. Expand the Calendar ID.
3. Expand the School Year.

Configuring the Calendar
WSIPC Guide to Attendance (September 2016) 28
Version 05.16.06.00.06
4. Do one of the following:
Click
Click next to the term to be edited.
Note You can delete Calendar Terms from this area as well.
5. Configure the or screen.
Note The of each term populates by default, though you
can adjust it as needed.
Best
Practice
When a calendar has multiple terms, the of one
term should be immediately followed by the of the
next term, even if the next day falls on a weekend.
For example, if the first term’s is Friday, November
25, the of the second term should be Saturday,
November 26.
6. Click .
Calendar Days After you create the Calendar ID, Calendar Master, Calendar Detail, and Calendar
Terms, you must create Calendar Days. Each Calendar Day is individually defined and
has an assigned Bell Schedule, specifies the periods that meet that day, and allows
you to select whether or not the day counts as a school day. If the Entity is using Day
Rotation for scheduling, each Calendar Day is assigned to a day of the rotation.
The area includes options to , , and
. Under the hyperlink, you’ll find four utilities that allow you to
perform the following tasks:
Generate Calendar Days
Assign Day Bell Schedule
Mass Change Calendar Days
Mass Delete Calendar Days

Configuring the Calendar
WSIPC Guide to Attendance (September 2016) 29
Version 05.16.06.00.06
Note You must run the Generate Calendar Days Utility to make the other
three utilities available for use.
Generating Calendar Days The Generate Calendar Days Utility automatically generates all days from the
Calendar Master Start Date to the End Date. You can configure the utility to exclude
weekend days.
To generate Calendar Days:
1. Go to Student Management\Office\AT Setup\CO\CC.
2. Expand the Calendar ID.
3. Expand the School Year.
4. Click and click .
5. Configure the screen (Figure 5). Table 7 describes
each option on this screen.
6. Click .
Figure 5 - Calendar Day Generation screen

Configuring the Calendar
WSIPC Guide to Attendance (September 2016) 30
Version 05.16.06.00.06
Option Description
Predetermined by the Calendar ID and the Calendar
School Year for which you are generating calendar
days.
Days of the week for which the utility generates
calendar days.
Example: When you create a calendar for students
that attend classes on Monday, Wednesday and
Friday, select the check boxes that correspond to
those days.
Enter a value of to indicate that school is in session
for the calendar day. Enter a value of to indicate a
non-school day.
A day on which students attend classes for half of the
day still counts as a school day for the Washington
State requirement of 180 school days. Therefore, even
a half-day has a value of .
Do not use partial day values in this area. The
Attendance Truancy Report will not be accurate.
The Bell Schedule that is assigned to the day or
Calendar Day. Each day or Calendar Day can be
assigned a different Bell Schedule as needed.
The maximum number of periods per day, as defined
in the Calendar Master. Once you have generated the
calendar days, you can individually edit any days that
meet for less than the maximum number of periods.
Specifies which periods meet on the selected day of
the week. For example, if only periods 1, 3 and 5 meet
on Monday, you would select only those periods for
Monday when generating Calendar Days.
You do not need to configure values for ,
since they are not used in attendance calculations for
Washington State districts.

Configuring the Calendar
WSIPC Guide to Attendance (September 2016) 31
Version 05.16.06.00.06
Option Description
Select to specify and dates.
Select to generate calendar days based
on the dates in the and boxes on
the screen (Student
Management\ Office\AT Setup\CO\CC).
Overwrites values for existing calendar days.
Changes a group of non-school days to school days
by changing from to . This option is only
available when you select the
check box.
Table 7 - Calendar Day Generation options
Adding a Single Calendar Day After you create the calendar and run the Generate Calendar Days Utility, you must
modify the value to accurately reflect the attendance days of the school
year. A day with a value of is a school day; a day with a value of
is a non-school day (not a weekend day) that falls between the first day of school
and the last day of school.
You can edit Calendar Days one at a time or, in the case of consecutive days off, you
can change a range of days.
The area allows you to manage a single day. When you view the
area, a total of eleven dates are displayed: today’s date (bolded), five
days prior to today, and five days after. You can edit or delete any of these dates by
clicking the corresponding hyperlink. If you click the
hyperlink, you can view additional dates.
The hyperlink is useful when you add a day to the calendar that was not
included in the original generation of days, such as a snow makeup day.
To add a single Calendar Day:
1. Go to Student Management\Office\AT Setup\CO\CC.
2. Expand the Calendar ID.
3. Expand the School Year.

Configuring the Calendar
WSIPC Guide to Attendance (September 2016) 32
Version 05.16.06.00.06
4. Click the hyperlink to the right of .
Note You can also delete an individual day by expanding
and clicking next to the day to be deleted.
5. Configure the screen (Figure 6). Table 8 describes each
option on this screen.
6. Click .
Figure 6 - Add Calendar Day screen
Option Description
Predetermined by the Calendar Description and the
Calendar School Year under which you are accessing
Calendar Detail.
The date of the Calendar Day to be added. This field is not
available when editing a Calendar Day.
Enter “1” to indicate that the Calendar Day is a school day.
This is the only value that should be entered when adding
a day.
The maximum periods per day, as determined on the
Calendar Master.
Allows you to enter freeform text that may be used, for
example, to indicate why the day is being added.
Example: “Snow Day Makeup for Feb. 8.”

Configuring the Calendar
WSIPC Guide to Attendance (September 2016) 33
Version 05.16.06.00.06
Option Description
Do not use this option. This option was designed for use
by another State and is not intended for use in
Washington State.
Allows you to select the Bell Schedule that applies to the
Calendar Day.
When selected, this option indicates that Zero Period
meets on the Calendar Day. This option is only available if
is selected on the Calendar Master.
Do not use this option. This option was designed for use
by another State and is not intended for use in
Washington State.
Allows you to select the periods that meet on the
Calendar Day.
This option is used in conjunction with the
for Special Education students. When selected, the day is
not included in the 15 business day calculation for
meeting evaluation consent requirements for Special
Education students.
To learn more about the Special Education module, see
the WSIPC Guide to Special Education.
Table 8 - Add Calendar Day options

Configuring the Calendar
WSIPC Guide to Attendance (September 2016) 34
Version 05.16.06.00.06
Editing or Deleting Calendar Days The most efficient way to edit or delete Calendar Days is from the
screen (Figure 7).
To edit or delete Calendar Days from the screen:
1. Go to Student Management\Office\AT Setup\CO\CC.
2. Expand the Calendar ID.
3. Expand the School Year.
4. Click next to .
5. Select a Calendar Day.
6. Do one or both of the following:
To edit a Calendar Day, click , configure the
screen, and click .
To delete a Calendar Day, click and then click .
Figure 7 - View All Days screen

Configuring the Calendar
WSIPC Guide to Attendance (September 2016) 35
Version 05.16.06.00.06
Adding an Event to a Calendar Day An Event is a notation on a specific Calendar Day that denotes special occasions,
such as snow days or teacher conferences. To add Events, you must first configure
Event Codes. To learn how to configure Event Codes, see “Event Codes” (page 19).
To add an Event to a Calendar Day:
1. Go to Student Management\Office\AT Setup\CO\CC.
2. Expand the Calendar ID.
3. Expand the School Year.
4. Click next to .
5. Expand the date to which you want to add an Event.
6. Click .
Note You can also edit or delete an Event that was added to
Calendar Day by expanding the area and clicking
or next to the Event.
7. Configure the screen.
8. Click .
Note A Calendar Day may have more than one Event associated
with it. However, an Event Code can be attached only once to
a Calendar Day.
Users with the proper Security level can create a new Event
Code when they click the hyperlink on the
screen.

Configuring the Calendar
WSIPC Guide to Attendance (September 2016) 36
Version 05.16.06.00.06
Assign Day Bell Schedule Utility If an Entity operates on different Bell Schedules for different days of the week, you
can use the Assign Day Bell Schedule Utility to make changes after Calendar Days
have been generated.
To run the Assign Day Bell Schedule Utility:
1. Go to Student Management\Office\AT Setup\CO\CC.
2. Expand the Calendar ID.
3. Expand the School Year.
4. Click to the right of , and click
.
5. Configure the screen (Figure 8). Table 9 describes
each option on this screen.
6. Click .

Configuring the Calendar
WSIPC Guide to Attendance (September 2016) 37
Version 05.16.06.00.06
Figure 8 - Assign Day Bell Schedules screen
Option Description
The values in these fields are predetermined by the
Calendar ID and the Calendar School Year under which
you are accessing Calendar Detail.
Specifies a date range to which the Bell Schedule
applies.
Bell Schedule for each day of the week.
Table 9 - Assign Day Bell Schedule options

Configuring the Calendar
WSIPC Guide to Attendance (September 2016) 38
Version 05.16.06.00.06
Mass Change Calendar Days Utility This utility is useful if you need to make a range of continuous days
non-instructional. For example, Spring break is five consecutive school days, but they
are non-instructional. You cannot use this utility to change multiple days that are not
consecutive.
To run the Mass Change Calendar Days Utility:
1. Go to Student Management\Office\AT Setup\CO\CC.
2. Expand the Calendar ID.
3. Expand the School Year.
4. Click to the right of and click
.
5. Configure the screen.
Note This is the same screen that appears when you initially create
Calendar Days. For details about this screen and a description
of the available options, see “Generating Calendar Days”
(page 29).
6. Click .
Mass Delete Calendar Days Utility You can run the Mass Delete Calendar Days Utility to remove multiple days from the
calendar at the same time. This is helpful in situations where Calendar Days that
occur after or before the school year start or end date were generated in error,
because you can use the utility to delete all the incorrect Calendar Days at the same
time.
To run the Mass Delete Calendar Days Utility:
1. Go to Student Management\Office\AT Setup\CO\CC.
2. Expand the Calendar ID.
3. Expand the School Year.

Configuring the Calendar
WSIPC Guide to Attendance (September 2016) 39
Version 05.16.06.00.06
4. Click to the right of , and click
.
5. Configure the screen. Enter the and
dates to be deleted.
6. Click .
Bell Schedule An Attendance Period Code and its associated Period Times are more commonly
referred to as a Bell Schedule. A Bell Schedule allows you to define when the class
periods in the school day begin and end. For example, you may have a “Regular” Bell
Schedule, which contains Period Times that are applicable for most days of the
school year. You may also have an “Early Release” Bell Schedule, with different Period
Times to accommodate a shorter school day. Bell Schedules can be attached to
individual school days.
To learn more about Bell Schedules, see “Attendance Period Codes” (page 14).
Note The Period Times accessed from the area in the
Calendar Master are the same as the Bell Schedule values located
under Attendance Period Codes.

WSIPC Guide to Attendance (September 2016) 40
Version 05.16.06.00.06
Attendance Configuration
The attendance configuration options you select determine the manner in which
attendance information is processed. This section discusses the various configuration
options that are available.
To access attendance configuration:
Go to Student Management\Office\AT Setup\CF.
Entity Year Configuration The area determines how periods of attendance are filled
when entering absence information. The options that can be configured by
Washington State districts are described in the following sections.
The option and
option were created for States that report on student seat time by minutes. Since
school districts in Washington State are not required to report on minutes in this
manner, set both of these options to .
Fill Periods of Attendance Based on Schedule If your Entity schedules students into classes, you may want to select
to ensure that Attendance Records are created only
for those periods in which a student is scheduled into a class. The software
references this option when you enter Attendance Records through the following
areas:
(Student Management\Office\AT\AE)
(Student Management\Office\AT\BS)
tab in Student Profile (Student Management\Students\ST\PR)
Mass Add Attendance for a Single Day Utility
(Student Management\Office\AT Setup\UT\MA)

Attendance Configuration
WSIPC Guide to Attendance (September 2016) 41
Version 05.16.06.00.06
Example An Entity has six periods in a day. Some students are scheduled into
only four classes. When
is selected, if a student who is scheduled into four classes is
absent for the entire day, the attendance secretary can use the
period range that covers the entire six periods. An Attendance
Record is created, but only for the four periods the student is
scheduled into.
To enable :
1. Go to Student Management\Office\AT Setup\CF\EY.
2. Select the School Year and click .
3. Select the check box.
4. Click .
Use Required Doctor’s Note Flag Option The option allows you to flag a student who
requires a doctor’s note for each absence. When selected, a
field is added to the student’s tab in Student Profile.
This field has an associated Student Indicator that your Entity can configure to
display on Student Profile as well. To learn more about Student Indicators and how
they are configured, see the “Using Student Indicators” section in the WSIPC Guide to
Advanced Features.
Figure 9 shows the tab in Student Profile and an example of the Student
Indicator that appears when the option is enabled.

Attendance Configuration
WSIPC Guide to Attendance (September 2016) 42
Version 05.16.06.00.06
Figure 9 - This student is required to submit a doctor’s note, and is identified with the
purple “D” indicator.
To enable :
1. Go to Student Management\Office\AT Setup\CF\EY.
2. Select the School Year and click .
3. Select .
4. Click .
Attendance Letter Setup Attendance Letters are used to notify guardians of poor student attendance. When a
student’s Absence Record meets criteria defined by the district, an Attendance Letter
is generated. Each Entity using Attendance Letters can determine the type of letters
to use. There are three types of Attendance Letters: by Class, by Period and by Totals.
To learn more about Attendance Letters, see “Configuring Attendance Letters”
(page 89).

Attendance Configuration
WSIPC Guide to Attendance (September 2016) 43
Version 05.16.06.00.06
Update Types Based on Occurrence If your Entity counts absences of a certain Absence Type and then changes the
Absence Type to something different, you can enable the
option and configure it to run nightly and make these changes
automatically.
Example A high school’s attendance policy is that for every third tardy, a
student receives an unexcused absence. A rule in
is configured that runs for all students in the
high school and changes every third absence that is coded as a tardy
to an unexcused absence.
Note To enable and configure the
option for your district, contact your Information Service Center for
assistance.
Automated Unrecorded Class Attendance
Email The allows you to set up an
automatic email that is sent when a teacher does not submit their attendance. This
feature is useful because it allows you to automate notification to teachers at a
specified time, without interrupting other duties of attendance office personnel.
You must have Attendance Period Times configured to use this option. See
“Attendance Period Codes” (page 14) to learn how to create Attendance Period
Times.
The sends an email to the Primary
Teacher on a Meet for the current day, and for any periods on the previous day for
which an email has not already been sent.

Attendance Configuration
WSIPC Guide to Attendance (September 2016) 44
Version 05.16.06.00.06
To configure the :
1. Go to Student Management\Office\AT Setup\CF\AU.
2. Configure the screen
(Figure 10). Table 10 describes each option on this screen.
3. Click .
Note A Monitored Task is automatically created when you click
. The task must be configured before the automated
emails can be generated.
4. Continue to “Configuring the Monitored Task” (page 46) and configure the
Monitored Task.
Figure 10 - Automated Unrecorded Class Attendance Email Setup screen

Attendance Configuration
WSIPC Guide to Attendance (September 2016) 45
Version 05.16.06.00.06
Option Description
This option must be selected in order to enable the
configuration options on this screen.
Determines how often to send emails to teachers. Select
to send an email each period,
or to send one email per day.
Select individual or multiple periods for the software to
check for unrecorded attendance. Select the check box
next to each period to send an email to teachers with
unrecorded attendance. The for each period
is the time by which you expect attendance to have been
taken, not necessarily the end of the period.
For example, if your policy is for teachers to take
attendance within the first 10 minutes of class, and 1st
period begins at 8:00 a.m., the would be
8:10 a.m.
The number of minutes following the for each
period to send the email.
For example, if the Stop Time is 8:10 a.m., and you give a
five-minute grace period before the software checks for
unrecorded attendance, enter a value of .
Determines who receives the email. You can select
, and/or . allows you to
enter the email address of anyone you want to receive a
copy of the email, such as an attendance secretary. By
sending this email to the attendance secretary, you can
eliminate the need to run the Unrecorded Class
Attendance Report and save the attendance secretary
time.
Sets the priority of the email. The default is High.
Subject line of the email.
Main content of the email. You can enter a generic
statement to inform and remind the teacher to take
attendance.

Attendance Configuration
WSIPC Guide to Attendance (September 2016) 46
Version 05.16.06.00.06
Option Description
Determines what information about each class is
included in the email. Available fields are:
Table 10 - Options on the Automated Unrecorded Class Attendance Email Setup screen
Configuring the Monitored Task After you set up the Automated Unrecorded Class Attendance Email, you must
configure the Monitored Task to indicate the in minutes for which the
software should check for unrecorded class attendance.
To configure the Monitored Task:
1. Go to Product Setup\System Administration\PQ\MT.
2. Select the task.
3. Click .
4. In the box, enter a value and make any other necessary
changes.
5. Click .

Attendance Configuration
WSIPC Guide to Attendance (September 2016) 47
Version 05.16.06.00.06
District Attendance Configuration The area contains one option:
When this option is enabled, attendance is stored in a new table (STUDENT-ATND-
PERIOD) in addition to where it is currently stored. The new table stores each period’s
attendance individually, instead of storing attendance for an entire day. You can use
the additional Period Attendance Records for Crystal reporting.
Note The additional table and records that are created will not affect
attendance entry, regular Attendance Reports, or State Reporting.
Tip To populate this new table for attendance that has already been
entered, you can run the Populate Period Attendance Storage Utility.
To learn more about this utility, see “Populate Period Attendance
Storage” (page 209).

WSIPC Guide to Attendance (September 2016) 48
Version 05.16.06.00.06
Entering Attendance
This section explains the six different methods that office personnel can use to take
attendance. These methods can vary according to business practice and personal
preference.
Entry by Date
Entry by Student
Parent Entered Requests
Entry by Class or Activity
Device Entry
Student Demographics (Student Profile or Student Browse)
Attendance Entry by Date The attendance entry method of is typically used by the attendance
office to add or modify attendance information for a specific date.
Attendance entered by the office cannot be overwritten by a teacher through
Educator Access Plus. However, the teacher can see attendance information entered
by the office. For example, if a student goes home sick after second period, and the
office marks the student absent for the rest of the day, the third period teacher is
able to see the absence in Educator Access Plus.
If, for some reason, a student is marked absent by the office but is present in class,
the teacher cannot correct it. This discrepancy must be reconciled with office
personnel.
Adding Attendance through Entry by Date Attendance can be added, edited, or deleted in the area. The
attendance information that appears in this area is based on the applied Filter
Option. There are two pre-defined Filter Options: and
. shows all absences for all years, from the most recent
date to oldest date. shows absences for the current date only.
Customized filters can also be created to modify existing attendance information for
a specific date. Creating a filter with a specific date displays all students who have
attendance information for that date.

Entering Attendance
WSIPC Guide to Attendance (September 2016) 49
Version 05.16.06.00.06
To add attendance through :
1. Go to Student Management\Office\AT\AE.
2. Click .
3. Select the student.
4. Configure the area of the screen
(Figure 11). Table 11 describes each option on this screen.
5. Do one of the following:
To enter attendance information for another student, click
.
If you have finished entering attendance, click .
Note The area at the bottom of the screen shows
existing attendance for the selected student when
is selected.
Figure 11 - Attendance to Add area of the Entry by Date screen

Entering Attendance
WSIPC Guide to Attendance (September 2016) 50
Version 05.16.06.00.06
Option Description
The periods that the absence spans. For example, if the
student missed 1st through 3rd period, enter “1” and “3.”
The Absence Type to be assigned to the absence.
The Absence Reason to be assigned to the absence.
The date of the student’s absence.
If the student’s absence is for a range of days, use the
to indicate the last date in the range. The
defaults to the same value as the ,
indicating that the absence is for a single day only.
The Attendance Periods that are configured for the
Entity are displayed as column labels that correspond to
the fields directly below each Period.
The number of column labels on the screen represents
the maximum number of periods available for that
Entity.
When you have made selections for ,
, and , the
values for are automatically filled based on
your selections.
You can also manually enter values for for
each period.
Freeform comment to be attached to the Absence
Record being created.
Indicates whether or not the parent or guardian was
notified of the absence.
Displays Attendance Records for the selected student for
the current school year.
Table 11 - Entry by Date screen options

Entering Attendance
WSIPC Guide to Attendance (September 2016) 51
Version 05.16.06.00.06
Editing Attendance through Entry by Date You may need to edit an Attendance Record for the following reasons:
A student’s Attendance Record shows an unexcused absence that was
entered by a teacher, but the absence is now excused because the parent
called the attendance office to excuse it.
A student was initially marked as absent all day, but then checked in, which
requires some periods of absence to be removed.
A student was initially marked absent, but came into class later in the period,
so the absence must be updated to tardy.
To edit attendance through :
1. Go to Student Management\Office\AT\AE.
2. Select the student.
3. Click .
4. Configure the area of the screen.
5. Click .
Note If you are editing or updating Attendance Records for multiple
students, click and follow the steps in “Adding
Attendance through Entry by Date” (page 48). This saves time
because you can click to select additional
students without having to go back and forth through multiple
screens.

Entering Attendance
WSIPC Guide to Attendance (September 2016) 52
Version 05.16.06.00.06
Deleting Attendance by Date From time to time, you may find it necessary to delete an Attendance Record for a
student. You can delete records that were created in error, or records that were
entered in advance of a student’s planned absence that does not happen. For
example, if a student has prearranged absences for a family vacation that have been
entered, but the student’s family decides not to go on the vacation, the pre-entered
absences must be deleted.
To delete Attendance by date:
1. Go to Student Management\Office\AT\AE.
2. Select the student.
3. Click . The following message appears:
“Are you sure you wish to delete this record [date, student last name]?”
4. Click .
Configuring User Entry Defaults You can configure default values to be used when entering or modifying Attendance
Records. These User Entry Defaults are specific to your user account, and can save
you time when working with students’ Attendance Records. If the default values do
not apply to the current record you are adding or editing, you can make any
necessary changes to the individual record before saving.
Note You can configure User Entry Defaults from either the
or area. The default values you configure are
applied to all areas in which attendance is entered.
To configure :
1. Go to Student Management\Office\AT\AE.
2. Click .
3. Configure the screen (Figure 12). Table 12 describes each
option on this screen.
4. Click .

Entering Attendance
WSIPC Guide to Attendance (September 2016) 53
Version 05.16.06.00.06
Figure 12 - User Entry Defaults screen
Option Description
Default values you configure on this screen are used
when you edit an existing Attendance Record.
When editing an existing Attendance Record, the
defaults you configure are applied only to existing
periods within the range specified in
.
When editing an existing Attendance Record, the
defaults you configure are applied to all periods within
the range specified in .
When adding a new Attendance Record, the default
values you have configured are assigned to the record
automatically.
When adding a new Attendance Record, the values
entered on the Attendance Record you most recently
added are assigned to the new Attendance Record.

Entering Attendance
WSIPC Guide to Attendance (September 2016) 54
Version 05.16.06.00.06
Option Description
When editing or adding an Attendance Record, phone
numbers that are marked as are displayed
in the area of the
screen.
When an Attendance Record is added or edited, this
option displays an “Update Confirmed” message that
lists the student’s name and dates for which attendance
was updated.
Default Absence Type Code to be used.
Default Absence Reason Code to be used.
Designates which periods are populated with the default
Absence Type and/or Reason Codes.
Adds the freeform comment on every Attendance
Record created with the defaults you configure.
Table 12 - User Entry Defaults options
Configuring User Entry Ranges You can configure User Entry Ranges to help select students more quickly when
entering Attendance Records. When you have configured User Entry Ranges, only the
students that fall within the specified range are available for selection when adding
an Attendance Record.
To configure User Entry Ranges:
1. Go to Student Management\Office\AT\AE.
2. Click .
3. Configure the screen.
4. Click .

Entering Attendance
WSIPC Guide to Attendance (September 2016) 55
Version 05.16.06.00.06
Attendance Entry by Student You can use the attendance entry method of when you want to
add, edit, or delete attendance information for individual students. When you use
, you can view all dates for which the selected student has
Attendance Records.
Adding Attendance Using Entry by Student You can enter Attendance Records for a single student from the
area.
To enter attendance using :
1. Go to Student Management\Office\AT\BS.
2. Select the student.
3. Click .
4. Configure the area of the screen
(Figure 13). Table 13 describes the options for adding Attendance Records
through this screen.
5. Do one of the following:
To add another Attendance Record, click .
If you have finished adding Attendance Records, click .

Entering Attendance
WSIPC Guide to Attendance (September 2016) 56
Version 05.16.06.00.06
Figure 13 - Entry by Student screen
Option Description
The periods that the absence spans. For example, if the
student missed first through sixth period, enter “1” and
“6.”
The Absence Type to be assigned to the absence.
The Absence Reason to be assigned to the absence.
The date of the student’s absence.
If the student’s absence is for a range of days, use the
to indicate the last date in the range. The
defaults to the same value as the ,
indicating that the absence is for a single day only.

Entering Attendance
WSIPC Guide to Attendance (September 2016) 57
Version 05.16.06.00.06
Option Description
The Attendance Periods that are configured for the
Entity are displayed as column labels that correspond to
the fields directly below each Period.
The number of column labels on the screen represents
the maximum number of periods available for that
Entity.
When you have made selections for ,
, and , the
values for are automatically filled based on
your selections.
You can also manually enter values for for
each period.
Freeform comment to be attached to the Absence
Record being created.
Indicates whether or not the parent/guardian was
notified of the absence.
Displays Attendance Records for the selected student for
the current school year.
Table 13 - Entry by Student screen options
Editing Attendance Using Entry by Student You may find it necessary to edit a student’s existing Attendance Records for any
number of reasons. For example, if a student was absent yesterday and marked
Unexcused, returns to class today with a note from his or her guardian excusing the
absence, the Attendance Record must be updated from Unexcused to Excused.
To edit attendance using :
1. Go to Student Management\Office\AT\BS.
2. Expand the student’s record.
3. Expand the area.

Entering Attendance
WSIPC Guide to Attendance (September 2016) 58
Version 05.16.06.00.06
4. Click to the left of the record to be modified.
5. Configure the area of the screen
(Figure 13 on page 56). Table 13 (page 57) describes the options in this area.
6. Click .
Note If you are editing or updating attendance for multiple dates, click
and follow the steps in “Adding Attendance Using
Entry by Student” (page 48). This saves time because you can click
to enter an additional Attendance Record for
the student without having to go back and forth through multiple
screens.
Deleting Attendance Using Entry by Student You may need to delete an Attendance Record if it was entered in error, or a student
attends school on a date that was previously arranged as an absence.
To delete attendance using :
1. Go to Student Management\Office\AT\BS.
2. Expand the student’s record.
3. Expand the
4. Click to the left of the Attendance Record to be removed. The
following message appears:
“Are you sure you want to delete [date] for student [student’s Alphakey]?”
5. Click .
Additional Features in Entry by Student You can access several additional features from the area that are
helpful when working with students’ Attendance Records.

Entering Attendance
WSIPC Guide to Attendance (September 2016) 59
Version 05.16.06.00.06
Letters
You can click to view a list of Attendance Letters that have been sent for the
student for the current school year. Depending on how the Attendance Letters were
generated, you may be able to view the student’s individual Attendance Letters from
this area. To learn more about Attendance Letters, see “Attendance Letters”
(page 89).
Totals
You can click and select parameters to view the student’s attendance totals for
the current school year. Figure 14 shows an example of the screen for a
student when parameters have been selected and has been clicked. Table 14
describes each of these options.
Figure 14 - Attendance by Student – Totals screen showing an example of what is
displayed after clicking Run

Entering Attendance
WSIPC Guide to Attendance (September 2016) 60
Version 05.16.06.00.06
Option Description
Sets the date range for which attendance totals will be
calculated.
Defines which totals will appear on the screen. You
may have to scroll down to view Membership
information in the area.
If a period or quarter does not have any absences,
selecting this option allows that information to be
displayed on the screen.
Absence Type Codes to be included that have a
Category of Excused.
Absence Type Codes to be included that have a
Category of Unexcused.
Absence Type Codes to be included that have a
Category of Tardy.
Absence Type Codes to be included that have a
Category of Other.
To display the totals based on the parameters you
have selected, click .
Table 14 - Options on the Totals screen
Notes
The button shows all of the attendance-related notes that appear in
the area for that student. You can add, modify, or delete
attendance-related notes from this area. The number of attendance-related notes
appears in parentheses on the button. To learn more about Notes and how
they are used, see the “Working with Student Notes” section in the WSIPC Guide to
Student Demographics and Families.

Entering Attendance
WSIPC Guide to Attendance (September 2016) 61
Version 05.16.06.00.06
Hall Pass
You can generate Hall Passes from the area of the Attendance
module, as well as other areas of the software where you add or edit Attendance
Records. These passes are typically printed by the attendance office when a student
checks in and needs to return to class. The Hall Pass serves to inform the teacher that
the student has been to the attendance office before coming to class.
To generate a Hall Pass:
1. Go to Student Management\Office\AT\BS.
2. Select a student.
3. Click .
4. Configure the screen (Figure 15). Table 15 describes each option on
this screen.
5. Click or .
Figure 15 - You can generate a Hall Pass for a student who has visited the attendance
office.
Option Description
Prints the name of the issuer (as entered) on the Hall Pass.
Note: Hall Passes are also available in other areas of the
software, such as the Health module. When you make
changes to the field, this field is changed for
Hall Passes in other areas of the software as well.
Defines the type of Hall Pass.

Entering Attendance
WSIPC Guide to Attendance (September 2016) 62
Version 05.16.06.00.06
Option Description
When the is set to , you can
select an of either or
.
The type of paper you select defines how the Hall Pass is
formatted for printing. If you are using a receipt printer,
select . Otherwise, select .
If there is an Absence Type associated with the student’s
current time out of class, it is printed on the Hall Pass.
The length of time, in minutes, for which the Hall Pass is
valid.
Table 15 - Options on the Hall Pass screen
Suspension and Expulsion Records
A student’s Suspension and Expulsion Records are displayed through the
button. These records are created when a discipline offense resulting in a suspension
or expulsion is added, and can be created and managed from the Attendance
area as well. If Suspension or Expulsion Records exist, they appear in the
list. To learn how to manage Suspension and Expulsion Records, see the “Adding an
Action” section in the WSIPC Guide to Discipline.
Processing Parent Entered Requests Guardians can submit absence notifications to their students’ schools electronically
through Family Access. Attendance office personnel must use the
option, available on the and screens, to
process absence notifications entered in this manner.
The option is available only when Family Access is
configured to allow guardians to submit absence notifications. To learn how to
configure this functionality in Family Access, see the “Configuring General
Information Applications” section in the WSIPC Guide to Family and Student Access
Administration and Management.
When guardians enter absence notifications through Family Access, they select the
start and end time of their student’s absence. In order to ensure that this accurately
reflects the periods in which the student is absent, Attendance Period Codes must be
properly configured. To learn how to configure Attendance Period Codes, see
“Attendance Period Codes” (page 14).

Entering Attendance
WSIPC Guide to Attendance (September 2016) 63
Version 05.16.06.00.06
Absence notifications submitted by a parent or guardian must be processed as
Parent Entered Requests before the attendance information appears on the student’s
record. Parent Entered Request submissions should be reviewed daily by attendance
office personnel to ensure that student Attendance Records are kept up to date.
There are four predefined filters available on the screen.
When viewing absence notifications submitted by guardians, select the appropriate
filter to ensure that you see all applicable requests.
To process Parent Entered Requests:
1. Go to Student Management\Office\AT\BS or AE.
2. Click .
3. In the box, select .
4. Click .
Note A student may have multiple requests awaiting approval. If a
parent or guardian submits a request that spans three days, it
is displayed as a single request. If a parent or guardian
submits one request for each date, three pending requests
appear.
5. Review the Attendance Record(s) displayed in the
area on the screen (Figure 16) and
make modifications as needed. Table 16 describes the available options on
the screen.
6. After reviewing the information and making appropriate edits, click .
The following message appears:
“Are you sure you wish to update the student’s attendance with this request?”
7. Click .

Entering Attendance
WSIPC Guide to Attendance (September 2016) 64
Version 05.16.06.00.06
Figure 16 - Processing a Parent Notification absence request
Option or Area Description
shows any comment entered on the
request by the parent or guardian. When the request is
processed, the is added to the
student’s Attendance Record as the .
provides a free-form area to enter a
comment in response to the parent or guardian.
Shows the Attendance Record that will be entered for
the student, based on the times that the parent or
guardian entered in Family Access. You can modify the
record by clicking , or remove the record by clicking
.
Adds the Attendance Record to the student with the
details shown.
Table 16 - Options on the Parent Notification screen

Entering Attendance
WSIPC Guide to Attendance (September 2016) 65
Version 05.16.06.00.06
Entry by Class or Activity The attendance entry method allows you to enter
attendance for all students in a class or activity at once. You can also use
to take field trip attendance. Students must be scheduled into
current year courses or be attached to an Activity for you to use this method of
attendance entry. You can enter attendance for all members of the selected class or
activity, or for individual students in the selected class or activity.
When you access the screen (Figure 17), the screen is
divided into three sections: ,
, and , which shows the students
in the selected class or activity.
To enter attendance by Class or Activity:
1. Go to one of the following:
Student Management\Office\AT\BC.
Student Management\Office\AT\AE.
2. Configure the screen (Figure 17). Table 17 describes
each of the options on this screen.
Figure 17 - Attendance by Class or Activity screen

Entering Attendance
WSIPC Guide to Attendance (September 2016) 66
Version 05.16.06.00.06
Option Description
Date of the Attendance Record to be added to the
selected students.
Controls how students are made available for
selection when adding an Attendance Record. For
example, if you select an , the students that
participate in that activity are displayed in the
area of
the screen for selection.
Allows you to include or exclude dropped or
non-enrolled students.
Displays the previous , , or .
The wording on this option is dependent on what
you have chosen for .
Displays the next , , or . The
wording on this option is dependent on what you
have chosen for
The teacher, room, period, and days for the selected
class.
These read-only fields appear only when you have
selected .
The Absence Type Code to be attached to the
Attendance Record you are adding to students.
The Absence Reason Code to be attached to the
Attendance Record you are adding to students.
Indicates whether or not the parent or guardian has
been notified of the absence.
Free-form comment of up to 30 characters that is
attached to the Attendance Record you are adding.
Overwrites any existing Attendance Records for
students that fit in the selected range, with the
values you enter on the
screen.

Entering Attendance
WSIPC Guide to Attendance (September 2016) 67
Version 05.16.06.00.06
Option Description
Adds an Attendance Record with the parameters
you have selected, to all students you have selected
by using either the individual selection options or
Removes Attendance Records with the parameters
you have selected, from all students you have
selected by using either the individual selection
options or
Caution: If a student has a pre-existing
Attendance Record with the same and
that you have selected in the
area of this screen, and that student has been
selected, when you
the pre-existing record for that
student is deleted.
Table 17 - Options on Entry by Class or Activity screen
Using Device Entry The Device Entry method of attendance entry typically employs the use of a wand,
scanner, or key entry from a paper attendance collection document, such as a
Simulated Scan sheet (Sim Scan). You can also configure and use a kiosk computer in
a classroom to allow students to enter their own tardies (Tardy Kiosk).
Creating and Managing Simulated Scans A Simulated Scan, commonly referred to as a Sim Scan, is a document printed by the
office and distributed to teachers. The Sim Scan allows teachers to take attendance
on paper and submit it to the attendance office for later entry. It is a list of active
students currently enrolled in the class at the time the Sim Scan is created. The
students are displayed alphabetically by student last name.
Sim Scan documents are commonly used as an attendance collection tool by
substitute teachers, if the Entity does not use the Substitute Assignments module.
To create and manage Sim Scans:
Go to Student Management\Office\AT\DE\SC.

Entering Attendance
WSIPC Guide to Attendance (September 2016) 68
Version 05.16.06.00.06
There are five different types of actions (tasks) that you can perform when working
with Sim Scans. Each action is initiated from the screen (Figure 18).
Table 18 describes the areas on this screen and the available options.
Figure 18 - You can select from the available options on the Simulated Scan screen.
AREA PURPOSE OF AREA
Contains basic information about the Sim Scan.
AREA PURPOSE OF AREA
List of current, available batches of scan sheets.
AREA PURPOSE OF AREA
Allows you to select an action to perform with the
Sim Scan batch or sheets.
Options in this Area Description of Options
Create and print a new batch of Sim Scans. To learn
more about this option, see “Create or Print a New
Batch” (page 70).
Recreate or print a batch of Sim Scans that already
exist. To learn more about this option, see “Recreate
or Print an Existing Batch” (page 72).

Entering Attendance
WSIPC Guide to Attendance (September 2016) 69
Version 05.16.06.00.06
Options in this Area Description of Options
Reprint individual sheets for a selected teacher or the
entire batch. To learn more about this option, see
“Reprint Existing Sheets” (page 73).
Helps you to quickly access the batches that are
currently being used, and delete those no longer
needed. Most schools keep their batches for two to
three weeks. To learn more about this option, see
“Delete a Batch” (page 75).
Attendance office can enter attendance by key entry.
To learn more about entering attendance by key
entry, see “Key Entry of Sheets (Entering Attendance
from Sim Scan Sheets)” (page 76).
AREA PURPOSE OF AREA
Allows you to define the parameters to be used when
printing Sim Scans.
Options in this Area Description of Options
Determines which period of attendance appears in
the Previous Attendance section of the Sim Scan.
Previous Week’s Attendance cannot be suppressed.
When selected, a column is included for non-school
days.
Example: If this option is selected during the week of
Thanksgiving, when school is not in session on
Thursday and Friday, those two days would be
included on the document.
Prints the student’s grade level next to his or her
name.
Prints a line for the teacher or person completing the
document to sign or initial.
Table 18 - Simulated Scan screen options

Entering Attendance
WSIPC Guide to Attendance (September 2016) 70
Version 05.16.06.00.06
Create or Print a New Batch
Teachers can use Sim Scan sheets to take attendance on a formatted attendance
sheet and then submit it to the attendance office for entry. These documents can be
used by substitute teachers to record student absences or tardiness, or when
teachers have technical difficulties with their classroom computer.
To create or print a new batch of Sim Scan sheets:
1. Go to Student Management\Office\AT\DE\SC.
2. In the area, select .
3. Configure the area (Figure 18 on page 68). Table 18
(page 69) describes the available options in this area.
4. Click .
5. Type dates in the and boxes.
Note The and represent the first
and last day on the sheets. Sim Scans span one week only.
The should always be the Monday of the
week, even if it is not an attendance date.
and are based on the
value. The is helpful in selecting
the appropriate end date for this batch of scan sheets.
Although most forms are printed for a one-week period, the
can be any date within that one-week period.
For example, you may enter an end date prior to the end of
the one-week period if the quarter ends, or if there is a
school vacation in the middle of the one-week period.
6. Click .
7. In the area, use ranges to restrict which Courses Sim Scans
print for.

Entering Attendance
WSIPC Guide to Attendance (September 2016) 71
Version 05.16.06.00.06
8. Do one of the following:
To make sort selections, in the area click and
make desired sort selections or change existing ones. When you have
finished, click to return to the screen.
If sort selections do not need to be made or updated, skip to
step 9.
Tip Many schools prefer that the Sim Scan sheets be sorted in
alphabetical order by teacher last name and then by period
so that it is easier to distribute the sheets to teacher. If you
don’t configure sort criteria, the document sorts by the
Course Code.
9. Click to save your ranges and sort options, and generate the Sim Scan
sheets.
Note Clicking does not generate the Sim Scans for the date
range entered. However, it does add the batch to the
list.
Data on Sim Scan Sheets
The Sim Scan displays course information across the top of the page, including the
Course Code, section number, teacher, building, room, terms of the course, the
period and days the class meets. The course type, subject, and length of the class are
also displayed.
Each day of the week has its own column to the right of which is an alphabetical
listing of the students in the course/section. Attendance for the previous week is
displayed on the right side of the sheet. If you select , it appears
at the bottom right of the sheet.
The document number listed in the top left area of the sheet (Figure 19) is specific to
this sheet of this Sim Scan batch. The use of the document number and numbers that
appear to the left of the student name are discussed in the following section.

Entering Attendance
WSIPC Guide to Attendance (September 2016) 72
Version 05.16.06.00.06
Figure 19 - Example of Sim Scan sheet, noting the document number
Recreate or Print an Existing Batch
This option changes the associated with each sheet, rendering the
previous document number invalid.
Use the option when the initial creation of Sim Scan
sheets for a particular week did not include all classes, and you now must append
other class attendance sheets to an existing batch.
Caution After a batch has been created and the sheets have been distributed
to the teachers, do not recreate an existing batch. Recreating an
existing batch assigns new document numbers, rendering the
previous batch and documents invalid for key entry.

Entering Attendance
WSIPC Guide to Attendance (September 2016) 73
Version 05.16.06.00.06
To append new Sim Scan documents using :
1. Go to Student Management\Office\AT\DE\SC.
2. In the area, select the batch to be recreated and click
.
3. Click .
4. Configure the screen.
5. Do one of the following:
To make sort selections, in the area, click and
make desired sort selections or change existing ones. When you have
finished, click to return to the screen.
If sort selections do not need to be made or updated, skip to step 6.
Caution If you do not select a sort, the documents are sorted by the
Course Code. If you prefer them to be in alphabetical order
by teachers’ last name and then by period, you must set this
sort.
6. Click .
7. Click .
Reprint Existing Sheets
You can reprint individual Sim Scan sheets for a selected teacher or the entire batch.
Reprinting existing sheets maintains the integrity and validity of the
associated with each sheet. This option is useful when sheets have been lost or
damaged. It does not add to the batch.
The list of documents in this area is sorted by teacher Alphakey. You can re-sort the
list from ascending to descending by clicking the header.

Entering Attendance
WSIPC Guide to Attendance (September 2016) 74
Version 05.16.06.00.06
To reprint existing Sim Scan sheets:
1. Go to Student Management\Office\AT\DE\SC.
2. In the area, select the batch to reprint.
3. Select ( ).
4. Click .
5. Select the check box for each form to reprint on the
screen (Figure 20). Table 19 describes the options on this screen.
6. Click .
When using the ( ) feature, the resulting documents
are sorted by teacher, in alphabetical order according to Course Code.
Figure 20 - Reprint Existing Sheets (Same Data) from the Document Selection screen
Option Description
Includes all documents in the batch for reprinting.
Clears all documents in the batch from selection.
Includes all documents to be reprinted for the selected
teacher.

Entering Attendance
WSIPC Guide to Attendance (September 2016) 75
Version 05.16.06.00.06
Option Description
Clears from selection all documents for the selected
teacher.
Starting Document # and Ending Document # to be
printed or not printed.
When only some documents have been included to be
printed, this option shows only the items to be
included.
Appears when is
selected. It reverts back to displaying all documents
without clearing any previously selected items.
Table 19 - Options on the Document Selection screen when reprinting existing sheets
(same data)
Delete a Batch
It is not necessary to keep the Sim Scan batches after attendance has been entered
for the date range on the sheets, or the dates have passed. It is only necessary to
keep three weeks of Sim Scans: the previous week, the current week, and the
following week. This helps you quickly access batches that are currently being used.
Consider deleting a Sim Scan batch if:
You want to clean up the area.
The batch was created incorrectly, and cannot be adjusted using the
options.
Caution Use caution when deleting a batch. Deleting a batch renders
the document numbers invalid. As a result, the Sim Scan
document can’t be used for quick entry, and attendance
information must be entered using another method.

Entering Attendance
WSIPC Guide to Attendance (September 2016) 76
Version 05.16.06.00.06
To delete a Sim Scan batch:
1. Go to Student Management\Office\AT\DE\SC.
2. In the area, select the batch to be removed.
3. Select and click . The following message appears:
“This will delete the selected batch. Click to confirm.”
4. Click .
Key Entry of Sheets (Entering Attendance from Sim Scan Sheets)
After the Sim Scan Sheets are created, distributed to teachers, and returned to the
office with the daily attendance information marked on them, the attendance
secretary can enter the data into the software. An Absence Type is required when
entering attendance in this manner, but the Absence Reason is optional. Sim Scan
entry can be done quickly using the 10-key pad on the keyboard. The process below
focuses on entering attendance data primarily using a 10-key pad.
This method of entry cannot be used to make modifications to existing attendance. It
is for the entry of new Attendance Records only.
To enter attendance information from Sim Scan documents:
1. Go to Student Management\Office\AT\DE\SC.
2. In the area, select the batch.
Note The Available Scan Sheets are sorted oldest to newest. You
can click the header to reverse the order.
3. Select and click .
4. Verify whether the
option should be selected and change if necessary.
Note When selected, this option carries attendance entered for
one period of a multiple period class to all periods.
5. If necessary, update the .

Entering Attendance
WSIPC Guide to Attendance (September 2016) 77
Version 05.16.06.00.06
6. Enter the document number in the box. You do not
need to enter leading zeroes.
Note The document number is located in upper left area of the
Sim Scan sheet. See Figure 19 (page 72) for an example.
7. In the area of the screen, enter the Absence Type Code in
the box.
8. In the area of the screen, enter an Absence Reason Code in
the field. This field is optional.
9. For each absent student, type the corresponding two-digit number (next to
the student’s name) in the box and then press
the key on your keyboard.
Tip To learn how to set Absence Type defaults, see “Setting
Absence Type Defaults” (page 79).
Note A Sim Scan sheet can show up to 50 students. A class with
more than 50 students has more than one Sim Scan sheet.
For example, a Band class with 132 students has three Sim
Scan sheets. Each sheet has its own unique document
number and the students are numbed 01 to 50 on pages 1
and 2, and the students on page three are numbered 01-32
for a total of 132 students.
10. Repeat step 9 until all student attendance from the Sim Scan sheet has been
entered.
Note If the document number entered has no students marked
absent, a message appears asking, “Is this an intentional
perfect class attendance entry?” To leave this document
number as not processed, click . To record the document
as having been processed, click .
This information is used when running the Unrecorded Class
Attendance Report and setting the option to
either or . To learn more about this report, see
“Unrecorded Class Attendance” (page 150).

Entering Attendance
WSIPC Guide to Attendance (September 2016) 78
Version 05.16.06.00.06
11. In the box, enter the next document number to be
processed. See “Sim Scan Key Entry of Sheets Shortcuts” (page 78) for
shortcuts that can be used with Sim Scan Key Entry.
12. Repeat steps 9 through 11 until all documents have been processed.
13. When all documents have been processed, click .
Tip To prevent data entry errors, you may wish to process all
absences on the Sim Scan sheets first and set aside sheets
with tardies on them.
When all absences have been entered, process the tardies by
changing the Absence Type. If there are classes that meet
multiple periods, clear the
check box so that the
Tardy is not applied to the other periods.
Sim Scan Key Entry of Sheets Shortcuts
There are several keyboard shortcuts that you can use to speed up the data entry
process when entering attendance from Sim Scan sheets. To use a keyboard shortcut,
type the keyboard shortcut into the field and press
the key on your keyboard. Table 20 contains a list of available keyboard
shortcuts.
Keyboard
Shortcut
Action
Moves the cursor to the field so you
can enter the number for the next document to be worked
with.
Moves the cursor to the field so you can
enter the next date for which you will enter attendance.
Saves your entries and closes the
screen.
Table 20 - The keyboard shortcuts available when entering attendance from Sim Scan
sheets

Entering Attendance
WSIPC Guide to Attendance (September 2016) 79
Version 05.16.06.00.06
Clearing All Entries on a Sim Scan Sheet
If you find that you have entered the wrong information, use the button to
remove all entries made to the current sheet. Once you move to the next sheet, the
button cannot be used to clear information from the previous sheet.
Setting Absence Type Defaults
In Step 9 of the above procedure, you entered the Absence Type Code to be applied
to Attendance Records. The first time you use Sim Scan Key Entry, type the most
common Absence Type in this field and click . This causes the Absence
Type you most commonly use to automatically appear each time you enter this
screen. The most commonly used Absence Type Code for Sim Scans is U or
Unexcused, because the source of the Absence Record is the teacher, and the
absence information has not yet been verified.
Wanding You can use Wanding to enter attendance by scanning a student’s barcode. For
example, an Entity may have barcodes printed on the back of student ID cards so
that office personnel can scan the ID card to check students in and out.
When scanning the barcode or manually entering the student’s ID, the software
checks the student in or out of the period associated with the current time of day, as
defined by the Period Times. To learn more about Period Times, see “Attendance
Period Codes” (page 14). This method enters attendance only for the period
indicated. It does not accommodate entering attendance for a range of periods or
dates.
Using the Tardy Kiosk You can use the Tardy Kiosk to allow students to check in when they are late to class.
For example, a lecture hall may have a computer at the entrance that serves as the
Tardy Kiosk. If students arrive late to class, they check in using the Tardy Kiosk. When
they do so, an Attendance Record is added for the student with an Attendance Code
that you have specified.
Configuring the Tardy Kiosk
You must configure the Tardy Kiosk before students can use it. When you configure
the Tardy Kiosk, select the type of ID number students will use to identify themselves,
the Absence Type Code that is assigned to Attendance Records created by Tardy
Kiosk, and how the number of minutes that students are late is to be calculated.

Entering Attendance
WSIPC Guide to Attendance (September 2016) 80
Version 05.16.06.00.06
To configure the Tardy Kiosk:
1. Go to Student Management\Office\AT\DE Setup\CF\TK.
2. Configure the screen (Figure 21). Table 21
describes each option on this screen.
3. Click .
Figure 21 - The Tardy Kiosk Configuration screen allows you to define how the tardy
Attendance Record is entered.
Option Description
Determines which ID students will enter when using
the Tardy Kiosk.
Assigned to the Attendance Record that is created
when students use the Tardy Kiosk.
Assigned to the Attendance Record that is created
when students use the Tardy Kiosk.
Determines whether attendance is being created for
the current period or for a specific period.
Determines which times should be used when
calculating the number of minutes that the student is
tardy.

Entering Attendance
WSIPC Guide to Attendance (September 2016) 81
Version 05.16.06.00.06
Option Description
The associated with the Attendance Record
appears on the screen as part of the tooltip on the
student’s tab in Student Profile. It also
appears as a view only field on the
and screens in the Attendance module.
Determines what information prints on the Tardy Slip
that students print out from the Tardy Kiosk.
Allows you to select fields and the order they will print
on the Tardy Slip. Selecting one of the ten
fields allows you to enter user-defined text that
will print on the Tardy Slip. If no text is entered, a
blank line prints on the Tardy Slip.
This option is only available for selection if the
of is selected.
Table 21 - Options on the Tardy Kiosk Configuration screen
Accessing the Tardy Kiosk Interface Screen
In order for students to use the Tardy Kiosk, you must first access the
screen and make it available for students to then enter their Tardies. The
screen opens in a separate window and does not allow
students any other access to Skyward’s School Management System.
To access the screen:
1. Go to Student Management\Office\AT\DE\TK.
2. Click .
Caution If you have multiple windows open, only the window that you use to
access the Tardy Kiosk is closed.
When you access the Tardy Kiosk, be sure to close any other
windows that you may have open to prevent students from being
able to access any part of the software other than the Tardy Kiosk.

Entering Attendance
WSIPC Guide to Attendance (September 2016) 82
Version 05.16.06.00.06
Allowing Students to Enter Tardies Using the Tardy Kiosk
When you access the screen, it is opened in a new window and
the existing window you are working in is closed.
To allow students to enter Tardies using the Tardy Kiosk:
1. On the screen, the student enters his or her ID number
in the box.
2. The student presses the key on the keyboard. The screen refreshes and
the student’s information appears (Figure 22).
3. The student clicks .
4. The student clicks to remove the his or her information from
the screen. The screen is now ready for the next
student.
Figure 22 - The Tardy Kiosk Interface screen showing a student’s information
Understanding Device Entry Codes There are three types of Codes available in Device Entry: Attendance Form Lists,
Scanner Lists, and Scanner and Form Lists. These Codes are intended for use by other
states and are not used by Washington State. Do not make any changes to Device
Entry Codes.
Using Device Entry Utilities The two utilities available for use in conjunction with Device Entry are described
below.

Entering Attendance
WSIPC Guide to Attendance (September 2016) 83
Version 05.16.06.00.06
Clone Scanner Forms Year to Year
This utility was created for another state and is not used in Washington State.
Sim Scan forms do not need to be cloned from one year to another.
Do not use this utility.
Create Bar Codes by Period/Class for Students
You can use the Create Bar Codes by Period/Class for Students Utility to print
barcodes for students in a class, range of classes, or by Processing List. Lists of
student barcodes are commonly used by librarians when checking out books for an
entire class or group of students.
To run the Create Bar Codes by Period/Class for Students Utility:
1. Go to Student Management\Office\AT\DE Setup\UT\CB.
2. Click .
3. Configure the screen (Figure 23). Table 22 describes
each option on this screen.
4. Click .
Figure 23 - Barcode Report Ranges screen

Entering Attendance
WSIPC Guide to Attendance (September 2016) 84
Version 05.16.06.00.06
Option Description
Identifies how classes to process are selected.
Determines whether to use the Other ID or
Student ID when generating student barcodes.
Identifies the type of page break that should be
used for the report.
When this option is not selected, the barcodes are
padded as necessary to make them all the same
length.
If your barcode scanner is unable to read the
barcodes on the report, select this option and
reprint the report.
Table 22 - Options on the Barcode Report Ranges screen
Taking Attendance Using Student
Demographics It is sometimes more efficient to enter and edit attendance through Student
Demographics rather than in the Attendance module. This section describes how to
manage attendance information in Student Demographics from either the Student
Profile or Student Browse.
Taking Attendance in Student Profile When viewing or entering attendance through Student Profile (Student
Management\Students\ST\PR), you can use the to show or
. The option shows absence information for a
student for all years that they are enrolled in the Entity you are accessing the student
from.

Entering Attendance
WSIPC Guide to Attendance (September 2016) 85
Version 05.16.06.00.06
Viewing attendance from within an Entity limits the data displayed to that Entity.
Viewing attendance from Entity 000 allows you to view all of a student’s attendance
data for all Entities in the district (the for must be selected).
The process of adding, editing, and deleting an Attendance Record from Student
Profile is identical to the process described in “Attendance Entry by Student”
(page 54).
Taking Attendance in Student Browse The area of the Student Browse (Student Management\Students\ST\BR)
allows you to view Entity-specific attendance information. You select the
check box to show attendance information for the current year, or clear
this check box to display all Attendance Records.
Similar to Student Profile, viewing attendance information from the Student Browse
from within an Entity limits the data displayed to that Entity. Viewing attendance
from Entity 000 allows you to view a student’s Attendance Records for all Entities in
the district when you clear the check box.
The process of adding, editing and deleting an Absence Record from the Student
Browse is identical to the process described in “Attendance Entry by Student”
(page 54).

WSIPC Guide to Attendance (September 2016) 86
Version 05.16.06.00.06
Managing Attendance History
Attendance History shows historical attendance information by school year for a
selected student, if the Update Attendance History YTD Totals Utility was run for that
school year prior to Year End. Current year attendance is also summarized in
Attendance History if the Update Attendance History YTD Totals Utility has been run
for the current school year.
You can access Attendance History in the following areas:
Attendance History
Student Profile
Student Browse
When you view an Attendance History Record by year, you can expand the record to
view attendance information summarized by Term for that school year.
Adding an Attendance History Record You can add an Attendance History Record if the Update Attendance History YTD
Totals Utility was not run before Student Year End was processed. To learn more
about this utility, see “Update Attendance History YTD Totals” (page 194). Some
Entities may choose to add an Attendance History Record when a student transfers
from another district. You can also edit and delete existing Attendance History
Records.
To add an Attendance History Record:
1. Do one of the following:
Go to Student Management\Office\AT\AH.
a. Expand the student’s record.
b. In the area, click .
Go to Student Management\Students\ST\PR.
a. Click the tab.
b. Click , then click .

Managing Attendance History
WSIPC Guide to Attendance (September 2016) 87
Version 05.16.06.00.06
Go to Student Management\Students\ST\ST.
a. Expand the student’s record.
b. Click .
c. In the area header, click .
2. Configure the screen (Figure 24).
Table 23 describes many of the options on this screen.
3. Click .
Figure 24 - Student Attendance History Maintenance screen
Option Description
Entity in which this Attendance History occurred.
School year in which the absences occurred.
Student’s current graduation year.
Student’s grade during the school year selected.

Managing Attendance History
WSIPC Guide to Attendance (September 2016) 88
Version 05.16.06.00.06
Option Description
The number of days the student was enrolled and a Current
Year Member for the school year selected. To learn more
about Current Year Membership, see the “Entity Tab”
section in the WSIPC Guide to Student Demographics and
Families.
The total number of days that a student could be in
attendance for the term based on their enrollment dates.
Number of days the student was absent with a Category of
Excused for each term.
Number of days the student was absent with a Category of
Unexcused for each term.
Number of days the student was absent with a Category of
Other for each term.
Number of periods the student was tardy for each term.
Table 23 - Options on the Student Attendance History Maintenance screen

WSIPC Guide to Attendance (September 2016) 89
Version 05.16.06.00.06
Attendance Letters
Attendance Letters are used to notify guardians of students’ poor attendance. You
can generate Attendance Letters when a student’s Absence Record meets criteria
defined by your district.
Configuring Attendance Letters Before you can generate Attendance Letters, you must first set up the Attendance
Letter and determine thresholds, Attendance Types, and Date Ranges to use.
Attendance Letter Setup The first step is to configure Attendance Letters. The configuration for Attendance
Letters is Entity-specific.
To set up Attendance Letters for an Entity:
1. Go to Student Management\Office\AT Setup\CF\AL.
2. Select the desired Entity and click .
3. In the area, select the check box for at least
one Attendance Letter Type. To determine which Attendance Letter Types you
should use, see the Letter Type descriptions in “Thresholds” below.
4. Click .
Note Selecting the option
limits the attendance detail printed
to the minimum number of absences required to justify the
letter.

Attendance Letters
WSIPC Guide to Attendance (September 2016) 90
Version 05.16.06.00.06
Thresholds A Threshold defines the number of absences (the threshold), the Letter Type (Class,
Period, Total) and the Term Type (Term, Semester, Year, Date Range) required for the
student to receive an attendance letter.
You must create Thresholds for every combination of number of absences, Letter
Type, and Term Type for which you want to generate Attendance Letters. For
example, you can have a Class threshold of five absences in a semester and another
Class threshold of 10 absences in a semester.
However, a student can qualify for a letter at a specific Threshold with a Term Type of
Term, Semester or Year only once during that timeframe. For example, if a student
has already received a letter for the Threshold of five absences in a semester, they do
not receive an additional letter if they are absent five more times during the same
semester. To generate more than one letter for a threshold, you must use a Term
Type of .
To add or edit a Threshold:
1. Go to Student Management\Office\AT\AL Setup\CO\TH.
2. Do one of the following:
To add a Threshold, click .
To edit a Threshold, select it, then click .
3. Configure the screen (Figure 25). Table 24 describes
each option on this screen.
4. Click .
Note You can also delete Thresholds from this area. However, you cannot
delete a Threshold that has been used to send out Attendance
Letters.

Attendance Letters
WSIPC Guide to Attendance (September 2016) 91
Version 05.16.06.00.06
Figure 25 - Thresholds Maintenance screen
Option Description
Defines the number of individual classes a student must miss before
receiving a letter. For example, if a Class threshold were set at five, a
student would have to miss the same class five times before
receiving a letter.
This option is useful when you need to notify a guardian that their
student has met a specific number of absences in a class. This
looks at absences in a specific class regardless of where that
class falls in the student’s schedule. It is commonly used in
secondary Entities for loss of credit notifications.
Defines the number of individual periods a student must miss before
receiving a letter. For example, if the Period threshold is set at five, a
student would have to miss the same period (for example, their third
period) five times before receiving a letter.
This option is useful if you need to notify a guardian that their
student has a specific number of absences during a period,
regardless of what class is scheduled into that period. This Letter
Type does not consider what class meets during a period.

Attendance Letters
WSIPC Guide to Attendance (September 2016) 92
Version 05.16.06.00.06
Option Description
Defines either the total number of times a student misses any
period, or the total number of days a student misses.
This option is useful if you need to identify total absences or tardies.
The absences can be reported as total periods missed or total days
missed. This Letter Type is commonly used in the Total Days missed
format to identify unexcused absences that qualify for filing Becca
Truancy petitions.
For example, if the Total threshold is set to five, a student must miss
a total of any five periods (not necessarily the same period or same
day) before receiving a letter, or the student must miss a total of five
days before receiving a letter.
Length of time during which the Threshold must occur. Available
selections are , , , and .
The time frame for and are defined in the Class
Control Set dates (Student Management\Office\CS\
BC Setup\CO\CL).
The time frame for is defined in the Calendar Master (Student
Management\Office\AT Setup\CO\CC).
The of is user defined.
Quantity of absences. Attendance Letters uses the word “threshold”
in two different ways. As noted above, it can refer to the various
elements that cause an Attendance Letter to be generated. When
the word is used in this capacity in this Guide, it is capitalized
(Threshold). The word threshold is also used to define the number of
absences that help make up a Threshold. When the word is used in
this capacity in this Guide, it is lowercase (threshold).
Describes this Threshold.
Table 24 - Options on the Thresholds Maintenance screen

Attendance Letters
WSIPC Guide to Attendance (September 2016) 93
Version 05.16.06.00.06
Letter Attendance Type Codes Letter Attendance Type Codes are user-defined groups of Absence Type Codes that
are used in conjunction with a Threshold to generate an Attendance Letter. Letter
Attendance Types are configured by Letter Type (Class, Period, and Total). You can
create as many Letter Attendance Type Codes for each Letter Type as necessary. You
can create as many Letter Attendance Type Codes as needed to accommodate every
combination of Absence Type Codes for which you want to generate letters.
A Letter Attendance Type Code defines the type or types of absences you want to
include in the criterion. For example, you only want Unexcused absences or you want
both Unexcused and Excused absences.
To add or edit a Letter Attendance Type Code:
1. Go to Student Management\Office\AT\AL Setup\CO\LT.
2. Do one of the following:
To add a new Letter Attendance Type Code, click .
To edit an existing Letter Attendance Type Code, select the Letter
Attendance Type Code and click .
3. Configure the screen (Figure 26).
Table 25 describes each option on this screen.
4. Click .
Note You can also delete Letter Attendance Type Codes from this area.
However, you cannot delete a Letter Attendance Type Code that has
been used to send out Attendance Letters.
Figure 26 - Letter Attendance Type Maintenance screen

Attendance Letters
WSIPC Guide to Attendance (September 2016) 94
Version 05.16.06.00.06
Option Description
- Defines the number of individual classes a
student must miss before receiving a letter.
- Defines the number of individual periods a
student must miss before receiving a letter.
- Useful if you need to identify total absences or
tardies. The absences can be reported as total periods
missed or total days missed.
A unique identifier that is used to represent the Letter
Attendance Type Code.
Description for this Letter Attendance Type Code.
Only available when the is .
(Threshold) processes letters using standard
logic. This is the recommended selection.
The option was created for
another state and is not intended for use by
Washington State districts. Do not use this option.
Defines the Absence Type Codes to be included in this
group.
Table 25 - Options on the Letter Attendance Type Maintenance screen

Attendance Letters
WSIPC Guide to Attendance (September 2016) 95
Version 05.16.06.00.06
Date Ranges In order to create a Threshold with a Term Type of , you must create a
date range parameter. A Term Type of allows you to create a time range
with a fixed or variable start and end date.
Unlike the Term Types of , and , when you create the Term Type
of , you have the option to repeat a threshold.
Note Term Types of , and already defined in the
software.
The time frame for and are defined in the
dates (Student Management\Office\CS\
BC Setup\CO\CL).
The time frame for is defined in the Calendar Master (Student
Management\Office\AT Setup\CO\CC).
To add a Date Range:
1. Go to Student Management\Office\AT\AL Setup\CO\DR.
2. Click .
3. Configure the screen (Figure 27). Table 26
describes each option on this screen.
4. Click .
Figure 27 - Date Ranges Maintenance screen

Attendance Letters
WSIPC Guide to Attendance (September 2016) 96
Version 05.16.06.00.06
Option Description
Alphanumeric code of up to three characters used to
identify this date range.
Do not use a Date Range Code that is the same as that
assigned to a Term Definition. For example, if a Term
Definition’s code is “YR” for Year, do not use “YR” for
the .
Provides a short and long description of the Date
Range.
Selecting allows you to enter a specific start date
for the Date Range.
Selecting allows you to use a
flexible start date.
Selecting allows you to set a specific end date.
Selecting allows you to use a
flexible end date.
Allows a student to receive multiple letters for a
Threshold using this Date Range, when new qualifying
Attendance Records exist and the is
.
Table 26 - Date Ranges Maintenance options
Note In some Attendance Reports, the Variable Date Range option is
called . However, the Attendance Letters
Date Range option is called . Both of these options
use school days and perform the same function.

Attendance Letters
WSIPC Guide to Attendance (September 2016) 97
Version 05.16.06.00.06
To edit a Date Range:
1. Go to Student Management\Office\AT\AL Setup\CO\DR.
2. Select a Date Range.
3. Click .
4. Configure the screen and click .
Caution If you modify a that has been previously used to send
out Attendance Letters, the template is treated as a new template
and letters are generated for absences that already received a letter.
Therefore, it is not recommended to modify a Date Range once it
has been used to generate letters.
To delete a Date Range:
1. Go to Student Management\Office\AT\AL Setup\CO\DR.
2. Select the Date Range to be removed.
3. Click .
Caution A that has been used to send out Attendance Letters can
be deleted.
Running Attendance Update When you are ready to generate Attendance Letters, you must run an Attendance
Update using an Update Template that allows you to identify which students are
flagged as having met the selected criteria for Attendance Letters.
When you run an Attendance Update, you must create an Update Template for each
Letter Type, Attendance Type and Term Type combination. Running an Attendance
Update is always the first step in generating Attendance Letters.

Attendance Letters
WSIPC Guide to Attendance (September 2016) 98
Version 05.16.06.00.06
To run an Attendance Update:
1. Go to Student Management\Office\AT\AL\AU.
2. Click to create an Attendance Letter Update template. Create a template
for each Letter Type, Attendance Type and Term Type combination.
3. Configure the screen using one of the following
options:
Figure 28 shows how to configure the screen with as the Letter
Type.
Figure 29 shows how to configure the screen with as the Letter
Type.
Figure 30 shows how to configure it with as the Letter Type.
Table 27 describes each of the options on the
screen.
4. Click .
Note Process an Attendance Update and then generate letters based on
that update before running the update for another Letter Type,
Attendance Type and Term combination.

Attendance Letters
WSIPC Guide to Attendance (September 2016) 99
Version 05.16.06.00.06
Figure 28 - Attendance Letters Update screen – Letter Type of Class
Figure 29 - Attendance Letters Update screen – Letter Type of Period

Attendance Letters
WSIPC Guide to Attendance (September 2016) 100
Version 05.16.06.00.06
Figure 30 - Attendance Letters Update screen – Letter Type of Total
Option Description
Range of students to include in the update. Click to
configure student ranges.
When using the and fields, you can
include or exclude students of a specific age from receiving a
letter. For example, you may not want to send letters to
students under the age of 8 and over 17 years old as of the
date you generate the letters. By entering “8” in the low
field and “17” in the high field, and setting the
to (Today – 0 day), Attendance Letters will not
be generated for students younger than 8 or older than 17.
You can also select or select specific calendars.

Attendance Letters
WSIPC Guide to Attendance (September 2016) 101
Version 05.16.06.00.06
Option Description
Select specific students to include in the Attendance Update,
which generates letters for just the selected students if they
have qualifying absences. Click to make student
selections. The list that appears when you click the
link on the screen includes
calendar information on which you can filter and sort to assist
you in student selection.
Removes existing Update Records from the same Letter Type,
Attendance Type and Term if letters have not been generated.
For example, if an update was run that includes students 18
years of age and you don’t want to send letters to them, you
can select this option to remove Update Records and generate
new Update Records based on the updated Range selections.
Specifies the Letter Type. and letters have
additional update selections.
Letter Attendance Type Code is entered here.
Term, Semester, Year or Date Range associated with the
thresholds to be processed.
Display only of the start and stop dates of the term selected.
Dates that Attendance Letters start and stop identifying
qualifying absences. See “Starting Attendance Date”
(page 103) below this table to learn more about this option.
Defaults to the periods defined for the Entity, but can be
modified as needed.
For example, if periods 0 through 6 are displayed, you can
modify the selection to process one period (5 through 5) or to
exclude zero period (1 through 6).
Informational display of all Thresholds for the and
selected.
When updating attendance, it is not necessary to select a
threshold. All absences are considered for all thresholds
during Attendance Update.

Attendance Letters
WSIPC Guide to Attendance (September 2016) 102
Version 05.16.06.00.06
Option Description
Unique to the Letter Type of . It allows absences in
classes that meet in multiple periods to be counted
individually.
Example: A student is enrolled in an English class that meets
in periods 2 and 3. The student is absent for both periods.
When this option is selected, the absence is counted twice
(once for each period that the English class meets), instead of
once for missing the English class as a whole.
Unique to the Letter Type of .
To count absences by periods, select . This option
counts absences in total by period – not necessarily for the
same period.
To count absences according by full days, select and
enter the number of periods missed that count as a full day’s
absence in
. For example, to count any student
missing four or more periods in a day as a full day absent,
enter “4.”
If you select , Attendance Letters will not look at the
Calendar Details to calculate a full day’s absence.
To use the Calendar Master and Calendar Details to determine
how many missed periods constitute a full day’s absence,
select . To learn more about the
option, see “Attendance Accumulation
- By Days/Calendar Method” (page 103).
Table 27 - Attendance Letters Update screen options

Attendance Letters
WSIPC Guide to Attendance (September 2016) 103
Version 05.16.06.00.06
Starting Attendance Date Use the first day of the selected term as the Starting Attendance Date. This includes
Thresholds that use the of . You can extend the end date out
each time the Attendance Update is run. When the dates are configured in this
manner, the absence counts are cumulative, covering the entire Term.
Example Your Entity sends an Attendance Letter when students have three
absences. A student has one absence in September, one in October,
and one in December. When the Starting Attendance Date is always
the first day of the term, and the End Date is extended each time
letters are generated, the student receives a letter in December. If
you change the start date to October 1, the September absence is no
longer considered for the letter.
Attendance Accumulation - By Date When generating Total Letters by Date (Figure 30 on page 100), Attendance Letters
never uses the Calendar Master or Calendar Details to determine how many missed
periods constitute a full day’s absence. The number entered in
is the value used. Therefore, keep in
mind those students with exception schedules may not qualify.
Example You enter 4 as the Minimum # of periods for an attendance date to
count as one day absent. A student is scheduled into only three
classes per day. This student is absent from all classes for five days,
but never qualifies for an Attendance Letter. This is because the
student never misses the minimum number of periods (4) in a day to
count as one day absent. Therefore, you must manage Attendance
Letters for students with exception schedules outside of Attendance
Letter processing.
Attendance Accumulation - By Days/Calendar
Method If you select the option when
generating Total Letters, Attendance Letters use the Method on the Calendar Master
to calculate a full day’s absence. Using this option allows you to manage Attendance
Letters for students with exception schedules through the Attendance Letter process
if the Method on the Calendar Master is .

Attendance Letters
WSIPC Guide to Attendance (September 2016) 104
Version 05.16.06.00.06
Understanding Attendance Accumulation
Understanding the accumulation calculation is pivotal in understanding why a letter
is or is not generated.
Using the Method of Calendar on the Calendar Master
When the Method on the Calendar Master is set to , a student must miss
the number of periods determined in Calendar Details as a Full Day to be considered
absent for a day.
Using the Method of Schedule on the Calendar Master
When the Method on the Calendar Master is set to , absences are
accumulated regardless of how many periods are determined by the Calendar Details
as a Full Day.
Example A student absent 5 of 6 periods has missed .83 of the day. If the
student is absent 5 of 6 periods on five different days they have
missed 4.15 days (.83 x 5). When running letters for the Threshold of
5 the student would not qualify for a letter because while they
missed the majority of their day on 5 different days, the
accumulation of absences is not 5.0 or greater.
Generating Attendance Letters Now that you’ve run the Attendance Update, you are ready to generate Attendance
Letters. These letters notify parents or guardians of a student’s poor attendance.
Note You can configure an Automated Email (Student
Management\Advanced Features\AE) to be sent to guardians when a
student qualifies for an attendance letter by selecting the E-mail
Event Type of Attendance Letters and the appropriate Letter Type
from the Event That Triggers an Email. To learn how to configure
Automated Emails, refer to the “Using Automated Emails” section in
the WSIPC Guide to Advanced Features.

Attendance Letters
WSIPC Guide to Attendance (September 2016) 105
Version 05.16.06.00.06
Creating Attendance Letter Templates Before you can generate an Attendance Letter, you must create an Attendance Letter
template for each Letter Type, Absence Type and Term Type combination.
To create an Attendance Letter template:
1. Go to Student Management\Office\AT\AL\AL.
2. Click .
3. Configure the screen (Figure 31). Table 28 describes each
option on this screen.
4. Click .
5. Repeat steps 2 through 4 until you’ve added a template for each threshold of
the Letter Type, Absence Type and Term Type combination. These should
match the Update Templates.

Attendance Letters
WSIPC Guide to Attendance (September 2016) 106
Version 05.16.06.00.06
Figure 31 - Attendance Letters screen
Option Description
Identifies the Letter Type for the Attendance Letter.
The Letter Attendance Type Code to be used for the
Attendance Letter.
The term for which the Attendance Letter is to be run.

Attendance Letters
WSIPC Guide to Attendance (September 2016) 107
Version 05.16.06.00.06
Option Description
generates new Attendance Letters for students
who have not received a letter and meet the criteria. The
option appears on this screen, and the
option appears if
is selected.
Although you can select these options, they do not recreate
the letters or remove the Letter Sent notification from the
Student Record. To view letters previously sent or to remove
the Letter Sent notification, see “Maintaining Attendance
Letters Sent” (page 123).
Defaults to the periods defined for the Entity. Modify to
match periods used in the Attendance Update Template.
Selecting periods not used in the Attendance Update
Template produces an inaccurate report.
Generates letters and marks the Student Record as . You
may want to run Attendance Letters without selecting this
option to review letters before deciding whether or not to
commit them. You do not receive an additional message
asking if you want to commit the letters.
Prints a detailed report of all absences, including Period,
Absence Type and Absence Reason for every absence that
meets the criterion selected.
Total number of tardies that appear on the Attendance
Letter. However, this is not used in absence calculations. This
option is only available when the is .
Allows you to create your own custom report heading.
Available only when is selected. Enter
your custom report heading text.
Page breaks the Attendance Letters by student / family.
Formats name and address in a format that can be used for
window envelopes.

Attendance Letters
WSIPC Guide to Attendance (September 2016) 108
Version 05.16.06.00.06
Option Description
Prints mailing address if one exists. If no mailing address
exists, the street address prints. Available only when
is selected.
Determines the family or families for which a letter will be
printed.
Saves the letter to the student’s record ( button on
the tab in Student Profile). This option is
available only when
is selected.
Saves the letter to Family Access. This option is available
only when is
selected.
Creates a Custom Attendance Letter from a Custom
Attendance Letter template. To learn how to create a
Custom Attendance Letter, see “Running Attendance Letters”
(page 109).
Creates a Custom Attendance Letter from a Spanish Custom
Attendance Letter template. To learn how to create a
Custom Attendance Letter, see “Running Attendance Letters”
(page 109).
Note: Letter is generated using the selected template when
the Home Language is Spanish and the Translator Language
Code on the Language Code is Spanish.
Creates a comma delimited text file. See “Creating a Mail
Merge File” (page 118) for details on creating the comma
delimited file.
Creates a Discipline Record for students who receive this
Attendance Letter. Use the button to
identify the offense, Action and Action Details for the
student’s Discipline Record. This feature is available only
when is selected.
See “Creating Discipline Records” (page 119) for details.

Attendance Letters
WSIPC Guide to Attendance (September 2016) 109
Version 05.16.06.00.06
Option Description
Creates an Intervention Record in the Response to
Intervention (RTI) module for each student who receives this
Attendance Letter. Use the button to identify
the Intervention Details, including Criteria Type and Group,
Begin and End Date, Referral Person, and Progress
Monitoring Goal. To learn more about the RTI module, see
the WSIPC Guide to Response to Intervention.
Displays the threshold selected in
.
Displays all Thresholds for this Letter Type and Term. An
Attendance Update Template is run once and includes all
Thresholds, but Attendance Letters must be processed for
each Threshold individually.
For example, the Update process may have updated three
different Thresholds, 1, 3, and 5. If you are creating an
Attendance Letter for students who have five absences, you
need to select the Threshold corresponding to five absences.
Table 28 - Options on the Attendance Letters screen
Running Attendance Letters Once the Attendance Letter templates are created, you can select a template and run
Attendance Letters.
To run Attendance Letters:
1. Go to Student Management\Office\AT\AL\AL.
2. Select a template.
3. Click .
Note To edit, delete or clone an Attendance Letter template, go to
Student Management\Office\AT\AL\AL, select the template
and click , or .
When an Attendance Letter is generated for a student, the student’s record is marked
as having received the Attendance Letter.

Attendance Letters
WSIPC Guide to Attendance (September 2016) 110
Version 05.16.06.00.06
You can view information about letters sent to a student in the following areas:
Student Profile tab (Student Management\Students\ST\PR) by
clicking the button.
Student Browse (Student Management\Students\ST\ST) by clicking
next to the area heading in the area.
Note From time to time, a student with qualifying attendance does not
receive an Attendance Letter. This may occur because the
flag on the tab in Student Profile is set to or the
flag on the Family Record is not selected.
Creating a Custom Attendance Letter
Template Custom Attendance Letters are letters sent to guardians that contain attendance
information and any other custom text (such as information about district
Attendance policies). A Custom Attendance Letter template defines exactly what text
the letter contains, what kind of attendance information appears in the letter, and in
what order the information appears.
You can create a template in English and another template in Spanish for each Letter
Type. This allows you to select an English template and a Spanish template when
generating Attendance Letters, which will create a letter in the appropriate language
based on the student’s Home Language.
Note Although the Custom Attendance Letter is intended to replace the
old Mail Merge process, the ability to create a Mail Merge file is still
available. The Mail Merge process is time-consuming and provides
less flexibility than using Custom Attendance Letters. See “Creating a
Mail Merge File” (page 118) to learn more about this process.

Attendance Letters
WSIPC Guide to Attendance (September 2016) 111
Version 05.16.06.00.06
Adding a Custom Attendance Letter Template The first step in creating a Custom Attendance Letter template is to add the template
to the template list.
To add a Custom Attendance Letter template:
1. Go to Student Management\Office\AT\AL Setup\CF\CA.
2. Click .
3. Configure the screen (Figure 32). Table 29 describes the
options on this screen.
4. Click .
Figure 32 - Custom Letter Add screen
Option Description
Defines the number of individual classes a student must
miss before receiving a letter.
Defines the number of individual periods a student
must miss before receiving a letter.
Useful if you need to identify total absences or tardies.
The absences can be reported as total periods missed or total
days missed.
Name that identifies this template.
Recommendation: Custom Attendance Letter templates are
available district-wide. Consider including the Entity, Letter Type,
and Threshold in the name of the template. This information
helps ensure that you select the correct template when
generating Attendance Letters.

Attendance Letters
WSIPC Guide to Attendance (September 2016) 112
Version 05.16.06.00.06
Option Description
Determines whether the Attendance Letter is designed to be
printed in portrait or landscape.
Table 29 - Custom Letter Add options
Typing the Custom Attendance Letter Template
Text After you create a Custom Attendance Letter template, you can add text to the
template.
To type the Custom Attendance Letter template text:
1. Go to Student Management\Office\AT\AL Setup\CF\CA.
2. Select the Custom Attendance Letter and click .
3. Type the text of your letter on the screen.
4. Add fields as you type your letter. This is explained in the section below.
Adding Fields to the Custom Attendance Letter Template
As you add text to the template, you can add fields that pull information from the
database about the student and the student’s Attendance.
To add fields to the Custom Attendance Letter template:
1. Click the menu in the upper-left corner of the screen.
2. Select from the following Field Groups. A Field Group is a grouping of similar
kinds of fields.
This Field Group contains
demographic information.
- This Field Group contains fields related to
attendance, such as the field and the
field.
This Field Group contains attendance detail based on
the Letter Type selected for the template.

Attendance Letters
WSIPC Guide to Attendance (September 2016) 113
Version 05.16.06.00.06
3. Do one of the following:
If you selected or
from the group, select a field from the drop-down list on the
screen, and click .
If you selected from the group, select the
check box for each detail item you want to include, and click .
Note You can switch among groups while adding fields to
your letter.
4. Continue selecting fields until you’ve added all the fields you need.
Tip To delete a field added in error, click on the field and press
the key on your keyboard.
Note Use the formatting toolbar at the top of the screen to modify
text. For example, you can use the toolbar to create italic font
or add a numbered list. To find out what a tool does, pause
your mouse pointer over the tool and read the tool tip.
Use the and menus in the upper-left corner of
the screen as needed. To learn more about using the
menu, see “Using the Table Menu” (page 115).
5. Do one of the following:
Click
Click . This option allows you to enter the name of a
student so you can see what your template looks like.
Click

Attendance Letters
WSIPC Guide to Attendance (September 2016) 114
Version 05.16.06.00.06
Figure 33 - Custom Attendance Letter template with fields embedded. For example, the
embedded field “1st Guardian” appears after the salutation.

Attendance Letters
WSIPC Guide to Attendance (September 2016) 115
Version 05.16.06.00.06
Figure 34 - Example of a Custom Attendance Letter. The letter in this example was
generated using the template in Figure 33.
Using the Table Menu
The menu has two options: and . If you add a table
using the Table tool in the toolbar, these options allow you to clone or delete rows in
the table. When you clone a row, the data within that row is cloned to the new row.

Attendance Letters
WSIPC Guide to Attendance (September 2016) 116
Version 05.16.06.00.06
Editing or Deleting a Custom Attendance Letter
Template You may need to edit a Custom Attendance Letter template. For example, you may
need to modify a template because of a change in attendance policy or to correct a
typographical error.
To edit a Custom Attendance Letter template:
1. Go to Student Management\Office\AT\AL Setup\CF\CA.
2. Select a template and click .
3. Make necessary changes to the template.
4. Click .
You can also delete Custom Attendance Letters templates that are created in error or
are no longer needed.
To delete a Custom Attendance Letter template:
1. Go to Student Management\Office\AT\AL Setup\CF\CA.
2. Select a template and click .
Cloning a Custom Attendance Letter Template There may be times when you want to clone a Custom Attendance Letter template.
For example, you can create a template that contains all the policy requirements and
contact information to include on each letter. You can then clone it to add specifics
for the number of absences or type of absences.
To clone a Custom Attendance Letter Template:
1. Go to Student Management\Office\AT\AL Setup\CF\CA.
2. Select a template and click .
3. Enter a and click .

Attendance Letters
WSIPC Guide to Attendance (September 2016) 117
Version 05.16.06.00.06
4. Modify the new template as needed.
5. Click .
Using a Custom Attendance Letter Template When generating Attendance Letters, you can select the
and/or the options.
This creates Attendance Letters using the selected template rather than using the
default Attendance Letter. Before you can use these options, you must create a
Custom Attendance Letter template. For information about how to do this, see
“Creating a Custom Attendance Letter Template” (page 110).
To use a Custom Attendance Letter template to generate Attendance Letters:
1. While generating Attendance Letters in “Generating Attendance Letters”
(page 104), select .
2. Click next to
.
3. Locate a in the available templates and click .
4. (Optional) To send a Spanish version of the Custom Attendance Letter to
Families with a Home Language of Spanish, do the following:
a. Select
b. Click next to
.
c. Locate the Spanish version of the Custom Attendance Letter and click
.
5. Click or .

Attendance Letters
WSIPC Guide to Attendance (September 2016) 118
Version 05.16.06.00.06
Creating a Mail Merge File Mail Merge combines text you’ve typed in a Word document with attendance-related
data in the software to create a personalized Attendance Letter. This
attendance-related information is contained in a Mail Merge file.
Note You may find that a Custom Attendance Letter is much easier to use
than a Mail Merge File. See “Running Attendance Letters”
(page 109) and “Creating a Custom Attendance Letter Template”
(page 110) for details about this feature.
To create a Mail Merge file:
1. While generating Attendance Letters in “Generating Attendance Letters”
(page 104), select the check box.
2. Click .
3. Set the to .
4. Select (optional, but
recommended).
5. Select (optional).
6. Select up to four fields to include customized text in the
file.
7. In the column, select the check box for fields you want to include in
the Mail Merge file.
8. Click .
When you generate Attendance Letters, the fields you selected are used to create a
comma delimited text file. You can view this file from
(Student Management\Office\AT\AL\AL). You must save the file to your computer
before you can use it to merge the information into a Word document.

Attendance Letters
WSIPC Guide to Attendance (September 2016) 119
Version 05.16.06.00.06
Creating Discipline Records During Attendance Letter generation, you can configure the software to create a
Discipline Record for each generated letter.
Properly generated Discipline Records are recognized by the Truancy Programs and
Petitions Report as interventions you have taken in compliance with Becca laws to
reduce unexcused absences. This is the main reason you would create Discipline
Records when generating Attendance Letters. Discipline Records can also help
Attendance staff provide administrators with reports on disciplinary actions taken
due to attendance issues.
To create a Discipline Record that is recognized as a Becca intervention, use QN as
the Offense or Action Code. To learn more about Q Codes used by the Truancy
Programs and Petitions Report and the State Reimbursement for Truancy Petitions,
see “Attendance-Related State Reports” (page 182), or refer to SkyDoc for additional
information.
To create Discipline Records:
1. While generating Attendance Letters in the process described above, select
.
Note is
available only when the
check box is selected.
2. Click .
3. Enter the Offense. To create a Discipline Record for Unexcused absences that
is recognized by the Truancy Programs and Petitions Report, do one of the
following:
Type “QN” as the Offense Code without entering an Action Code.
Type the truancy or attendance-related Offense Code used by your
district and type “QN” as the Action Code.
4. Configure the .
Note Select to create a
dynamic that you do not have to update each
time you generate Attendance Letters.

Attendance Letters
WSIPC Guide to Attendance (September 2016) 120
Version 05.16.06.00.06
5. Enter a comment such as “Discipline Record created through Attendance
Letters” to describe how this record was created.
6. When you have finished selecting any other desired options, click .
7. A message appears. Do one of the
following:
Click to enter Discipline Action and/or Action Detail Records and
continue to step 8.
Click No and skip to step 12 if you do not want to enter Discipline
Action and/or Action Detail Records.
8. Confirm that is selected.
9. Enter the .
10. Configure the .
Note Select to create a
dynamic that you do not have to update each
time you generate Attendance Letters.
11. Make other selections as desired, and click .
12. Continue creating or updating the Attendance Letter template, and run the
Attendance Letters Utility.
When Attendance Letters have been generated from this Attendance Letter template,
the letters are marked as Sent. A Discipline Record using the parameters you selected
is created for each student receiving the letter. You can view the Discipline Record on
the student’s tab in:
Student Profile (Student Management\ Students\ST\PR\Discipline tab)
Student Browse (Student Management\Students\ST\ST\Discipline browse
detail)
Discipline (Student Management\Office\DI\BO or Student Management\
Office\DI\BS)
To learn more about creating Discipline Records, see the “Adding a Discipline
Record” section in the WSIPC Guide to Discipline.

Attendance Letters
WSIPC Guide to Attendance (September 2016) 121
Version 05.16.06.00.06
Running the Attendance Letter Summary
Report The Attendance Letter Summary Report provides you with Attendance Letter
information for a specific Letter Type, Attendance Type, and Term based on the date
the letter was sent out and the Thresholds selected.
To run the Attendance Letter Summary Report:
1. Go to Student Management\Office\AT\AL\RE.
2. Select .
3. Click .
4. Configure the screen (Figure 35).
Table 30 describes the options used on this screen.
5. Click or .

Attendance Letters
WSIPC Guide to Attendance (September 2016) 122
Version 05.16.06.00.06
Figure 35 - The Attendance Letter Summary Report screen
Option Description
Year in which the letters were generated.
Letter Type to report on.
Attendance Type for the Letter Type.
Term Type for the Letter Type.

Attendance Letters
WSIPC Guide to Attendance (September 2016) 123
Version 05.16.06.00.06
Option Description
Date or date range when the Attendance Letters
were generated.
Date letter was sent out does not reflect the date the
letter was mailed. It is the date the letter was
generated.
Low and high Threshold values to include in the
report. The Thresholds available are displayed in
Available Thresholds for this Term Type.
User-defined report heading.
Available only when is selected.
Enter user-defined text for report heading.
Displays all Thresholds for this Letter Type and Term.
Sorts available are Advisor, Discipline Officer, Grad
Year and Homeroom Teacher. The
button appears when the is set to .
Periods to be included. Only for the Letter
Type.
Table 30 - Options on the Attendance Letter Summary Report screen
Maintaining Attendance Letters Sent The Maintain Attendance Letters Sent Utility allows you to delete an Attendance
Letter Sent Record on students for a particular school year, date and Letter Type
( , or ).
From a list of Attendance Letters, you can choose to delete a single Attendance
Letter Sent Record or delete a group of Attendance Letters Sent Records. This
process removes the Attendance Letter Sent Record from the student’s profile
(Student Management\Students\ST\PR\Attendance tab\Letters).
Even though the Attendance Letter Sent Record is deleted, the Attendance Letter for
the student can be viewed through the area (Student
Management\Office\AT\AL\LB).

Attendance Letters
WSIPC Guide to Attendance (September 2016) 124
Version 05.16.06.00.06
To view a list of students who received an notification:
1. Go to Student Management\Office\AT\AL Setup\UT\LS.
2. Click .
3. Configure the screen (Figure 36).
4. Click .
The students who have received letters meeting the specified criteria are
displayed on the screen (Figure 37).
5. Do one of the following:
To delete one Attendance Letter Sent notification, select the student
Attendance Letter Record from the list, and click
. A message asks whether you’re sure you want to
delete the selected attendance letter. Click .
To delete all Attendance Letter Sent notifications, click
on the list. A message asks whether you’re
sure you want to delete all Attendance Letters. Click .

Attendance Letters
WSIPC Guide to Attendance (September 2016) 125
Version 05.16.06.00.06
Figure 36 - Maintain Attendance Letters Sent screen
Figure 37 - Attendance Letters screen generated from the Maintain Attendance Letters
Sent Utility

Attendance Letters
WSIPC Guide to Attendance (September 2016) 126
Version 05.16.06.00.06
Cloning Attendance Letters Setup Attendance Letters are Entity-specific. If you want to use the same Attendance Letter
templates across the district, you may find it helpful to set them up in one Entity and
then clone each component to other Entities. Cloning the Attendance Letters setup is
also helpful when preparing for a new school year.
To clone Attendance Letters setup:
1. Go to Student Management\Office\AT\AL Setup\UT\CA.
2. Click .
3. Configure the screen by selecting check
boxes in the area (Figure 38). Table 31 describes each option
in this area.
4. In the column, select the check box for Entities you want to clone to.
5. Click or .

Attendance Letters
WSIPC Guide to Attendance (September 2016) 127
Version 05.16.06.00.06
Figure 38 - Clone Attendance Letters Setup screen
AREA DESCRIPTION OF AREA
You can use the various options in this area to select the areas
of Attendance Letters to be cloned, such as Thresholds or
Date Ranges. When selecting areas, you can select all items in
the area or individual items in the area.
The following areas are available to be cloned from one Entity
to another:
Thresholds
Letter Attendance Types
Date Ranges
Attendance Letters Update Templates
Attendance Letters Templates
Schedule Letter Tasks

Attendance Letters
WSIPC Guide to Attendance (September 2016) 128
Version 05.16.06.00.06
Options in this
Area
Description of Options in this Area
Select to overwrite existing information with the area to clone.
This is useful if the setup has changed, and you want to copy
the changes to other Entities.
Table 31 - Options on the Clone Attendance Letters Setup screen
Mass Purging Attendance Letter Batches The Mass Purge Attendance Letter Batches Utility deletes Attendance Letters from
the area. You can run this utility if Attendance Letters were
sent in error, or if you want to free up space in your database.
Note Purging Attendance Letter Batches removes the Attendance Letters
from the database. Once you purge Attendance Letters, you can no
longer view them.
Caution Be aware of the retention schedules for Washington State, as well as
your district’s retention timelines to determine which records to keep
for auditing purposes and which records you can purge.
To run the Mass Purge Attendance Letter Batches Utility:
1. Go to Student Management\Office\AT\AL Setup\UT\PB.
2. Click .
3. Configure the screen (Figure 39).
Table 32 describes the options on this screen.
4. Do one of the following:
If you are purging Attendance Letter Batches because letters were
sent in error, select This also purges
notifications.
If you are purging the Attendance Letter Batches to free up space in
your database, do not select , so that
notifications remain intact.
5. Click .

Attendance Letters
WSIPC Guide to Attendance (September 2016) 129
Version 05.16.06.00.06
6. Click .
7. The report shows all Attendance Letter Batches found based on the Utility
ranges you selected. To exclude Letter Batches from processing, select the
record, and click .
8. Click .
9. Do one of the following:
Click to cancel.
Click to delete the records. The following message
appears:
“By clicking OK the update process will be run, making permanent
changes that cannot be undone! The update process will be run on
the Print Queue and the status can be viewed there. Are you sure you
want to run the update?”
Click .
Figure 39 - Mass Purge Attendance Letter Batches screen

Attendance Letters
WSIPC Guide to Attendance (September 2016) 130
Version 05.16.06.00.06
Option Description
Year in which the letters were generated.
Letter Type to report on.
Attendance Type selected for the Letter Type.
Term value for the Letter Type.
Term Dates associated with the Term Type.
Date the Letters were generated.
Low and High Threshold values to include in the
report. The Thresholds available are displayed in
Available Thresholds for this Term Type.
Deletes any record that the letter was sent to the
student.
Caution: Select this option only if you are
cleaning up Attendance Letter Batches that were
created in error.
Shows all Thresholds for this Letter Type and Term.
Table 32 - Options on the Mass Purge Attendance Letter Batches Utility screen
Using the Schedule Letters Process The feature is an automated process that allows you to determine
when to run the Attendance Letter processes. You determine when the process runs
and then set the update and letter parameters. The results can be emailed to one or
more email address. You must create a scheduled task for each Letter Type and
Threshold combination.
To use the Schedule Letters process:
1. Go to Student Management\Office\AT\AL\SL.
2. Click to create a process to schedule Attendance Update Templates and
Attendance Letters.
3. In the box, enter a name for the task.

Attendance Letters
WSIPC Guide to Attendance (September 2016) 131
Version 05.16.06.00.06
4. Configure the screen.
Note This screen is where you determine when the Attendance
Letter process runs. These selections do not impact which
records are processed.
5. Click .
6. Click .
7. If necessary, select the name of your scheduled task in the field at the
top of the screen.
8. Click and configure the screen.
Note The Attendance Update Parameters are similar to those
accessed through Attendance Update (Student
Management\Office\AT\AL\AU). To learn more about
Attendance Update, see “Running Attendance Update”
(page 97).
Tip You can use the box to allow a number of days for
attendance corrections before generating letters.
9. Click .
10. Click .
11. Click and configure the s screen.
Note The Attendance Letter Parameters are exactly the same as
those accessed through Attendance Letters (Student
Management\Office\AT\AL\AL). To learn more about
Attendance Letters, see “Attendance Letters”
(page 89).
12. Click .

Attendance Letters
WSIPC Guide to Attendance (September 2016) 132
Version 05.16.06.00.06
Note You can view Attendance Letters that were generated using
Schedule Letters by going to Student Management\Office\AT\AL\SL,
selecting the desired , and clicking . Letters are
visible in the area for the same length of time that
items remain in your Print Queue.

WSIPC Guide to Attendance (September 2016) 133
Version 05.16.06.00.06
Attendance Transaction Tracking
The Attendance module automatically tracks transaction information when
attendance details are added, changed, or deleted. The transaction information that
is tracked includes who made the change as well as the date and time of the change.
You can view and report on any additions or corrections that are made to
Attendance Records by student, Attendance Date, or Transaction Effective Date.
You can generate a report detailing the attendance tracking transaction information.
This report is sorted by student and attendance date. To learn how to run the report,
see “Attendance Transaction Tracking Report” (page 180).
Viewing Attendance Transactions by
Student You can view tracked attendance transactions by student. This allows you to view
changes made to an individual student’s Attendance Record.
To view tracked attendance transactions by student:
1. Go to Student Management\Office\AT\TT.
2. Select .
3. Expand the student’s record to view the dates of tracked attendance
transactions.
4. Expand an individual date to view tracked attendance information for that
date.

Attendance Transaction Tracking
WSIPC Guide to Attendance (September 2016) 134
Version 05.16.06.00.06
Viewing Attendance Transactions by
Attendance Date You can view tracked attendance transactions by Attendance Date. This allows you to
view changes made to students’ Attendance Records for a specific absence date.
To view tracked attendance transactions by Attendance Date:
1. Go to Student Management\Office\AT\TT.
2. Select .
3. Expand the record for the date and student for which you want to view the
tracked attendance transactions.
Viewing Attendance Transactions by
Transaction Effective Date You can view tracked attendance transactions by Transaction Effective Date. This
allows you to view changes made to students’ Attendance Records on a specific date.
To view tracked attendance transactions by Transaction Effective Date:
1. Go to Student Management\Office\AT\TT.
2. Select .
3. Expand the record for the Transaction Effective Date and student for which
you want to view the tracked attendance transactions.

WSIPC Guide to Attendance (September 2016) 135
Version 05.16.06.00.06
Office Visits
The area of the Attendance module allows you to manage and track
students who are being seen for attendance reasons in the attendance office. You can
enter an office visit using two different methods: and .
You can use to allow students to check in for a visit to the attendance
office, indicate the reason for their visit, and be placed on a waiting list. Office
personnel can enter notes regarding the visit, and students can be released from the
office visit either through or .
You can establish default values for office visits in either or
. Using default values saves time during data entry.
Note You can use touch screen monitors with the office visits feature. To
implement a touch screen monitor, contact your Information Service
Center.
Understanding Reason Codes and
Comment Codes Before you can use the area of the Attendance module, you must create
Reason Codes. Office Visits use Reason Codes to explain why a student is being seen by
the attendance office. For example, you can create a Reason Code for Truancy Intervention
or Excessive Absences. These codes are not the same as the Absence Reason Codes used
when entering Attendance Records.
A Reason Code is required when entering an office visit. Reason Codes can be made
available for all Entities or only selected Entities. When you configure Reason Codes, you
can select whether individual Reason Codes should be accessible by students when they
check in for their office visit.
Note Reason Codes attached to a Current Year Record cannot be deleted.
Comment Codes are predefined comments of up to 30 characters in length, which
can be added to an Office Visit Record. These Comment Codes are helpful when you
would like to standardize commonly-used comments. Comment Codes are optional,
and can be made available for all Entities or only selected Entities.

Office Visits
WSIPC Guide to Attendance (September 2016) 136
Version 05.16.06.00.06
Configuring Default Values for Office
Visits You can configure default values for office visits to save time when you are adding
office visits for students. When you configure default values, you can specify the staff
member the students will see during their office visit and the Comment Code that
will be applied to the student’s Office Visit Record.
Default values for office visits are configured from and apply to both
and . Default values are specific to your account, and
are not applied to office visits that are created using .
To configure default values for office visits:
1. Go to Student Management\Office\AT\OV\OV.
2. On the right side of the screen, click .
3. Configure the screen. Table 33 describes the options on this
screen.
4. Click .
Option Description
You must enable this option to apply default values to new
office visits.
The staff member to be assigned to new office visits.
The Comment Code to be assigned to new office visits.
Table 33 - Options on the Default Settings screen
Student Check In for Office Visits The feature is used in conjunction with .
allows students to enter their own names and the reason for the
attendance office visit. Once a student enters information into , his
or her name appears in the list of students displayed in with a status of
. Using saves time for attendance office staff because it
permits students to check themselves in for their office visit.

Office Visits
WSIPC Guide to Attendance (September 2016) 137
Version 05.16.06.00.06
Note You can use touch screen monitors with the office visits feature. To
implement a touch screen monitor, contact your Information Service
Center.
To add an office visit using :
1. Go to Student Management\Office\AT\OV\SE.
2. Type the student’s ID number or Alphakey in the box, and
click .
3. Select the reason(s) for the visit.
4. When all reasons have been entered, click .
Note If an incorrect reason is added, select the incorrect reason
and click . To remove all selected reasons,
click .
If the student is not going to be checked in, click
to clear all entries.
Managing Office Visits Using Entry by
Date You can use by itself or in conjunction with . Students
entered using are placed on the waiting list or proceed directly into
the office visit with a staff member. The waiting list is useful when there are several
students in the attendance office at one time, because it helps staff know who needs
to be seen and the order in which students came into the office.

Office Visits
WSIPC Guide to Attendance (September 2016) 138
Version 05.16.06.00.06
Adding an Office Visit Using Entry by Date When you add a student’s office visit using , you can select whether to
keep the student in the office and added to the waiting list, or if the student will be
seen immediately and released back to class.
To add a student’s office visit using :
1. Go to Student Management\Office\AT\OV\OV.
2. Click .
3. Configure the screen (Figure 40). Table 34 describes
each option on this screen.
4. Do one of the following:
Click .
Click .
Figure 40 - Add Attendance Visit screen
Note If you create an Office Visit Record in error, select the record on the
screen and click , and then click when the
confirmation message appears.

Office Visits
WSIPC Guide to Attendance (September 2016) 139
Version 05.16.06.00.06
Option Description
School year in which this visit occurs.
Date of the visit.
Time the student checked into the office. The current time
is entered by default, but can be modified.
Automatically adds the current time to the record when the
student is checked out of the office. If this option is not
selected, the time the student leaves the office must be
manually entered.
The time the student leaves the office. When
is selected, this field is automatically populated. If
is not selected, must be entered
manually.
The student’s Alphakey.
The Alphakey of the counselor seeing the student.
Comment Code for this visit.
Reason(s) for this visit to the attendance office.
Allows you to enter additional information about this office
visit. Once created, a note cannot be edited or deleted.
When adding a note, it can be marked as so that
it is only visible to the person who entered the note.
To learn more about notes, see the “Working with Student
Notes” section in the WSIPC Guide to Student
Demographics and Families.
Table 34 - Options on the Add Attendance Visit screen
Working with a Waiting Student If there is a student listed on the screen with a status of or
, select the student and click . You can then make any necessary changes
to the student’s Office Visit Record and release the student back to class or keep him
or her in the office.

Office Visits
WSIPC Guide to Attendance (September 2016) 140
Version 05.16.06.00.06
Updating Attendance To update attendance for the selected student, click the button. This is
helpful if a student is in the attendance office long enough to be considered absent
or late to a class. This button is only available when a student’s status is .
Creating a Hall Pass You can create Hall Passes from the area of Office Visits. These passes
are typically printed by the attendance office when a student checks in and needs to
return to class. The Hall Pass serves to inform the teacher that the student has been
to the attendance office before coming to class.
To create a Hall Pass:
1. Go to Student Management\Office\AT\OV\OV.
2. Select a student.
3. Click .
4. Configure the screen (to learn more about the available options on
this screen, see Figure 15 and Table 15 on page 61).
5. Click or .
Managing Office Visits Using Entry by
Student Entering Office Visits by Student allows you to track students’ office visit information
without using the Waiting List feature in . The feature
in Office Visits allows you to select a student from a list, and add an office visit
directly to the student you select.
To manage office visits using :
1. Go to Student Management\Office\AT\OV\BS.
2. Locate and expand the student’s record.
3. Click .

Office Visits
WSIPC Guide to Attendance (September 2016) 141
Version 05.16.06.00.06
4. Configure the screen (Figure 40 on page 138). To learn
more about the options on the screen, see Table 34 (page 139).
5. Do one of the following:
Click
Click .
Attendance Office Visit Report The Attendance Office Visit Report provides information on the students who have
visited the attendance office. It may be run for a specific date or a range of dates.
This report can be run from within an Entity or from Entity 000.
To run the Attendance Office Visit Report:
1. Go to Student Management\Office\AT\OV\RE\OV.
2. Do one of the following:
Select the template you want to use and click .
To create a new template, click .
a. Configure the template settings screen. Table 35 describes the
options for the Attendance Office Visit Report. See “Common
Options on Attendance Reports” and Table 36 (page 145) for a
description of the common fields not listed in Table 35.
b. Click .
Option Description/Action
Produces a report of student visits entered by a specific
user.
Enter the date or date range for this Office Visit Report.

Office Visits
WSIPC Guide to Attendance (September 2016) 142
Version 05.16.06.00.06
Option Description/Action
Use to limit the report to a range of times.
Select one of three options:
- Includes all
students who fall within the ,
both with and without an Office Visit within the
.
- Includes only students who
fall within the , with an Office
Visit within the .
- Includes only students
who fall within the , without an
Office Visit within the .
Select or by date of
visit.
Prints the office visit notes marked as Protected.
Protected notes can be printed only by the person who
created the note.
Table 35 - Options for the Attendance Office Visit Report

WSIPC Guide to Attendance (September 2016) 143
Version 05.16.06.00.06
Attendance Reports
You can use Attendance Reports to gather and view a variety of information. Some
reports are used on a daily or weekly basis for both individual reporting and group
reporting, and other reports are used during the grading periods or for yearly
statistical reports.
Reports required by Washington State, such as the Attendance Truancy Report, are
also available. Unless otherwise specified, you can run all reports in this section from
the following location:
Student Management\Office\AT\RE\AR.
Common Options on Attendance Reports Many Attendance Reports share common options. You can use these options to
define the range of students or control items to be included on the report. Table 36
provides a list of common options available when running Attendance Reports.
Option Description/Action
Can be a single selection or a Low/High date range
selection.
Types of attendance to include. At least one
Absence Type must be selected.
Select students in a specific activity and report on
them as a group.
Individual advisor or range of advisors to be
included.
Date for which the report should be run.
Restricts the Attendance Periods included on the
report.
Restricts the calendar included on the report.
Defines whether males, females, or both are
included.

Attendance Reports
WSIPC Guide to Attendance (September 2016) 144
Version 05.16.06.00.06
Option Description/Action
Restricts the Grad Year/Grade included on the
report.
Individual homeroom or range of homerooms to be
included.
Defines the way in which names are displayed on
the report.
Indicates whether or not the parent or guardian has
been notified. Select , or .
Phone numbers marked as Confidential are printed
on the report, rather than *CONFIDENTIAL*. To
learn more about confidential phone numbers and
how they are used, see the “Family Tab” section in
the WSIPC Guide to Student Demographics and
Families.
Includes demographic data in addition to the
student name.
Prints the student’s home phone.
Restricts the school included on the report.
Verify the school year. This defaults to the current
school year, but may be changed to a previous
school year.
Only students enrolled in the selected Activity are
included on the report.
Select a group of students by common range
parameters.
Select a specific student or group of students not
accommodated by using ranges.
Determine student or range of students based on
student Alphakey.
Determines whether , or are
included on the report.

Attendance Reports
WSIPC Guide to Attendance (September 2016) 145
Version 05.16.06.00.06
Option Description/Action
Run for a specific date or today minus a specified
number of days.
For example, to process Attendance Records for
today, select this option and enter “0” as the value
in the box.
To process Attendance Records for the previous
day, select this option and enter “1” as the value in
the box.
Table 36 - Description of common fields on Attendance Reports
Daily Reports Daily reports are date-driven. You can run these reports for a specific date, a range of
dates, or the current date less a specified number of school days. Daily reports can
also be run for specific students, with the exception of the Unrecorded Class
Attendance Report and Recorded Class Attendance Report.
Day Summary The Day Summary Report produces a list of absence information for a given date or
student. Guardian names and phone numbers can be included on the report for the
purpose of contacting guardians about attendance information.
Table 37 describes the unique options for the Day Summary Report. For a listing of
the fields on this report that are common to many Attendance Reports, see
“Common Options on Attendance Reports” and Table 36 (page 145).
Option Description/Action
Limits the Minimum Periods Absent included on the
report as desired. Enter “01” to report only students
who are absent.
Prints one line per student with contact information
and a column for notes.
Includes a count of students by Absence Type Code.

Attendance Reports
WSIPC Guide to Attendance (September 2016) 146
Version 05.16.06.00.06
Option Description/Action
Includes the long description for the Absence Type
Codes and Absence Reason Codes on the report.
Includes both Guardian 1 and 2 of Family 1.
Includes guardians’ work number as well as home
number on the report.
Select an Absence Type you want to quickly identify
when reviewing the report. The selected Absence
Type will be identified with two asterisks (**).
Includes guardian’s name, based on your selections.
Defines whether all periods and Absence Types are
displayed on the report, or just the periods and
Absence Types that you selected.
Table 37 - Unique options for the Day Summary Report
Period Detail The Period Detail Report produces a detailed list of absence information for a given
date or a selected student, including a period-by-period breakdown of each
student’s scheduled classes and teachers.
Guardian names and work phone numbers are automatically included on the report.
You can also include home phone numbers and confidential home phone numbers
on the printed report.
Table 38 describes the unique option for the Period Detail Report. For a listing of the
fields on this report that are common to many Attendance Reports, see “Common
Options on Attendance Reports” and Table 36 (page 145).
Option Description/Action
Determines whether all periods in a day or just the
ones that you have selected are included in the report.
Table 38 - Unique option for the Period Detail Report

Attendance Reports
WSIPC Guide to Attendance (September 2016) 147
Version 05.16.06.00.06
Admit Slips You can use the Admit Slips Report to print slips for students who have been absent.
Admit slips contain the Absence Type and Reason Codes for each period that
students were absent, and a place for each of their teachers to sign. Admit slips can
be printed for any school day. Admit Slips are normally printed at the end of the
current day for the next day, but this is determined by your Entity’s business
practices.
Example A student is absent, and the guardian calls the school that day to
excuse the absence. The attendance secretary runs the Admit Slips
Report at the end of the day to generate Admit Slips for all students
who have Excused absences for that day. The next day, the student
comes to the attendance office and is given a printed Admit Slip
from the previous day. The student takes the admit slip to each
teacher to sign, and returns it to the attendance office at the end of
the day to confirm that all teachers have acknowledged the absence.
Table 39 describes the unique option for the Admit Slips Report. For a listing of the
fields on this report that are common to many Attendance Reports, see “Common
Options on Attendance Reports” and Table 36 (page 145).
Option Description/Action
Determines whether all periods in a day or just the
ones that you have selected are included in the
report.
Table 39 - Unique option for Admit Slips
Do Not Admit Slips You can use the Do Not Admit Slips Report to print slips that can be used to notify
teachers that recently absent students should not be admitted to class until they
have reconciled their absence through the attendance office.
Figure 41 is an example of the Do Not Admin Slips. Table 40 describes the unique
options for Do Not Admit Slips. For a listing of the fields on this report that are
common to many Attendance Reports, see “Common Options on Attendance
Reports” and Table 36 (page 145).

Attendance Reports
WSIPC Guide to Attendance (September 2016) 148
Version 05.16.06.00.06
Figure 41 - Example of the Do Not Admit Slip by class
Option Description/Action
Prints a single slip for each student, regardless of the
number of periods the student was absent.
For example, if the student was absent all six periods of
the day, only one slip is printed for the student, instead
of six.

Attendance Reports
WSIPC Guide to Attendance (September 2016) 149
Version 05.16.06.00.06
Option Description/Action
Prints teacher name and course information when
printing one slip per student.
The teacher and class information is for the first Absence
Record meeting all criteria. Information for subsequent
periods of absence is not printed. If the student was
absent all six periods of the day and only one slip is
printed, the only teacher and class printed on the slip is
for the first period the student missed.
Creates up to six records per page, sorted by teacher,
class and student, with a page break for each class.
Determines whether to print a Do Not Admit Slip for
every period the student is absent, or only after the very
first period the student has a selected Absence Type.
Example:
A student is marked for periods 1-6 with an Absence
Type of Unexcused, which is the Absence Type
selected.
Selecting
prints a Do Not Admit slip for
each of the six periods of absence. Selecting
prints a Do Not Admit slip for periods 2, 3, 4, 5 and 6.
Allows entry of up to four lines of free-form text. Lines 1
and 2 are pre-populated but can be modified. This text
prints in the upper-left corner of each slip.
Free-form text to indicate when (hour:minute) to send
the student to the office.
Free-form text to indicate when (date) to send the
student to the office.
Free-form text area that you can use, for example, to
indicate the staff member who created the Do Not Admit
Slips, who should see the student, or an area for the slip
to be signed.

Attendance Reports
WSIPC Guide to Attendance (September 2016) 150
Version 05.16.06.00.06
Option Description/Action
Allows you to preview the Do Not Admit Slips before
printing.
Table 40 - Unique options for Do Not Admit Slips
Unrecorded Class Attendance The Unrecorded Class Attendance Report prints a list of classes for which either
attendance has not been entered through Educator Access Plus, or Sim Scan Sheets
have not been processed. This report is commonly used to determine which teachers
have not entered attendance through Educator Access Plus.
You can set up the Unrecorded Class Attendance Report as a scheduled task. (To
learn how to configure scheduled tasks, see the “My Print Queue” section in the
WSIPC Guide to Skyward’s School Management System.) There are two common
reasons to do this:
To run the report at a specified time each day (such as 10:00 AM) to see
which teachers haven’t taken attendance for first period: Run the report with
set to (zero). Once the report runs, you
can access the Print Queue, find the report, and schedule it as a task. It always
reports on the current date.
To run the report for the previous day, to see which teachers didn’t take
attendance on that day: Run the report with
set to . Once the report runs, you can access the Print Queue, find the
report, and schedule it as a task. It always reports on the previous day.
Note If a class has multiple Meets, only the Primary Teacher is included on
this report.
Table 41 describes the options for the Unrecorded Class Attendance Report. For a
listing of the fields on this report that are common to many Attendance Reports, see
“Common Options on Attendance Reports” and Table 36 (page 145).
Option Description/Action
Defines the range of dates to include on the report.

Attendance Reports
WSIPC Guide to Attendance (September 2016) 151
Version 05.16.06.00.06
Option Description/Action
Use to consistently run for the current date or a specific
number of days prior to the current date. You can use this
option when setting the report up as a scheduled task to run
automatically.
Example: Run the report every morning for the previous day
or every day at a specific time.
First period to be included.
Last period to be included.
Method of attendance entry to be included.
Select to report which teachers have not taken
attendance through Educator Access Plus. This is the most
common selection.
Select to report which Sim Scan sheets have not
been processed.
Select to report on both classroom attendance not
entered and Sim Scan documents.
Includes classes for which no Sim Scan sheet was printed. This
option is only available for selection when the is
set to or .
Table 41 - Unique options for the Unrecorded Class Attendance Report
Recorded Class Attendance The Recorded Class Attendance Report prints information regarding which teachers
have entered attendance through Educator Access Plus. You can run the report for a
specific date, a date range, , a period, or range of
periods. You can also choose whether or not to include Course/Section Details. If you
choose to print Course/Section Details, each class is listed on a separate line. The
report prints each period on a separate page.

Attendance Reports
WSIPC Guide to Attendance (September 2016) 152
Version 05.16.06.00.06
Each page of the report includes the
displayed as the number of classes that took attendance/number of possible classes
followed by the percent that recorded attendance. For example, 18/25 (72%)
represents that 18 out of a possible 25 classes took attendance, or 72%.
Reports by Student The Attendance module also contains a number of reports with data sorted by
student. For example, these reports are used to provide information about a
student’s attendance during a specified grading period or for yearly statistical
purposes.
Monthly/Quarterly Report The Monthly/Quarterly Report calculates the total number of days possible, days
absent, and days present for all of the students, both Active and Inactive, for whom
is set to .
The Monthly/Quarterly Report includes only associated with a
of or . of and indicate that a
student was either late to, or not present in a class, but considered to be present at
school. Therefore, an with a of or is not
included in this report.
Note You can include students’ Tardy counts per Period on the
Monthly/Quarterly Report by selecting in the
box.
In addition to attendance totals, you can include two additional columns on the
report, containing one data element from each group below:
Entry/Withdrawal Dates, Periods Tardy, Membership for One Day and
Free/Reduced lunch status
Federal Race Category, Homeroom or Feeder School
You can also include Average Daily Attendance (ADA) and Average Daily
Membership (ADM) Demographic Summary totals on the report. This option
provides the ADA and ADM value for each student on the report, plus, school-wide
totals by Gender and Race/Ethnicity, Free and Reduced Status, and Special Education.

Attendance Reports
WSIPC Guide to Attendance (September 2016) 153
Version 05.16.06.00.06
There are several sorting and grouping options for this report. To print totals for
selected sort groups, select the check box.
You can clone report templates that you have created for the Monthly/Quarterly
Report to other Entities. This can save time when Entities run the report with the
same or similar options. Select the report template from your list of available
templates and click
Table 42 describes the unique options for the Monthly/Quarterly Report. For a listing
of the fields on this report that are common to many Attendance Reports, see
“Common Options on Attendance Reports” and Table 36 (143).
To learn more about the Monthly/Quarterly Report and values
found on the last page of the report, see “Understanding the Monthly/Quarterly
Report Totals and Grand Total Values” (page 157).
Option Description
– This option is intended for use by another
state and does not apply to Washington State districts,
which do not track minutes in/out. Do not use this
option.
Reports on selected excused and unexcused absences.
– See
”Days Absent Accumulation Methods” (page 157) to
learn about this option.
Defines a feeder school or range of feeder schools to
be included.

Attendance Reports
WSIPC Guide to Attendance (September 2016) 154
Version 05.16.06.00.06
Option Description
Determines whether the report includes students who
live in the district boundary, those who live outside the
district boundary, or both.
means whether a student lives within the
boundary lines for the district or not. Typically, the
Resident District on the student’s Entry/Withdrawal
Record and the Resident flag on General Profile both
reflect whether the student is a resident of the district
they are attending; however, they can differ.
The Resident flag on the sub-tab of the
tab in Student Profile is not used for
Washington State Reporting purposes.
Includes all students if selected. If not selected, click
to select only certain Student Types to
be included.
Includes all schools in the Entity if selected. If not
selected, click to select only certain schools to
be included.
Includes students with any value for Federal Race
and/or Ethnicity. If not selected, click to
select the Federal Races and/or Ethnicity.
Select to print non student-specific
information. This option gives school, Entity or
district-wide total summary information.
Select to print summarized
attendance information for individual students as well
as the school, Entity or district totals.

Attendance Reports
WSIPC Guide to Attendance (September 2016) 155
Version 05.16.06.00.06
Option Description
Available only when the
option is selected.
Select to print all students including those
with perfect attendance.
Select to suppress students
with perfect attendance.
All students are included in the school, Entity or district
totals at the end of the report regardless of whether
they are included in the detail printing options.
Prints detailed, daily absence information. This option
is only available when is
selected.
Includes one of the following additional items on the
printed report:
Membership for One Day
Periods Tardy
EW Dates
Free/Reduced
None
Includes one of the following additional items on the
printed report:
Federal Race Category
Homeroom
None
Feeder School
is most commonly selected for this option, as
administrators frequently ask for the Percent Attended
for a specific date or date range.

Attendance Reports
WSIPC Guide to Attendance (September 2016) 156
Version 05.16.06.00.06
Option Description
Provides the Average Daily Attendance (ADA) and
Average Daily Membership (ADM) value for each
student included in the Detail Report.
In addition, school-wide totals by Gender, Race/
Ethnicity, Free and Reduced Status, and Special
Education are summarized after the Detail Report.
Prints the for each school day included
on the report. The represents the
number of students present on each day.
Prints a legend of Federal Race Codes, providing the
description for the codes found on the Detail Report.
Prints totals for each group of students selected using
the option.
Groups students on the report according to their
school.
Table 42 - Unique options for the Monthly/Quarterly Report

Attendance Reports
WSIPC Guide to Attendance (September 2016) 157
Version 05.16.06.00.06
Days Absent Accumulation Methods
Days Absent Accumulation Methods work in conjunction with calendars that are
using the method on the Calendar Master, with the option
selected.
Best
Practice
Using the method on the Calendar Master provides the
most accurate attendance calculations.
Scenario:
The calendar is set up to use half days, and the Calendar Detail indicates that a
half day is 1-3 periods and a full day is 4-7 periods. A student has four unexcused
periods of absence and three excused periods of absence on a specific day.
If you select the option, the software
reports the Absence Type with the higher period value and makes sure that any
given day is not counted as more than one absence. In the example above, the
student is counted as one day unexcused.
If you select the option, the student
is counted as one day unexcused and a half day excused, even though it is one
Calendar Day.
Understanding the Monthly/Quarterly Report Totals and Grand
Total Values
On the last page of the Monthly/Quarterly Report (Figure 42), you’ll find four lines of
total number of students. Table 42 explains each line.
Figure 42 - Example of the TOTAL #STD values on the last page of the Monthly/
Quarterly Report run in Entity 201 for the entire 2015-2016 school year

Attendance Reports
WSIPC Guide to Attendance (September 2016) 158
Version 05.16.06.00.06
Total Line on
Report Description
Number of students, based on the report ranges, printed
on the Detail Report. Students are printed on the
Monthly/ Quarterly Report if is
selected as the option on the template.
If you run the report with selected as the
option, no student detail is printed on the
report and this Total appears as .
Number of students, based on the report ranges, with
attendance in the Entity, not included in the
total.
If you have a value under the ,
check your ranges to make sure you’re not excluding
students who are assigned to a school or calendar you
didn’t select on your report template.
The number of students who are have more than one set of
Attendance Records included in the report. Duplicates
occur when the student has multiple Entry/Withdrawal
Records within the report ranges. These students are
identified on the Detail Report, if selected, with a plus sign
(+) in front of the name.
The number of students in the Printed, Non-Printed and
+Duplicate lines.
Table 43 - Definitions of the total number of student breakouts on the
Monthly/Quarterly Report
Attendance Graphs Attendance Graphs let you view attendance information in a visual format. You can
create Attendance Graphs for a range of students or for an individual student.
Table 44 describes the unique options for Attendance Graphs. For a listing of the
fields on this report that are common to many Attendance Reports, see “Common
Options on Attendance Reports” and Table 36 (page 145).

Attendance Reports
WSIPC Guide to Attendance (September 2016) 159
Version 05.16.06.00.06
Option Description
Includes a range of students on the graph.
Includes a specific student or group of students not
accommodated by using ranges.
Select one or more activities to be included.
Only students in the selected activities are included in
the graph.
Includes all schools in the Entity. If not selected, click
to select only certain schools.
Includes all calendars in the Entity. If not selected, click
to select specific calendars.
Uses the Absence Type Code (such as E, U, W) as the
descriptor.
Uses the short description of the Absence Type Code
as the descriptor.
Select a style:
Select a reporting value:
Table 44 - Unique options for Attendance Graphs

Attendance Reports
WSIPC Guide to Attendance (September 2016) 160
Version 05.16.06.00.06
Attendance Detail or Summary Report You can run the Attendance Detail or Summary Report for a range of students or for
individual students. The options on this report allow for the creation of a Detail or
Summary Report by Days Missed, by Periods Missed, or by Classes Missed. The
report can also be created with Period totals by Course and/or Attendance Type
Totals by Days.
Table 45 describes the unique options for the Attendance Detail or Summary Report.
For a listing of the fields on this report that are common to many Attendance
Reports, see “Common Options on Attendance Reports” and Table 36 (page 145).
Option Description/Action
The number of periods a student must be absent to be
included on the report.
Example: of 000 includes students with no
absences. To report on students with at least one absence,
set the low value for to .
Select to print a detailed report.
Prints student’s home address.
Prints student’s mailing address, if one exists, instead of his
or her home address.
Includes student’s entry/withdrawal information on the
report.
Prints detail of student absences by date and period.
Prints the Absence Type and Absence Reason description
rather than just the code. Available only when
is selected.
Causes the software to calculate the percent of each daily
Attendance Record that a student is absent.
Selecting is helpful in
troubleshooting absence count issues.

Attendance Reports
WSIPC Guide to Attendance (September 2016) 161
Version 05.16.06.00.06
Option Description/Action
Includes any comments for each Absence Record on the
report.
School year header is not displayed on the report.
Displays only the selected Absence Types.
For example, if you select only Unexcused absences to be
included, and a student had both U and E on a single
Absence Record, only the U period would print.
Displays only the selected absence periods.
For example, if you restrict the attendance period range,
only absences that occur during these periods appear on
the report.
Allows you to select the Format Type:
See “Format Types” (page 163) below to learn more about
each type and an example of how they are used.

Attendance Reports
WSIPC Guide to Attendance (September 2016) 162
Version 05.16.06.00.06
Option Description/Action
Selecting prints a summary at
the end of the report that shows, by course, the total
number of times the student missed the class for each
Absence Type selected, and the total number of periods
that were missed.
Example: A student has 12 excused absences and 19
unexcused absences in their 10th grade Science class. If this
option is selected, the report shows the following for the
student’s attendance in the class: PRDS EXCUSED 12, PRDS
UNEXCUSED 19 and TOTAL PRDS 31.
Selecting prints the total number
of days absent for each selected Absence Type.
This option is available only when is set to
.
Define a heading to be used on the report in place of
“Excused.”
This option is available only when is
selected.
Define a heading to be used on the report in place of
“Unexcused.”
This option is available only when is
selected.
Prints only classes where the number of absences falls
within the Periods Absent Low and High ranges.
When this option is not selected, dates where the number
of absences falls within the Periods Absent Low and High
ranges will be included without consideration of which
classes the absences are for.
Prints a summary of how many times a student was marked
absent in each period by Absence Type.
This option is available only when is
selected.

Attendance Reports
WSIPC Guide to Attendance (September 2016) 163
Version 05.16.06.00.06
Option Description/Action
Prints the number of days absent by each Attendance Type
and the number of School Days included in the date range,
the number of Days Possible, Days Present and Days
Absent. These totals are listed by student and for all
students included on the report.
This option is available only when is
selected.
Customize the heading that is shown in the shaded bar
across the top of the report.
If used, the text you enter appears on the report above the
report detail.
Specify how the report is grouped, by selecting one of the
following:
Select how the report should be sorted. The default sort is
by student last name.
Prints absence totals for sort options.
Table 45 - Unique options for the Attendance Detail or Summary Report
Format Types
Format Types determine how students’ Attendance is calculated on report; you can
select , , or . Each Format Type is explained
below.
Days Missed
This Format Type reports students who meet the minimum and maximum periods
absent ranges for one day. For example, if the minimum for periods missed is 005
and the option is set to a student appears on the report if
they were absent at least five periods in a day within the date range.

Attendance Reports
WSIPC Guide to Attendance (September 2016) 164
Version 05.16.06.00.06
Classes Missed
This Format Type works like the Days Missed format, but the periods it counts are
those for which the student has a scheduled class. For example, if the minimum for
periods missed is 005 and the option is set to a student
appears on the report if they were absent from a scheduled class at least five times
within the date range, regardless of the period the class is in.
Note To report only classes that have been missed within the Periods
Absent ranges, you must select Count Total Absences by Class.
Periods Missed
This Format Type reports students who meet the minimum and maximum periods
missed in a specific period. For example, if the minimum for periods missed is 005
and the option is set to a student appears on the
report if there are five days within the date ranges where the student missed the
same period.
Teacher/Class Rollbook Report This report is a Vocational Education Rollbook Report showing students by
Vocational course with daily attendance and membership.
Do not use this report. This report was created for use by another state and should
not be used by Washington State districts.
Teacher/Class Summary Report The Teacher/Class Summary Report shows four weeks of attendance for a class. It
lists the students alphabetically by last name and attendance information grouped by
week. The report can be run to include Absence Data that displays daily indicators for
present (+) or absent (-) for each student on each day. The absences are totaled by
Attendance Type for each student. This report can also be run with non-absence data
so you see only the Absence Type Codes on the days a student was absent. The
absences are totaled by Attendance Type for each student. This report can use
scheduling days or attendance days.
Table 46 describes the unique options for the Teacher/Class Summary Report. For a
listing of the fields on this report that are common to many Attendance Reports, see
“Common Options on Attendance Reports” and Table 36 (page 145).

Attendance Reports
WSIPC Guide to Attendance (September 2016) 165
Version 05.16.06.00.06
Option Description/Action
Shows four full weeks of attendance, even if the dates
selected in the range do not cover four weeks.
Additional options that define how the report should
be created.
Allows you to use class information to define which
students are included on the report.
Table 46 - Unique options for the Teacher/Class Summary Report
Attendance Membership Report The Attendance Membership Report provides the information needed to determine
school membership for a specific count day. A student is included in the membership
count if the student was enrolled on the value in the box.
This report can be used to get a list of students present on a specific date. It also
shows whether the student was in attendance before the report date and after the
report date.
Table 47 describes the unique options for the Attendance Membership Report. For a
listing of the fields on this report that are common to many Attendance Reports, see
“Common Options on Attendance Reports” and Table 36 (page 145).
Option Description/Action
Determines if students who are or are not at their
Default Entity should be counted. If students should
be counted regardless of whether or not they are at
their Default Entity, select .
Selects students based on enrollment percent.
The date on which students who were actively enrolled
Current Year Members should be counted.
Excludes students older than a specific age.
For example, you could use this option if your school
provides special services to students over age 21, but
you do not want to include them in your Membership
counts.

Attendance Reports
WSIPC Guide to Attendance (September 2016) 166
Version 05.16.06.00.06
Option Description/Action
When is selected, the report
includes students’ names and attendance information.
When is selected, the report includes total
counts of students, broken down by race/ethnicity and
enrollment in Special Education.
When is selected, the report
provides students’ names and their attendance
information as well as total counts of students, broken
down by race/ethnicity and enrollment in Special
Education.
Count Student if: These options work in conjunction with the
to determine if students should be
counted. You must select one of the two available
options.
Only those Absence Type Codes (Student
Management\Office\AT Setup\PS\CO\AT) that have
selected are included. If
this option is not selected, all Absence Type Codes are
included.
Table 47 - Unique options for the Attendance Membership Report

Attendance Reports
WSIPC Guide to Attendance (September 2016) 167
Version 05.16.06.00.06
Consecutive Absences Report The Consecutive Absences Report shows students with one or more periods absent
on consecutive days. A student qualifies as having a “Day” of absence for this report
if they were absent one or more periods in a school day. A student does not need to
be absent for the entire day to qualify for this report.
Table 48 describes the unique options for the Consecutive Absences Report. For a
listing of the fields on this report that are common to many Attendance Reports, see
“Common Options on Attendance Reports” and Table 36 (page 145).
Option Description/Action
The date after which absences are no longer counted.
Enter the number of consecutive days in which a
student was absent for at least one period.
The column is automatically populated
with the dates the report will include, once you enter a
.
is view-only. To increase or decrease the
days included, change the value for
.
Table 48 - Unique options for the Consecutive Absences Report

Attendance Reports
WSIPC Guide to Attendance (September 2016) 168
Version 05.16.06.00.06
Absence Occurrence Report You can use the Absence Occurrence Report to obtain a list of students who have a
certain number of absences in the current school year. This report is commonly used
to generate a list of students with perfect attendance. You can also use the Absence
Occurrence Report to compile a list of students who have absences with a specific
Absence Type during a date range of your choice.
Table 49 describes the unique options for the Absence Occurrence Report. For a
listing of the fields on this report that are common to many Attendance Reports, see
“Common Options on Attendance Reports” and Table 36 (page 145).
Option Description/Action
Prints totals, by Absence Type, for the Absence Type
Codes you select.
Includes basic demographic data for students on the
report, in addition to students’ names.
Suppresses student Alphakeys on the printed report.
This option is only available for selection when
is selected.
Determines which Absence Types and Absence
Reasons qualify a student for inclusion on the report.
Up to four criteria may be set.
If Absence Reason Codes are not used, or you’d like to
include absences without a Reason Code, you must
select to run this report.

Attendance Reports
WSIPC Guide to Attendance (September 2016) 169
Version 05.16.06.00.06
Option Description/Action
Determines whether days, periods, or classes absent
are reported. This field works in conjunction with the
values you specify for and
options described below in this table.
Select to report on the number of days a student
was absent during the specified range.
Select to report on the number of periods
missed during the specified range.
Select to report on the number of classes missed
(listed by class) during the specified
range.
Example:
A student is absent for all six periods on five
different days.
When is selected with a of 3, the
student is included on the report since they were
absent for five days within the specified date range.
When is selected, with a of 3, the
student is included on the report since they were
absent for 30 periods (five full days absent, with six
periods per day) within the specified date range.
When is selected, with a of three,
the student is included on the report since they
have 5 class absences (they missed the same class
five times within the specified date range).
Allows you to specify a range of values for the count of
student absences. This option works in conjunction
with the selection you make for (see
above).
To generate a report containing students with perfect
attendance, type “0” in the and
boxes.

Attendance Reports
WSIPC Guide to Attendance (September 2016) 170
Version 05.16.06.00.06
Option Description/Action
When you configure multiple selection criteria in the
area, you can use these options to
determine whether students should be selected if they
meet any of the criteria you have defined, or all of the
criteria you have defined.
Table 49 - Unique options for the Absence Occurrence Report
Second and Fifth Period Class Report The 2nd and 5th Period Class Report lists all second and fifth period classes for a
specified date, and a count of students enrolled in each class. At the end of the
report, a summary is included that counts the total number of second and fifth
period classes and the number of male and female students in the classes, along with
the total number of students enrolled in classes during those periods.
Comment Report You can use the Comment Report to print all attendance comments attached to
students’ Attendance Records within a date range that you select. You can also print
attendance details, or just attendance dates and comments.
You can use this report to review the comments entered on Student Attendance
Records. It can also be helpful when looking for student-related attendance trends.
For example, if the attendance office enters comments detailing the reason a student
is late to school, this report can be used to review the comments relating to those
late arrivals.
Absence Reason Report You can use the Absence Reason Report to identify students attached to a specific
Absence Reason Code, which is helpful when deleting Absence Reason Codes that
you no longer want to use. The Absence Reason Report allows you to select specific
Absence Reason Codes and see students within a specified date range that have
absences with the Absence Reason Codes you have selected.

Attendance Reports
WSIPC Guide to Attendance (September 2016) 171
Version 05.16.06.00.06
Yearly Summary History You can run the Yearly Summary History Report for a single school year (Figure 43) or
a range of school years (Figure 44). The Yearly Summary History Report includes all
Absence Types, and calculates the total number of the following for each student:
Days present
Days of unexcused absences
Days of excused absences
Days of possible attendance
Days absent for which the Category attached to the Absence Type Code is “Other”
Tardies
Table 50 describes the unique option for the Yearly Summary History Report. For a
listing of the fields on this report that are common to many Attendance Reports, see
“Common Options on Attendance Reports” and Table 36 (page 145).
Option Description/Action
Select to exclude students without absences during the
selected school year.
Table 50 - Unique option for the Yearly Summary History
Figure 43 - Example of the Yearly Summary History Report run for a single school year

Attendance Reports
WSIPC Guide to Attendance (September 2016) 172
Version 05.16.06.00.06
Figure 44 - Example of the Yearly Summary History Report run for multiple school years
In/Out Minutes Log Report The In/Out Minutes Log Report prints a record of In/Out Minutes for students within
a date range. If invalid records exist because of missing or blank Attendance Detail
Records, the record is flagged.
Caution This report was created for users in another state that tracks In/Out
Minutes on students’ Attendance Records. Since Washington State
users are not required to track In/Out Minutes, this report may not
provide accurate attendance information.
Accumulative Absences Report You can use the Accumulative Absences Report to see the total number of absences
a student has during a specified date range, either by period or by Absence Code.
You can select specific attendance dates, periods, number of absences, and Absence
Types, which can help you analyze student attendance data.
Table 51 describes the unique options for the Accumulative Absences Report. For a
listing of the fields on this report that are common to many Attendance Reports, see
“Common Options on Attendance Reports” and Table 36 (page 145).

Attendance Reports
WSIPC Guide to Attendance (September 2016) 173
Version 05.16.06.00.06
Option Description/Action
When you run the report , it lists each
student with absences, and the number of
accumulated absences for each period during the date
range selected. Figure 45 gives an example of this
report using this option.
When you run the report , it lists each
student on one line with a total number of absences
during the date range selected listed by Absence Type
Code. Figure 46 gives an example of this report using
this option.
Defines the minimum and maximum number of
absences a student must have to be included on the
report.
Select how the data on the report will be sorted. The
items available to sort on depend on whether you have
selected to run the report or
.
If you run the report , and no additional sort
is selected, the report is sorted by student/period.
If you run the report , and no
additional sort is selected, the report is sorted by
student.
Table 51 - Unique options for the Accumulative Absences Report
Figure 45 - Accumulative Absences by Period Report

Attendance Reports
WSIPC Guide to Attendance (September 2016) 174
Version 05.16.06.00.06
Figure 46 - Accumulative Absences by Absence Code Report
Column Report by Student/Date You can run the Column Report by Student/Date to generate an alphabetical list of
students absent on a particular day arranged in columns. The report prints students’
grade level and can print the Absence Type associated with the students’ absence.
If you don’t use the Admit Slips Report, the Column Report by Student/Date is
helpful when students report to the attendance office for an Admit Slip, because it
can serve as a quick reference that allows you to determine whether or not a prior
day’s absence was excused.
Master Absence List Report The Master Absence List Report prints accumulated attendance totals for a range of
dates, attendance detail for a specific date, and flags a student who was absent a
specified number of consecutive days in a given class. You can sort this report by
Teacher, Course/Section, or Period for all students in the class, showing the Absence
Type Code by period, including Total absences and total tardies by period.
Caution This report was created for users in another state and may not
provide accurate attendance information for Washington State users.

Attendance Reports
WSIPC Guide to Attendance (September 2016) 175
Version 05.16.06.00.06
Average Attendance by Term/Period You can run the Average Attendance by Term/Period Report to view the average
attendance per period, for each grade level, from the first day of school (as defined in
the Calendar Master) to the selected end date. It can help you identify the period(s)
in which attendance is the lowest for each grade level, since it shows the percent
attended by period and grade level during the selected date range.
Table 52 describes the options for the Average Attendance by Term/Period Report.
For a listing of the fields on this report that are common to many Attendance
Reports, see “Common Options on Attendance Reports” and Table 36 (page 145).
Figure 47 - Sample of the Average Attendance by Term/Period Report ran for 6th grade
students for all of last school year

Attendance Reports
WSIPC Guide to Attendance (September 2016) 176
Version 05.16.06.00.06
Option Description/Action
The software determines whether the student was
present and countable based on his or her schedule. A
student is counted as present only if he or she
attended a period of a scheduled class in which
attendance is taken.
If students attend periods during the day for which
they have no scheduled class, it is recommended this
option not be selected. Selecting this option activates
the Low/High ranges in this area.
Selecting this option increases report processing
time.
Select specific courses to exclude from this report. For
example, you may want to exclude the Advisory class.
is only available when
is selected.
The last date for which attendance should be included
when running the report. The start date is always the
first day of the current school year.
Table 52 - Options for the Average Attendance by Term/Period Report
Enrollment Report The Enrollment Report is a monthly enrollment report showing, by school, the
number of students in each grade, along with their gender, ethnicity, Federal/State
Race, and Special Education status.
The last page of this report summarizes this information for the entire district.

Attendance Reports
WSIPC Guide to Attendance (September 2016) 177
Version 05.16.06.00.06
Reports by Class Along with daily reports and reports by student, there are also several Attendance
Reports available that are sorted by class.
Teacher/Class Attendance Report The Teacher/Class Attendance Report is often used to help teachers find
discrepancies between student Attendance Records that have been entered into
Skyward’s School Management System and what they have in their paper
gradebooks. When you run this report, you can include students’ daily attendance
details.
Table 53 describes the unique options for the Class/Teacher Attendance Report. For a
listing of the fields on this report that are common to many Attendance Reports, see
“Common Options on Attendance Reports” and Table 36 (page 145).
Option Description/Action
Available only when the range is for a
single day. When selected, the absence count includes
the day specified in the range and the
previous five school days as defined in the calendar.
This option cannot be selected in conjunction with
.
Available only when the range is for a
single day. When selected, the report displays the
number of Attendance Records for which a change was
made for a student on the date defined in the
range.
This option cannot be selected in conjunction with
.
Defines how many absences or attendance changes
qualify students for inclusion on this report.
Prints this report by Teacher, Class, Teacher/Period,
Building/Room, or Student.

Attendance Reports
WSIPC Guide to Attendance (September 2016) 178
Version 05.16.06.00.06
Option Description/Action
Allows absences in classes that meet in multiple
periods to be counted individually.
Example: A student is enrolled in an English class that
meets in periods 2 and 3. The student is absent for
both periods. When this option is selected, the
absence is counted twice (once for each period that
the English class meets), instead of once for missing
the English class as a whole.
Prints the total days possible during the selected date
range.
Includes daily attendance details for students’
absences. When not selected, only total absences are
displayed.
Table 53 - Unique options for the Class/Teacher Attendance Report
Advisor Attendance Collection Form The Advisor Attendance Collection Form is used to gather attendance from teachers
within Entities that do not schedule their students. This report requires that the
student’s advisor is also the classroom teacher. Only one advisor can be assigned to
a student. This report can be produced for either one or two weeks.
Table 54 describes the unique option for the Advisor Attendance Collection Form.
For a listing of the fields on this report that are common to many Attendance
Reports, see “Common Options on Attendance Reports” and Table 36 (page 145).
Option Description/Action
To create Attendance Collection Forms for the next
week (or two) starting with Monday, select
To create Attendance Collection Forms for a specific
date, select and enter the desired date.
Table 54 - Unique option for the Advisor Attendance Collection Form

Attendance Reports
WSIPC Guide to Attendance (September 2016) 179
Version 05.16.06.00.06
Column Report by Grade/Period The Column Report by Grade/Period produces an alphabetical list of all students, by
grade level, who were absent on a specific date. The report is arranged in columns by
grad year, and has a page break for each class period.
Table 55 describes the unique options for the Column Report by Grade/Period. For a
listing of the fields on this report that are common to many Attendance Reports, see
“Common Options on Attendance Reports” and Table 36 (page 145).
Option Description/Action
Specifies a range of students by grad year or grade to
include on the report. The range cannot span more
than four grad years.
Prints the total number of times the student has been
marked absent from each period, to the left of the
student’s name.
Prints the number of times the student has been
absent from each period, by Absence Type category.
Prints any existing attendance comments for a student
immediately below the student’s name.
Table 55 - Unique options for the Column Report by Grade/Period
Verification Reports Verification Reports are used to view inconsistencies in attendance. Reports in this
area are sometimes provided for teachers’ use to verify entered attendance
information for their students. You can also use these reports to help identify
questionable attendance patterns.
Teacher Verification Report The Teacher Verification Report may be run for a specific date or a range of dates to
provide a teacher with a report of students who were marked absent during the
selected timeframe. The teacher can then verify class attendance by signing and
dating the report.
Caution This report was created for users in another state and may not
provide accurate attendance information for Washington State users.

Attendance Reports
WSIPC Guide to Attendance (September 2016) 180
Version 05.16.06.00.06
Batch Class Attendance Report If you have used the Batch Class Attendance Utility to add multiple Attendance
Records to a class, you can run the Batch Class Attendance Report. This report shows
Attendance Records created by the Batch Class Attendance Utility.
Attendance Transaction Tracking Report You can run the Attendance Transaction Tracking Report to view any additions or
corrections that are made to an individual student’s Attendance Records.
Table 56 describes the unique options for the Attendance Transaction Tracking
Report. See “Common Options on Attendance Reports” and Table 36 (page 145) for a
description of the common fields not listed below.
Option Description
The date or a range of dates in which a transaction
occurred.
Name of the user who entered or modified the
Attendance Record is included on the report. This
causes the report to print in landscape format to
accommodate the additional text for each record.
Table 56 - Unique options for the Attendance Transaction Tracking Report
Schedule & Enrollment Inconsistencies Report You can run the Schedule & Enrollment Inconsistencies Report to verify that a
student was enrolled in a class on the date of an Attendance Record. It can also be
used to identify inconsistencies in enrollment versus attendance. No corrections are
made when running this report. The report displays inconsistencies which should be
reviewed by the appropriate personnel.
Table 57 describes the unique options for the Schedule & Inconsistencies Report. See
“Common Options on Attendance Reports” and Table 36 (page 145) for a description
of the common fields not listed below.

Attendance Reports
WSIPC Guide to Attendance (September 2016) 181
Version 05.16.06.00.06
Option Description
Identifies attendance for dates and periods in which a
student was not scheduled into a class.
Identifies attendance for dates in which a student was
not a member of the school in which the attendance
was recorded. Membership is determined by school
Enrollment Records.
Table 57 - Unique options for the Schedule & Enrollment Inconsistencies Report
Suspect or Questionable Attendance Report The Suspect or Questionable Attendance Report was created for users in another
state.
This report can be used to identify instances of limited student presence, limited
student absence, or the use of multiple Absence Types for a student on a specific
date.
prints a report of students who are mostly absent,
but who have some periods present that appear suspicious. Suspicious presence
includes instances where the student is present at the beginning of the day but is
shortly thereafter marked Unexcused, present at the end of the day after being
marked Absent, or present for a short amount of time where before and after the
student is Absent. Running this report may help to identify data entry errors related
to student attendance not being recorded.
Example A student is out sick on March 1. The student’s teachers in periods 2,
3, 5 and 6 mark the student absent. The student’s teachers in periods
1 and 4 do not. This student would appear on the report as suspect
presence among absences.
prints a report of students who are mostly
present, but who have some periods absent that appear suspicious. Suspicious
absences include instances where the student is absent for a short amount of time at
the beginning of the day, a short amount of time at the end of the day, or a short
amount of time where before and after the student is present. Running this report
may help to identify attendance data entry errors.
Example A student is present on March 1. The student’s 4th period teacher
marks the student absent. This student would appear on the report
as a suspect absence among presences.

Attendance Reports
WSIPC Guide to Attendance (September 2016) 182
Version 05.16.06.00.06
prints a report of students who have Attendance Records
with one Absence Type for the majority of the day, but who also have one or more
Attendance Records with a different Absence Type during that same timeframe.
Running this report may help identify instances where an incorrect Absence Type has
been applied to a student.
Example A student is suspended on March 1. However, the student has an
Attendance Record on March 1 that indicates they were on a field
trip during 5th period. The Attendance Record for that 5th period
class is suspect or questionable and appears on the report.
Calendar Report You can run the Calendar Report to verify days, events, and details of your Entity’s
calendars. This report is useful in verifying your calendar configuration, such as how
many days are in each term and which periods meet on each Calendar Day. To learn
how to configure the calendar, see “Configuring the Calendar” (page 20).
Attendance-Related State Reports There are two reports under Federal/State Reports (Student Management\Federal/
State Reporting\WA\RE\AR) that contain attendance or attendance-related data: the
Truancy Programs and Petitions Report and the State Reimbursement for Truancy
Petitions Report.
Washington State’s truancy law, known as the Becca Bill, requires the school district
and the juvenile court to take specific actions when youth are truant. To accurately
track and report students’ truancy, the actions taken by the school to reduce the
number of unexcused absences students have, and petitions filed by the district with
the juvenile court, Discipline Offense and Action Records must be entered using
specific “Q” Codes.
For example, if the school files a truancy petition on a student, the petition filing is
tracked by entering an Offense Code of QS or QP in the Discipline module (Student
Management\Office\DI\BS).

Attendance Reports
WSIPC Guide to Attendance (September 2016) 183
Version 05.16.06.00.06
Q Code Definitions In the sections below, the Q Codes are listed with their definition and whether the
Q Code must be entered as an Offense Code or an Action Code, to be reported
correctly on the Truancy Programs and Petitions and State Reimbursement for
Truancy Petitions Reports.
Q Codes Used as Offense Codes or Action Codes
Table 58 shows Q Codes that can be added as Offense Codes or Action Codes.
Code Description
QN Telephone or written notification to parent/guardian after one unexcused
absence
QM Conferences scheduled after two unexcused absences in a month
Table 58 - Q Codes that can be added as Offense Codes or Action Codes
Important To prevent over reporting of QN and QM on the Truancy Programs
and Petitions Report, determine whether your district will add QN
and QM Codes as Offenses or as Actions.
Once a district decision is made, make QN and QM Codes only
available in the code table you decided on. For example, if you
decide to track QN and QM Codes as Offense Codes only, if QN and
QM exist in your Action Code table, edit the codes and set the Status
to Inactive. Inactive Action Codes cannot be selected by users.
Q Codes as Action Codes Only
Table 59 shows Q Codes must be added as Action Codes to be reported..
Code Description
QA Adjusted school program or course assignment
QI Provided more individualized or remedial instruction
QV Provided appropriated vocation courses or work experience
QT Referred to community truancy board
QK Required to attend an alternative school or program

Attendance Reports
WSIPC Guide to Attendance (September 2016) 184
Version 05.16.06.00.06
Code Description
QS Assisted student/parent to obtain supplementary services
QR Remedial action
QD Disciplinary action
QO Other
Table 59 - Q Codes that must be added as Action Codes to be reported
Truancy Petition Q Codes as Offense Codes Only
Table 60 shows Petition Q Codes that must be added as Offense Codes to be
reported. To learn how to enter Discipline Records, see the “Adding a Discipline
Record” section in the WSIPC Guide to Discipline.
Code Description
QS Petitions filed by school or district
QP Petitions by parents
Table 60 - Q Codes that must be added as Offense Codes to be reported
Truancy Programs and Petitions Report The Truancy Programs and Petitions Report counts the number of juvenile court
petitions filed on behalf of students with unexcused absences, where attempts to
correct attendance problems have been unsuccessful.
The Truancy Programs and Petitions Report also includes data on special programs
that are in place for students with attendance problems and the number of students
served in those programs.
To run the Truancy Programs and Petitions Report:
1. Go to Student Management\Federal/State Reporting\WA\RE\AR\AT.
2. Click .
3. Configure the screen
(Figure 48). Table 61 describes the options on this screen.

Attendance Reports
WSIPC Guide to Attendance (September 2016) 185
Version 05.16.06.00.06
4. Click .
Figure 48 - Add Truancy Programs and Petitions Report Ranges screen

Attendance Reports
WSIPC Guide to Attendance (September 2016) 186
Version 05.16.06.00.06
AREA PURPOSE OF AREA
Determines the dates used to gather the Truancy
Special Program data.
Options in this Area Description of Options
School year you are running the report for.
Entities included in report.
and date range to include in the report.
Typically, the date range is defined as the first day of
school through May 31.
If the default value of is used for the
range, the software automatically uses the
Calendar Master Start Date based on the year defined in
the field, to determine the first day of
school. This is useful when you have students attached
to different calendars with different in the
same Entity.
Determines which schools are included in the report.
Determines which Special Programs are included in the
report.
AREA PURPOSE OF AREA
Determines the dates used to gather the Petitions.
Options in this Area Description of Options
Date range that is reviewed for current year discipline
petitions.
OSPI requires a count of truancy petitions filed with
Juvenile Court from September 1 through May 31 of the
school year being reported.
Truancy Petitions filed between June 1st and August 31st
of the prior school year can be reported on the Truancy
Programs and Petitions Report. These dates cannot be
modified.

Attendance Reports
WSIPC Guide to Attendance (September 2016) 187
Version 05.16.06.00.06
AREA PURPOSE OF AREA
Determines if you print the Summary, Selected Schools
Report, or Detail Reports.
Options in this Area Description of Options
Provides a summarized total of students with truancy
petitions filed along with counts of the actions the
school has taken, if any, to reduce truancy.
If your district is one of the ten districts selected to
submit more detailed information on the Truancy
Programs and Petitions, select this option to get a
detailed report of actions taken by the school to deal
with Unexcused absences and the students who have
them.
The is only available when the
option is selection.
Provides a listing of the students with Unexcused
absences. This report reflects the actions taken by the
school to reduce Unexcused absences if those steps have
been entered in the Discipline module using the
appropriate ‘Q’ Codes.
The Detail Report also identifies which students have had
a truancy petition filed against them during the current
school year and the previous school year.
AREA PURPOSE OF AREA
Pre-defined settings reflecting the following truancy
counts:
5 or more days of truant type absences in a month.
10 or more days of truant type absences in a year.
These values are view-only.
Table 61 - Unique options for the Truancy Programs and Petitions Report

Attendance Reports
WSIPC Guide to Attendance (September 2016) 188
Version 05.16.06.00.06
State Reimbursement for Truancy
Petitions The State Reimbursement for Truancy Petitions Report is used to file preliminary and
final claims for funding. This funding is used to offset costs incurred for petitions filed
with the Juvenile Court based on a student’s excessive unexcused absences.
A Cause Number, which is assigned by the court, must be assigned before a district
can report a petition as being filed.
Offense Records are entered in the Discipline module, using a specific coding
structure, to track petitions filed by the school with the juvenile court.
For a student to be included in the State Reimbursement for Truancy Petitions
Report, he or she must have a Discipline Record with an Offense Code, of either
or The , assigned by the court, must also be entered on the
Offense Record and the check box must also be selected.
The State Reimbursement for Truancy Petitions Report contains both a Summary and
Detail Report. Both of these reports are described in the sections below.
The State Reimbursement for Truancy Petitions Report is run from the following
location:
Student Management\Federal/State Reporting\WA\RE\AR\SR.
Summary Report You can run the preliminary version of the Summary Report to list the total number
of petitions filed within two separate reporting periods: June 1 to August 31, and
September 1 to February 28. Use this report to complete Form SPI 1302C. Run the
final version of this report to list the total number of petitions filed within the two
separate reporting periods. Use the final version of the Summary Report to fill out
Form SPI 1302D.
Detail Report This report lists the details of all students who are included in the counts on the
Summary Report. Detailed information includes: Alphakey, Student Name, Student
Status, Grade, Gender, Offense Code, Offense Description, Offense Code Date, Cause
Number, School Year and Entity.

WSIPC Guide to Attendance (September 2016) 189
Version 05.16.06.00.06
Attendance Utilities
You can run Attendance Utilities to perform mass processes on attendance data.
These processes include the ability to change incorrect attendance information, add
attendance for groups of students, as well as the ability to update student
attendance to ensure that detailed Attendance Records are saved historically.
Attendance Utilities can help you accomplish these tasks quickly and easily.
Caution Use caution when running any Attendance Utility, as there is no
“undo” option. Once a utility is run, the data is changed. If
information is changed incorrectly, you must manually make
corrections to each student individually.
All utilities and processes in this section, unless otherwise specified, are run from the
following location:
Student Management\Office\AT Setup\UT.
Common Options on Attendance Utilities Many Attendance Utilities share common options on the template or range screens.
You can use these options to define the range of students or control items to be
changed by the utility. Table 62 provides a list of common options available when
running Attendance Utilities.
Option Description/Action
Can be a single selection or a Low/High date range
selection.
Types of attendance to include in the utility. At least
one Absence Type must be selected.
Selects students in a specific activity and report on
them as a group.
Restricts the students to be processed in the utility.
The option appears when you click the
button.

Attendance Utilities
WSIPC Guide to Attendance (September 2016) 190
Version 05.16.06.00.06
Option Description/Action
Date for which the utility should process.
Restricts the Attendance Periods included in the
utility.
Restricts the Attendance Records processed by the
utility based on the calendar.
Defines whether males, females, or both are
included.
Restricts the Grad Year/Grade included in the utility.
Restricts the students to be processed in the utility.
The option appears when you click the
button.
Defines which Attendance Records are processed
based on the field and setting of
, or .
Restricts the school included in the utility.
School year of records to process. This defaults to
the current school year, but may be changed to a
previous school year, if needed.
Selects a group of students by common range
parameters.
Selects a specific student or group of students not
accommodated by using ranges.
Determines student or range of students based on
student Alphakey.
Determines whether , or are
included in the utility.

Attendance Utilities
WSIPC Guide to Attendance (September 2016) 191
Version 05.16.06.00.06
Option Description/Action
Run for a specific date or today minus a specified
number of days.
For example, to process Attendance Records for
today, select this option and enter “0” as the value
in the field.
To process Attendance Records for the previous
day, select this option and enter “1” as the value in
the field.
Table 62 - Descriptions of common options on Attendance Utility range screens
Mass Add for a Single Day Utility You can run the Mass Add for a Single Day Utility to add an Attendance Record with
the same Absence Type and Absence Reason for the same day and periods to an
individual student or range of students.
If Attendance Records already exist for the student(s), you can overwrite the existing
Attendance Records with the new Attendance Records. This utility can be especially
useful for updating attendance for a random group of students going on a field trip.
This utility is only available at the Entity level.
See “Common Options on Attendance Utilities” (page 189) for a description of the
common fields available when running this utility.
Mass Update for a Single Day The Mass Update for a Single Day Utility uses the Absence Type and Absence Reason
for a selected period and updates other periods in the day with that selected period’s
Absence Type and Absence Reason. It will not overwrite any current attendance. This
utility is only available at the Entity level.
Table 63 describes the unique options for the Mass Update for a Single Day Utility.
See “Common Options on Attendance Utilities” (page 189) for a description of the
common fields available when running this utility.

Attendance Utilities
WSIPC Guide to Attendance (September 2016) 192
Version 05.16.06.00.06
Option Description/Action
The Absence Type Codes currently in this period on the
selected date are copied to the periods.
Any Absence Type Codes in this range currently on a
Student Record for the indicated date are copied to the
periods indicated in the periods.
Any Absence Reason Codes in this range currently on a
Student Record for the indicated date are copied to the
periods indicated in the periods.
The periods to which all the details defined in the
area are copied to.
Table 63 - Unique options for the Mass Update for a Single Day Utility
Mass Delete 1 Day’s Attendance The Mass Delete 1 Day’s Attendance Utility deletes all attendance information for a
date based upon the student ranges entered. This utility is useful for deleting
Attendance Records that were entered in advance and are no longer valid.
For example, if Attendance Records were entered for a fifth grade class trip, but
school is canceled due to a snow day, you can run the Mass Delete 1 Day’s
Attendance Utility to remove Attendance Records for the snow day.
This utility is only available at the Entity level.
Mass Delete Absence Notification
Requests The Mass Delete Absence Notification Request Utility is used to delete absence
notifications that were entered through Family Access, once the absence notifications
have been processed.
Since Requests are deleted for a specific date, you may want to run this utility each
day after processing absence notifications if you don’t want to retain the processed
requests.

Attendance Utilities
WSIPC Guide to Attendance (September 2016) 193
Version 05.16.06.00.06
Mass Change for a Range You can use the Mass Change for a Range Utility to change multiple Attendance
Records with the specified Absence Type and/or Absence Reason to a new Absence
Type and/or Absence Reason. This utility is useful when Attendance Records have
been incorrectly entered for a range of students. This utility is only available at the
Entity level.
Tip If you enter spaces for the new Absence Type and the new Absence
Reason, the software deletes the student’s record for the entered
date(s) if no other Absence Types exist.
Table 64 describes the unique options for the Mass Change for a Range Utility. See
“Common Options on Attendance Utilities” (page 189) for a description of the
common fields available when running this utility.
Option Description/Action
Changes Absence Types from the value to the
value.
Changes Absence Reasons from the value to the
value.
Table 64 - Unique options for the Mass Change for a Range Utility
Delete Orphan Attendance Records You can run the Delete Orphan Attendance Records Utility to correct student
Attendance Detail and Comment Records where there is no student or Entity
attached to the record. Records in this state are called Orphan Attendance Records.
When you run the utility, a preview of the records to be deleted is generated. You
can select individual records that you don’t want deleted by the utility. You can also
print a report from the preview that shows all the records that will be deleted when
the utility is processed, as well as the reason each record will be deleted. You can run
this utility from within an Entity or from Entity 000.
Table 65 describes the unique option for the Delete Orphan Attendance Records
Utility. See “Common Options on Attendance Utilities” (page 189) for a description of
the common fields available when running this utility.

Attendance Utilities
WSIPC Guide to Attendance (September 2016) 194
Version 05.16.06.00.06
Area Description/Action
Select one or more options in this area to specify the
items to be deleted when running this utility.
Table 65 - Unique option for the Delete Orphaned Attendance Records Utility
Delete Attendance Records without
Period Types You can run the Delete Attendance Records without Period Types Utility to remove
all Attendance Records within the selected range that do not have any Absence
Types listed. When an Absence Type that is in use is deleted, records may be left
behind that do not have Absence Types. You can use this utility to delete these
Attendance Records.
When you run the utility, a preview of the records to be deleted is generated. You
can select individual records that you don’t want deleted by the utility. You can also
print a report from the preview that shows the number of records that will be deleted
when the utility is processed. You can run this utility from within an Entity or from
Entity 000.
Update Attendance History YTD Totals The Update Attendance History YTD Totals Utility saves student attendance to
Attendance History, which then allows Attendance Reports to be run for previous
school years. This utility is only available at the Entity level. You can run it for the
current or prior school year. You must run this utility prior to generating Report
Cards if you want to include attendance totals on the Report Cards.
Caution This utility can be time-consuming to run. Run this utility at the end
of the day and periodically throughout the year. At the very least, it
must be run at the end of the school year and prior to Year End to
preserve attendance data for future years.
Note After the utility runs, a report shows the number of students and
records processed by graduation year.
Table 66 describes the unique options for the Update Attendance History YTD Totals
Utility. See “Common Options on Attendance Utilities” (page 189) for a description of
the common fields available when running this utility.

Attendance Utilities
WSIPC Guide to Attendance (September 2016) 195
Version 05.16.06.00.06
Option Description/Action
Allows you to choose between using Calendar Terms or
Term Definitions from Entity Year Setup.
Note: This option is available only when the
is different from the
(Student
Management\Office\CY Setup\CF\SE or Student
Management\Student Management Setup\Entity
\CF\EY)
Processes all Attendance Records up to, and including,
a specific date.
Processes all Attendance Records up to, but not
including a specific date.
Enter the date to be processed through or to, based on
the selections above.
Table 66 - Unique options for the Update Attendance History YTD Totals Utility
Update Student Classes with Term
Attendance The Update Student Classes with Term Attendance Utility processes student Absence
Records into totals so that Attendance by Class can be printed on Report Cards. This
utility is only available at the Entity level.
Note When the utility completes processing, a report shows the number
of students and records processed by graduation year.
Table 67 describes the unique options for the Update Student Classes with Term
Attendance Utility. See “Common Options on Attendance Utilities” (page 189) for a
description of the common fields available when running this utility.

Attendance Utilities
WSIPC Guide to Attendance (September 2016) 196
Version 05.16.06.00.06
Option Description
Select or a specific Term or Semester to be
processed.
Absences in classes that meet in multiple periods are
counted individually.
Example: A student is enrolled in an English class that
meets in periods 2 and 3. The student is absent for
both periods. When this option is selected, the absence
is counted twice (once for each period that the English
class meets), instead of once for missing the English
class as a whole.
Table 67 - Unique options for the Update Student Classes with Term Attendance Utility
Attendance Transaction Mass Delete The Attendance Transaction Mass Delete Utility deletes Attendance Transaction
Records for either one student or a range of students, based on the ranges selected.
Attendance Transaction Records are created each time an Attendance Record is
added, changed, or deleted. This utility allows you to delete the Attendance
Transaction Records only. It does not delete the actual Attendance Records.
This utility can be run from within an Entity or from Entity 000.
Mass Calculate Number of Calendar
Term Days The Mass Calculate Number of Calendar Term Days Utility calculates the number of
school days per term, based on the start and stop dates for each term. The number
of days in a term is displayed when the area of a school year is
expanded (Student Management\Office\ AT Setup\CO\CC). Calendar Days must be
created in order to run this utility.
There are no options to select when running this utility. You can run the utility from
within an Entity or from Entity 000.

Attendance Utilities
WSIPC Guide to Attendance (September 2016) 197
Version 05.16.06.00.06
Mass Delete Orphaned Calendar Days You can run the Mass Delete Orphaned Calendar Days Utility from within an Entity or
from Entity 000 to delete orphaned calendar days based on the following conditions:
Days that are not associated with a Calendar Description.
Example A day can become disassociated with a Calendar Description
when a calendar is created in error and, in an attempt to
delete the Calendar Description, all components of the
calendar are deleted. There may be instances where the
Calendar Description can’t be deleted because orphaned
calendar days exist.
Days that do not fall within the associated Calendar Master Start and Stop
date.
There are no options to select when running this utility.
Clone Calendar Info in Same Year You can run the Clone Calendar Info in Same Year Utility to clone calendar
information (including Calendar Details, Terms, and Days) from the selected source
calendar to selected existing calendars, or to a new calendar that you create. This
utility is useful when you need to clone a calendar from one Entity to another.
Example Your district has five elementary schools. You make updates to the
calendar at Entity 101 to reflect holidays and parent/teacher
conference schedules. You can then use this utility to clone this
updated calendar from Entity 101 to the other elementary Entities in
the district.
If you choose to create new calendars, you are prompted to enter a Calendar ID and
the number of new (cloned) calendars desired. The maximum number of times a
calendar may be cloned is 26. When a calendar is cloned multiple times, the letters A
through Z are added to the end of the Calendar ID to uniquely identify each cloned
calendar.
Run this utility from within an Entity or from Entity 000.

Attendance Utilities
WSIPC Guide to Attendance (September 2016) 198
Version 05.16.06.00.06
Table 68 describes the unique options for the Clone Calendar Info in Same Year
Utility. See “Common Options on Attendance Utilities” (page 189) for a description of
the common fields available when running this utility.
Option Description
Updates existing calendars based on the calendars
selected in the option.
Copies the source calendar without updating an
existing calendar. A new calendar is created.
Updates all calendars in the target Entity, or you can
click to select specific calendars.
Table 68 - Unique options for the Clone Calendar Info in Same Year Utility
Clone Calendar Info Year to Year The Clone Calendar Info Year to Year Utility clones calendar information from one
year to another in the same Entity.
Table 69 describes the unique options for the Clone Calendar Info Year to Year
Utility. See “Common Options on Attendance Utilities” (page 189) for a description of
the common fields available when running this utility.
Option Description
Select the parts of the calendar that are to be cloned.
Term Definitions, which are part of Entity Year Setup,
must exist for the year you are cloning to in order to
use this option. If they do exist, you are prompted for
Term Definition dates for the calendar to be created.
To learn more about Entity Year Setup, see the
“Review Scheduling Entity Year Setup” section in the
WSIPC Guide to Future Scheduling - Part One:
Preparing to Schedule.
Creates Calendar Days within the start and stop dates
of the Calendar Terms.
Defines the calendars to be cloned.
Table 69 - Unique options for the Clone Calendar Info Year to Year Utility

Attendance Utilities
WSIPC Guide to Attendance (September 2016) 199
Version 05.16.06.00.06
Mass Change Calendar Days for Multiple
Calendars You can run the Mass Change Calendar Days for Multiple Calendars Utility to update
multiple, non-consecutive days for one or more calendars. This utility is useful when
you need to update the days that school is closed for holidays or in-service prior to
the start of the school year. You can also use it to add a snow day for all calendars in
the district.
To mass change Calendar Days for multiple calendars:
1. Go to Student Management\Office\AT Setup\UT\CD.
2. Click .
3. Enter a .
4. In the area, select one of the
following:
5. Configure the area on the
screen (Figure 49). The options available change based on the selection you
make in step 3. Table 70 describes each option in the area.
6. Click .
Figure 49 - Mass Change Calendar Day(s) screen

Attendance Utilities
WSIPC Guide to Attendance (September 2016) 200
Version 05.16.06.00.06
Option Description
Select the days you want to change. You can select a
date by typing the date in the box or using the
icon and clicking on a date. When you have
selected all dates to be updated, click .
Select which calendar to update. If you are working
within an Entity, only the calendars for that Entity are
available. However, if you are at Entity 000, all calendars
are available.
Adds a predefined Event for each of the selected days on
the selected calendars. If the day does not exist in the
calendar, the event will not be added. Using this option
may be helpful in indicating early release days, snow
make-up, or teacher conference days for all calendars.
When adding an Event, you also have the option to enter
a comment. If you are at Entity 000, you must select the
Entity and the Event to be added.
Note: The and entered are applied to
all selected days on all selected calendars. Update the
manually if you want to enter a unique
comment for a specific date.

Attendance Utilities
WSIPC Guide to Attendance (September 2016) 201
Version 05.16.06.00.06
Option Description
Creates a day for the selected days in the selected
calendars. Use this option to add more days at the end
of the calendar for snow make-up days. When adding
days, you also have several options to consider. You can
Overwrite Existing Days, Update Entity Term Definitions,
Update Grading and Update Class Control Sets. Using
the selection, you determine how
many periods are created for the days you are adding.
The option bases the periods on
the previous day that is on the same day of the week.
The option uses the periods used in
the day immediately prior to the day being added
regardless of the day of the week.
Note: Dates used on Survey questions are not updated.
When adding days to the calendar, you must update the
dates on each Survey question if you want it to be
available on the new day. To learn more about Survey
questions, see the “Managing Survey Questions” section
in the WSIPC Guide to Survey.
Allows you to modify the details for selected days in the
selected calendars. It is used to change a day from
1 to 0 for a day that is a non-school
day. You can enter a which appears on each
day, if desired. You can also select which periods meet
and whether or not attendance is taken for the period.
Note: It is not necessary to enter a value in the
or fields. This information is
not used in any Washington State Reporting.
Removes selected days in the selected calendars. To
delete days, use to identify the dates to
be deleted.
Table 70 - Options in the Report Ranges area of the Mass Change Calendar Day(s)
screen

Attendance Utilities
WSIPC Guide to Attendance (September 2016) 202
Version 05.16.06.00.06
Mass Change Subsystem Control Dates The Mass Change Subsystem Control Dates Utility updates the dates from all
Subsystem Control areas for one or more calendars. This utility allows you to make
date changes to many different areas of the software simultaneously. This can be
useful when adding a day to the calendar due to snow closures or other events that
result in the need to extend the school year for all Entities in the District. For
example, you might use this utility to add a snow day to the Calendar Master, Control
Sets, Term Definitions and Grading Periods.
You can run this utility from within a specific Entity or at Entity 000. The Entity
location defines the selections available for some of the available options.
Table 71 describes the unique options for the Mass Change Subsystem Control Dates
Utility. See “Common Options on Attendance Utilities” (page 189) for a description of
the common fields available when running this utility.
Option Description
Select between or
to be reviewed and/or updated.
When is selected, you must also
select the calendar to be updated.
Entities available for selection are dependent upon
your security, the year selected, and the Entity from
which the utility is being run.
Displays the terms based on the Entity or Entity and
calendar selected for the
option.
Allows you to change the existing Term Definition or
Calendar Term dates when you select the record on
the screen and click the
button.
The software verifies that the old Term dates for all
calendar subsystems selected for update are the same.
Entities available for selection are dependent upon
where the utility is being run from.

Attendance Utilities
WSIPC Guide to Attendance (September 2016) 203
Version 05.16.06.00.06
Option Description
Available only after selecting which Entities to work
with. or becomes
available after selecting this option.
Choose which Calendar Master and Terms you want to
update.
Available only after selecting which Entities to work
with. All Course Lengths and Selected Course Lengths
become available after selecting this option. Choose
which Control Sets and Subsets to update.
Updates the dates in Entity Year Term Definitions to
match the new term dates.
Updates the grading period dates with the new term
dates.
Table 71 - Unique options for the Mass Change Subsystem Control Dates Utility
Change Subsystem Control Dates The Change Subsystem Control Dates Utility updates the dates from all Subsystem
Control areas. This can be useful when adding a day to the calendar due to snow
closures or other events that result in the need to modify subsystem control dates.
You can run this utility from within an Entity or from Entity 000. This utility allows you
to update start and end dates for various Subsystem Control areas all in one location.
To run the Change Subsystem Control Dates Utility:
1. Go to Student Management\Office\AT Setup\UT\CS.
2. In the box, select a school year.
3. In the box, select an Entity.
4. In the box, select a calendar.
5. Click to make changes to the Term Definition dates.
Make changes and click .
6. Click to make changes to the Grading Period
Dates as needed. Make changes and click .

Attendance Utilities
WSIPC Guide to Attendance (September 2016) 204
Version 05.16.06.00.06
7. Select a Course Length set and click to modify control
set dates as needed. Make changes and click .
8. Click to modify calendar term dates as needed. Make
changes and click .
9. When all modifications have been made, click .
Figure 50 - Change Subsystem Control Dates screen
Update Attendance In-Out Records
Minutes Present The Update Attendance In-Out Records Minute Present Utility is used in states where
funding is based on student seat time according to minutes spent in a classroom.
Washington State schools are not required to report on student seat time in this
manner. This utility was designed for use by another State and is not intended for use
in Washington State. Do not use this utility.

Attendance Utilities
WSIPC Guide to Attendance (September 2016) 205
Version 05.16.06.00.06
Batch Class Attendance Batch Class Attendance is a process used for Entities that would like to use a “positive
attendance” method in conjunction with Skyward Mobile. In the “positive
attendance” method, all students are marked absent and the teacher indicates who is
present. This is the opposite method of how attendance is usually taken by
Washington State districts. Typically, teachers in Washington State districts indicate
which students are absent from their class. Therefore, this “positive attendance”
method of confirming a student’s presence in class is not recommended.
This utility adds Attendance Records to all students in selected classes for the
selected date. When a student arrives for class, the teacher can then use Skyward
Mobile to mark the student as present.
This may be useful for taking attendance in extremely large classes, or in Study Hall
situations where students are not expected to be present every day.
When you run this utility, you can select a batch if you want to delete individual
batches. When you do this, you are also asked if you wish to delete student
attendance. If you click , the attendance created by the batch is deleted. This is
helpful when the batch was created in error and needs to be removed.
You can also use the Mass enter a range of Batch Names if you want
to delete multiple batches. The option removes the batch information,
but it does not delete the Attendance Record from a student.
Verify Attendance Year Against Date &
Student Calendar You can run the Verify Attendance Year Against Date & Student Calendar Utility to
verify, report, and correct the attendance school year that exists for Attendance
Records by checking it against the attendance date and the student’s current
calendar.
This utility is useful in identifying Attendance Records for days that fall outside the
start and end dates on the Calendar Master, or those that are associated with the
wrong school year.
This utility is only available at the Entity level.

Attendance Utilities
WSIPC Guide to Attendance (September 2016) 206
Version 05.16.06.00.06
Percent of Class Attendance The Percent Class Attendance Utility identifies students who have missed at least a
certain percentage of a class, and then allows you to deny credit for that class. This
utility can be used at the end of the semester to replace a passing grade with a
failing grade based on the student’s attendance.
To run the Percent Class Attendance Utility:
1. Go to Student Management\Office\AT Setup\UT\PC.
2. Select .
3. Click .
4. Configure the screen (Figure 51). Table 72
describes the unique options for this utility.
See “Common Options on Attendance Utilities” (page 189) for a description
of the common fields available when running this utility.
Click
Figure 51 - Percent of Class Attendance screen

Attendance Utilities
WSIPC Guide to Attendance (September 2016) 207
Version 05.16.06.00.06
Option Description
Defines whether the student is currently enrolled in the
class, has dropped the class, or both.
Defines whether classes included are in the Current
Year only.
Defines what percent of a class a student must miss to
be included in this process. For example, if a student
missing 15% of a class fails the course regardless of the
grade the student has earned, enter 15 into this field.
Defines whether the percent of a class missed is based
on the total Meets of the class (length of the class to
date) or the total number of Meets since the student
enrolled into the class.
Example: A class has been in session for 90 days. 15%
of 90 days is 13.5 days. A student is enrolled in the
class for 75 of the 90 days. 15% of 75 days is 11.25
days, and the student has been absent 12 days. By
selecting the student enrolled
for 75 days would not be included. If you select
the
student would be included.
Allows absences in classes that meet in multiple
periods to be counted individually.
Example: A student is enrolled in an English class that
meets in periods 2 and 3. The student is absent for
both periods. When this option is selected, the absence
is counted twice (once for each period that the English
class meets), instead of once for missing the English
class as a whole.
Defines which grade buckets are included. For
example, you may want to include S1 but not T1 or T2.
Replaces the grade currently earned by the student
with either a specific grade mark, or a fail indicator.
Specifies which grade mark to use in conjunction with
.

Attendance Utilities
WSIPC Guide to Attendance (September 2016) 208
Version 05.16.06.00.06
Option Description
Specifies which fail indicator to use in conjunction with
.
Table 72 - Unique options for the Percent of Class Attendance Utility
Mass Assign Day Numbers The Mass Assign Day Number Utility allows you to assign day numbers for multiple
calendars and Entities that use Day Rotations. To learn how to configure Day
Rotations and how they are used, see the “Rotations” section in the WSIPC Guide to
Current Scheduling.
This utility can be run either at the district or Entity level. Table 73 describes the
available options when running the Mass Assign Day Numbers Utility.
Note If the selected Entity does not use Day Rotations, the following
message appears:
“There are no Entities set up with a Day Rotation for the ranges
entered.”
Option Description
Select a Day Pattern to which day numbers are to be
assigned.
Select how days are numbered. You can select
or define your own
by entering a comma-separated list of
day numbers to rotate through.
When the is set to
you can select which day number is assigned
to the first day.
Table 73 - Options available when running the Mass Assign Day Numbers Utility

Attendance Utilities
WSIPC Guide to Attendance (September 2016) 209
Version 05.16.06.00.06
Populate Period Attendance Storage The Populate Period Attendance Storage Utility populates Period Attendance Storage
Records for students and attendance that fall within the ranges entered. These Period
Attendance Storage Records are in addition to the existing Attendance Records and
are used in Crystal reporting, and do not affect attendance entry, regular Attendance
Reports, or Washington State Reporting.
In order to run this utility, you must first select
in District Attendance Configuration. To learn more about District
Attendance Configuration, see “District Attendance Configuration” (page 47).

WSIPC Guide to Attendance (September 2016) 210
Version 05.16.06.00.06
Appendix A - Attendance Letters -
Class
Scenario:
A student loses credit for the semester if they miss a class 10 times. I want to notify
guardians when their student has three, five, nine and ten absences in a class. School
related absences and absences due to suspension do not count toward the number
of absences, but any other Excused or Unexcused absence does. How do I do that for
Semester 1 from the first day of school through 1/20/2017?
Solution:
Create a for 3, 5, 9 and 10 using of and the
of .

Appendix A - Attendance Letters - Class
WSIPC Guide to Attendance (September 2016) 211
Version 05.16.06.00.06
Create a Letter Attendance Type Code for the of that includes
Excused and Unexcused Absence Type Codes. Do not include the code for
Suspensions.
The screen shows the details for each code you create.

Appendix A - Attendance Letters - Class
WSIPC Guide to Attendance (September 2016) 212
Version 05.16.06.00.06
When running the Attendance Update, select:
of
of
of
low value equal to the first day of the Semester
high value of 1/20/2017
The screen shows the description you gave the
update parameters.

Appendix A - Attendance Letters - Class
WSIPC Guide to Attendance (September 2016) 213
Version 05.16.06.00.06
Create an Attendance Letter template for each Threshold using the
of and of . If you want to review the letters before deciding
whether or not to send them out, don’t select
Create two templates, one for Review and one to Send Out.
The screen shows a template to Review and a template
to Send Out, created for each Threshold.

WSIPC Guide to Attendance (September 2016) 214
Version 05.16.06.00.06
Appendix B - Attendance Letters -
Period
Scenario:
I want to send out letters notifying guardians that their student has missed class five
or seven times, based on the period of the day, regardless of what class meets during
that period, over the last 30 days. All Excused and Unexcused absences should be
included.
Solution:
Create a for 5 and 7 using a of and of
.
Create a Letter Attendance Type Code for the of that includes
Excused and Unexcused Absence Type Codes.

Appendix B - Attendance Letters - Period
WSIPC Guide to Attendance (September 2016) 215
Version 05.16.06.00.06
The screen shows the details for the groups you have
created.
Create a Date Range with a that is . The
is
The screen shows the details for each Date Range template created.

Appendix B - Attendance Letters - Period
WSIPC Guide to Attendance (September 2016) 216
Version 05.16.06.00.06
When running the Attendance Update, select the of and
of . Select to represent the Date Range for the previous
30 days as the . When using a Date Range as the , you cannot edit the
or the ending attendance date.
The screen shows the you gave the update
parameters.

Appendix B - Attendance Letters - Period
WSIPC Guide to Attendance (September 2016) 217
Version 05.16.06.00.06
Create an Attendance Letter template for each Threshold using the
of and of the Date Range. If you want to review the letters before
deciding whether or not to send them out, don’t select
Create two templates, one for Review and one to Send Out.
A template to review and a template to send out have been created for each
Threshold.

WSIPC Guide to Attendance (September 2016) 218
Version 05.16.06.00.06
Appendix C - Attendance Letters -
Total (Days)
Scenario:
I want to track total Unexcused absences for Becca Truancy Petitions that may need
to be filed. I want to notify guardians when their student has three, five, seven and
ten days of unexcused absences. Absences counting toward a possible Becca Petition
accumulate over the entire school year, so a student with one Unexcused absence
each month might not trigger a letter until November. I don’t want to overlook any
day that is Unexcused. I also want to exclude the current week, as all absences have
not yet been cleared.
Solution:
Create a for 3, 5, 7 and 10 using of and the
of .

Appendix C - Attendance Letters - Total (Days)
WSIPC Guide to Attendance (September 2016) 219
Version 05.16.06.00.06
Create a Letter Attendance Type Code for the of that includes
Unexcused Absence Type Codes.
The screen shows the details for the groups you have
created.

Appendix C - Attendance Letters - Total (Days)
WSIPC Guide to Attendance (September 2016) 220
Version 05.16.06.00.06
To process the Attendance Update, create a template for the of ,
the of and the of . Leave the
as the first day of school.
Each time you run the update, change the ending attendance date to the last day
you want to include. Select the of to send
letters for days of absence. Enter the
. In this example, a student must miss four periods in a day to
be considered absent all day.

Appendix C - Attendance Letters - Total (Days)
WSIPC Guide to Attendance (September 2016) 221
Version 05.16.06.00.06
The screen for Attendance Letters shows the you
gave the update parameters.
Create an Attendance Letter template for each Threshold using the
of and of . If you want to review the letters before deciding whether or
not to send them out, don’t select Create
two templates, one for Review and one to Send Out.

Appendix C - Attendance Letters - Total (Days)
WSIPC Guide to Attendance (September 2016) 222
Version 05.16.06.00.06
A template to review and a template to send out have been created for each
Threshold.

WSIPC Guide to Attendance (September 2016) 223
Version 05.16.06.00.06
Appendix D - Attendance Letters
Totals (Periods)
Scenario:
I want to send a letter every time a student has been tardy five times, to let their
guardian know the student has an issue with being on time. When I run these letters I
would like to run them through yesterday.
Solution:
Create a for 5 using of and the of
. Using the of allows you to send a letter every time the
student accumulates five tardies.
Create a Letter Attendance Type Code for the of that includes all
Tardy Absence Type Codes.

Appendix D - Attendance Letters Totals (Periods)
WSIPC Guide to Attendance (September 2016) 224
Version 05.16.06.00.06
The screen shows the details for the groups you have
created.
Create a Date Range with a of the first day of school. The
is ).
The screen shows the detail for each Date Range template created.

Appendix D - Attendance Letters Totals (Periods)
WSIPC Guide to Attendance (September 2016) 225
Version 05.16.06.00.06
To process the Attendance Update, create a template for the of ,
the of and the of representing the Date Range you
created. Select the of to calculate the
number of times a student meets the attendance criteria by period.
The screen for Attendance Letters shows the you are
using for the update parameters.

Appendix D - Attendance Letters Totals (Periods)
WSIPC Guide to Attendance (September 2016) 226
Version 05.16.06.00.06
Create an Attendance Letter template for each Threshold using the
of , and of the representing the you created. If you want
to review the letters before deciding whether or not to send them out, don’t select
. Create two templates, one for Review and
one to Send Out.
A template to Review and a template to Send Out have been created for the
Threshold.

WSIPC Guide to Attendance (September 2016) 227
Version 05.16.06.00.06
Appendix E - Troubleshooting
This section provides information on some of the most commonly reported
attendance issues.
Attendance cannot be entered
Solution:
Frequently, dates entered on the calendar or a Subsystem associated with the
calendar causes this problem. To review the dates associated with a calendar or a
Subsystem, use the Change Subsystem Control Dates Utility (Student
Management\Office\AT Setup\UT\CS) and verify dates, making updates as needed.
Dates to take special note of are the Class Control Set dates, as they have an
Attendance Start Date and an Attendance Stop Date. Be sure to verify the Class
Control Set dates for each Course Length Set.
Another problem that may negatively impact attendance, as well as other areas such
as Gradebook, is a gap between the end date of one term and the start date of the
next (for example, Grading Period dates, Calendar dates, or Term Definition dates). As
a rule, the start date of one term should be the day immediately after the end date of
the previous term, even if that date is a weekend day.
If a student does not appear on the attendance list for a teacher, but is active and
scheduled, check the student’s tab in Student Profile to see that
is not set to .
Occasionally, teachers see an error message in Educator Access Plus and may not be
able to take attendance. This could be caused by a setting in the Calendar Master or
Calendar Day Maintenance, or in the Course, Class Section or Class Meet
Maintenance.

Appendix E - Troubleshooting
WSIPC Guide to Attendance (September 2016) 228
Version 05.16.06.00.06
Students appear on a Sim Scan
document without a number to the left
of their name
Solution:
An orphaned Attendance Record causes a name to appear on a Sim Scan document
without a number to the left of the name or with a date and dropped status to the
right of the student’s name. Run the Delete Orphan Attendance Utility (Student
Management\Office\AT Setup\UT\DC) to correct this problem.

TERMS OF USE
The information contained herein is licensed, trade-secret and proprietary and may not be used,
disclosed or reproduced without permission of the licensing authorities, WSIPC and/or Skyward, Inc. As
a condition of use, the User agrees to protect and keep the information from disclosure or falling into
the public domain. The failure to comply with this agreement may result in the immediate termination
of the User’s right to access the information.
COPYRIGHT
© Copyright 2016 WSIPC. All rights reserved.
Reproduction of any part of this manual in any medium without the express and written permission of
WSIPC is prohibited by law.
This edition is printed in the United States of America. The contents may be corrected or modified by
revisions without prior notice. Pages may be added, deleted, or changed as required.
The WSIPC logo is a registered trademark of WSIPC.
Skyward® is the registered trademark for Skyward, Inc. located in Stevens Point, Wisconsin.
WSIPC
2121 West Casino Road
Everett, WA 98204
425.349.6600
www.wsipc.org