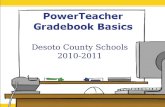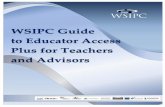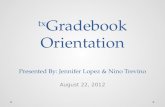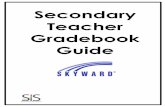WSIPC Guide to Secondary Gradebook for Teachers · 2015-09-21 · Entering Term and Semester...
Transcript of WSIPC Guide to Secondary Gradebook for Teachers · 2015-09-21 · Entering Term and Semester...

WSIPC Guide to Secondary Gradebook for Teachers

TERMS OF USE The information contained herein is licensed, trade-secret and proprietary and may not be used, disclosed or reproduced without permission of the licensing authorities, WSIPC and/or Skyward, Inc. As a condition of use, the User agrees to protect and keep the information from disclosure or falling into the public domain. The failure to comply with this agreement may result in the immediate termination of the User’s right to access the information. COPYRIGHT © Copyright 2015 WSIPC. All rights reserved. Reproduction of any part of this manual in any medium without the express and written permission of WSIPC is prohibited by law. This edition is printed in the United States of America. The contents may be corrected or modified by revisions without prior notice. Pages may be added, deleted, or changed as required. The WSIPC logo is a registered trademark of WSIPC. Skyward® is the registered trademark for Skyward, Inc. located in Stevens Point, Wisconsin.

August 2015 i Version 05.15.06.00.02
Contents
Contents ...................................................................................................................... i
About This Guide ....................................................................................................... 1 What You Should Know Before You Start ..............................................................1
Be Sure You’re Signed In .......................................................................................1 How to Use This Guide .............................................................................................1
Navigation Paths ....................................................................................................1 Getting Around ......................................................................................................2 Screen shots ............................................................................................................2
What’s in a WSIPC Guide ........................................................................................2 What’s New in This Edition .....................................................................................3
Navigating in Secondary Gradebook ......................................................................... 4
Accessing My Gradebook .......................................................................................... 5 Using the My Gradebook Screen ..............................................................................6
Switching Between Seeing All Classes and Only Classes in the Current Term .6 Selecting a Class .....................................................................................................7 Running Reports for All Classes ...........................................................................7
Combining Multiple Classes into One Gradebook .................................................... 8 Accessing a Combined Gradebook .........................................................................10
Accessing an Individual Gradebook within a Combined Gradebook ..............10 Working in a Combined Gradebook ......................................................................11 Separating a Combined Gradebook ........................................................................11
Understanding the Gradebook Main Screen ........................................................... 12 Selecting a Different Class ......................................................................................12
Setting Up Grade Calculations ................................................................................. 13 Setting Up Categories ..............................................................................................14
Changing the Scoring Method ............................................................................15 Selecting Categories and Assigning Weights .....................................................16 Weighting Categories by Term ...........................................................................18 Applying Category Settings to Other Classes .....................................................19
Configuring Grade Marks .......................................................................................20 Using Variable Scale Grading .................................................................................22
Configuring Variable Scale Grading ...................................................................22

August 2015 ii Version 05.15.06.00.02
Contents
Configuring the Grade Mark Group for Variable Scale Grading ......................24 Understanding Variable Scale Grading Calculations .........................................25
Assigning Special Grade Mark Groups ...................................................................26 Using Grade Bucket Specific Grade Mark Groups ................................................28 Changing the Term Grade Calculations Method ..................................................28 Changing the Semester or Final Grade Calculations Method ..............................30 Changing Calculated Grades ...................................................................................33
Adjusting Calculated Grades ...............................................................................33 Overriding Calculated Grades .............................................................................36
Working with Assignments ..................................................................................... 37 Adding an Assignment ............................................................................................37
Adding Attachments to an Assignment .............................................................41 Setting Up an Online Assignment ......................................................................41 Academic Standards and Benchmarks ................................................................41
Scoring an Assignment ............................................................................................41 Using Score Entry ................................................................................................42 Using Mass Assign Options .................................................................................45 Using Quick Scoring ............................................................................................47
Editing an Assignment ............................................................................................47 Deleting an Assignment ..........................................................................................47 Cloning an Assignment ...........................................................................................48
Cloning an Assignment within the Same Class or to Another Class That You Teach ....................................................................................................................48 Cloning an Assignment from Another Class That You Teach ..........................49 Cloning an Assignment from Another Teacher’s Class .....................................50
Using Attachments with Assignments ...................................................................51 Adding an Attachment to an Assignment ..........................................................51 Removing an Attachment from an Assignment ................................................52
Using Advanced Export/Import Assignments .......................................................52 Step 1: Exporting Assignments ...........................................................................53 Step 2: Scoring Assignments on the Export File ................................................53 Step 3: Importing Assignment Scores .................................................................54
Changing the Assignment Score Display ...............................................................55 Displaying Comments for One Assignment ..........................................................55 Changing the Assignment List Sort ........................................................................56
Working with Assignment Options ........................................................................ 57 Creating an Online Assignment .............................................................................57 Copying from My Online Assignment Templates ................................................57 Copying from District Online Assignment Templates ..........................................57 Attaching District Assessment ................................................................................58

August 2015 iii Version 05.15.06.00.02
Contents
Cloning an Online Assignment from Another Teacher .......................................58 Using Benchmarks or Academic Standards ...........................................................58
Attaching Benchmarks to an Assignment ..........................................................59 Scoring Assignments with Benchmarks Attached .............................................60 Using Proficiency-Based Scoring ........................................................................60
Posting Grades .......................................................................................................... 64 Posting Grades for Dropped Students ....................................................................66 Changing Posted Grades for Dropped Students ....................................................66 Posting Athletic Eligibility Grades .........................................................................67 Understanding Auto Posting ..................................................................................68 Posting Grades for Individual Students .................................................................68 Updating Grade Posting Status ...............................................................................70 Requesting Grade Changes .....................................................................................72
Entering Term and Semester Comments................................................................. 73 Using Post Comments .............................................................................................74 Using the Student Options Screen .........................................................................74 Hiding Comments from Family and Student Access and Gradebook Reports ....75
Working with Secondary Gradebook Reports ........................................................ 76 Understanding Report Templates ...........................................................................76
Adding a New Report Template .........................................................................78 Running Secondary Gradebook Reports ................................................................79
Attendance Detail Report ...................................................................................79 Attendance Summary Report by Class ...............................................................79 Grade Sheet Report ..............................................................................................79 Using the Export Feature ....................................................................................79 Assignment Listing – By Student Report ...........................................................79 Assignment Master Report ..................................................................................79 Missing Assignments Report ...............................................................................80 Email Progress Report .........................................................................................80 View Emailed Reports .........................................................................................80 Category Summary Report ..................................................................................80 Online Assignment Analysis Report ..................................................................80 Benchmark Score Results Report ........................................................................80 Benchmark Analysis or Academic Standard Analysis Report ..........................81 Benchmark Analysis by Teacher or Academic Standard Analysis by Teacher Report ...................................................................................................................81 Progress Detail Report .........................................................................................81 Enhanced Multi-Class Progress Report ..............................................................81 Progress Summary Report ...................................................................................81

August 2015 iv Version 05.15.06.00.02
Contents
Multi-Class Progress Report ................................................................................82 Partial Progress Detail Report .............................................................................82 Partial Progress Summary Report .......................................................................82 Partial Multi-Class Progress Report....................................................................82 Class Roster Report ..............................................................................................83 Student Information Report ................................................................................83 Custom Forms Report ..........................................................................................83 Gifted and Talented Report .................................................................................83 Grade Proof Sheet Report ...................................................................................83 Benchmark Trend or Academic Standard Trend Report ..................................83
Running a Report for a Specific Assignment .........................................................84 Running Reports for an Individual Student ..........................................................84 Running Reports for All Classes .............................................................................84
Viewing Charts ........................................................................................................ 85 Viewing Term Grade Distribution Charts .............................................................85 Viewing Student Progress Charts ...........................................................................85 Viewing Category Average Charts .........................................................................86 Viewing the Assignment Grade Distribution Chart .............................................86 Printing Charts ........................................................................................................86
Configuring Display Options ................................................................................... 87 Adjusting Student Display Options ........................................................................87 Adjusting Assignment Display Options .................................................................89 Adjusting Grade Period Display Options ...............................................................93
Selecting Grade Period Displays .........................................................................94 Selecting Assignments by Date Range ................................................................95 Modifying the Gradesheet Sequence ..................................................................95
Using Secondary Gradebook Tools .......................................................................... 96 Using Teacher’s Log ................................................................................................96 Dropping the Lowest Assignment Score ................................................................97
Using the Drop Lowest Score Option .................................................................97 Using the Advanced Drop Lowest Score ............................................................99 Undoing a Drop Lowest Score Process .............................................................101
Restoring Deleted Assignments ............................................................................101 Using Student Groups ...........................................................................................102
Creating Student Groups ...................................................................................102 Working with Student Groups and Assignments ............................................103 Moving Students between Student Groups ......................................................103
Viewing Gradebook Backups ................................................................................104 Managing the Assignment Comment Bank .........................................................104

August 2015 v Version 05.15.06.00.02
Contents
Converting Special Codes to Final........................................................................105 Marking All Unscored Assignments as Missing ..................................................106
Using the Student Options Screen ......................................................................... 107
Taking Attendance from Gradebook ..................................................................... 109
Transferring Grades for New Students .................................................................. 110 Option #1 – Auto-Transfer Scores from Dropped Section of This Course ........111 Option #2 – Transfer Assignment/Term Scores from a Dropped Class ..............111 Option #3 – Manually Enter Term Scores ...........................................................112 Option #4 – One-Click Transfer Term Percents from Dropped Section of This Course ....................................................................................................................113 Option #5 – Enter a Starting Grade Percentage for the Current Term ..............113 Hiding the New Student Indicator .......................................................................114
Miscellaneous Main Screen Items ......................................................................... 115
Understanding and Using Indicators ..................................................................... 117 Subset Enrollment Asterisk ..................................................................................117 Grade Discrepancy Indicator ................................................................................117 Bold Assignment Score .........................................................................................118 Comment Arrow ...................................................................................................118 Health Condition Indicator ..................................................................................118 Critical Alert Indicator .........................................................................................118 Parental Consent Indicator ...................................................................................118 Special Education Bar ............................................................................................118 Acceptable Use Policy Indicator ..........................................................................119
Understanding Hyperlinks .................................................................................... 120 Students Hyperlink ...............................................................................................120 Sort by Hyperlink ..................................................................................................120 Term/Semester Grade Hyperlink .........................................................................120 Attendance Hyperlink ..........................................................................................120 Student Name Options Hyperlink ........................................................................121 Changing Term Grade Display Hyperlink ...........................................................121
Appendix A - Term and Semester Grade Calculation Methods ........................... 122

August 2015 1 Version 05.15.06.00.02
About This Guide
About This Guide
Secondary Gradebook is one of two Gradebooks available in the Skyward’s School Management System. The Gradebook Administrator typically configures much of Secondary Gradebook, such as Categories, default Grade Mark Groups and how Grades are calculated, so that teachers have to complete minimal setup and can focus on instruction. This Guide gives you the information you need to perform most Gradebook tasks. These tasks include selecting a class, navigating through Gradebook screens, creating, scoring and editing assignments, setting up grade calculation methods, reporting, modifying the way that information appears, and posting grades.
What You Should Know Before You Start You’ll find that the Guide is much more helpful if you have experience with Student Demographics, Grading, and Family and Student Access.
Be Sure You’re Signed In This Guide is intended to be read while you are working in Secondary Gradebook, so be sure you are signed in. Many of the procedures and concepts discussed in the Guide are best understood if you practice as you read.
How to Use This Guide This section shows you how to follow navigation paths in a Guide, and how to navigate around the Guide using various features. This section also describes how and when screen shots are used in the Guide.
Navigation Paths The procedures in this Guide begin with navigation menu paths. Select the Display Navigation Menu Paths check box in User Preferences to ensure that you can follow these paths. The option is not available in User Preferences if it is already enabled for the entire district. To learn more about setting User Preferences, see the WSIPC Guide to Skyward’s School Management System.

August 2015 2 Version 05.15.06.00.02
About This Guide
Getting Around If you’re using this Guide electronically, you can click any text in blue font to move to the section of the Guide that the text refers to. Because the Guides are published in PDF format, you can also use the PDF navigation pane to quickly move from one section to another. If the pane is hidden, click the Bookmark
button in the menu bar on the left side of the screen.
Screen shots You’ll find screen shots throughout the guide to help you learn how to use the software. These screen shots are updated with each edition to make sure what you see on your screen matches what you see in the Guide. To prevent the Guide from becoming a lengthy picture book, WSIPC Guides use screen shots only to help illustrate a key idea or when options on a screen are described. This allows WSIPC Guides to be effective and concise.
What’s in a WSIPC Guide WSIPC Guides are designed to provide readers with everything they need to know to safely and effectively use Skyward’s software. WSIPC strives to make Guides that address the diverse needs of these audiences. Therefore, this Guide doesn’t contain information customized for specific audiences, districts, or schools. If you need to create educational materials that address the specific needs of your Service Center or district, consider using this Guide as a starting point for developing your own customized materials.

August 2015 3 Version 05.15.06.00.02
About This Guide
What’s New in This Edition This section highlights the significant changes to the Guide since the last edition such as content about new features, important notes and cautions, and sections of the Guide that have been expanded or moved.
Description of Change Page #
Updated this Guide to reflect WSIPC’s July 2015 software release version 05.15.06.00.02.
N/A
Updated all dates to reflect the 2014-2015 school year. N/A
Updated the “Changing the Semester or Final Grade Calculation Method” section.
30
Updated the “Changing Calculated Grades” section. 33
Added “Appendix A – Term and Semester Grade Calculation Methods.”
122

August 2015 4 Version 05.15.06.00.02
Navigating in Secondary Gradebook
There are several navigation icons and buttons you can find throughout Secondary Gradebook. Learning how to use them makes it easier to navigate quickly through the screens. Table 1 lists some of these common icons and buttons.
Option Description
Save
Saves all data that you’ve entered since you opened the screen. There are several screens in Secondary Gradebook on which you must click Save before the data saves (for example, adding an Assignment and entering a score).
Back
Returns you to the previous screen. Use this button rather than your browser back arrow to move to the previous screen. Clicking Back does not save any data entered on the screen.
Undo
Reverses all changes you’ve made since you opened the screen or since the last time you clicked Save on that screen. Click Undo if you want all of the information you entered to revert to the original values.
Edit Opens a screen that allows you to change information.
Home Returns you to the Educator Access Plus Home Page.
Exit/Sign Out Signs you completely out of Educator Access Plus.
Table 1 - Common navigation icons and buttons in Secondary Gradebook

August 2015 5 Version 05.15.06.00.02
Accessing My Gradebook
Accessing My Gradebook
If you are assigned to at least one class, and you have the appropriate security level, My Gradebook is the screen within Educator Access Plus that allows you to access your Gradebooks across multiple Entities. To access My Gradebook:
1. Sign in to Educator Access Plus.
2. Click Teacher Access.
3. Click My Gradebook. Note You do not see this screen if you are only assigned to one class
with one Meeting Pattern. In that case, clicking My Gradebook takes you right into the Gradebook of that class.

August 2015 6 Version 05.15.06.00.02
Accessing My Gradebook
Using the My Gradebook Screen As shown in Figure 1, there are usually two tabs on the My Gradebook screen. One tab is labeled Current Year Classes and lets you access the Gradebook for classes that you teach in the current year. The other tab is labeled Prior Year Classes, which allows you to view your Gradebooks from a previous year.
Figure 1 - My Gradebook class selection screen
Switching Between Seeing All Classes and Only Classes in the Current Term On the Current Year Classes tab, there is a hyperlink for Show All Classes or Only Show Current Classes. This is a toggle and allows you to determine whether you see all the classes you teach in the current year or only those that are in the current term. Note If you don’t have Classes that meet exclusively outside the
current term, you don’t see the hyperlink. To switch between seeing all classes and only classes in the current term: Click Only Show Current Classes or Show All Classes.
Note You do not see the Current Year Classes or Prior Year Classes tabs if you have never used Gradebook in a prior year.

August 2015 7 Version 05.15.06.00.02
Accessing My Gradebook
Selecting a Class Once you determine the classes that appear on the My Gradebook screen, you can enter one of the Gradebooks by selecting a Class. To select a Class: Click the hyperlink for the Gradebook that corresponds with the class you
want to work with. Note Classes that are associated with a Secondary Gradebook have a
hyperlink labeled Gradebook or Secondary Gradebook. Classes that are associated with a Standards Gradebook have a hyperlink labeled Standards Gradebook.
Running Reports for All Classes The Reports for All Classes button on the My Gradebook screen allows you to run reports for multiple classes at once. To learn more about running reports for all classes, see “Running Reports for All Classes” (page 84).

August 2015 8 Version 05.15.06.00.02
Combining Multiple Classes into One Gradebook
Combining Multiple Classes into One Gradebook
If your district allows it, you can combine multiple classes into one Gradebook. This is useful if you teach an interdisciplinary or multi-level class that is configured as two courses and you have a Gradebook for each. By combining the two Gradebooks into one, you can eliminate most double data entry.
Example 1: You teach an interdisciplinary American Studies class that is configured as one section of US History and one section of English 11. The same 30 students are enrolled in both sections. By combining the two classes, you enter and score assignments in one Gradebook instead of two. Example 2: You teach a multi-level Sculpture class that is configured as one section of Beginning Sculpture and one section of Advanced Sculpture. There are 20 students enrolled in the Beginning section and 10 students enrolled in the Advanced section. By combining the two classes, you enter and score assignments for all 30 students in one Gradebook instead of two.
Caution Only combine classes into one Gradebook if you are certain that
the assignments in the classes will be exactly the same for the duration of the class (such as the entire semester). This includes the max score, due date, and other features of the assignment. For example, a combined Gradebook would not work in Example 2 above if the Beginning and Advanced students are given different projects. You can’t separate combined Gradebooks without significant loss of data. To learn more about separating a combined Gradebook, see “Separating a Combined Gradebook” (page 11).

August 2015 9 Version 05.15.06.00.02
Combining Multiple Classes into One Gradebook
To combine multiple classes into one Gradebook:
1. Sign in to Educator Access Plus.
2. Click Teacher Access.
3. Click My Gradebook.
4. Click Combine Multiple Classes into a Gradebook – Entity XXX.
5. In the Master Class column, select a Master Class. The Master Class serves as the primary class of the combined Gradebook. In the event that you must separate the combined Gradebook once assignments have been added and scored, the assignments and scores only remain in the individual Gradebook of the Master Class.
6. In the Combine Class column, select the other classes that you wish to
combine into the Gradebook. Figure 2 shows a teacher selecting a Master Class and a Combine Class. Note A Combine Class cannot contain any existing assignments.
7. Click Combine Classes.
Figure 2 - Combining two classes into one Gradebook

August 2015 10 Version 05.15.06.00.02
Combining Multiple Classes into One Gradebook
Accessing a Combined Gradebook Once you combine multiple classes into one Gradebook, you can access the combined Gradebook through My Gradebook. Figure 3 shows a combined Gradebook listed in My Gradebook. The Master Class is listed as the name of the combined Gradebook. To access a combined Gradebook: Click Combined Gradebook.
Figure 3 - Accessing a combined Gradebook
Accessing an Individual Gradebook within a Combined Gradebook You can still access an individual Gradebook of a class even if it has been combined with another class to form a combined Gradebook. For example, if you’ve combined a Beginning Sculpture class with an Advanced Sculpture class, and you want to run a report only for Advanced Students, you can do so from the Advanced Sculpture individual Gradebook. At the end of the term or semester, you must also post grades and comments through individual Gradebooks.
Note If you make modifications in an individual Gradebook that is part of a combined Gradebook (such as adding or scoring an assignment or changing the score method), the change applies to the combined Gradebook.

August 2015 11 Version 05.15.06.00.02
Combining Multiple Classes into One Gradebook
Working in a Combined Gradebook When you are in a combined Gradebook, all of the students from all of the component classes are listed. You have full functionality of the Gradebook except for Other Access, Attendance, and Posting. You can’t access the options in Other Access, Attendance, and Posting because these options are specific to a class rather than a Gradebook. To access these options, you must be in an individual Gradebook. To learn more about accessing an individual Gradebook, see “Accessing an Individual Gradebook within a Combined Gradebook” (page 10).
Separating a Combined Gradebook You can always separate a combined Gradebook. However, if you have added assignments and scores in a combined Gradebook, all of the assignments and scores stay only with the Master Class once the combined Gradebook is separated. You must manually re-enter these assignments and scores into the other component classes after separating a combined Gradebook. To separate a combined Gradebook:
1. Sign in to Educator Access Plus.
2. Click Teacher Access.
3. Click My Gradebook.
4. Click Separate Classes from Combined Gradebook – Entity XXX.
5. Select the class that you wish to separate from its Master Class.
6. Click Separate Classes. A warning message appears.
7. Click Separate Classes again.

August 2015 12 Version 05.15.06.00.02
Understanding the Gradebook Main Screen
The Gradebook Main Screen displays assignments, scores, students, and other data. It is the first point of access to most features in Secondary Gradebook. The Gradebook Main Screen Menu Bar (Figure 4) is the row of buttons at the top of the screen that may include buttons such as: Other Access, Classes, Assignments, Attendance, Grade Marks, Reports, Display Options, Quick Scoring, and Export. To learn how to access your Gradebook, see “Accessing My Gradebook” (page 5).
Figure 4 - Gradebook Main Screen Menu Bar
Selecting a Different Class Once you open the Gradebook Main Screen, you can easily select and enter the Gradebook for another class that you teach. To select a different Class:
1. On the Gradebook Main Screen Menu Bar, pause your mouse pointer over Classes.
2. Click the Class that you want to switch to.

August 2015 13 Version 05.15.06.00.02
Setting Up Grade Calculations
Setting Up Grade Calculations
Before you can work with assignments and grades, you must determine how term and semester grades are calculated. If any features discussed below do not appear in your Gradebook, you may need to be assigned additional security. Contact your Gradebook Administrator for assistance. The following are three primary ways to calculate a term or semester grade: Total Points: This method causes the term grade to be based on total points
earned divided by total points possible. Weighted Categories: This method causes the term grade to be based on
Category weights. You can assign percentage weights to each Category that the software uses to calculate the term grade.
Weighted Categories by Grade Period: This method causes the term grade
to be based on Category weights, but allows you to change those weights in a new grading period without affecting grades in the previous grading period. You can assign percentage weights to each Category that the software uses to calculate the term grade.
For graphical explanations of grade calculation methods, see “Appendix A - Term and Semester Grade Calculation Methods” (page 122). There are a variety of functions you perform when setting up Grade Calculations. The following sections explain each of these functions.

August 2015 14 Version 05.15.06.00.02
Setting Up Grade Calculations
Setting Up Categories Setting up Categories is an essential step in setting up your Gradebook. When you create an Assignment you must add Categories to it. Categories can be weighted or unweighted, depending on the score method you select. If you use the Total Points method, Categories must be unweighted. If you use one of the Weighted Categories methods, Categories must be weighted. When a Category is weighted, Assignments that are attached to it can be weighted more heavily than Assignments attached to another Category. For example, if a teacher wants Homework Assignments to count more heavily toward the term grade than Participation Assignments, the teacher can use the Categories feature in Gradebook to weight the Category of Homework as 60% and the Category of Participation as 40%. These percentages can be attached to Categories even after Assignments are scored. Note Changes made to Category percentages cause grades to be
recalculated, including any prior calculated term or semester grade in the Gradebook. (Prior term recalculation does not occur if you select the Base grades on percents assigned to categories by Grade Period option. This option is discussed later in this document.) Changes won’t affect any posted grades unless the grading period is open and the grades are reposted. To learn more about posting grades, see “Using Proficiency-Based Scoring” (page 60).
There are several functions you perform when setting up Categories for your Gradebook. The following sub-sections explain each of these functions.

August 2015 15 Version 05.15.06.00.02
Setting Up Grade Calculations
Changing the Scoring Method You can change the way a term grade is calculated in your Gradebook by switching between weighted and unweighted Categories. To change the scoring method:
1. Click Categories on the Gradebook Main Screen Menu Bar.
2. On the Categories screen, click Change Score Method. If you do not see this button, contact your Gradebook Administrator.
3. Configure the Change Score Method. Table 2 describes the available options.
4. Click Save.
Option Description
Use total points to calculate grades
Specifies that the term grade is based on total points earned divided by total points possible.
Base grades on percents assigned to Categories
Determines that the term grade is based on Category weights. This allows you to assign percentage weights to each Category and calculate the term grade based on these percentages. When you select this option, the % field becomes available when you edit Categories.
Base grades on percents assigned to Categories by Grade Period
Determines that the term grade is based on Category weights assigned to the Categories by grading period. This allows you to assign percentage weights to each Category and calculate the term grade based on these percentages without affecting prior term grades. When you select this option, the % field becomes available when you edit Categories.
Table 2 - Change Score Method Category Group Maintenance options

August 2015 16 Version 05.15.06.00.02
Setting Up Grade Calculations
Selecting Categories and Assigning Weights Your Gradebook Administrator maintains a list of Categories that are available for you to use. You can select Categories from this list that apply to your classes. To select Categories and assign weights:
1. Click Categories on the Gradebook Main Screen Menu Bar.
2. On the Categories screen, click Add/Edit Categories.
Note If the Add/Edit Categories button doesn’t appear, you are either weighting Categories by Grade Period, or you haven’t been given security to edit your Categories (if this is the case, contact your Gradebook Administrator). To learn more about weighting Categories by Grade Period, see “Weighting Categories by Term” (page 18).
3. Select the Include check box for all of the Categories that you want to use
in this class. Figure 5 shows an example of the Category Group Maintenance screen when you use the total points calculation method.
4. If this course uses the weighted Categories calculation method, assign a
percentage weight to each selected Category in the Modified Percent column. Note If the percentage weight for a Category is zero, no
Assignment from that Category is included in the term grade calculation. A counter on the top of the screen shows you the total percentage allocated. In most cases, this number should be 100.00 when you finish. Figure 6 shows an example of the Category Group Maintenance screen when using Total Points.
Note All of the Include check boxes may already be selected. If
so, click Unselect All to clear all Categories, and then select only those Categories that you want to use. You can’t clear Categories that are attached to Assignments.
5. Click Save.

August 2015 17 Version 05.15.06.00.02
Setting Up Grade Calculations
Figure 5 - Category Group Maintenance using Total Points
Figure 6 - Category Group Maintenance using Weighted Categories

August 2015 18 Version 05.15.06.00.02
Setting Up Grade Calculations
Weighting Categories by Term It is possible to have different Category weights in a course for different terms. For example, you set up a class to have Homework worth 60% and Tests worth 40%, but in Term 2 you decide to begin putting more emphasis on Homework and raise its weight to 75%, while leaving the Term 1 weights intact. To weight Categories by term:
1. Click Categories on the Gradebook Main Screen Menu Bar.
2. Click Change Score Method and select Base grades on percents assigned to categories by Grade Period. If you do not see either of these options, contact your Gradebook Administrator.
3. Click Save.
4. The Categories Used table now has multiple columns, representing the
terms in the course. Click Modify % on a column to change the Category weights for that corresponding term. Figure 7 shows an example of the Category Maintenance screen when you use weighted Categories by Grade Period.
5. Click Save.
6. Repeat steps 4 and 5 for each term that you need to modify.

August 2015 19 Version 05.15.06.00.02
Setting Up Grade Calculations
Figure 7 - Category Maintenance using Weighted Categories by Grade Period
Applying Category Settings to Other Classes Once you set up your Categories, you have the option to apply the current Category settings to other classes that you teach that use the same Score Method. To apply Category settings to other classes:
1. Click Classes on the Gradebook Main Screen Menu Bar to select the class where the Categories are set up.
2. Click the Categories menu option on the Gradebook Main Screen Menu Bar.
3. Click Use These Categories For My Other Classes.
4. Select the check box to the left of each of the classes that you want to
apply these settings to.
5. Click Save.

August 2015 20 Version 05.15.06.00.02
Setting Up Grade Calculations
Configuring Grade Marks Grade Marks are typically letter grades assigned to percentage ranges. For example, you might assign a Grade Mark of “A” to the percentage range 100% - 95%. Gradebook allows you to determine the percentage range to assign to a Grade Mark. You can make these changes even after you add Assignment scores and calculate term grades. Note Changes you make to Grade Mark percentages cause current
grades to realign, and affect any prior calculated term or semester grade in the Gradebook. The change affects all sections of the same course that you teach. For example, you teach HLT100/01 in semester 1 and HLT100/02 in semester 2. You change the Grade Mark settings in semester 2. The Grade Marks for the semester 1 Gradebook also change and the students’ grades in this prior class change accordingly. However, the changes do not affect any posted grades unless the grades are reposted. (To learn more about posting grades, see “Posting Grades” on page 64). You can find posted grades on the Report Card, Grade History, transcript, and Family Access.
To configure Grade Marks:
1. Click the Grade Marks menu option on the Gradebook Main Screen Menu Bar.
2. Select the Grade Mark Group that you want to configure. Note You can’t modify Special Grade Mark Groups. To learn
more about assigning students to a Special Grade Mark Group, see “Assigning Special Grade Mark Groups” (page 26).

August 2015 21 Version 05.15.06.00.02
Setting Up Grade Calculations
3. Click Add/Edit Marks.
Note If the Add/Edit Marks button doesn’t appear, a Grading Periods has closed and is locked, or you haven’t been given the necessary security to edit the Grade Mark table. The Grade Mark percentage ranges that appear in this table are defaults that your Gradebook Administrator enters.
4. Clear the check box to the left of the Grade Mark for any Grade Mark you
do not want to use in this Grade Mark Group.
5. Type percentages in the High and Low boxes for each Grade Mark in use. Figure 8 shows an example of the Grade Mark Groups Maintenance screen.
Note Grade Mark percentages cannot overlap. Also, there can
be no gaps between percentage ranges. 6. Click Save.
Figure 8 - Grade Mark Groups Maintenance screen showing percentages attached to grades

August 2015 22 Version 05.15.06.00.02
Setting Up Grade Calculations
Using Variable Scale Grading If your Gradebook Administrator enables Variable Scale Grading, it allows you to use a numeric rubric scale (for example, 4, 3, 2, 1) to represent Assignment grades, while preserving the letter grades used for term and semester grades that print on Report Cards and the Standardized Transcript. Figure 9 shows the Variable Scale Setup screen.
Configuring Variable Scale Grading The Variable Scale defines the numeric rubric grades used and the percentages they represent. Before you can use Variable Scale Grading, your Gradebook Administrator must activate it and configure a default scale. Your Gradebook Administrator may also allow you to deactivate Variable Scale Grading for each class or to modify the Variable Scale. To configure Variable Scale Grading:
1. Click the Grade Marks menu option on the Gradebook Main Screen Menu Bar.
2. Click Variable Scale Setup. If you do not see this button, your Gradebook
Administrator has not activated Variable Scale Grading.
3. Configure all options on the Variable Scale Setup screen (Figure 9). Table 3 describes each of these options.
4. Click Save.

August 2015 23 Version 05.15.06.00.02
Setting Up Grade Calculations
Figure 9 - Configuring Variable Scale Grading
Option Description
Deactivate Variable Scale
Deactivates Variable Scale Grading for this class. The normal Grade Mark Group is used when Variable Scale Grading is deactivated. This option is not available if your Gradebook Administrator forces you to use Variable Scale Grading for this class.
Use a XX Point Scale with a Minimum Point Value of 0/1
Determines the number of numeric rubric grades used in the Variable Scale. In the example in Figure 9, a 4 Point Scale is used with a Minimum Point Value of 1, so the numeric rubric grades are 4, 3, 2, and 1.
Description Name of the Variable Scale.
Variable Scale Points
Correlates each numeric rubric grade with a percentage range. The High Percent of the highest grade must be 100.00. The Low Percent of the lowest grade must be 0.00.
Copy Another Scale Copies the Variable Scale that has been configured for another class.

August 2015 24 Version 05.15.06.00.02
Setting Up Grade Calculations
Option Description
Reset to Default Scale Resets the Variable Scale to the defaults that your Gradebook Administrator configured.
Table 3 - Variable Scale Grading Setup options
Configuring the Grade Mark Group for Variable Scale Grading Once you activate Variable Scale Grading, you must also modify the Grade Mark Group. The percentage ranges that are assigned to each Grade Mark in the Grade Mark Group are no longer valid, because the Grade Marks must now correlate to a rubric grade range. Figure 10 shows the Grade Mark Groups Maintenance screen for a class that uses Variable Scale Grading. Note Special Grade Mark Groups are not compatible with Variable
Scale Grading. Once you activate Variable Scale Grading, only the default Grade Mark Group is available.
To configure the Grade Mark Group for Variable Scale Grading:
1. Click the Grade Marks menu option on the Gradebook Main Screen Menu Bar.
2. Click Add/Edit Marks.
3. Type rubric grades in the High and Low boxes for each Grade Mark in use.
The High value of the highest grade must be equal to the highest rubric grade. The Low value of the lowest grade must be equal to the lowest rubric grade. In the example in Figure 10, they are 4.00 and 1.00, respectively, because the Variable Scale is configured to use rubric grades 4, 3, 2, and 1.
4. Click Save.

August 2015 25 Version 05.15.06.00.02
Setting Up Grade Calculations
Figure 10 - Grade Mark Group for a class using Variable Scale Grading
Understanding Variable Scale Grading Calculations When you use Variable Scale Grading, each Assignment is assigned a numeric rubric grade according to the Variable Scale. In the example in Figure 9 (page 23), a student who earns 46 points out of 50 possible points on a test would have a percentage grade of 92%, which translates to a numeric rubric grade of “4.” All the numeric rubric grades are then averaged, either weighted or unweighted, depending on your term grade calculation method, to calculate an overall term and semester rubric grade. That overall rubric grade is translated into a Grade Mark according to the Grade Mark Group. In the example in Figure 10, a student who has an overall rubric grade of 3.43 would earn a “B+” for the term or semester.

August 2015 26 Version 05.15.06.00.02
Setting Up Grade Calculations
Assigning Special Grade Mark Groups Special Grade Mark Groups are designed to allow you to override the predefined Grade Mark Group for a student on an Assignment and Class Grade. For example, you can use Special Grade Mark Groups for special education students who earn S or U, rather than the typical A, B, C, D, F. You may have up to ten Special Grade Mark Groups available, in addition to the Default Grade Mark Group. The Gradebook Administrator creates the Special Grade Mark Groups. To assign Special Grade Mark Groups:
1. On the Gradebook Main Screen Menu Bar, click Grade Marks.
2. On the left side of the screen, select the Special Grade Mark Group that you want to assign.
3. Click Assign Students. Note Some students may have an asterisk to the left of their last
names. These students already belong to another Special Grade Mark Group. A student can belong to only one Special Grade Mark Group at once, so if you select the check box next to these students, they are removed from their other group.
4. Select the check box next to each student to whom you want to assign the
Special Grade Mark Group. Figure 11 (page 25) shows an example of assigning students to a Special Grade Mark Group.
5. Click Save. Note You cannot edit the Grade Marks or Grade Mark high and
low percentages associated with a Special Grade Mark Group. Only the Gradebook Administrator can edit these. On the Gradebook Main Screen, students assigned to a Special Grade Mark Group have a designator next to their names.

August 2015 27 Version 05.15.06.00.02
Setting Up Grade Calculations
Figure 11 - Assigning students to a Special Grade Mark Group

August 2015 28 Version 05.15.06.00.02
Setting Up Grade Calculations
Using Grade Bucket Specific Grade Mark Groups You can add Grade Mark Groups that are specific to a term or semester if your Gradebook Administrator enables the option. This allows you to create a different Grade Mark Group for each term and semester, if desired. For example, you may want to grade Term 1 with A, B, C or D, and grade Semester 1 with A, B, C, D or F. To use Grade Bucket Specific Grade Mark Groups:
1. On the Gradebook Main Screen Menu Bar, click Grade Marks.
2. Click Add Grade Mark Group for one Grade Bucket. If you do not see this option, contact your Gradebook Administrator.
3. Click the term or semester you want to configure.
4. Click Select Grade Marks.
5. Select the check box under Assign to Group for each Grade Mark you want to use for this term or semester.
6. Change the High and Low percentages.
7. Click Save.
Changing the Term Grade Calculations Method Some teachers want a term grade to be based on Assignment scores earned in that term only. Other teachers prefer a term grade to be based on both the Assignment scores in that term and all previous terms in the semester. If your Gradebook Administrator enables Term Grade Calculation, Gradebook allows you to decide which term grade calculation to use. Figure 13 shows an example of the Term Grade Calculation options. For graphical explanations of grade calculation methods, see “Appendix A - Term and Semester Grade Calculation Methods” (page 122).

August 2015 29 Version 05.15.06.00.02
Setting Up Grade Calculations
To change the term grade calculations method:
1. Click the Term Literal hyperlink in the column heading (above the Options button) of the term you want to modify. Figure 12 shows an example of the hyperlink for T4 in the term column heading.
Note The column heading for the first term in a semester doesn’t
have the option to include previous terms’ Assignments because there are no previous terms.
2. In the View [Term] Score as box, select the desired view for the Term Score
(Figure 13). Table 4 describes this option.
3. Select Use Cumulative Grading for this term (Figure 13). Table 4 describes this option. Note If the Use Cumulative Grading for this term check box does
not appear, your district has not allowed this option. Contact your Gradebook Administrator.
4. Click Save.
Figure 12 - Hyperlink option to select term grade calculation
Figure 13 - Term Score Calculations screen

August 2015 30 Version 05.15.06.00.02
Setting Up Grade Calculations
Option Description
View [Term] Score as
The Score Calculations screen also allows you to determine whether the term grade displays as a percent, a grade mark, or point total on the Gradebook Main Screen. Use the View Score as menu to choose how the grade displays.
Use Cumulative Grading for this term
Allows you to base the term grade on all previous Assignments in the semester. (If you want to base the term grade on only Assignments in the term, do not select this check box). Once you select the check box, notice that the beginning date in the Term dates box changes from the first day of the term to the first day of the semester.
Table 4 - Score Calculation options
Changing the Semester or Final Grade Calculations Method You can decide whether Gradebook calculates the semester and final grade based on a percentage of each term grade or on a cumulative total of all Assignments in the semester. For graphical explanations of grade calculation methods, see “Appendix A - Term and Semester Grade Calculation Methods” (page 122). To change the semester or final grade calculations method:
1. On the Gradebook Main Screen, click the Semester or Final Literal hyperlink in the semester grade column heading (for example, S1). Figure 14 shows an example of the hyperlink in the semester column heading. Figure 15 shows an example of the semester or final Grade Calculations screen.
2. Select one of the following options:
Weighted Term Grades + Weighted Exams Cumulated Assignment Scores for All Terms + Weighted Exams Cumulated (Assignment and Exam) Scores

August 2015 31 Version 05.15.06.00.02
Setting Up Grade Calculations
3. Complete the additional steps that each option requires. Table 5 describes all Semester Grade Calculation options.
4. Click Save.
Figure 14 - Hyperlink option to select term grade calculation
Figure 15 - Semester Grade Calculations screen

August 2015 32 Version 05.15.06.00.02
Setting Up Grade Calculations
Option Description
Weighted Term Grades (+ Weighted Exams)
Causes the semester or final grade to be calculated based on a weighted average of the term grades (and the exam grade, if used). You must fill in the percentage for each term and exam in the Percent fields that appear after you select this check box. For example, if you configure Term 1 to be worth 70% of the semester grade and Term 2 to be worth 30% of the semester grade, and a student earns 85% in Term 1 and 95% in Term 2, the student’s semester grade would be (0.7*85)+(0.3*95) = 88%.
Cumulated Assignment Scores for All Terms (+ Weighted Exams)
Causes the semester or final grade to be calculated using the term Assignments rather than the term grades (and the exam grade, if used). The date range that the semester or final grade is based on appears below the Calculation Option Setup area. If you set the term grade to Use total points to calculate grades, the Cumulated Assignment Score is a simple calculation of total points earned divided by total points possible. (To learn more about using total points to calculate grades, see “Setting Up Categories” on page 14.) If you set the term grade to Base grades on percents assigned to categories, the Cumulated Assignment Score is calculated using these Category percentages. Once the cumulated Assignment score is calculated, the software factors in the Exam score if the entity has an exam. Fill in the percentage weight for the Cumulated Assignment Score and the Exam. The two percentages should add up to 100. If the Entity does not have an Exam, the percentage weight for the Cumulated Assignment Score should be 100.

August 2015 33 Version 05.15.06.00.02
Setting Up Grade Calculations
Option Description
Cumulated (Assignment and Exam) Scores
Causes the semester or final grade to be calculated by combining all the Assignment scores and the Exam score. This option is only available if the Term Calculation method is set to Total Points and an exam grade bucket is available.
Semester XXX Options or Final XXX Options
Determines whether the semester or final grade appears as a percent, a grade mark, or point total. In the View Semester Score as or View Final Score as menu, choose how the grade appears.
Table 5 - Semester Grade Calculations options
Changing Calculated Grades Gradebook automatically calculates term and semester grades using Assignment and Exam scores. However, you can change this calculated grade so that a different grade, not the calculated grade, appears on the Report Card, Grade History, transcript, and Family Access when posted. There are two ways to change calculated grades: Adjusting Calculated Grades Overriding Calculated Grades
The sections below describe each method.
Adjusting Calculated Grades When you adjust a calculated grade, you add or subtract percentage points to the calculated grade. Your district must configure the Gradebook to allow you to do so. If you are unable to adjust grades, contact your Gradebook Administrator. To adjust calculated grades:
1. Click a student’s term, semester, or final grade on the Gradebook Main Screen. The Grade Adjustment screen appears (Figure 16). This screen lists all students in the class on the left, and their calculated term, semester, or final grade in the Calculated Grade Percent column.

August 2015 34 Version 05.15.06.00.02
Setting Up Grade Calculations
2. Do one of the following: Type the adjusted grade for a student in the Adjustment Grade box
and press the Tab key on your keyboard.
Type a number in the Adjustment Amount box and press the Tab key on your keyboard.
Note If you type a grade in the Adjustment Grade box that is higher
than the calculated grade, Gradebook uses the Grade Marks column on the right side of the screen to determine what the lowest percentage is for that Grade Mark and assigns that percentage. If your district allows negative adjustments and you type a grade in the Adjustment Grade box that is lower than the calculated grade, Gradebook asks, “You have entered an adjustment that lowers the student’s grade. Do you wish to continue?” If you click OK, Gradebook uses the Grade Marks column to determine what the highest percentage is for that Grade Mark and assigns that percentage.
Example: A student’s Calculated Grade is a C and the Calculated Percentage is 74. You type a “B” in the Adjustment Grade box. The Grade Marks table on the right shows that a B has a Low value of 83. The Adjustment Amount column displays a value of 9 because the grade has increased by 9 percent. The Total Percent field displays a value of 83 because the student’s new percent is 83. The Posted Grade field is blank unless you have already posted grades for this class.
If you type a number in the Adjustment Amount box, the grade percent increases or decreases by that amount.
Example: A student’s calculated Grade is C and the Calculated Percent is 74. You type “10” in the Adjustment Amount box. The Total Percent field now displays a value of 84. The Grade Marks table on the right shows that an 84 is in the percentage range for B. Therefore, the Adjustment Grade is now a B.

August 2015 35 Version 05.15.06.00.02
Setting Up Grade Calculations
3. (Optional) Enter a comment regarding the Grade Adjustment in the Cmt box.
4. Click Save.
After you make an adjustment to any student’s grade, a Grade Adjust column appears on the Gradebook Main Screen next to the calculated term or semester grade column (Figure 17). This column allows you to quickly see which students’ grades have been adjusted, and by how much.
Figure 16 - Applying a Grade Adjustment to a student’s grade
Figure 17 - Grade Adjustment column on the Gradebook Main Screen

August 2015 36 Version 05.15.06.00.02
Setting Up Grade Calculations
Overriding Calculated Grades When you override a calculated grade, you replace the calculated Grade Mark with an Override Grade Mark. Because you are not making an adjustment to the calculated grade percentage, the Override Grade Mark does not need to be assigned a percentage range in your Grade Mark Group. Your district must configure a set of Override Grade Marks to allow you to use to override student’s grades. If you are unable to override grades, contact your Gradebook Administrator. To override calculated grades:
1. Click a student’s term, semester, or final grade on the Gradebook Main Screen. The Grade Adjustment screen appears (Figure 18). This screen lists all students in the class on the left, and their calculated term, semester, or final grade in the Calculated Grade Percent column.
2. In the Override column, select an Override Grade Mark for the student.
3. Click Save.
Figure 18 - Applying a grade override to a student’s grade

August 2015 37 Version 05.15.06.00.02
Working with Assignments
Working with Assignments
This section explains how to add, score, edit, clone and sort Assignments. On the Gradebook Main Screen, Assignments appear in the color of the Category assigned to the Assignment (Figure 19).
Figure 19 - Gradebook Main Screen display of Assignments in different Categories
Adding an Assignment Adding an Assignment defines the basic properties of the Assignment given to students and creates a record of it in your Gradebook. You must add the Assignment before you can score it. To add an Assignment:
1. On the Gradebook Main Screen Menu Bar, pause your mouse pointer over Assignments.
2. Click Add Assignment.
3. Configure all the options for the Assignment. Figure 20 shows an example of the Add Assignment screen. Table 6 describes the available options on this screen.

August 2015 38 Version 05.15.06.00.02
Working with Assignments
4. Do one of the following:
Click Save and Back.
Click Save and Add Another if you want to add another Assignment.
Click Save and Score if you are ready to score the Assignment. To learn more about scoring an Assignment, see “Scoring an Assignment” (page 41).
Figure 20 - Adding an Assignment
Option Description
Category Allows you to select the Category in which this Assignment should be categorized. Your Gradebook Administrator creates the Categories.
Description Name of the Assignment.
Detailed Description Detailed explanation of the Assignment, up to 300 characters.

August 2015 39 Version 05.15.06.00.02
Working with Assignments
Option Description
Assignment Group
Assignment Group is an optional field that identifies assignments that you feel belong to the same group. For example, you might create many Assignments for a unit on the Constitution and call the group “Constitute.”
Entered Date Date when you create the Assignment. You can’t change this.
Assign Date Date when you assign the Assignment to students in the Class.
Proposed Due Date Date when you anticipate the Assignment is due.
Actual Due Date
Date that the Assignment is actually due. This is optional and you can use it if the originally set due date changes. The Actual Due Date overrides the Proposed Due Date. Teachers typically use the Actual Due Date option if an Assignment is expected to be handed in later than the date they originally thought it would be, but they want Gradebook to retain what the original date was for informational purposes.
Max Score
Total number of points that the Assignment is worth. The Max Score must be a positive whole number. Note: When you use Online Assignments and Benchmarks, the Max Score box pre-populates and is unavailable for update. To learn more about Online Assignments and Benchmarks, see the WSIPC Guide to Online Assignments and “Attaching Benchmarks to an Assignment” (page 59).
Weight Multiplier
Weight of an Assignment. For example, an Assignment with a Weight Multiplier of 2.00 is worth twice as much as an Assignment with a Weight Multiplier of 1.00.

August 2015 40 Version 05.15.06.00.02
Working with Assignments
Option Description
Post to Family Access
Determines whether this Assignment is visible to guardians in Family Access.
Caution: Assignments that are not posted to Family Access also are not calculated into term and semester grades that appear on Family Access. This may cause a discrepancy between Grades in your Gradebook and Grades on Family Access.
Post to Student Access
Determines whether this Assignment is visible to students in Student Access.
Caution: Assignments that are not posted to Student Access also are not calculated into term and semester grades that appear on Student Access. This may cause a discrepancy between Grades in your Gradebook and Grades on Student Access.
Show Assignment Score As
Determines the format of the Grade that appears for this Assignment on the Gradebook Main Screen.
Show Comments
Determines whether Assignment comments appear on the Gradebook Main Screen. To learn more about this option, see “Displaying Comments for One Assignment” (page 55).
Select the Classes where this Assignment should be added
Determines which of the classes you teach, this Assignment should be added to. By default, the current class’s check box is selected.
Table 6 - Add Assignment options

August 2015 41 Version 05.15.06.00.02
Working with Assignments
Adding Attachments to an Assignment You can click Attach (#) to add attachments to the Assignment. For example, you can attach a worksheet for students to complete or an article for students to read. To learn more about attachments, see “Using Attachments with Assignments” (page 51).
Setting Up an Online Assignment The Online Assignment feature allows you to click Create Online Assignment in the Options menu, so that you can set up questions and answers for students to complete online. To learn more about Online Assignments, see the WSIPC Guide to Online Assignments.
Academic Standards and Benchmarks You can attach Academic Standards or Benchmarks to your Assignments as you create them. The number that appears in parentheses in the Attach Benchmark or Attach Academic Standards button shows the number of Academic Standards or Benchmarks attached to this Assignment. To learn more about using Academic Standards and Benchmarks, see “Attaching Benchmarks to an Assignment” (page 59).
Scoring an Assignment After you create the Assignment, you’re ready to score it. There are four primary ways to score an Assignment: Using Score Entry Using Mass Assign Options Using Quick Scoring Using Advanced Export/Import Assignments
The sections below explain the first three methods. See “Using Advanced Export/Import Assignments” (page 52) for the fourth way to score an Assignment. Note If you are unable to add, update, or remove a score for an
Assignment from a closed Grading Period, your Gradebook Administrator has locked it. To learn more about making changes to a locked Gradebook, see “Requesting Grade Changes” (page 72).

August 2015 42 Version 05.15.06.00.02
Working with Assignments
Using Score Entry The Score Entry method allows you to enter Grades for an Assignment. There are three ways to access the Score entry screen. Method A: Click the score (or asterisk) in a student’s Assignment Score box (the area
across from a student’s name and below an Assignment header). Method B:
1. Click the header of the Assignment.
2. Click Score Entry. Method C:
1. On the Gradebook Main Screen Menu Bar, pause your mouse pointer over Assignments.
2. Click List Assignments.
3. Select the Assignment you want to score.
4. Click Score Entry on the corresponding Assignment.

August 2015 43 Version 05.15.06.00.02
Working with Assignments
Entering Grading Information on the Score Entry Screen The Score Entry screen (Figure 21) allows you to Grade an Assignment, mark it as No Count, or Missing, and enter comments and special codes. Table 7 describes the options available on the Score Entry screen. To enter grading information on the Score Entry screen:
1. Enter grading information as desired. Table 7 describes these options.
2. Do one of the following: Click Save.
Click Prev or Next to score the previous or next Assignment.
Figure 21 - Score Entry screen

August 2015 44 Version 05.15.06.00.02
Working with Assignments
Option Description
Score The raw score the student earned.
Point Value
Point Value appears when you use Variable Scale Grading. This is where you enter a rubric grade instead of entering a raw score. The software then automatically calculates a raw score based on the high percentage value of the rubric grade assigned. For example, if you enter a rubric grade of 3, the software then calculates a raw score of 89.9.
Special Code
Optionally, you can enter a Special Code for a student for the Assignment. Your Gradebook Administrator defines the available set of Special Codes that appears on the right side of the screen. Special Codes are often used to indicate that a Grade is atypical (for example, points were deducted for late work). These codes appear on some reports and your Gradebook Administrator can configure them to appear in Family and Student Access. Your Gradebook Administrator may also configure some Special Codes that auto populate based on a student’s percentage grade, or whether an Assignment is marked as missing.
No Count Prevents the Assignment from being counted in the Grades for that student, even if a score is entered.
Missing Causes a Missing Code to appear next to the Assignment in Family and Student Access and on some reports. It does not affect how the Assignment calculates into a Term or Semester Grade.
Comment Enter a free-form comment for the Assignment for each student.
Mark un-scored as 0 and Missing
If you select this option, each student who does not already have a score or Grade is assigned a score of 0. This also marks the Missing option for these students.
Post to Family Access
Determines whether this Assignment is visible to guardians in Family Access.
Caution: Assignments that are not posted to Family Access also are not calculated into term and semester grades that appear on Family Access. This may cause a discrepancy between Grades in your Gradebook and Grades on Family Access.

August 2015 45 Version 05.15.06.00.02
Working with Assignments
Option Description
Post to Student Access
Determines whether this Assignment is visible to students in Student Access.
Caution: Assignments that are not posted to Student Access also are not calculated into term and semester grades that appear on Student Access. This may cause a discrepancy between Grades in your Gradebook and Grades on Student Access.
Table 7 - Score Entry screen options
Using Mass Assign Options You can also use Mass Assign options on the Score Entry screen. Mass Assign options allow you to adjust all student scores on an Assignment. For example, if most students in the Class earned the same score on a homework Assignment, you can use one of the Mass Assign options to enter that score for all students, and then manually change the few students who earned a higher or lower score. To use Mass Assign options:
1. Go to the Score Entry screen.
2. Select a Mass Assign option in the Mass Assign Options area, as shown in Figure 22. Table 8 describes each of these options.
3. Click Apply.
4. Do one of the following: Click Save.
Click Prev or Next to score the previous or next Assignment.

August 2015 46 Version 05.15.06.00.02
Working with Assignments
Figure 22 - Mass Assign options
Option Description
Assign All Scores to Assigns all empty cells with the score you enter. This option is only available on Assignments that use points.
Overwrite scores Determines whether cells that already have a score are assigned a new score. This option is only available if you select Assign All Scores to.
Adjust All Scores by Modifies each score by the amount you indicate.
Remove All Scores Deletes all scores for this Assignment.
Remove All Grades Deletes all Grades for this Assignment.
Set All to No Count Selects the No Count option for all students for this Assignment.
Remove All No Count Clears the No Count option for all students for this Assignment.
Remove All Missing Clears the Missing option for all students for this Assignment.
Table 8 - Mass Assign options

August 2015 47 Version 05.15.06.00.02
Working with Assignments
Using Quick Scoring The Quick Scoring screen allows you to enter scores for all students and Assignments in the current Term.
To use Quick Scoring:
1. On the Gradebook Main Screen Menu Bar, click Quick Scoring.
2. Type the score in the desired cells.
3. To enter Special Codes, No Count, Missing, and Comments, double click on a cell or move your cursor to a cell and click Show Cell Details.
4. Click Save.
Editing an Assignment You can make changes to an Assignment after you add it to the Gradebook. To edit an Assignment:
1. On the Gradebook Main Screen, click the header of the Assignment.
2. Click Edit.
3. Make any changes and click Save.
Deleting an Assignment If you no longer need an Assignment you can remove it from your Gradebook. To delete an Assignment:
1. On the Gradebook Main Screen, click the header of the Assignment.
2. Click Delete.
3. A confirmation message appears. Click OK to delete the Assignment.
Note You can delete Scored Assignments. To restore a deleted Assignment and its scores, see “Restoring Deleted Assignments” (page 101).

August 2015 48 Version 05.15.06.00.02
Working with Assignments
Cloning an Assignment You can clone Assignments across Classes if your Gradebook Administrator enables the option. There are three ways to clone an Assignment: Cloning an Assignment within the Same Class or to Another Class That
You Teach Cloning an Assignment from Another Class That You Teach Cloning an Assignment from Another Teacher’s Class
Each way is explained in the following sub-sections.
Cloning an Assignment within the Same Class or to Another Class That You Teach You can create a copy of an Assignment in the same Class or clone it to another Class that you teach. For this procedure, you are in the Gradebook with the existing Assignment that you want to clone. To clone an Assignment within the same Class or to another Class that you teach:
1. On the Gradebook Main Screen, click the header of the Assignment you want to clone.
2. Click Clone.
3. Make any desired changes to the Assignment.
4. If you are cloning this Assignment to another class that you teach, in the
Select the Classes where this Assignment should be added area select the Classes to clone the Assignment to.
Note The class in which the Assignment exists is selected by
default. If you leave it selected, a duplicate Assignment is created in the current Class.
5. Click Save.

August 2015 49 Version 05.15.06.00.02
Working with Assignments
Cloning an Assignment from Another Class That You Teach You can clone an Assignment that you’ve already created in one of your other Classes. To clone an Assignment from another Class that you teach:
1. Open the Gradebook where you want the newly cloned Assignment to be located.
2. On the Gradebook Main Screen Menu Bar, pause your mouse pointer over Assignments.
3. Click List Assignments. 4. Click Clone From existing Gradebook.
5. In the Gradebooks area, select the class that contains the Assignments you
want to clone.
6. Click Next.
7. In the Assignments area, select the Assignments you want to clone to the current class. By default, all Assignments are selected. You can only select Assignments associated with Categories that are also available in the current Class.
8. Click Next.
9. Click the Calendar icon to change the cloned Assignment’s Due Date if
desired.
10. Click Finish.

August 2015 50 Version 05.15.06.00.02
Working with Assignments
Cloning an Assignment from Another Teacher’s Class You can clone an Assignment that another teacher in your Entity creates in their Classes. To clone an Assignment from another teacher’s Class:
1. Open the Gradebook where you want the newly cloned Assignment to be located.
2. On the Gradebook Main Screen Menu Bar, pause your mouse pointer over Assignments.
3. Click List Assignments. 4. Click Clone From existing Gradebook.
5. Click Select Different Teacher.
6. In the Entity box, select the Entity where the teacher teaches.
Note You can only clone assignments from other teachers who
teach at an Entity where you have security access to the Gradebook. However, you don’t have to be assigned to a class at that Entity.
7. Select the teacher’s name and click Select.
Tip Use the alphabetical search hyperlinks at the bottom of
the screen or the Lookup by Last Name feature to easily find the teacher you’re looking for.
8. In the Gradebooks area, select the class that contains the Assignment you
want to clone.
9. Click Next.

August 2015 51 Version 05.15.06.00.02
Working with Assignments
10. In the Assignments area, select the Assignments you want to clone to the current class. By default, all Assignments are selected. You can only select Assignments associated with Categories that are also available in the current class.
11. Click Next.
12. Click the Calendar icon to change the cloned Assignment’s Due Date if desired.
13. Click Finish.
Using Attachments with Assignments You can add attachments to an Assignment if your Gradebook Administrator enables the option. For example, you can add an article to an Assignment that you want students to read. Teachers can view the attachment, and students and guardians can also view it through Family Access.
Adding an Attachment to an Assignment You can add as many attachments as you want to an Assignment. However, your Gradebook Administrator may impose a restriction on the size of the attachment or on the total size of all attachments in your Gradebook. To add an attachment to an Assignment:
1. On the Gradebook Main Screen, click the header of the Assignment to which you want to add an attachment.
2. Click Edit. 3. Click Attach (#). The number in parentheses indicates how many
attachments have already been added to the Assignment.
4. Click Browse and locate the file you want to attach.
5. Click Upload.
6. Repeat steps 4 and 5 to add more attachments to the Assignment.
7. Click Save.

August 2015 52 Version 05.15.06.00.02
Working with Assignments
Removing an Attachment from an Assignment You can remove an attachment that you no longer need from an Assignment. To remove an attachment from an Assignment:
1. On the Gradebook Main Screen, click the header of the Assignment from which you want to remove an attachment.
2. Click Edit. 3. Click Attach (#). The number in parentheses indicates how many
attachments have already been added to the Assignment.
4. Select the attachment you want to remove and click Delete.
5. Click Save.
Using Advanced Export/Import Assignments The Advanced Export/Import Assignments feature allows you to export Assignments into a spreadsheet to score, and then import the scores back into the Gradebook. This is useful if you plan on grading students’ work while you don’t have an internet connection. When using Advanced Export/Import Assignments, you must perform the following functions in the order they are listed: Step 1: Exporting Assignments Step 2: Scoring Assignments on the Export File Step 3: Importing Assignment Scores
The sub-sections below describe each of these functions.

August 2015 53 Version 05.15.06.00.02
Working with Assignments
Step 1: Exporting Assignments To use Advanced Export/Import Assignments, you must first export the Assignments that you want to score into a spreadsheet. To export Assignments:
1. On the Gradebook Main Screen Menu Bar, pause your mouse pointer over Assignments.
2. Click Advanced Export/Import Assignments.
3. In the Select Assignments to Export area, select the Assignments that you
want to include in the export file. The list of Assignments available for selection changes according to two filter options. Table 9 describes each of these options.
4. Click Create File for Score Entry.
5. Save the file in .csv format to a location of your choice.
Option Description
Show Graded Assignments
Assignments that you have already graded appear for selection.
Show Assignments Not Due Yet
Assignments that have a future due date appear for selection.
Table 9 - Advanced Export/Import Assignments options
Step 2: Scoring Assignments on the Export File Once you create the export file, you can enter scores in it, even when you don’t have an active internet connection. Figure 23 shows a sample of an export file. To score Assignments on the Export File:
1. Open the export file from the location where you saved it. 2. In the Score column, enter the score for each student.

August 2015 54 Version 05.15.06.00.02
Working with Assignments
3. In the Special Code column, enter Special Codes as desired.
4. In the No Count and Missing columns, enter an X to indicate that the Assignment is no count or missing for each student as desired.
5. In the Comment column, enter comments as desired.
6. Save the spreadsheet to a location of your choice.
Caution Do not make any other changes to the spreadsheet. Doing so prevents the data from correctly importing back into the Gradebook.
Figure 23 - Sample Assignment export file
Step 3: Importing Assignment Scores Once you enter scores on the export file, you can import them back into the Gradebook when you have an active internet connection. To import Assignment scores:
1. On the Gradebook Main Screen Menu Bar, pause your mouse pointer over Assignments.
2. Click Advanced Export/Import Assignments.
3. In the Select a File to Import From area, click Browse and locate the
spreadsheet file that you saved with Assignment scores.

August 2015 55 Version 05.15.06.00.02
Working with Assignments
4. Click Import Scores From File.
5. Verify that all Assignment scores are imported correctly and click Back.
Changing the Assignment Score Display Once you create and score an Assignment, you can change the way the Grade appears on the Gradebook Main Screen. To change the Assignment score display:
1. On the Gradebook Main Screen, click the header of the Assignment.
2. In the Show Assignment Score As box, select how you would like the Grade to appear on the Gradebook Main Screen. Your choices are: Score (for example, 45) Unweighted Score (for example, 45) Check () Percent (for example, 77%) Grade Mark (for example, B-) Variable Points (for example, 3)
Displaying Comments for One Assignment You can display the Assignment comments for one Assignment on the Gradebook Main Screen. To learn how to display Assignment comments for all Assignments, see “Adjusting Assignment Display Options” (page 89). To display comments for one Assignment:
1. On the Gradebook Main Screen, click the header of the Assignment.
2. Select Show Comments.
3. Click Back.

August 2015 56 Version 05.15.06.00.02
Working with Assignments
Changing the Assignment List Sort You can change the way Assignments sort on the Assignments list screen. To change the sort:
1. Click Assignments on the Gradebook Main Screen Menu Bar and select List Assignments.
2. On the Assignments list screen, click a heading to sort by that heading. For example, if you click Category, the Assignments are ordered alphabetically by Category. If you click the same heading again, the sort order is reversed.
An arrow appears to the right of the heading that the list is using to sort the Assignments. If the arrow points down, the sort is descending. If the arrow points up, the sort is ascending.
3. The default sort is ascending by Due Date. If you want to return to the
default sort, click Return to Default Sort above the Assignments listing box.

August 2015 57 Version 05.15.06.00.02
Working with Assignment Options
Working with Assignment Options
When you add or edit an Assignment, the Options button lists additional options that you can associate with this Assignment. Each of these options is described below.
Creating an Online Assignment Creating an Online Assignment allows you to take the existing Assignment and format it as an online Assignment for students to complete at home or in a lab setting through Student Access. To learn more about creating an Online Assignment, see the WSIPC Guide to Online Assignments.
Copying from My Online Assignment Templates Copying from My Online Assignment Templates allows you to use one of your existing Online Assignment templates and attach it to the opened Assignment. Once you copy the Online Assignment template from your templates, you can make adjustments based on the Assignment you create. To learn more about Online Assignment templates, see the WSIPC Guide to Online Assignments.
Copying from District Online Assignment Templates Copying from District Online Assignment Templates allows you to use an existing District Online Assignment template and attach it to the opened Assignment. District Online Assignments allow the district or Entity to create an Assignment that multiple teachers and classes can use.

August 2015 58 Version 05.15.06.00.02
Working with Assignment Options
Attaching District Assessment Attaching District Online Assessments allows you to create an Assignment and attach an assessment that the district created for use in multiple classrooms. For example, the district would like to use a standard assessment across Entities to assess second graders in Reading. Once you create the District Assessment, multiple teachers across the district can use this assessment in their Gradebook.
Cloning an Online Assignment from Another Teacher Cloning an Online Assignment from Another Teacher allows you to select and clone an Online Assignment that another teacher in your Entity creates. If you have classes in multiple Entities, select the Entity at the top of the screen, and then find the course, section, and teacher you want to clone from.
Using Benchmarks or Academic Standards When you add an Assignment, you can also add Benchmarks from your district’s Academic Standards. Your district may choose to show the Academic Standards instead of Benchmarks in your Gradebook. If you choose to add Benchmarks to an Assignment, you can score students based on specific skills that contribute to the overall score of the Assignment. There are several options you must understand when including Benchmarks on an Assignment. These include: Attaching Benchmarks to an Assignment Scoring Assignments with Benchmarks Attached Using Proficiency-Based Scoring
The following sub-sections explain each of these options.

August 2015 59 Version 05.15.06.00.02
Working with Assignment Options
Attaching Benchmarks to an Assignment Once Academic Standards are set up and attached to your curriculum area or course, you have the ability to attach Benchmarks to an Assignment. When adding Benchmarks, you select which skills you would like to assess. Figure 24 shows an example of attaching Skills and Max Scores to an Assignment. To attach Benchmarks to an Assignment:
1. On the Gradebook Main Screen Menu Bar, pause your mouse pointer over Assignments.
2. Click Add Assignment.
3. Configure all options on the Add Assignment screen as desired. To learn more about adding an Assignment, see “Adding an Assignment” (page 37).
4. Click Attach Benchmarks (#).
5. In the Select column on the left, select the check box for any of the Benchmarks you want to attach to this Assignment.
6. In the Max Score box, enter the score you want to assign to each Benchmark, and press the Tab key on your keyboard to move off the box. Note The Max Score of the Assignment is the sum of all the Max
Scores of the selected Benchmarks.
7. Click Save and Back, Save and Add Another, or Save and Score if students have already completed the Assignment.
Figure 24 - Attaching Benchmarks to an Assignment

August 2015 60 Version 05.15.06.00.02
Working with Assignment Options
Scoring Assignments with Benchmarks Attached When you score Assignments that have Benchmarks attached, the Overall Score is the sum of all the Benchmark scores. In Figure 25, two Benchmarks are attached to an Assignment. Each Benchmark is scored independently within the Assignment, and those scores calculate the Overall Assignment score for the student.
Figure 25 - Scoring Assignments with attached Benchmarks
Using Proficiency-Based Scoring Proficiency-Based Scoring works in conjunction with Assignments that have Benchmarks attached. It allows you to put weights on each Benchmark. For example, you may have a quiz that has two parts – one that assesses students on Benchmark A and another that assesses students on Benchmark B. Even though both parts are worth 10 points each, you feel that Benchmark B is of greater significance towards the overall grade of the quiz, and therefore, you assign a higher weight on Benchmark B. Activating Proficiency-Based Scoring You must activate the Proficiency-Based Scoring feature before you can assign weights to Benchmarks, or attach Academic Standards to an Assignment. To activate Proficiency-Based Scoring:
1. On the Gradebook Main Screen Menu Bar, pause your mouse pointer over Display Options.
2. Click Assignment Display.

August 2015 61 Version 05.15.06.00.02
Working with Assignment Options
3. In the Assignment Score Entry area, select Only use proficiency-basedscoring for Assignment Benchmarks.
4. Click Save.
Assigning Weights to Benchmarks Once you activate Proficiency-Based Scoring, you can assign weights to Benchmarks that you attach to Assignments. To learn more about attaching Benchmarks to Assignments, see “Attaching Benchmarks to an Assignment” (page 59).
On the Attach Benchmarks to Assignment screen, a new column labeled Weight appears once you activate Proficiency-Based Scoring.
To assign weights to Benchmarks:
Enter a weight for each selected Benchmark. The weight that you enter is anumber, not a percentage. It represents the ratio that the Benchmark isworth compared to other selected Benchmarks.
Consider the following two examples. If you select three Benchmarks andassign them weights of 1.0, 2.0, and 3.0, then they are worth 1/6, 2/6, and3/6 of the Assignment, respectively. If you select two Benchmarks andassign them weights of 3.0 and 5.0, then they are worth 3/8 and 5/8 of theAssignment, respectively.
Note Once you activate Proficiency-Based Scoring, you must assign weights to Benchmarks on every Assignment that has Benchmarks attached. If all the Benchmarks on an Assignment have equal weight, enter 1.0 as the weight for all the Benchmarks.
Specifying the Max Score of an Assignment with Proficiency-Based Scoring You can specify the Max Score of an Assignment that has Benchmarks attached and that use Proficiency-Based Scoring. This is different from Assignments that have Benchmarks attached but do not use Proficiency-Based Scoring, where the Max Score is always the sum of the Max Scores of the selected Benchmarks and cannot be modified.

August 2015 62 Version 05.15.06.00.02
Working with Assignment Options
Understanding Proficiency-Based Scoring Calculations Because weights are introduced, and because the Max Score of an Assignment can be different from the sum of the Max Scores of the selected Benchmarks, the calculation of the overall Assignment score with Proficiency-Based Scoring is more complex. Figure 26 shows the formula used to determine the overall Assignment score of an Assignment using the Proficiency-Based Scoring feature. Table 10 describes each element found in the formula.
𝑃𝑃𝑃𝑃𝑃𝑃 =∑ �𝑃𝑃𝑃𝑃𝑃𝑃𝑃𝑃𝑃𝑃𝑃𝑃 (𝑀𝑀𝑃𝑃)�
∑𝑀𝑀𝑃𝑃(𝑃𝑃𝑃𝑃𝑃𝑃)
Figure 26 - Proficiency Based Scoring formula
Element Description
PEa (Points Earned in the assignment)
Overall score for the Assignment. This is the value that is calculated.
PEb (Points Earned in each benchmark)
Score entered for each Benchmark attached to the Assignment.
PPb (Points Possible in each benchmark)
Max Score entered for each Benchmark attached to the Assignment.
Mb (Multiplier of each benchmark)
Weight assigned to each Benchmark attached to the Assignment.
PPa (Points Possible in the assignment)
Max Score entered for the Assignment.
Table 10 - Elements in the Proficiency Based Scoring formula

August 2015 63 Version 05.15.06.00.02
Working with Assignment Options
The following is an example of an Assignment that has a Max Score of 50 points. It also has three Benchmarks attached to it with the weights and Max Scores listed. Benchmark A Benchmark B Benchmark C Max Score 5 8 10 Weight 3.0 1.0 2.0
If the student earns 3 points in Benchmark A, 7 points in Benchmark B, and 8 points in Benchmark C, the student earns 35.62 points out of a possible 50 according to the Proficiency-Based Scoring formula, as shown in Figure 27.
𝑃𝑃𝑃𝑃𝑃𝑃 =35 (3) + 7
8 (1) + 810 (2)
3 + 1 + 2(50)
= 35.62
Figure 27 - Example of Proficiency Based Scoring usage

August 2015 64 Version 05.15.06.00.02
Posting Grades
Posting Grades
You can post grades from Gradebook if the current day falls within a Grading Period Input date range, which your Gradebook Administrator sets up. If today’s date does not fall within a Grade Input date range, you can view previously posted grades, but cannot post grades. Note You can’t post grades in a combined Gradebook. To post grades
for classes that have been combined into one Gradebook, you must do so from the individual Gradebooks of each component class. To learn more about accessing individual Gradebooks, see “Accessing an Individual Gradebook within a Combined Gradebook” (page 10).
To post grades:
1. On the Gradebook Main Screen Menu Bar, pause your mouse pointer over Posting, and click Post Grades. The Post Grades screen appears. Grading Periods that are not open appear in the Previous Grade Periods section. Grading Periods that are open appear under the heading Grade Period(s) open for Report Card Posting. The start and stop dates and times appear for the Grading Period.
2. Look at the Grading Period information and confirm that you are posting
grades for the correct Grading Period (in some cases, more than one Grading Period may be open at the same time).
3. Click Post Grades. The Posting screen appears.
Note You cannot change any grades on the Posting screen. To
change a grade, you must return to the Gradebook Main Screen and change Assignment scores or override a calculated grade. To leanr how to change Grades, see “Changing Calculated Grades” (page 33).

August 2015 65 Version 05.15.06.00.02
Posting Grades
Note In the Grade Entry screen, Grade Marks that are green indicate that they are already posted. Grade Marks that are red are not already posted.
Note If any students drop the course and you want to post grades
for them, see “Changing Posted Grades for Dropped Students” (page 66).
4. Do one of the following:
To add Comment Codes to individual students, type the appropriate
the appropriate comment number in the Comment columns.
Note If you are unfamiliar with your school’s Comment Codes, click View Comment Codes at the top of the screen. A Comment Code screen appears which you can drag to another area of the screen to view while you enter the Codes. If you have previously posted Comment Codes and are changing or adding new comments, the new Comment Code appears in red.
To mass assign Comment Codes to all students, do the following:
i. Click the arrow at the top of the column and select the
appropriate code. A prompt asks you whether you want to default all comments to the code you selected.
ii. Click OK.
5. In the Free Form Comment boxes, type free-form comments as desired.
Note This option is only available if your Gradebook Administrator enables free-form Comments. Free-form comments can be up to 42 characters long. If you have previously posted comments and are changing the comment, the new comment appears in red.
6. Click Save to post the grades and comments.

August 2015 66 Version 05.15.06.00.02
Posting Grades
Posting Grades for Dropped Students You can post grades for students even if they drop the class. You may want to do this if, for example, the student completes enough class work to receive a grade. To post grades for dropped students: Follow steps 1 through 3 in “Posting Grades” (page 64).
Changing Posted Grades for Dropped Students You can change posted grades for students who have dropped a class. To change the posted grade for a dropped student:
1. Click Show Dropped Students at the top of the Posting screen. The dropped students’ names appear in the list with the word “Dropped” in red letters to the right of the names.
2. Click in the term or semester grade box next to the dropped student. Unlike the other students in the list, the grades boxes for dropped students on this screen are editable.
3. Type a letter grade in the term or semester grade box.
4. Follow steps 4 through 6 in “Posting Grades” (page 64).

August 2015 67 Version 05.15.06.00.02
Posting Grades
Posting Athletic Eligibility Grades If an entity uses Athletic Eligibility Grades, you can post athletic grades for students who are enrolled in an activity. To post athletic eligibility grades:
1. On the Gradebook Main Screen Menu Bar, pause your mouse pointer over Posting, and click Post Grades.
2. The Post Grades screen appears. If Athletic Eligibility Posting is available, in the Post Athletic Eligibility Grades for box choose the term to post eligibility grades for.
3. Click Post Grades.
4. Verify the Grades to be posted are correct.
Note Only students who are enrolled in an activity appear on
this list. You cannot change any grades on this screen. To change a grade, you must return to the Gradebook Main Screen and change Assignment scores or override a calculated grade. To learn how to change grades, see “Changing Calculated Grades” on page 33. Athletic grades are posted for dropped students if they appear on the Gradebook Main Screen. They are not posted if dropped students do not appear on the Gradebook Main Screen. To learn how to adjust student display options, see “Adjusting Student Display Options” on page 87. In the Grade Entry screen, Grade Marks that are green indicate that they are already posted. Grade Marks that are red are not already posted.
5. Click Save.

August 2015 68 Version 05.15.06.00.02
Posting Grades
Understanding Auto Posting If your Gradebook Administrator enables Auto Posting, this feature automatically posts all grades at midnight following the Grade Input Start Date and Time. After the first midnight posting and within the Grade Input screen, the software instantaneously posts any grade that has changed in your Gradebook. If Auto Posting is enabled, you do not have the option to manually post grades except for Athletic Posting. The Gradebook Administrator can also choose to turn on the option to Automatically Post Athletic Eligibility Grades. If the option to allow teachers to Opt Out of Auto-Posting Athletic Eligibility Grades and Manually Post Instead is turned on, individual teachers can select to post their Athletic Grades manually.
Posting Grades for Individual Students If your Gradebook Administrator enables the option to Allow Teachers to Manually Post Gradebook Grades to the Report Card for Individual Students, you can select which students in your class you post grades and/or comments for. This allows you to post a grade or comment for one student without overriding the posted grades and comments for all students in your class. To post grades for an individual student:
1. On the Gradebook Main Screen Menu Bar, pause your mouse pointer over Posting, and click Post Grades.
2. Click Post Grades next to the Grading Period you wish to post grades for. Note Grading Periods that are not open appear in the Previous
Grade Periods section. Grading Periods that are open appear under the heading Grade Period(s) open for Report Card Posting. The start and stop dates and times appear for the Grading Period.

August 2015 69 Version 05.15.06.00.02
Posting Grades
3. Select the check box next to the student and under the grading column for the grade and/or comment that you want to post. (This would typically be the current term or semester.) Figure 28 shows an example of this option. Note You cannot change any grades on this screen. To change a
grade, you must return to the Gradebook Main Screen and change Assignment scores or override a calculated grade. To learn how to change a calculated grade, see “Changing Calculated Grades” on page 33.
4. Click Save.
Note If the option to allow teachers to Post Grades for Individual
Students is enabled, you must select the Select All check box for the term you want to post if you are posting for all students in the class.
Figure 28 - Posting Grade Entry screen when allowing teachers to post grades for an individual student

August 2015 70 Version 05.15.06.00.02
Posting Grades
Updating Grade Posting Status Grade Posting Status (Figure 29) gives you statistical information about the data in your Gradebook. To access the Grade Posting Status:
1. From the My Gradebook (Course selection) screen, pause your mouse pointer over Posting Status and select a Grading Period.
2. There are several columns in the Grade Posting Status table (Figure 29). To
change the way data sorts, click a heading. For example, if you click Last Post Date, the data is ordered chronologically by the date that the last posting occurred.
An arrow appears to the right of the heading that the list is using to sort the data. If the arrow points down, the sort is descending. If the arrow points up, the sort is ascending. Table 11 describes the data contained in each column.
Figure 29 - Grade Posting Status
Option Description
Period Period number associated with the meeting pattern of the class.
Class Course and section codes of the class.
Description Short description of the class.
Missing Rpt Card Grades
Number of blank Report Card grades for the Grading Period. These are students who either have a blank term or semester grade in the Gradebook or have a term or semester that has not been posted.

August 2015 71 Version 05.15.06.00.02
Posting Grades
Option Description
Missing Assign Number of Assignments that are past the due date and do not have a grade OR Assignments that are marked as missing within the Grading Period.
Missing Comments Number of students with no term comments entered for the Grading Period.
Diff Number of times a posted grade differs from the calculated grade.
Low Percent Lowest percentage grade of the Grading Period.
Average Percent Average percentage grade of the Grading Period.
High Percent Highest percentage grade of the Grading Period.
Active Stds Number of Active students enrolled in the class for the Grading Period.
Drp Stds Number of students dropped from this class.
Posting Complete
This is updatable. Select this check box to indicate that posting for this class is complete. This is for reference only and can be viewed by you or any staff with Administrator access.
Last Post Date Date on which the last posting occurred.
Last Post Time Time at which the last posting occurred.
Table 11 - Grade Post Status columns

August 2015 72 Version 05.15.06.00.02
Posting Grades
Requesting Grade Changes If your Gradebook Administrator enables it, you can request to change a grade in a closed Grading Period that is locked. This temporarily unlocks the Gradebook for two hours so that you can make the changes. Any change that is made requires Administrator approval. If it is approved, the posted grade reflects the new calculated grade in Gradebook. Note If closed Grading Periods are not locked by your Gradebook
Administrator, you can make changes directly in the Gradebook and there is no need for you to request a grade change. However, you should still notify the office because changing a grade in a closed Grading Period may cause a discrepancy between the newly calculated grade and what was printed on the Report Card.
To request a grade change:
1. On the Grade Posting Status screen, select the class you want to make a change in, and click Request Grade Changes. A confirmation appears indicating at what time (120 minutes from the current time) changes are disallowed (Gradebook is locked again).
2. In the Reason for Requesting Grade Changes box, type a reason for
requesting the change and click Yes.
3. The Gradebook Main Screen opens. Make your changes.
4. When you finish making changes, go back to the Grade Posting Status screen, select the class you made the change in, and click Complete Grade Changes. A confirmation appears indicating that the temporary ability to change grades will be turned off.
5. Click Yes.

August 2015 73 Version 05.15.06.00.02
Entering Term and Semester Comments
Entering Term and Semester Comments
At the end of each Grading Period, you can enter pre-defined and free-form comments about how a student is doing in your class. These comments print on the Secondary Report Card and you can make them accessible in Student and Family Access. Note You can’t post comments in a combined Gradebook. To post
comments for classes that have been combined into one Gradebook, you must do so from the individual Gradebooks of each component class. To learn more about accessing individual Gradebooks, see “Accessing an Individual Gradebook within a Combined Gradebook” (page 10).
There are several options you must understand when entering Term and Semester comments. These include: Using Post Comments Using the Student Options Screen Hiding Comments from Family and Student Access and Gradebook Reports
The following sections explain each of these options.

August 2015 74 Version 05.15.06.00.02
Entering Term and Semester Comments
Using Post Comments You can use the Comments button on the Gradebook Main Screen Menu Bar to enter comments. This method is best if you prefer to enter comments for all students in the class at once. To use Post Comments:
1. On the Gradebook Main Screen Menu Bar, pause your mouse pointer over Posting, and click Post Comments.
2. Click Post Comments for the Grading Period that you want to enter comments for.
3. Under the Comment column, in the Comment box for each student, type the Comment Code that corresponds with the pre-defined comment you want to assign to the student. To see a list of available Comment Codes, click View Comment Codes. Your Gradebook Administrator determines the number of Comment Codes you can enter per student. Note To mass assign a Comment Code to all students, you can
also use the Default blank comments to feature.
4. In the Freeform column, type a free-form comment for each student in the class. Free-form comments are only available if your Gradebook Administrator enables the option.
5. Click Save.
Using the Student Options Screen You can enter comments using the Student Options screen. This option is best if you prefer to enter comments for one student at a time. To use the Student Options screen:
1. On the Gradebook Main Screen, click a student’s name to access the Student Options screen.
2. Click the Comments tab.
3. Click Edit Comments.

August 2015 75 Version 05.15.06.00.02
Entering Term and Semester Comments
4. In the area that corresponds with the Grading Period you want to enter comments for, type the Comment Code that corresponds with the predefined comment you want to assign to the student. Note To see a list of available Comment Codes, click View
Comment Codes. Your Gradebook Administrator determines the number of Comment Codes you can enter per student.
5. In the Comment box, type a free-form comment for the class.
6. Click Save.
Hiding Comments from Family and Student Access and Gradebook Reports Your Gradebook Administrator may allow you to determine whether comments you enter for the current Grading Period are hidden in Family Access, Student Access, and Gradebook Reports. Comments from closed Grading Periods are always visible. To hide comments from Family and Student Access and Gradebook Reports:
1. On the Gradebook Main Screen Menu Bar, pause your mouse pointer over Posting, and click Post Comments.
2. In the Comment Display Options area, select the areas from which you want to hide comments in the current Grading Period.

August 2015 76 Version 05.15.06.00.02
Working with Secondary Gradebook Reports
Working with Secondary Gradebook Reports
Gradebook allows you to run reports for selected students or classes. You can also select the term or date range to report on and you can choose many of the data elements that appear on the report. To learn more about each report available in Secondary Gradebook, see “Running Secondary Gradebook Reports” (page 79). There are several areas to consider when working with Secondary Gradebook Reports. These include: Understanding Report Templates Running Secondary Gradebook Reports Running a Report for a Specific Assignment Running Reports for an Individual Student Running Reports for All Classes
The following sections explain each of these areas.
Understanding Report Templates Report templates help you customize a report. Once you customize a report and save it as a report template, you can easily access it and run the report whenever you need to. This prevents you from having to define the parameters each time you run the report. Table 12 describes some of the common options you see when you create a report template or run a report.

August 2015 77 Version 05.15.06.00.02
Working with Secondary Gradebook Reports
Option Description
Print Runs the report using the selected template.
Export to Excel Exports the Grade Sheet Report into a spreadsheet. This option is only available for the Grade Sheet Report.
Add a new Template
Creates a customized template. To learn more about adding a new template, see “Adding a New Report Template” (page 78).
Rename Template
Renames your report template. This option is only available on templates that you create, because you can’t rename report templates that Skyward or your Gradebook Administrator creates.
Modify parameters of Template
Allows you to modify the parameters in your report template. This option is only available on templates you create.
View parameters of Template
Allows you to see the pre-defined parameters in a report template that Skyward or your Gradebook Administrator provides.
Delete Template
Deletes your report template. This option is only available on templates that you create, because you can’t delete report templates that Skyward and your Gradebook Administrator create.
Clone Template
Clones a report template. This is typically used to clone a template that Skyward or your Gradebook Administrator creates so that you can modify it without having to create it.
Select Different Students Allows you to select which students to run the report for.
Select Different Classes Allows you to select which classes to run the report for.
Table 12 - Report Template options

August 2015 78 Version 05.15.06.00.02
Working with Secondary Gradebook Reports
Adding a New Report Template When you run a report for the first time, you can either use a predefined report template or create your own template. To add a new report template:
1. On the Gradebook Main Screen Menu Bar, pause your mouse pointer over Reports.
2. Click the report you want to run.
3. Click Add a new Template.
4. In the Sequence # box, type a number between 1 and 799 or accept the
default value.
Note Sequence numbers 800 through 899 are reserved for templates your Gradebook Administrator creates. Sequence numbers 900 through 999 are reserved for templates that Skyward creates.
5. In the Report Template Name box, type the name of the report template.
6. Click Save.
7. Configure the parameters for the report template.
Note The parameters available vary depending on which report
you select. For example, the Grade Sheet Report parameters are very different from the Assignment Listing Report parameters. To learn more about each report, see “Running Secondary Gradebook Reports” (page 79).
8. Click Save.

August 2015 79 Version 05.15.06.00.02
Working with Secondary Gradebook Reports
Running Secondary Gradebook Reports This section describes each report found in Secondary Gradebook.
Attendance Detail Report The Attendance Detail Report displays student attendance detail for all periods for a specific term or date range. You can choose the Absence Types included in the report.
Attendance Summary Report by Class The Attendance Summary Report by Class Report displays student attendance for a specific class in a grid format. You can choose the Absence Types included in the report.
Grade Sheet Report The Grade Sheet Report displays Subject, Skill, and/or Assignment grades for all students in a grid format for a specific term or date range. You can also use the Grade Sheet Report to mimic a traditional paper Assignment by printing a sheet that lists the students on the left and an empty grid across the page. To print a blank Grade Sheet Report, use one of the Blank Grade Sheet Report templates that Skyward provides (Sequence 960, 970, 980).
Using the Export Feature This feature, located on the Gradebook Main Screen Menu Bar, exports Grade Sheet Report information to Microsoft® Excel.
Assignment Listing – By Student Report The Assignment Listing – By Student Report displays Assignments and grades for each student sorted by due date for a selected term or date range. You can also add Assignment comments to this report.
Assignment Master Report The Assignment Master Report displays Assignment grades for each student for Assignments from a selected term or date range. You can sort this report by Term, Category or due date.

August 2015 80 Version 05.15.06.00.02
Working with Secondary Gradebook Reports
Missing Assignments Report The Missing Assignments Report allows you to view missing Assignments for students in the selected term or date range in all classes. The report considers an Assignment missing if the Missing check box is selected for a student. Assignments may also appear on the report if it is ungraded and it is past the due date. This is only the case if your Gradebook Administrator enables the appropriate option.
Email Progress Report The Email Progress Report is a copy of the Progress Detail Report that can be emailed to guardians and students who have an email address on record.
View Emailed Reports You can view the Progress Detail Reports that you generate and send.
Category Summary Report The Category Summary Report provides an average of the student’s Assignment scores for each Category in your Gradebook. Each Category on the report has a column providing the Assignment average for each student. For example, your Gradebook has a Category of Homework (HMWK). Two HMWK Assignments exist, worth 100 points each. A student earns a 100 on one and 50 on the other. The Category Summary Report column for HMWK for this student displays 75.
Online Assignment Analysis Report The Online Assignment Analysis Report provides Online Assignment information by student. Options allow you to print the report for those students who have not taken the Online Assignment, and students who got the answers correct or incorrect.
Benchmark Score Results Report The Benchmark Score Results Report shows benchmark scores from Online Assignments questions that are associated with Benchmarks. This report can be sorted by Student or by Benchmark.

August 2015 81 Version 05.15.06.00.02
Working with Secondary Gradebook Reports
Benchmark Analysis or Academic Standard Analysis Report The Benchmark Analysis or Academic Standard Analysis Report shows a list of each Benchmark or Academic Standard, the number of times it was taught, and the Mean, Median, and Mode percentage grades. It is sorted by Benchmark or Academic Standard.
Benchmark Analysis by Teacher or Academic Standard Analysis by Teacher Report The Benchmark Analysis or Academic Standard Analysis Report shows a list of each Benchmark or Academic Standard, the number of times it was taught, and the Mean, Median, and Mode percentage grades. It is sorted by Teacher.
Progress Detail Report The Progress Detail Report displays Assignment and overall class grades for each student in a selected term. You can also configure the Progress Detail Report to include all of a student’s classes.
Enhanced Multi-Class Progress Report The Enhanced Multi-Class Progress Report displays Assignment, Skill, Subject and Class grades for each student in multiple classes in a selected term. You can configure this report to run only for students with a specific Grade Mark, grade percentage range or number of absences range. You can also add attendance data, missing Assignments, Teacher’s Log entries and comments to this report.
Progress Summary Report The Progress Summary Report displays total points earned, total points possible, and the cumulative grade for the term or semester for each student. All students print on a single page unless the number of students in the class exceeds the space on the report page. This report allows you to display students in random order using the option Display Students in a Random Order. You can post this report in your classroom and increase the likelihood of student anonymity by choosing not to display student names on the report and instead choosing to display Student IDs, and also choosing to display the students in random order.

August 2015 82 Version 05.15.06.00.02
Working with Secondary Gradebook Reports
Multi-Class Progress Report The Multi-Class Progress Report includes all students in all of your classes who have at least one scored Assignment. The report displays Gradebook elements for each student by Category, including total points earned, total points possible, and the student’s cumulative grade for the Grading Period selected. Each student prints on a single page which displays information for each of your classes the student is enrolled in.
Partial Progress Detail Report The Partial Progress Detail Report’s primary purpose is to display student Assignment scores by week or by a specified date range. The report arranges information by Category and provides totals for each Category. Parameters allow you to select the previous week, up to the previous four weeks, or a specific date range.
Partial Progress Summary Report The Partial Progress Summary Report’s primary purpose is to display student grades by week or by a specified date range. The report displays total points earned, total points possible, and the cumulative grade for the selected date range for each student. Parameters allow you to select the previous week, up to the previous four weeks, or a specific date range. All students print on a single page unless the number of students in the class exceeds the space on the report page. This report also allows you to display students in random order using the Display Students in Random Order option. You can post this report in your classroom and increase the likelihood of student anonymity by choosing not to display student names on the report and instead choosing to display Student IDs, and also choosing to display the students in random order.
Partial Multi-Class Progress Report The Partial Multi-Class Progress Report includes all students in all of your classes who have at least one scored Assignment. The report displays Gradebook elements for each student by Category, including total points earned, total points possible, and the student’s cumulative grade for the selected date range. Parameters allow you to select the previous week, up to the previous four weeks, or a specific date range. Each student prints on a single page which displays information for each of your classes that the student is enrolled in.

August 2015 83 Version 05.15.06.00.02
Working with Secondary Gradebook Reports
Class Roster Report The Class Roster Report displays a list of students enrolled in a specific class during a specific term. You can configure the report to include additional information about the student, such as phone number, address, gender, picture and email address.
Student Information Report The Student Information Report displays information about each student, including demographics, attendance, scheduling, discipline, academic history, current grades in all classes, test scores, recommendations, activities, and message center usage. You must have security access to the specific areas in Educator Access Plus to be able to include that information on the report.
Custom Forms Report The Custom Forms Report displays student’s information contained in Custom Forms that your school district configures. You must have security access to the Custom Form to be able to include that information on the report.
Gifted and Talented Report The Gifted and Talented Report shows a list of students in the class that are enrolled in Gifted and Talented.
Grade Proof Sheet Report The Grade Proof Sheet Report displays the posted grades and comments of students in a specific class.
Benchmark Trend or Academic Standard Trend Report The Benchmark Trend or Academic Standard Trend Report displays Assignment data by student for Assignments that have Benchmarks or Academic Standards attached. Information provided includes the student’s Benchmark or Academic Standard Score, Benchmark or Academic Standard Percentage, Average Percentage and Trend Percentage.

August 2015 84 Version 05.15.06.00.02
Working with Secondary Gradebook Reports
Running a Report for a Specific Assignment There is one report that you can run for individual Assignments. The Assignment Detail Report displays the score, points, percent, grade mark, and comments for each student on a specific Assignment. To run a report for a specific Assignment:
1. Click the header of the Assignment.
2. On the Assignment Options screen, click Reports\Assignment Report.
Running Reports for an Individual Student You can run reports for individual students in two ways: by using the Select Different Students button when running reports from the Reports button, or by clicking a student’s name on the Gradebook Main Screen. The Select Different Students option is covered in “Understanding Report Templates” (page 76). To run reports for an individual student:
1. On the Gradebook Main Screen, click the student’s name.
2. Pause your mouse pointer over Reports and click the report you want to run.
Running Reports for All Classes You can run some reports for all of your classes. To run reports for all classes: On the My Gradebook (class selection) screen, pause your mouse pointer
over Reports for all Classes and click the report you want to run.

August 2015 85 Version 05.15.06.00.02
Viewing Charts
Viewing Charts
Secondary Gradebook provides a variety of charts for you to view and use. To view charts:
1. On the Gradebook Main Screen Menu Bar, pause your mouse pointer over Charts.
2. Select the chart you want to run from the drop-down menu.
There are four Charts you can view in Secondary Gradebook. You access three of the charts (Term Grade Distribution, Student Progress, and the Category Average Chart) from the Gradebook Main Screen. You access the fourth chart, Assignment Grade Distribution, through an individual Assignment. The following sections describe each of these charts.
Viewing Term Grade Distribution Charts The Term Grade Distribution Chart displays classroom distribution of grades by the term you select. The number of students receiving the grade also appears on the grade distribution bar. This chart gives you a quick overall look at how many students in the class are earning each letter grade and how grades are distributed across the class.
Viewing Student Progress Charts The Student Progress Chart is a graph of individual student progress at two-week intervals. This allows the teacher to see how students are progressing every two weeks.

August 2015 86 Version 05.15.06.00.02
Viewing Charts
Viewing Category Average Charts The Category Average Chart displays individual student Category scores against the class average on each graded Category during the term you select. This chart allows you to see how an individual student is doing compared to the class average. You can also get a Category breakdown by Student and Class Average by selecting the associated tabs on the right of the grid.
Viewing the Assignment Grade Distribution Chart The Assignment Grade Distribution Chart displays classroom distribution of grades for the Assignment you select. The number of students receiving the grade also appears on the grade distribution bar. This chart gives you a quick overall look at how many students in the class are earning each letter grade and how grades are distributed across the class. To view the Assignment Grade Distribution Chart:
1. On the Gradebook Main Screen, click the desired Assignment header.
2. Click Chart.
Printing Charts You can print all Charts described above using the Print Chart button on the Chart screen. When you select this option, it takes you directly to your local printer settings.

August 2015 87 Version 05.15.06.00.02
Configuring Display Options
Configuring Display Options
There are various display options you can use to control how your Gradebook appears. The following sections discuss each of these groups of options.
Adjusting Student Display Options Student Display Options determine how the student name, ID, and other information appear on the Gradebook Main Screen. They also define which students appear in your Gradebook and in what order. Changes made in Student Display Options are universal and affect all of your classes. To adjust Student Display Options:
1. On the Gradebook Main Screen Menu Bar, pause your mouse pointer over Display Options.
2. Click Student Display.
3. Configure all options on the Student Display screen (Figure 30). Table 13
describes these options.
4. Click Save. Note You can click Restore Defaults to revert back to the default
Student Display option settings.

August 2015 88 Version 05.15.06.00.02
Configuring Display Options
Figure 30 - Student Display Options
Option Description
Name Display Determines how each student’s name appears on the Gradebook Main Screen.
Display Options
Determines whether the Student ID, Student Grade Level and Student’s School appear on the Gradebook Main Screen. It also determines whether students who have dropped the class appear in your Gradebook.
Sorting Options Determines the order in which students are listed on the Gradebook Main Screen.
Table 13 - Student Display options

August 2015 89 Version 05.15.06.00.02
Configuring Display Options
Adjusting Assignment Display Options Assignment Display Options determine how Assignments display on the Gradebook Main Screen. There are also some defaults you can set for adding and scoring Assignments. Changes made in Assignment Display Options are universal and affect all of your Classes. There are four Assignment Display Option areas: Assignment Display Options Assignment Defaults Assignment Score Entry Assignment Headings
To adjust Assignment Display Options:
1. On the Gradebook Main Screen Menu Bar, pause your mouse pointer over Display Options.
2. Click Assignment Display.
3. Configure all options on the Assignment Display screen (Figure 31). Table
14 describes these options. Some options may not be available to you depending on how your Gradebook Administrator configures your Gradebook.
4. Click Save.
Note You can click Restore Defaults to revert back to the default
Assignment Display Options settings.

August 2015 90 Version 05.15.06.00.02
Configuring Display Options
Figure 31 - Assignment Display, Assignment Defaults, and Assignment Score Entry options

August 2015 91 Version 05.15.06.00.02
Configuring Display Options
AREA PURPOSE OF AREA
Assignment Display Options
Determines how your Assignments appear on the Gradebook Main screen.
Options in this Area Description of Options
Show Average Score of the Assignment
Displays the average Assignment score in the Assignment header on the Gradebook Main Screen.
Show Average Score of Term Grades
Displays the average Assignment score in the Term Header column on the Gradebook Main Screen.
Show Assignment Group of the Assignment
Displays the Assignment group in the Assignment header on the Gradebook Main Screen.
Show “Term Grade” Column in a fixed location on Gradebook screen
Displays a column showing the current term’s grade beside the Attendance column on the Gradebook Main Screen.
Show Posted Grades in a different color on Gradebook screen
Displays the cell of a posted grade in a different color on the Gradebook screen.
Show Comments for all Assignments
Inserts a column next to each Assignment column on the Gradebook Main Screen. Any comments entered in the Comments box on the Score Entry screen appear.
Only show recent assignments on Gradebook Screen
Displays only Assignments that have an Actual Due Date (or Proposed Due Date, if no actual) that is within two weeks prior to and beyond the current date.
Show Earned Percent Column when Calculating Term Grade based on Minimum Percent
This option is not used in Washington State.
Sort Assignments by Sorts Assignments by Date Sequence, Category, or Assignment Group.

August 2015 92 Version 05.15.06.00.02
Configuring Display Options
Options in this Area Description of Options
Date Sequence of the Assignments
Determines if Assignment columns appear in descending (newest to oldest) or ascending (oldest to newest) order.
AREA PURPOSE OF AREA
Assignment Defaults Determines your Assignment defaults’ display defaults.
Options in this Area Description of Options
Maximum Score Default Default Max Score value for newly added Assignments.
Post to Family Access Default
Determines the Family Access defaults when adding an Assignment. The default options are Last Saved, Yes, and No.
Post to Student Access Default
Determines the Student Access defaults when adding an Assignment. The default options are Last Saved, Yes, and No.
AREA PURPOSE OF AREA
Assignment Score Entry Determines Assignment defaults for Score Entry.
Options in this Area Description of Options
Suppress the “value entered is greater than max score” message
Suppresses the message “The score entered is greater than the Max Score for this Assignment” when you enter a score that exceeds the Max Score.
Display student’s due date attendance on Score Entry screen
Displays student attendance on the due date of the Assignment on the Score Entry screen.
Only use proficiency-based scoring for Assignment Benchmarks
Forces teachers to use proficiency-based scoring for Assignments using Benchmarks. To learn more about proficiency-based scoring, see “Using Proficiency-Based Scoring” (page 60).

August 2015 93 Version 05.15.06.00.02
Configuring Display Options
AREA PURPOSE OF AREA
Assignment Heading Determines how your Assignment headings appear on
the Gradebook Main Screen.
Options in this Area Description of Options
Show Category color in Assignment Headings only
Limits column coloration to the heading only. If you don’t select this option, the entire column assumes the Category color. Your Gradebook Administrator configures the Category colors.
Assignment Headings Determines the appearance of, and data contained in Assignment headings.
Table 14 - Assignment Display Options
Adjusting Grade Period Display Options Grade Period Display options determine which Grading Period and Assignment columns appear on the Gradebook Main Screen. Some teachers prefer to view only the current term’s information, while others want to see data from all Grading Periods. Grade Period Display options are not universal and only affect the class in which you configure them.
There are three areas to consider when working with Grade Period Display options:
Selecting Grade Period Displays Selecting Assignments by Date Range Modifying the Gradesheet Sequence
The following sub-sections explain each of these areas.

August 2015 94 Version 05.15.06.00.02
Configuring Display Options
Selecting Grade Period Displays Grade Period Displays allow you to decide which Assignments and Grade Periods appear on the Gradebook Main Screen. Current Grading Periods cannot be hidden. To select Grade Period Display options:
1. On the Gradebook Main Screen Menu Bar, pause your mouse pointer over Display Options.
2. Click Grade Period Display.
3. In the Grade Period Display area, do one of the following:
Select Display Assignments and Display Grade Period for each of the
Grading Periods you want to appear on your Gradebook Main Screen.
Select Show All to display all Grading Periods associated with this class.
4. Click Save.

August 2015 95 Version 05.15.06.00.02
Configuring Display Options
Selecting Assignments by Date Range As a default, all Assignments within the class terms appear on your Gradebook Main Screen. However, in the Assignments By Date Range area of the Grade Period Display screen, you can change the default of all Assignments to Assignments with a range of dates. To select Assignments by Date Range:
1. On the Gradebook Main Screen Menu Bar, pause your mouse pointer over Display Options.
2. Click Grade Period Display.
3. In the Assignments By Date Range area of the Grade Period Display screen,
select the option Only Show Assignments Within Date Range. Then enter the date range of Assignments you want to appear on the Gradebook Main Screen.
4. Click Save.
Modifying the Gradesheet Sequence The Modify Gradesheet Sequence feature allows you to sort the students on the Gradebook Main Screen in the same order that the students are sorted on the Grade Sheet Report. To modify the Gradesheet Sequence:
1. On the Gradebook Main Screen Menu Bar, pause your mouse pointer over Display Options.
2. Click Modify Gradesheet Sequence. The Student Order for Gradesheet
Sequence screen appears displaying all students in the class.
3. Select the student that you want to move within the list, and use the Move Up and Move Down buttons to change the student order.
4. Click Save.

August 2015 96 Version 05.15.06.00.02
Using Secondary Gradebook Tools
Using Secondary Gradebook Tools
There are several tools available in Secondary Gradebook that help you manage the students in your class and the Assignments you assign. Each tool is discussed in this section.
Using Teacher’s Log The Teacher’s Log allows you to record anecdotal comments about a student. Teacher’s Log entries can be made visible in Family and Student Access. Figure 32 shows an example of a Teacher’s Log. To use the Teacher’s Log:
1. On the Gradebook Main Screen Menu Bar, pause your mouse pointer over Display Options.
2. Click Teacher’s Log.
3. Select a student and click Add New Log Entry.
4. Configure all options. Table 15 describes these options.
5. Click Save.
Figure 32 - Teacher's Log

August 2015 97 Version 05.15.06.00.02
Using Secondary Gradebook Tools
Option Description
Grading Period Grading Period associated with the Teacher’s Log entry.
Summary Summary of the entry.
Detail Detail of the entry.
Post to Family Access Determines whether the entry is visible in Family Access.
Post to Student Access Determines whether the entry is visible in Student Access.
Table 15 - Teachers Log options
Dropping the Lowest Assignment Score At any point in the term before you select the Posting Complete box, you can choose to drop the Assignment score that most negatively affects a student’s grade. You can perform this drop for a single student or for all students, and to any range of Assignments. There are several functions available when you drop the lowest Assignment score. The following sub-sections explain each of these functions.
Using the Drop Lowest Score Option The Drop Lowest Score option allows you to drop the Assignment with the lowest score for a student.
To use the Drop Lowest Score option:
1. On the Gradebook Main Screen Menu Bar, pause your mouse pointer over Display Options.
2. Select Drop Lowest Score in the Tools area.
3. Click Drop Lowest Score for the Grade Period that this drop affects.
4. Select the name of any student who’s Assignments should be considered by the drop process. By default, all students are selected.

August 2015 98 Version 05.15.06.00.02
Using Secondary Gradebook Tools
5. Click Next. This screen displays each Category (for example, Homework, Participation, and Notebook), and all Assignments included in that Category appear in a list below it.
6. Select the check box next to any Category and Assignment that the drop process should consider. By default, all Categories and Assignments are selected.
Note You are not choosing to drop these Assignments yet. On this screen, you are telling the software to consider these Assignments when it is determining what score most negatively impacts the student’s grade.
7. Click Next.
This screen displays all Assignments that will be dropped. The software scans all of the Assignments you selected on the previous screen for all of the students you selected. The Assignments listed on this screen reflect the Assignments that most negatively impact the term grade for each selected student.
Note The software only drops an Assignment score if doing so positively impacts the student’s term grade. Therefore, if you select a student, his or her name may not appear on this screen if dropping a score within the selected Assignments would not positively impact his or her grade.
8. Click Process Drops. When a score is dropped, the Special Code of AD
(Automatic Drop) appears in the Assignment score cell on the Gradebook Main Screen for that Assignment.

August 2015 99 Version 05.15.06.00.02
Using Secondary Gradebook Tools
Using the Advanced Drop Lowest Score The Advanced Drop Lowest Score option works exactly as the Drop Lowest Score option, with one significant difference: the Drop Lowest Score option allows you to drop only the lowest score for a student, where the Advanced Drop Lowest Score option allows you to drop multiple low scores for a student. To use the Advanced Drop Lowest Score option:
1. On the Gradebook Main Screen Menu Bar, pause your mouse pointer over Display Options.
2. Select Advanced Drop Lowest Score in the Tools area.
3. Click Advanced Drop Lowest Score for the Grade Period that this drop
affects.
4. Select the name of any student who’s Assignments should be considered by the drop process. By default, all students are selected.
5. Click Next. This screen displays each Category, and all Assignments
included in that Category appear on a list below it.
6. Use the drop-down box at the top of the screen to choose the number of lowest scores that Gradebook will drop for each student.
7. In the Drop Options area, select the Option to use. Table 16 describes the
options available.
8. Select the check box next to any Category or Assignment that should be considered by the drop process.
Note You are not choosing to drop these Assignments yet. On
this screen, you are telling the software to consider these Assignments when it is determining what score most negatively impacts the student’s grade.

August 2015 100 Version 05.15.06.00.02
Using Secondary Gradebook Tools
10. Click Next. This screen displays all Assignments that will be dropped. The software scans all of the Assignments you selected on the previous screen for all of the students you selected. The Assignments listed on this screen reflect the Assignments that most negatively impact the term grade for each selected student.
Note The software only drops an Assignment score if doing so
positively impacts the student’s term grade. Therefore, if you select a student, his or her name may not appear on this screen if dropping a score within the selected Assignments would not positively impact his or her grade.
11. Click Process Drops. When a score is dropped, the Special Code of AD
(Automatic Drop) appears in the Assignment score cell on the Gradebook Main Screen for that Assignment.
Option Description
Option #1 – Drop across Categories using the Gradebook score calculations
Drops Assignments to achieve a higher overall grade using the same calculation used in the Gradebook to determine Midterm, Term, Semester, and Final Grades.
Options #2 – Drop from a Single Category to reach Highest Percent in that Category
Drops Assignments to achieve a higher percentage in one Category.
Option #3 – Drop from Multiple Categories to reach Highest Percent in each Category
Drops Assignments to achieve a high percentage in multiple Categories.
Option #4 – Drop across Categories to reach Highest Overall Percent
Drops Assignments to achieve a higher overall grade using the bisection method algorithm. This option is not available if a Gradebook uses Weighted Categories.
Table 16 - Advanced Drop Lowest Score options

August 2015 101 Version 05.15.06.00.02
Using Secondary Gradebook Tools
Undoing a Drop Lowest Score Process When the process is complete, you are returned to the first Drop screen. An Undo Drop Lowest Score option appears across from the term that you processed the lowest scores for. This option allows you to undo the Drop Score process for the term. To undo a Drop Lowest Score process:
1. Click Undo Drop Lowest Score.
2. Select all students whose drop should be undone.
3. Click Process Undrops.
Restoring Deleted Assignments A deleted Assignment can be restored, along with any scores and Special Codes associated with it when it was deleted. To restore a deleted Assignment:
1. On the Gradebook Main Screen Menu Bar, pause your mouse pointer over Display Options.
2. Select Restore Deleted Assignments in the Tools area.
3. On the Deleted Assignments list, select the Assignment that you want to restore.
4. Click View Details.
5. The Assignment scores and other attributes appear on a display similar to the Score Entry screen. Click Restore Assignment.

August 2015 102 Version 05.15.06.00.02
Using Secondary Gradebook Tools
Using Student Groups Student Groups in a Gradebook are designed to separate groups of students who are completing different Assignments in the same class. For example, in a Music class, there may be students who play different instruments that have different Assignments. There are several functions available when you use Student Groups. The following sub-sections explain each of these functions.
Creating Student Groups The first step in using Student Groups is to create the groups. In the example in Figure 33, two groups are being created: Group 1 and Group 2.
Figure 33 - Creating Student Groups
To create Student Groups:
1. On the Gradebook Main Screen Menu Bar, pause your mouse pointer over Display Options.
2. Click Student Groups.

August 2015 103 Version 05.15.06.00.02
Using Secondary Gradebook Tools
3. In the Student Groups area, type a name for each group you want to create, starting with Group 1.
4. In the Assign Students to Groups area, select a group for each student.
5. Click Save.
Working with Student Groups and Assignments Once you create Student Groups, a new menu appears in the upper left corner of the Gradebook Main Screen. This allows you to choose which group to view on the Gradebook Main Screen. If desired, you can select to see all students in your class by selecting the Show all groups option. Assignments that you have already created in the Gradebook are automatically part of all Student Groups you create. When you add a new Assignment after you create Student Groups, the Assignment is only part of the Student Group that appears on the Gradebook Main Screen – unless you select Apply this assignment to All Student Groups on the Add Assignment screen. To learn how to add an Assignment, see “Adding an Assignment” (page 37).
Moving Students between Student Groups You can move students between groups as long as all of their scored Assignments are part of both groups. To move students between Student Groups:
1. On the Gradebook Main Screen Menu Bar, pause your mouse pointer over Display Options.
2. Click Student Groups.
3. In the Assign Students to Groups area, make adjustments as desired.
4. Click Save.

August 2015 104 Version 05.15.06.00.02
Using Secondary Gradebook Tools
Viewing Gradebook Backups Gradebook Backups allow you to see Gradebook data from a specific date against the current Class list. To view Gradebook Backups:
1. On the Gradebook Main Screen Menu Bar, pause your mouse pointer over Display Options.
2. Click Gradebook Backups. 3. Click View Backup for the date of the backup you want to view. The
Gradebook Administrator sets up the frequency of backups. You cannot make any changes to the backup, but you can view the data and run most reports.
Managing the Assignment Comment Bank The Assignment Comment Bank allows you to store frequently-used Assignment comments. When you score an Assignment and want to enter a comment, a pop-up appears as you begin typing the first few letters of the comment. This pop-up contains a list of comments from the bank that matches what you have typed so far. If the comment that you type does not match anything in the bank, it is automatically added to the bank. To manage the Assignment Comment Bank:
1. On the Gradebook Main Screen Menu Bar, pause your mouse pointer over Display Options.
2. Click Assignment Comment Bank. Figure 34 shows an example of a teacher’s Assignment Comment Bank. Table 17 describes the options available in the Assignment Comment Bank.

August 2015 105 Version 05.15.06.00.02
Using Secondary Gradebook Tools
Figure 34 - Assignment Comment Bank
Option Description
Add
Adds an Assignment comment to the bank. Assignment comments that you type when scoring an Assignment are automatically added to the bank. Use this feature to manually add an Assignment comment.
Edit Modifies an existing Assignment comment.
Delete Deletes an existing Assignment comment from the bank. This does not delete the comment from a student’s Assignment.
Delete Multiple Comments
Deletes multiple existing Assignment comments from the bank.
Table 17 - Assignment Comment Bank options
Converting Special Codes to Final If your Gradebook Administrator enables it, you can run a utility to change certain Special Codes to a Final Special Code. You run this utility to change Special Codes used during the term or semester into a code that is used to close out the Grading Period. For example, you can change a code of Redo or Missing to Incomplete or Too Late. To convert Special Codes to Final:
1. On the Gradebook Main Screen Menu Bar, pause your mouse pointer over Display Options.
2. Click Convert Special Codes to Final.
3. Click Include Dropped Students if you want to include them in this process.

August 2015 106 Version 05.15.06.00.02
Using Secondary Gradebook Tools
4. In the Include Assignments that are due between ##/##/#### and box, type the ending date of the Assignment range you want to process. These dates typically span the current Grading Period.
5. Click Run.
Marking All Unscored Assignments as Missing If your Gradebook Administrator enables it, you can run a utility to mark all unscored Assignments as Missing. The utility automatically selects the Missing check box and also populates a Special Code designated as Missing by your Gradebook Administrator. To mark all unscored Assignments as Missing:
1. On the Gradebook Main Screen Menu Bar, pause your mouse pointer over Display Options.
2. Click Mark All Un-scored Assignments as Missing.
3. Click Include Dropped Students if you want to include them in this process.
4. In the Include Assignments that are due between ##/##/#### and box, type
the ending date of the Assignment range your want to process. These dates typically span the current Grading Period.
5. Click Run.

August 2015 107 Version 05.15.06.00.02
Using the Student Options Screen
Using the Student Options Screen
The Student Options screen allows you to view and edit data for a single student. This screen is also helpful when you discuss progress with students one-on-one at your computer. To use the Student Options screen: On the Gradebook Main Screen, click the student’s name.
Select the options as desired (Figure 35). Table 18 describes the available options on the Student Options screen.
Figure 35 - Student Options screen
Option Description
Assignments Displays all Assignments for the selected student.
Missing Assignments (#)
Displays the student’s missing Assignments. The number in parentheses indicates the number of missing Assignments for the student.
Report Card Grades Displays the student’s Report Card Grades for the current and past Terms.

August 2015 108 Version 05.15.06.00.02
Using the Student Options Screen
Option Description
Comments
Displays the student’s Report Card comments for the current and past Terms. You can also enter Report Card comments. To learn more about entering Report Card comments, see “Entering Term and Semester Comments” (page 73).
Teacher’s Log Opens the Teacher’s Log for the student. To learn more about using Teacher’s Log, see “Using Teacher’s Log” (page 96).
Edit Current Term\ Edit Other Terms
Opens the Quick Entry screen for Assignments to allow you to enter Grades for all Assignments for the selected student.
Reports Allows you to run a report. To learn more about Secondary Gradebook Reports, see “Working with Secondary Gradebook Reports” (page 76).
Content Grades Allows you to see Content, Points Earned, Percent and Grade for each Content Area graded.
New Student
Allows you to access options for a new student who enrolls into the Class. To learn more about new student options, see “Transferring Grades for New Students” (page 110).
Table 18 - Student Options screen options

August 2015 109 Version 05.15.06.00.02
Taking Attendance from Gradebook
You can take attendance for a Class in Gradebook without having to navigate to the Attendance areas in Educator Access Plus. Note You can’t take attendance from a combined Gradebook. To access
attendance options, you must do so from the individual Gradebooks of each component class. To learn more about accessing individual Gradebooks, see “Accessing an Individual Gradebook within a Combined Gradebook” (page 10).
To take attendance from Gradebook: On the Gradebook Main Screen Menu Bar, click Attendance.
Once you take attendance, the absence or tardy information appears in the Atnd column on the Gradebook Main Screen to the right of the student’s name. This area also displays Do Not Admit information, if the Gradebook Administrator enables that feature. To learn more about taking attendance, see the WSIPC Guide to Educator Access Plus for Teachers and Advisors.

August 2015 110 Version 05.15.06.00.02
Transferring Grades for New Students
Transferring Grades for New Students
If a student has just been scheduled into your class, a yellow button labeled NEW appears beside the student’s name on the Gradebook Main Screen. A New Student tab also appears on the Student Options screen. To learn more about the Student Options screen, see “Using the Student Options Screen” (page 107). The New Student screen (Figure 36), allows you to transfer grades for that student from another class into yours. To use the New Student indicator: On the Gradebook Main Screen, click the NEW button next to a student’s
name.
Figure 36 - New Student screen
In Secondary Gradebook, you have five options to transfer grades for new students. Each option is discussed in a section below.

August 2015 111 Version 05.15.06.00.02
Transferring Grades for New Students
Option #1 – Auto-Transfer Scores from Dropped Section of This Course This option automatically transfers Assignment Grades from another section of the course. This option is only available if the student dropped from another section of the same course, and matching Assignments that were graded in the previous section are found. To use Option #1 – Auto-Transfer Scores from Dropped Section of this Course:
1. Click Transfer Matching Scores.
2. A list of matching Assignments appears, along with the student’s Grading information for each Assignment. Make adjustments on this screen if necessary.
3. Click Save.
Option #2 – Transfer Assignment/Term Scores from a Dropped Class This option allows you to manually match Assignments, one by one, from any Class to Assignments in this class. If you don’t want to transfer Assignment scores, you can also use this option to transfer Term Grades from any dropped class. This option is useful when Option #1 is not available because the student transferred from another Course, or if the student does not have any automatically matched Assignments. To use Option #2 – Transfer Event/Term Scores From a Dropped Class:
1. Click Select Dropped Class.
2. From the list of classes that the student has dropped, select a class.
3. In the drop-down menu, select whether you want to transfer both Assignment and Term Grades, or just Term Grades.
4. Click Manually Transfer Scores.

August 2015 112 Version 05.15.06.00.02
Transferring Grades for New Students
5. If you are only transferring Term Grades, skip to step 11. Otherwise, a list of Assignments in the current class that have not been scored appears.
6. Click Grade next to an Assignment.
7. A list of Assignments from the previous class that have been scored appears. Find a matching Assignment and click Transfer.
8. The Grading information for the Assignment from the previous class is applied to the Assignment in the current class. Make adjustments on this screen if necessary, and click Save.
9. Repeat steps 6 through 8 for each unscored Assignment in the current class that you want to grade.
10. When you have finished, do one of the following: Click Complete Assignment Scoring.
Click No Count Ungraded Assignments & Complete Assignment
Scoring if there are Assignments that you have not graded and wish to apply a No Count status.
11. Based on Term, Semester, and Final Grades from the previous class, enter
or adjust Term, Semester, and Final Grades for previous Grading Periods.
12. Click Save Term Grades and Finish.
Option #3 – Manually Enter Term Scores This option allows you to manually enter Term Grades for closed Grading Periods. To use Option #3 – Manually Enter Term Scores:
1. Click Manually Enter Scores
2. Enter Term, Semester, and Final Grades for previous Grading Periods.
3. Click Save Term Grades and Finish.

August 2015 113 Version 05.15.06.00.02
Transferring Grades for New Students
Option #4 – One-Click Transfer Term Percents from Dropped Section of This Course This option allows you to transfer Term Percents from a dropped section of this course as a grade adjustment for closed Grading Periods. To use Option #4 – One-Click Transfer Term Percents from Dropped Section of this Course: Click Transfer Percents.
Option #5 – Enter a Starting Grade Percentage for the Current Term This option allows you to enter a starting grade for the student in the current Grading Period. Every Assignment in the current Grading Period is assigned the starting grade, effectively giving the student a to-date average of the starting grade. To use Option #5 – Enter a Starting Grade Percentage for the Current Term:
1. Click Enter a Starting Grade.
2. In the Starting Grade Percent box, enter the starting grade.
3. The date that the student enrolled into your class appears in the Student Start Date box, modify the date if necessary.
4. If you have already scored Assignments for the student in the current Grading Period prior to the student’s Start Date, determine whether you want to overwrite those scores with the starting grade by selecting or clearing Overwrite existing assignment scores.
5. Click Apply Grade Percent.

August 2015 114 Version 05.15.06.00.02
Transferring Grades for New Students
Hiding the New Student Indicator When you finish transferring grades for a new student, you can hide the New Student Indicator for that student so that it no longer appears on the Gradebook Main Screen. To hide the New Student Indicator: Select Do not display NEW by this student’s name.
Note After you hide the New Student indicator for a student, you can
still access the New Student features through the New Student tab on the Student Options screen. To learn more about the Student Options screen, see “Using the Student Options Screen” (page 107).

August 2015 115 Version 05.15.06.00.02
Miscellaneous Main Screen Items
Miscellaneous Main Screen Items
Several items on the Gradebook Main Screen provide additional features. These miscellaneous items are not covered anywhere else in this Guide. Table 19 lists these options and their descriptions.
Option Description
Term Literal Hyperlink
In each term or semester column, you can click the term literal (for example, TR1) in the column header to switch between displaying the term grade as a Grade Mark or a Percent. The term or semester column is only available if your Gradebook Administrator configures your Gradebook to calculate a term or semester grade. Term Grade Calculation Options also appear on this screen. To learn more about Term Grade Calculations, see “Changing the Term Grade Calculations Method” (page 28).
Term Literal Menu
The term literal menu is located in the header of the fixed term grade column. This menu allows you to view the calculated grade for a different term or semester. The fixed term grade column only appears if you enable it in Assignment Display Options.
Class Hyperlink
At the top left corner of the Gradebook Main Screen is a class hyperlink. The text of the hyperlink consists of the Course Code, Section Code, Period number, and Course Description. It is not underlined and in blue like a typical hyperlink. Click this hyperlink to view information about the class, including the terms, days and times that the class meets, etc.

August 2015 116 Version 05.15.06.00.02
Miscellaneous Main Screen Items
Option Description
Question Mark
The question mark is located in the upper right corner of the Gradebook screen. Click the question mark and then SkyDoc – Skyward Documentation to view Skyward tutorials about Gradebook features and processes. Skyward continually updates this area with new tutorials. In SkyDoc, you can also access WSIPC Guides and Educational Materials.
My Print Queue Allows you access to your Print Queue.
Student Information Icon
An icon appears to the left of each student’s name. The avatar shows you the gender of the student. Click the icon to open the Student Profile, which displays detailed information about the student. The information available to you depends on your security access levels.
Other Access
Located on the Gradebook Main Screen Menu Bar. Provides quick access to other Educator Access Plus features, such as Survey and Message Center. To learn about other Educator Access Plus options, see the WSIPC Guide to Educator Access Plus for Teachers and Advisors. Note: This option is not available in a combined Gradebook. To access other Educator Access Plus features, you must do so from the individual Gradebooks of each component class. To learn more about accessing individual Gradebooks, see “Accessing an Individual Gradebook within a Combined Gradebook” (page 10).
Table 19 - Miscellaneous Gradebook Main Screen options

August 2015 117 Version 05.15.06.00.02
Understanding and Using Indicators
Understanding and Using Indicators
Indicators in Gradebook give you additional special information about students in your class. There are several types of indicators available in Secondary Gradebook. These indicators are discussed in the following sections.
Subset Enrollment Asterisk When a student is enrolled in only one semester of a year-long course, or in only one term of a semester-long or year-long course, this student is said to be enrolled in a subset of the course. This means that the student is enrolled for a length of time that does not span the entire course. A student, enrolled in a subset of a course, appears in Gradebook with an asterisk to the right of his or her name on the Gradebook Main Screen. If you click the student’s name to access the Gradebook Student Options screen, a message explaining the asterisk appears. For example, if a student is enrolled in only the second semester of a year-long course and you click the student’s name, a message similar to the following appears at the top of the Gradebook Student Options screen:
“Sarah Smith is only scheduled for SEM 2 of YEAR of this YEAR long class.” The wording of this message depends on how the Gradebook Administrator configures Gradebook.
Grade Discrepancy Indicator If a student’s calculated term or semester grade differs from the posted grade, an asterisk appears beside the grade on the Gradebook Main Screen. If you pause your mouse pointer over the grade, a message appears stating that the grade is now different from the posted grade. Depending on your district’s setup, you may also see a separate column that shows the posted grade if it is different from the calculated grade.

August 2015 118 Version 05.15.06.00.02
Understanding and Using Indicators
Bold Assignment Score An Assignment score in bold font indicates that a Special Code (for example, MS – Missing) is attached to the Assignment.
Comment Arrow An Assignment score with a red arrow in the upper right corner indicates that an Assignment comment exists. Pause your mouse pointer over the red arrow to see the comment.
Health Condition Indicator If your Gradebook Administrator enables it, a red cross (+) appears to the left of the student’s name, indicating a health condition. Click on the cross to learn more about the health condition.
Critical Alert Indicator If your Gradebook Administrator enables it, a red exclamation mark (!) appears to the left of the student’s name, indicating a critical alert. Click on the exclamation mark to learn more about the critical alert.
Parental Consent Indicator If your Gradebook Administrator enables it, a parental consent indicator appears to the left of the student’s name, indicating that the student has parental consent information. Click the indicator to learn more about the parental consent. Your school district configures the color and label of the indicator.
Special Education Bar If your Gradebook Administrator enables it, a dark blue bar appears to the left of the student’s name, indicating that the student is a special education student. Click the bar to learn more.

August 2015 119 Version 05.15.06.00.02
Understanding and Using Indicators
Acceptable Use Policy Indicator If your Gradebook Administrator enables it, a red AUP indicator appears to the right of the student’s name, indicating that the student’s Acceptable Use Policy status is Unapproved. No indicator appears for students who have agreed to the Acceptable Use Policy.

August 2015 120 Version 05.15.06.00.02
Understanding Hyperlinks
Understanding Hyperlinks
Hyperlinks in Gradebook connect you to additional information about students or Gradebook setup. There are several types of hyperlinks available in Secondary Gradebook. The following sections describe each of these hyperlinks.
Students Hyperlink The Students hyperlink, located above the student list on the Gradebook Main Screen, opens the Student Display Options screen.
Sort by Hyperlink The Sort By hyperlink is located in the Term Grade column header. Click this hyperlink to sort the students in descending order by the term or semester grade percentage. The Term Grade column only appears if you enable it in Assignment Display Options.
Term/Semester Grade Hyperlink In each term or semester column, you can click on a student’s calculated grade to display the Report Card Grades for that student. If you have the necessary security, clicking this grade also allows you to override the calculated grade (see “Changing Calculated Grades” on page 33).
Attendance Hyperlink The Attendance column is located to the right of the student name. Click the underlined date hyperlink at the top of this column to access the Take Daily Attendance – By Name screen. After marking a student absent or tardy, an absence or tardy indicator appears in the Attendance column on the Gradebook Main Screen. If your Gradebook Administrator suppresses the Attendance column, it does not appear.

August 2015 121 Version 05.15.06.00.02
Understanding Hyperlinks
Student Name Options Hyperlink Each student name is a hyperlink. Click a student name to access the Student Options screen. To learn more about the Student Options screen, see “Using the Student Options Screen” (page 107).
Changing Term Grade Display Hyperlink The term grade menu allows you to view the calculated grade for a different term or semester. It is located in the Term Grade column header to the right of the Attendance column. Use the drop-down menu to change which term’s grade appears in the column. The Term Grade column only appears if you enable it in Assignment Display Options.

August 2015 122 Version 05.15.06.00.02
Appendix A – Term and Semester Grade Calculation Methods
Appendix A - Term and Semester Grade Calculation Methods
There are several ways term and semester grades can be calculated in Secondary Gradebook based on how you or your Gradebook administrator configures Gradebook calculation methods. The following charts illustrate these calculation methods. To learn how to configure Gradebook calculation methods, see “Setting Up Grade Calculations” (page 13), “Changing the Term Grade Calculations Method” (page 28), and “Changing the Semester or Final Grade Calculations Method” (page 30).

August 2015 123 Version 05.15.06.00.02
Appendix A – Term and Semester Grade Calculation Methods
Example 1 Each assignment has equal weight, regardless of Category, towards calculating the corresponding Term Grade. All assignments across all terms are used to calculate 90% of the Semester Grade, with the other 10% coming from the Semester Exam. In this scenario, there’s no direct connection between the Term Grades and the Semester Grade.

August 2015 124 Version 05.15.06.00.02
Appendix A – Term and Semester Grade Calculation Methods
Example 2 Each assignment has equal weight, regardless of Category, towards calculating the corresponding Term Grade. Each Term Grade and the Semester Exam are applied a weight to calculate the Semester Grade.

August 2015 125 Version 05.15.06.00.02
Appendix A – Term and Semester Grade Calculation Methods
Example 3 All assignments within a Category are used to calculate a Category Grade, to which a weight is applied. These weighted Category Grades are used to calculate the Term Grades. Each Term Grade and the Semester Exam are applied a weight to calculate the Semester Grade.

August 2015 126 Version 05.15.06.00.02
Appendix A – Term and Semester Grade Calculation Methods
Example 4 All assignments within a Category are used to calculate a Category Grade, to which a weight is applied. These weighted Category Grades are used to calculate the Term Grades. All assignments within a Category across all terms are used to calculate a Semester Category Grade, to which a weight is applied. These weighted Semester Category Grades along with the Semester Exam Grade make up the Semester Grade. In this scenario, there’s no direct connection between the Term Grades and the Semester Grade.