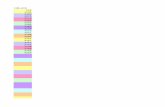WQX Web User Guide - epa.gov · WQX Web User Guide 4 1. Glossary The following is a glossary of...
Transcript of WQX Web User Guide - epa.gov · WQX Web User Guide 4 1. Glossary The following is a glossary of...

WQX Web
User Guide Version 2.10
June 15, 2013
United States Environmental Protection Agency
Office of Water
1200 Pennsylvania Avenue, NW
Washington, DC 20460

WQX Web User Guide
2
Table of Contents 1.0 Glossary .......................................................................................................................................4
2.0 Introduction ...............................................................................................................................14
3.0 WQX Web Overview ................................................................................................................15 3.1 What does WQX Web do? ..................................................................................................................... 15
3.2 How does WQX Web fit into the big picture? ....................................................................................... 15
3.3 Overview of WQX Web Security .......................................................................................................... 16
3.4 Understanding the WQX Data Structure ................................................................................................ 18
3.5 Overview of WQX Web Work Flow ..................................................................................................... 19
3.5.1 Prepare the Data File for Import ..................................................................................................... 21 3.5.2 Create an Import Configuration ...................................................................................................... 21 3.5.3 Import the Data File ........................................................................................................................ 21
3.5.4 Resolve Validation Errors ............................................................................................................... 22 3.5.5 Export & Submit the Dataset to CDX............................................................................................. 22 3.5.6 Review Downloaded Documents (to determine what happened) ................................................... 23
3.6 Standard Page Features .......................................................................................................................... 24 3.6.1 General Page Features..................................................................................................................... 24
3.6.2 List Page Features ........................................................................................................................... 25 3.6.3 Detail Page Features ....................................................................................................................... 27 3.6.4 Hybrid Pages ................................................................................................................................... 27
4.0 Import Configurations..............................................................................................................28 4.1 Creating a New Import Configuration ................................................................................................... 28
4.1.1 Generated Values (not in your import file) ..................................................................................... 32
4.1.2 Columns (in your import file) ......................................................................................................... 34
4.2 Managing Translations for an Import Column ....................................................................................... 38
4.3 Viewing/Editing an Import Configuration ............................................................................................. 39
4.4 Deleting an Import Configuration .......................................................................................................... 40
4.5 Managing Users' Rights on an Import Configuration ............................................................................ 40
4.6 Import Configuration – Advanced Features ........................................................................................... 41 4.6.1 Copying one value from your file to more than one element in WQX........................................... 42
4.6.2 Generating a Value Conditionally .................................................................................................. 43 4.6.3 Using Translations to Populate Many Related Elements ................................................................ 45
4.6.4 Using a Data Element Multiple Times in an Import Configuration ............................................... 48 4.6.5 Special Case: Activity Groups in a file of Activities and Results .................................................. 51 4.6.6 Attachments .................................................................................................................................... 53
4.7 Expert Mode ........................................................................................................................................... 54 4.7.1 Header-Row Columns ..................................................................................................................... 54
4.7.2 Regular Columns ............................................................................................................................ 59 4.7.3 Creating an Import Configuration to Support a Crosstab-style Import File ................................... 62
5.0 Datasets ......................................................................................................................................68
5.1 Dataset Purpose and Type ...................................................................................................................... 68
5.2 Creating a New Dataset .......................................................................................................................... 69
5.3 Continuing with an Existing Dataset ...................................................................................................... 72
5.4 Resolving Validation Errors in a Dataset ............................................................................................... 73
5.5 View Event Log Messages: .................................................................................................................... 74 5.5.1 Resolving Invalid Domain Values .................................................................................................. 76
5.5.2 Resolving Invalid Formats .............................................................................................................. 77

WQX Web User Guide
3
5.5.3 Resolving Values that Exceed Maximum Length .......................................................................... 79 5.5.4 Resolving Required Values that are Missing .................................................................................. 80
5.6 Exporting / Submitting a Dataset to CDX .............................................................................................. 81
5.7 Deleting a Dataset .................................................................................................................................. 88
6.0 Viewing the Event Log..............................................................................................................90
7.0 Reviewing Data in WQX ..........................................................................................................92 7.1 Projects List Page ................................................................................................................................... 92
7.2 Monitoring Locations List Page ............................................................................................................. 92
7.3 Activities List Page ................................................................................................................................ 93
7.4 Activity Groups List Page ...................................................................................................................... 94
7.5 Results List Page .................................................................................................................................... 94
7.6 Bio/Habitat Indices List Page ................................................................................................................. 95
8.0 Setting User Preferences...........................................................................................................97
9.0 Changing Your User Information ...........................................................................................98
10.0 Administration ..........................................................................................................................99
10.1 Roles ................................................................................................................................................... 99
10.2 Managing Users ................................................................................................................................ 100 10.2.1 Enabling/Disabling a User Account .............................................................................................. 101
10.3 Managing User Rights to Organizations and Import Configurations ............................................... 102 10.3.1 Viewing and Changing Rights for a User ..................................................................................... 102 10.3.2 Viewing and Changing Rights on an Organization ...................................................................... 105
10.3.3 Viewing and Changing Rights on an Import Configuration ......................................................... 106
10.4 Managing Organizations ................................................................................................................... 106
11.0 Managing Lookup Tables.......................................................................................................108
11.1 Viewing the values in a lookup table ................................................................................................ 108
11.2 Downloading the values in a lookup table ........................................................................................ 110
11.3 Managing Organization-Specific Lookup Tables ............................................................................. 111

WQX Web User Guide
4
1. Glossary The following is a glossary of some of the acronyms or terms used in this document (and the WQX Web Application). If a definition includes a term that is also in the glossary, it is displayed like this.
Acronym/Term Definition
Activity A general term for a field sampling event that produces one or more Result or Metric. In WQX, an Activity tracks the location, date, and time of the sample or field measurement, as well as the equipment and methods used to collect, transport and store the sample.
Activity ID Each Activity must have its own Activity ID which is used to identify it in the system. An Activity ID must be unique (within your Organization). Accidentally reusing an Activity ID would result in data being overwritten in the system, so it's important to follow a standard that guarantees that each Activity ID is unique.
One simple approach to creating your Activity ID is to combine several pieces of information about your Activity (such as the location, date, and type of activity). For example, a lab sample collected on 05/04/2013 at the "BearRiver1" Monitoring Location might have an ID of "BearRiver1-20130504-L" (where L represents lab data). Field Measurements & Observations at the same location might have an ID of "BearRiver1-20130504-F" (where F represents field data).
If you collect several samples at a location, you might need to include the "Activity Start Time" (or something else) as part of your Activity ID to make sure that it is unique.
Activity Group A collection of Activities that are related to each other. Each Activity Group must have an ID, a Type and include at least two Activities. The following types are currently supported:
Field Set: groups all of the field observations, measurements, and samples collected at a monitoring location on a specific date.
QC Sample: groups the samples and their related QC sample(s). For example, you might group a "Trip Blank" with all the samples from the trip.
Replicate: links a replicate sample with the original sample (that it would be compared against)
Subsample: groups composites, splits, or subsamples with their respective parent or related samples.
Attachment Also known as an Attached Object (in WQX). This is an external computer file that is attached to a record in the database. The attachment may be a photo, a document, a spreadsheet, etc. The following entities allow attachments: Project, Monitoring Location, Activity, and Result.
A common attachment on a Project might be your QAPP Document.

WQX Web User Guide
5
A Monitoring Location or Activity might include a photo of the location.
In locations where you collect continuous monitoring Results, EPA recommends that you create a summary Result (such as a 12-hour mean value) and then provide an attachment with the complete set of result values.
Biological Intent An indicator of the type of biological results being providing. The following values are allowed:
"Population Census" is for providing the total number of a particular species found in a sample or collection effort.
"Frequency Class" is for providing the number of a particular species that have certain attributes. One or more frequency class descriptors and, optionally, a lower and upper bound determine the class being counted.
o Examples:
the count of all Adult Males
the count of those with tumors
the count of those with a length between 5 and 10 cm
"Group Summary" is for providing summary information about all of a particular species that were collected.
o For example: the Maximum, Minimum, and Mean Weight of a particular species of fish.
"Individual" is for reporting measurements for one individual.
"Tissue" is for reporting analysis results of a tissue sample.
"Toxicity" is for reporting the results of toxicity testing on a species.
CDX [The] Central Data Exchange. EPA's name for their node on the Exchange Network. Software, like WQX Web, communicates with CDX when it submits data to EPA and checks on the status of a data submission.
CDX has two types of accounts that can be created:
CDX-Web Account: this account is used to log into the CDX web site and is required for every WQX Web User.
NAAS Account: this account is used by a Node (or Node Client) to communicate directly with CDX. WQX Web Users do not need a NAAS Account.
The CDX Help Desk can be reached at:
(888) 890-1995 or [email protected]
Characteristic The WQX element that identifies "what is being measured" in a field or lab result. This is sometimes called the analyte or parameter name in other systems.
For example, if you collected a Dissolved Oxygen measurement of 8.27 mg/l and then wanted to load this result into WQX Web, then the Characteristic would be

WQX Web User Guide
6
"Dissolved oxygen (DO)". Also, the Result Value would be "8.27" and the Result Unit would be "mg/l".
Characteristic Pick List or Choice List
The list of result values that are allowed for a specific characteristic. Only a small number of characteristics include a "Pick List".
For example, when the characteristic is set to "Turbidity severity (choice list)" the result value must be one of the following:
NONE, MILD, MODERATE, SERIOUS, EXTREME
Most characteristics with a pick list, include "(choice list)" in their name. The WQX Web "Lookup Tables" page includes a link to the list of "Characteristics with [a] Pick List" and a link to the "Characteristic Pick List Value[s]" for each of those characteristics.
Conducting Organization
This is the name of the organization that collects a field sample or measurement.
It's useful to understand that there are two organizations that can be referenced on an activity record in WQX.
The [WQX] Organization (defined separately), is an official organization created in the WQX system. It's the organization that manages a set of data and submits it to EPA. When the term "organization" is used, it generally refers to a WQX Organization.
In cases where the organization that performs the field work is not the same as the official WQX Organization, you are allowed to list one or more "Conducting Organization" for your activity. This might be the name of a contractor or external group that collected the sample. These organizations do not have unique IDs and are not validated in any way.
Most smaller organizations do not use the Conducting Organization element, because they do their own field work.
Context In WQX Web, context often refers to the bounds within which an identifier must be unique.
For example, an "Analytical Method Context" is used to identify the organization that manages a set of Analytical Methods. This may be a WQX Organization (like "UTAHDWQ") or an external organization (like "IDEXX"). For example, the IDEXX context includes an Analytical Method ID of "Colilert". This does not prevent the "UTAHDWQ" context from also having an Analytical Method ID of "Colilert". When you reference an Analytical Method ID (in an import file, for example) you must also provide an Analytical Method Context.
Most IDs, however, do not have an explicitly named "context". Instead, the WQX Organization is the context for entities that are imported and for some organization-specific domain values. For all other domain values, the context is the entire WQX System
Crosstab File In WQX Web, a crosstab file is a special type of spreadsheet or flat file format where column headers contain data that relates to all the rows of the file. A crosstab file is more concise than a standard file, because it avoids some of the

WQX Web User Guide
7
repetition that occurs in a standard file and typically includes many of the same type of entities on a single row of the file. For example you could include many results on a single row (rather than just one). Many crosstab formats are supported in WQX Web, but the import configurations for them are quite a bit more difficult to set up.
Here is an example of a standard file (with one Activity and one Result per row):
Activity ID Activity Type Activity Start Date
Monitoring Location ID Characteristic Result Unit
A1 Field Msr/Obs 5/4/1999 ML1 Temperature, water 1.5 deg C
A1 Field Msr/Obs 5/4/1999 ML1 Turbidity -0.21 NTU
A1 Field Msr/Obs 5/4/1999 ML1 DO 6.5 mg/l
A2 Field Msr/Obs 8/8/1999 ML3 Temperature, water 15 deg C
A2 Field Msr/Obs 8/8/1999 ML3 Turbidity 4.3 NTU
A2 Field Msr/Obs 8/8/1999 ML3 DO 12 mg/l
And an example of the equivalent crosstab file (with one Activity and many Results per row):
Temperature, water Turbidity DO
Activity ID Activity Type Activity Start Date
Monitoring Location ID deg C NTU mg/l
A1 Field Msr/Obs 5/4/1999 ML1 1.5 -0.21 6.5
A2 Field Msr/Obs 8/8/1999 ML3 15 4.3 12
CSV Comma Separated Value. A computer file format for a table where each piece of information is separated by a comma.
Files in this format can be imported into WQX Web.
Microsoft Excel has a "Save As" menu that allows you to convert your spreadsheet to other computer file formats. If you choose the "CSV" type, then your file will be stored in a format where each column is separated by a comma character and each row is separated by a carriage return character.
Data In computing, data is information that is stored in a format that is convenient to process.
Data may come from a probe, a lab, or be hand entered into software. Data is often stored in a flat file, spreadsheet, or database. The purpose of WQX Web is to convert this data into the format that is required for WQX.
Data Flow A named standard for a specific type of data available on the Exchange Network. Each data flow has a documented format (based on XML) that must be used when submitting that type of data to a node. WQX is the only data flow that is used by the WQX Web application
Dataset A dataset is a copy of the original data (from your spreadsheet or flat file) that has been imported into the WQX Web application. A dataset is temporary and

WQX Web User Guide
8
only becomes permanent once it has been exported and submitted to CDX (and receives a status of "Completed at CDX").
A dataset should be deleted once it has been successfully submitted to CDX. If it is not deleted manually, it will be automatically deleted from the system (after a defined expiration period). This prevents the system from getting overloaded with temporary data that is no longer used.
Domain Value or Lookup Value
A value within the list of allowed values for a specific element. Each allowed value is unique (within a certain context)
For example, "Water" is a domain value for "Activity Media". "Kick Net" is a domain value for "Sample Collection Equipment".
Domain Value List or Lookup Table
The list of allowed values for a specific element (or domain).
For example, the domain value list for "Activity Media" includes: Air, Sediment, Soil, Water, etc.
Element or Data Element
In WQX Web, an element is a piece of information stored in the database. Examples of data elements are "Latitude", "Longitude", "Project Name" and "Activity Start Date".
See also: Entity and Import Configuration.
Entity A concept represented by a record in the database.
Projects, Monitoring Locations, and Results are examples of entities.
Each entity has a set of elements whose values describe it.
For example: each Project (entity) has Project ID, Project Name, and Project Description (elements) whose values describe that specific project.
Entities and Elements are particularly relevant when working with Import Configurations
EPA [United States] Environmental Protection Agency
Exchange Network Short for the National Environmental Information Exchange Network (NEIEN). The Exchange Network is an Internet-based system used by states, tribes, and other public/private organizations to securely share environmental data with one another and the EPA. Partners exchange data using a software application known as a node. The largest trading partner on the Exchange Network is the EPA. Their node is known by the acronym CDX.
Flat File or Text File "Flat File" refers to a computer file that is organized into rows and columns. The term "flat" is used to differentiate it from file formats, like XML, that are hierarchical. "Text File" refers to a file that is plain text (i.e. no formatting or styling information, like fonts or colors, is included in the file). These two terms are often used interchangeably to refer to a file that contains plain text (data) and just a few specific formatting characters, which are used to mark the columns and rows in the file.

WQX Web User Guide
9
These files often use tabs, pipes (|) or tildes (~) as delimiters (see Tab-delimited) and typically their file names end in ".txt". When commas are used as a delimiter, the files typically end in ".csv" (see CSV).
WQX Web can only read flat files, so spreadsheets must be converted to one of these formats before they can be imported.
IBI Index of Biological Integrity (or Index of Biotic Integrity). An IBI uses the results of fish assemblage surveys to assess the ecological quality of waters. An IBI Score is the assessment score for a particular monitoring location on a particular date. An IBI is one type of index that is supported by WQX and WQX Web.
ID, Identifier,
or Unique Identifier
A series of letters, numbers and/or other characters that serve as a unique label for an entity or concept. In WQX, IDs are not case-sensitive (e.g. "ABC-1" would be considered identical to "abc-1").
Most entities that you import have an element that is its ID (e.g. Project ID, Monitoring Location ID, Activity ID, Activity Group ID, Index ID, and Metric ID). Many other elements are constrained to a list of allowed values (i.e. lookup table), which are referenced by their ID (although the element may not include "ID" in its name). Examples include: Sample Collection Method ID, Metric Type ID, Characteristic Name, and Result Laboratory Comment Code.
In WQX Web, uniqueness is enforced within a specific context (see "Context")
Index Each occurrence of a biological or habitat assessment record within the system. For example, if a habitat assessment is performed each year, for 3 years, on each of 5 monitoring locations, then there will be 15 Index records in the system. Each one will store the habitat assessment score for a particular monitoring location on a particular date.
An Index Score is generally determined by totaling or averaging a group of Metric Scores for a particular monitoring location on a particular date.
Index Type This element describes the type of index being evaluated.
Before an organization can import their [Biological or Habitat] Index data, they must manually enter their list of Index Types into WQX Web.
For example: Before importing your IBI data, you must first create an Index Type for your organization. The Index Type ID could be "IBI" and the Index Type Name could be "Index of Biotic Integrity". Each organization can create as many Index Types as they wish.
Import Configuration A definition or map for each type of file that is imported into WQX Web.
WQX Web provides a web page where a user can create their own import configurations. Import Configurations allow you to list each column that you have in your import file and map it to data elements that exist in WQX. You can create (and save) an unlimited number of Import Configurations, and you can share them with others, as needed. When you import a file into WQX Web, you must select an import configuration (by its name). This tells WQX Web what type

WQX Web User Guide
10
of data you are importing and how it should interpret the data in your file.
WQX Web includes a handful of import configurations that have been created and shared with all users. There are also some example Excel Spreadsheets that can create files that match these shared import configurations. These Excel Spreadsheets are referred to as Templates (see also "Templates")
If a user relies entirely on templates, then they do not need to create their own import configurations. However, creating your own import configurations may reduce the work needed (in the long run) to get your data imported into WQX Web.
Metric Each instance of a quantifiable component used in a biological or habitat assessment. A Metric has a score and a value (which is optional).
For example: a metric for "Riparian Vegetation Zone Width" may have a value of "12.5 ft." and a score of "4".
A metric is not required to be, but generally is, part of a biological or habitat assessment (whose final assessment score is stored in an index record).
For example: the total of all the metric scores for an IBI determines the overall IBI score.
Like Results, each Metric in WQX must be part of an Activity. Metrics do not have a [Unique] ID. Because of this, there is no way to add, update, or delete an individual Metric via an import file. You must always import an entire Activity and all of its Metrics, even when only one metric has changed.
Metric Type This element describes the type of metric that is being evaluated.
Before an organization can begin importing their Metric data, they must first create the list of Metric Types that they will be using.
Examples of habitat metric types are "Riparian Veg Zone Width" and "Bank Stability".
Examples of biological metric types are "Percent of Tolerant Species" and "Percent of Hybrids".
Monitoring Location Also known as a site or station. This is the location (on a water body) where samples or field measurements and observations are collected.
Before an organization's Activities, Results, Metrics or Indexes can be imported, their Monitoring Locations List must be imported and submitted to CDX.
Updating a Monitoring Location will not affect the Activities, Metrics, or Results
below it. However, deleting a Monitoring Location will delete the Activities, Metrics and Results below it.
NAAS Network Authentication and Authorization Services. The NAAS is used on the Exchange Network to validate a user before gaining access to a node.
WQX Web uses a single NAAS Account when it communicates with CDX, so WQX

WQX Web User Guide
11
Web Users do not need to have their own individual NAAS Account.
Node or Node Client Software used to send or receive data on the Exchange Network.
Nodes can submit data to, and request data from, other nodes as well as receive data and respond to requests for data from other nodes. The most significant node on the Exchange Network is CDX (operated by the EPA). A limited node, known as a Node Client, is built into WQX Web, so that it can submit data to CDX.
Organization
or
WQX Organization
A state, tribe, volunteer monitoring group, or other public/private organization that manages water monitoring data.
A physical organization may have multiple Organization records in WQX. For example, a state or tribe may choose to have separate Organizations [in WQX] for their beach monitoring program and their other monitoring programs. In WQX, an Organization is the entity that is the parent of all other entities (e.g. Projects, Monitoring Locations, Activities, etc.). Each Organization has a unique ID (which is approved by the EPA). Likewise, a user must be assigned rights to an Organization before he/she is allowed to import data belonging to it.
Pick List A list of allowed values.
In the WQX Web Application, a pick list may be displayed in a dropdown list, or a full page list (also called the "Pick List"). The user can then select their choice from the list to complete the input operation.
Probe or Sonde A water quality monitoring instrument, that may be stationary or may move up and down a water column, measuring, but not limited to, the following water characteristics: temperature, conductivity, salinity, dissolved oxygen, pH, turbidity, and depth
Sonde is French for probe
Project Typically refers to a water monitoring project with specific objectives and procedures. However, in WQX Web, a project is an entity created to group monitoring data for a variety of reasons. A project may represent an actual monitoring project, a source of funding (or program), or a department or group within the organization who is interested in a specific set of data.
Before an organization's Activities, Results, Metrics or Indexes can be imported, their Projects List must be imported and submitted to CDX.
Updating a Project will not affect the Activities, Metrics, or Results below it.
However, deleting a Project will delete the Activities, Metrics, and Results below it
(unless the Activity relates to more than one Project).
A Project must include a Project ID, Project Name, and either a Project Description or Project Attachment (often for the QAPP). Each Activity in WQX must be linked to a Project, and can, optionally, be linked to multiple Projects.
QAPP Quality Assurance Project Plan. Documents the planning, implementation, and assessment procedures for a particular project, as well as any specific quality assurance and quality control activities. All work performed or funded by EPA,

WQX Web User Guide
12
that involves the acquisition of environmental data, must have an approved Quality Assurance Project Plan.
QA/QC Quality Assurance/Quality Control
Result This entity describes the results of a field measurement, sampling event, observation, or laboratory analysis.
Each result in WQX, must be part of an Activity. Unlike most other entities in WQX, Results do not have a Unique ID. Because of this, there is no way to add, update, or delete an individual Result via an import file. You must always import an entire Activity and all of its Results.
Example: You collect five Results from your multi-parameter probe at a site. You import and then submit these Results to CDX as part of a single Activity. You then discover a correction that needs to be made to one of the Results. To avoid any data being dropped from WQX, you need to import and resubmit the entire Activity including all five Results, rather than just the one result that changed.
Spreadsheet A computer file for data in tabular form (i.e. rows and columns). Rows are often referenced with numbers and columns are often referenced with letters. The file can also include functions, formatting information, charts, comments, etc.
The most common spreadsheet software is Microsoft Excel. Others include OpenOffice Calc and Google Docs Spreadsheets.
Before a spreadsheet's data can be used by WQX Web, it must be converted to a simpler, flat file format.
STORET STOrage and RETrieval [System]. The original name for the software and database [system], created by the EPA in the late 1960's, to hold ambient water monitoring data throughout the country. In 1999, EPA created a new system, Modernized STORET, which it provided freely for organization to manage their own data. They also created a national database known as the STORET Data Warehouse. At that time the original STORET system became known as Legacy STORET. In 2006, EPA released WQX and a few years later retired the [Modernized] STORET System.
Today, STORET refers to the STORET Data Warehouse that holds data from the Modernized STORET System and from WQX.
STORET is also the name for the helpdesk, at The EPA, which supports WQX, WQX Web and the STORET Data Warehouse. The helpdesk can be reached at:
(800) 424-9067 or [email protected]
System Another term for a software application (and database). For example, the "WQX Web" System.
Tab-Delimited File A computer file format for a table where each piece of information is separated by a tab character.
Files in this format can be imported into WQX Web.

WQX Web User Guide
13
Microsoft Excel has a "Save As" menu that allows you to convert your spreadsheet to other computer file formats. If you choose the "Text (tab delimited)" type, then your file will be stored in a format where each column is separated by a tab character and each row is separated by a carriage return character.
Template An Excel Spreadsheet that EPA provides to users of WQX Web. Users can enter their data into one of these spreadsheets and use it to create a file that can be imported into WQX Web.
WQX Web Templates are just one way to build a data file that can be imported into WQX Web. WQX Web can import files in a wide variety of formats, but if you use your own format, you will also need to create your own import configuration to match it (or modify an existing import configuration).
User An individual who uses a system (i.e. software). Someone with a CDX-Web Account who has been granted access to the WQX Web System is a WQX Web User.
A user must provide their login name and password before gaining access to WQX Web. EPA must grant a user with rights to a specific Organization before the user is allowed to view, import, or submit data for that Organization.
WQX Water Quality Exchange. The data flow (at CDX) and the system at the EPA which receives ambient water monitoring data from organizations throughout the United States. WQX was developed by Gold Systems in 2006. It replaced the STORET System.
WQX Web Software created for the EPA, by Gold Systems, to assist users with converting their electronic data files into the format that is required for WQX.
XML Extensible Markup Language. A common standard for formatting data for computer systems to read. XML is a hierarchical format where child data can be nested within parent data. This is the basis for all data exchanged on the Exchange Network (including WQX). It is more difficult for humans to create and/or read than a spreadsheet (such as the WQX Web Templates) or a flat file. WQX Web Users should not generally need to work with XML documents directly.

WQX Web User Guide
14
2. Introduction The Water Quality Exchange (WQX) has been implemented to support the exchange of ambient water-quality data between EPA and its partners. WQX version 1.0 supported physical, chemical and fish tissue results. WQX version 2.0 incorporated biological and habitat data elements into the standard.
The WQX data standard is based on XML – a widely supported format for electronic data communication. Adopting the WQX standard frees a data provider from a dependency on any specific system, such as STORET, for managing and submitting data to EPA. However, this also means that a data provider must format their data in compliance with the WQX standard before it can be accepted by the EPA.
In the transition from STORET to WQX (and the Exchange Network), the EPA recognizes that new challenges have been presented for some of their data providers. In particular, many of the smaller organizations such as the nations' tribes, volunteer monitoring groups, and superfund programs may need support to produce the XML file required by WQX. Additionally, many of these organizations may not be familiar with, or have access to, the exchange network node software required to submit WQX files to the EPA.
WQX Web is a web-based application designed to assist organizations with these specific needs.

WQX Web User Guide
15
3. WQX Web Overview
3.1 What does WQX Web do?
WQX Web is a tool for converting tabular data files (such as data from a spreadsheet) into an XML file that complies with the WQX Data Standard. WQX Web also interacts with the Central Data Exchange (CDX), which is the EPA's portal through which all environmental data is expected to flow. WQX Web is also a data conversion and validation tool, providing support for user-defined file formats and user-defined translations to WQX domain values for Characteristics, Taxonomic Names, Analytical Methods, etc.
3.2 How does WQX Web fit into the big picture?
WQX Web integrates into a set of products and services provide by the EPA, as shown in figure 1 below. This set includes the following items:
CDX-Web: This is CDX's web portal, providing access to applications and data flows within CDX that are accessible via a web browser. Before a user can use WQX Web, they must first register with CDX-Web, be given an Organization ID and granted access to the WQX Web application. Once you log into CDX-Web, you will see a link to the WQX Web application.
WQX Web: The tool that will assist a user in converting a flat file into a WQX-compatible submission file.
CDX: Central Data Exchange (EPA's Node on the Exchange Network). Once a WQX Submission File is created in WQX Web, it can be submitted directly to CDX.
WQX: This is the backend system that processes a WQX Submission File and loads it into the WQX Database. This data is also loaded into the STORET Data Warehouse on a regular basis.
With the addition of WQX Web in January 2009, an organization had two options for submitting ambient water quality monitoring data to the EPA:

WQX Web User Guide
16
XML file sent directly to CDX:
This method requires a node on the Exchange Network and the ability to create a WQX-compatible XML file. This is the method commonly used by states and other large organizations with their own Information Technology support staff.
Tabular data file imported into WQX Web, converted to a WQX-compatible XML file and then submitted to CDX:
This method requires a text file (such as a CSV or TXT file created from products like Microsoft Excel or Access). This is the method anticipated to be used by smaller organizations without IT support staff or their own Exchange Network Node. Files that may not initially comply with the WQX standard can be converted to the standard.
A third, hybrid option for submitting data to EPA could be to use WQX Web to create a WQX-compatible submission file, then download the file and submit it CDX via your state or tribe’s node. This may be appropriate if you have your own node on the Exchange Network, but don’t have the ability to create a WQX-compatible XML File.
3.3 Overview of WQX Web Security
In order to access the WQX Web application, you must log into CDX-Web, as shown in Figure 2 below.
After successfully logging in, you will be placed on the MyCDX Page. If you've been granted access to the WQX Web System, you will see a link to it on the My CDX Page (see figure 3 below).

WQX Web User Guide
17
Clicking on the "WQX Web" link will redirect you to the WQX Web Home Page below:
The following is a summary of the security features in WQX Web:
Users: Each user must have an account in the system and must log into CDX Web with his/her password in order to access the system.

WQX Web User Guide
18
Roles: Each user is assigned to a role which will determine their access rights to certain pages or features within the system. Roles are not, for the most part, used to assign rights to data. See "Access Rights" below to understand how users gain access to data. Most users are assigned the "Standard User" role. There are also roles for "Administrator" and "Support User" which have different access rights. Administrators are allowed to manage users, organizations and rights to those organizations. Administrators and Support Users are allowed to view some "admin" pages in WQX Web that are used to review logs, check on status of transactions, etc.
Access Rights: A user must be granted access to an organization before they can view, import, or submit data (relating to that organization). A user can be assigned "Read-Only" rights or "Administrator" rights on an organization. Only an organization administrator can manage that organization's lookup table values.
Lookup tables: Most lookup tables are read-only and are managed by EPA staff. However, WQX has a couple of tables (e.g. "Analytical Method" and "Metric Type") which support organization-specific values as well as EPA managed values. WQX Web also supports a number of additional lookup tables that do not exist in WQX. These tables are used to simplify import files by allowing a file to reference a set of related fields by their ID. For example: A Sample Collection Method in WQX includes the following fields: Method ID, Context, Name, Qualifier Type, and Description. Rather than repeating all of this information on every sample in the import file, once you set up the Sample Collection Method in WQX Web's lookup table, you can reference it in your import file by its ID and all the details will be automatically inserted into your submission file when you export it. The WQX tables, Analytical Method and Metric Type work similarly. However, you must reference the ID and Context in your import file to identify one of these.
Import Configurations: An import configuration is used to describe what an import file looks like. You can create as many import configurations as you like. By default, the import configuration is only accessible by the user who created it. However, you can assign rights to any additional users. You can also restrict access to be "Read-only", if you wish to allow someone to use it or create copies of it, but not be able to modify it.
Datasets: a collection of data that has been imported for an organization is accessible by anyone who has been granted at least "read-only" rights to the organization.
3.4 Understanding the WQX Data Structure
To fully understand how to use WQX Web, it is necessary to first understand the types of data WQX supports and how they relate to one another. Below is a simplified model of the entities and elements that exist in WQX (as well as the relationships between them).

WQX Web User Guide
19
See Section 1 for a description of each of the entities (i.e. boxes) in the model above.
A box of related elements is known as an "entity". Lines connecting boxes represent relationships between entities. A three-pronged symbol (known as a crow's foot) on one end of a line, indicates that the entity on the other end of the line can relate to more than one of the entity with the crow's foot. For example, an Activity (e.g. a water sample) can relate to more than one [Lab] Result and a Result can have more than one Result Detection Limit.
3.5 Overview of WQX Web Work Flow
The diagram below outlines the basic work flow for importing a data file into WQX Web and submitting it to CDX (for final processing).
Project
Project ID Project Name Project Description Activity
Activity ID Activity Type Activity Media Activity Start Date Activity Depth/Height Measure Sample Collection Method ID Sample Collection Equipment Name Sample Transport Storage Description
Result
Characteristic Name Result Sample Fraction Result Detection Condition Result Value Result Unit Result Status ID Biological Intent Subject Taxonomic Name Sample Tissue Anatomy Result Analytical Method ID Laboratory Name
Monitoring Location
Monitoring Location ID Monitoring Location Name Monitoring Location Type HUC-8 Latitude Longitude
Activity Group
Activity Group ID Activity Group Name Activity Group Type
Index
Index ID Index Type Index Score Monitoring Location ID
Metric
Metric Type ID Metric Value Metric Unit Metric Score Index ID
Monitoring Location Weight
Category Name Reference Location Type Weighting Factor Measure Weighting Factor Unit
Result Lab Sample Preparation
Lab Sample Preparation Method ID Preparation Start Date Preparation Start Time Substance Dilution Factor
Result Detection Limit
Detection Limit Type Detection Limit Value Detection Limit Unit

WQX Web User Guide
20
3.5.1 Prepare the Data
File for Import
3.5.2Create an Import
Configuration (to match the file)
3.5.3Import the Data File
3.5.4Resolve Validation
Errors
3.5.5Export & Submit the
Dataset to CDX
Are there validation
errors?
Start
End
Data File (CSV or TXT)
Dataset
Submission File (XML)
3.5.4.2 (a)Use Resolution
Pages to fix errors in the
dataset
3.5.4.1 (b)Modify the
original data file to fix errors
Yes
No
3.5.4.2 (b)Revalidate Changes
3.5.6Review Downloaded
Documents to determine what
happened
Final Dataset Status?
Completed at CDX
Failed at CDX
[CDX] Validation Results
[WQX] Processing Report
3.5.6.1Contact the help desk
3.5.4.1 (a)Review the Event Log
Event Log

WQX Web User Guide
21
3.5.1 Prepare the Data File for Import
The user gathers their water quality monitoring data into a series of text files that are organized into rows and columns, with the columns delimited by a character such as a comma or a tab. Microsoft Excel supports comma and tab-delimited files from its "Save As" menu. This is convenient for hand-entered data that is already in a spreadsheet. Lab data or probe data is often in a format supported by WQX Web. However, you may need to load it into a spreadsheet to do clean up or to add additional values required by WQX.
The following types of import files are supported by WQX Web:
Projects
Monitoring Locations
Monitoring Location Weights
Biological/Habitat Indices
Activities and Results
Activities and Metrics
Activity Groups
IDs for Projects to be Deleted
IDs for Monitoring Locations to be Deleted
IDs for Biological/Habitat Indices to be Deleted
IDs for Activities to be Deleted
IDs for Activity Groups to be Deleted
3.5.2 Create an Import Configuration
Before importing a file, a matching import configuration must be defined. An import configuration describes the columns in your import file and maps them to data elements in WQX. You can provide default values for elements that may not have a value or that are not included in the file. Additionally, you can define translations to convert values in your files to valid values in WQX. You may leverage existing import configurations that have been shared with you (if you belong to a group that follows a standard format for your import files), or you can create import configurations from scratch to match your own proprietary file format.
3.5.3 Import the Data File
To import a file, you will need to indicate the import configuration that describes your import file format. Then browse to your file and begin the import process. As the file is being processed, the system will load your data into a temporary table in the database. This will be called a "Dataset" by the system. The system will also log any warnings or errors that it encounters into an "Event Log". Once the import has completed, a "Dataset Summary Page" will display the following:
the number of valid and invalid records
the number of each type of validation error and, in some cases, a link to a page where that type of error can be corrected.

WQX Web User Guide
22
a link to the Event Log where you can review all errors and warnings encountered while processing the file.
3.5.4 Resolve Validation Errors
There are two approaches to resolving errors with your import file (or dataset).
1. Review the errors in the event log, modify the original data file, then reimport the file.
2. Use "Resolution Pages" to fix errors in the dataset and then revalidate the changes.
3.5.4.1
a) Review the Event Log
The Event Log lists the messages, warnings, and errors that occurred with your file while it was being
processed. The page can provide a list of each individual error (and the row it occurred on) or a summary of
each error (with the number of times it occurred). You can also export the log if you wish to review it offline.
b) Modify the Original Data File to Fix Errors
Using the list of errors from the Event Log, you can then correct your original data file, using a tool like
Microsoft Excel, and then reimport your file to confirm that all of the errors have been corrected.
3.5.4.2
a) Use Resolution Pages to Fix Errors in the Dataset
An alternative to correcting your import file, is to make corrections to your imported dataset within WQX Web. You can click on the links next to a specific type of validation error to navigate to a page where you can resolve the error. For example, if a value from your import file did not match a valid domain value in WQX, a resolution page will let you correct the value, by picking a valid value from a list, and, if you wish, create a translation so you will not have to make the same correction in the future (which can be a big time-saver). At this time, however, not all validation errors can be corrected. If an error is one of these "other" errors, which only show up in the Event Log, then you may be required to correct your original file and then re-import it (as explained previously).
b) Revalidated Changes
When any changes have been made to your dataset, it must be revalidated. This is done, after all changes have been completed, by clicking on the "Revalidate Changes" button (on the Dataset Summary Page). When the button is clicked, all rules will be rechecked against your modified dataset to determine what validation rules, if any, are still broken. The Dataset Summary Page will then provide updated counts of the number of validation errors that originally occurred and the number that are still unresolved.
3.5.5 Export & Submit the Dataset to CDX
Once the validation errors have been resolved, you should export and submit your data file to CDX to make the data final. Technically, you are allowed to submit your data when there are still unresolved validation errors, but any invalid records will be excluded. Once your data has been exported from WQX Web, the Dataset Summary Page will provide a link to the submission file that was created and then the file will be submitted to CDX. CDX will then validate that the file is in the correct XML format and then

WQX Web User Guide
23
send the file to the backend WQX System, which will load it into the official WQX Database. While the file is being processed by CDX and WQX, your dataset status will be "Processing at CDX". For large submission files, this could take more than an hour to process. WQX Web doesn't currently have access to the progress on this step (at CDX and WQX), so it just displays a fixed "% Complete" (e.g. "60% complete") until it receives notification that the file has completed processing by the WQX System. At that point your dataset's status will change to reflect the final outcome by WQX. If the file was processed without any errors, which should generally be the case, then the dataset's status will change to "Completed at CDX". In this case, no further steps are required. Otherwise, the status will change to "Failed at CDX".
3.5.6 Review Downloaded Documents (to determine what happened)
WQX Web should have checked all of the WQX rules before sending your file to CDX (and WQX), so it should be rare for a submission to fail. When the final status of you dataset is "Failed at CDX", then you should review the documents that were downloaded from CDX, to try to determine what happened. There are two files to review:
ValidationResults.xml: this file indicates whether the submission file was formatted correctly and was considered valid by CDX before it passed the file to the backend WQX System to be loaded.
ProcessingReport.xml: this is the processing report created by WQX when it attempted to load your submission file. There are two ways to view this report: As XML or as a web report (in the browser). Generally the web report is much simpler to read (although it only provides a summary of the errors).
3.5.6.1 Contact the Help Desk
If, after reviewing these files, it appears that an error occurred at CDX or in the WQX System, then you should contact the WQX/STORET Help Desk for further assistance. You can do this by sending an email to [email protected]. You should provide them with the Dataset ID # and the error message from the downloaded file.

WQX Web User Guide
24
3.6 Standard Page Features
There are many features within WQX Web that are common to all pages or to a group of pages. These sections describe those common features.
3.6.1 General Page Features
All dates in the system will be formatted as “MM-DD-YYYY”.
Pages are designed for screens that are least 1,280 pixels wide (the size of a typical modern laptop).
Breadcrumb navigation will be available at the top of the page to facilitate navigation to higher-level pages in a hierarchy (see below):
Each page will have links at the bottom to access the STORET Home page, view the privacy notice or contact the STORET/WQX Support. Note: these links navigate out of the application. It's recommended that you right click on them and choose to open them in a new tab or new page (see below):
A navigation panel will exist on the left side of the page to assist you in accessing the system's top-level pages (see below):
o All of the links will navigate to a new page.
o The "Logout" link is a special case that deserves some explanation. When you click the link your session will be closed and you will return to the Login Page at CDX. This is a good practice when you are done using the application because it frees up resources that are used by your application session.

WQX Web User Guide
25
Also, the Logout link will display the time remaining before you will be automatically logged out (due to inactivity). The time is refreshed every 5 minutes. Any time you perform an action that causes a page to be accessed, the time will reset to its default (45 minutes).
3.6.2 List Page Features
All pages whose purpose is to display a list/table of data will have the following standard features:
Tables will display a user-specified number of rows (e.g. 500) as defined in your user preferences.
Row numbers will be displayed to indicate what portion of the total rows you are viewing (e.g. Row 1 - 500 of 29072).
First, Previous, Next and Last buttons will be available for paging through the list (when there are more than one page of data)
Column headings can be clicked to sort the list by the selected column. One click will sort in ascending order. A second click will sort in descending order.
The page will only display data which you have been granted access to.
Return button – Returns you to the previous page or the page above it in the hierarchy.
Add New button – Initiates the process of creating a new record for the type of list you are viewing (in most cases this takes you to a detail page where you can add a new record).
Pages with search criteria will include the following:
Search button – this will initiate the query and return the results to the page.
Clear button – this will clear the search criteria and previous results.
Search Criteria – the following types of controls are used for search criteria:
Dropdown List (see example below)
provides you a list of allowed values for the criteria. If there is a blank row in the list, then the criteria is optional.
Link (see example below)
Click the link to view a full-page list of allowed values. Some lists (like Taxon or Characteristic may include search criteria to find the value you are looking for). If so, enter a partial name and click the Show Values button.

WQX Web User Guide
26
Then click the value you are interested in to select it.
A value of {none} indicates the criteria should be ignored
Date (see example below)
You may enter a date in the box (with the keyboard), or click on the calendar icon to view a calendar, where you can select a date.
If there is a date range for criteria
entering just a beginning date, will find all values on or after that date
entering just an end date will find all values before or on that date
entering both dates will find a values between (and including) those dates.
Text Box (see example below)
Allows you to enter any value you wish, as well as a special wildcard character "%" for partial matching.
For example:
o MS500

WQX Web User Guide
27
will find rows where the value is "MS500"
o MS%
will find rows where the value starts with "MS"
o %500
will find rows that end with "500"
o %S5%
will find rows that contain "S5" anywhere
3.6.3 Detail Page Features
All pages whose purpose is to serve as a form for viewing and editing records will have the following standard features:
The Save button – will validate the data that has changed and then save any changes made to data in the form and then refresh the page. If validation errors are found, the record will be redisplayed (and not saved) and the errors messages will be listed on the page. On exception exists: the Import Configuration Page will save your changes and mark the record invalid if there are validation errors, so you can return and correct them at a later time.
The Return button – will save your changes (if any) and will return you to the previous page, as long as there were no errors while saving.
The Cancel button – will abort any changes made to data on the page since the data was last saved (or since it was retrieved) and then return you to the previous page.
The Delete button – will delete the record displayed on the page. The system will prompt you for confirmation before the record is deleted.
An asterisk at the end of a field label will indicate that the field is always required. However, some fields will be conditionally required based on the existence/non-existence of other values and will not necessarily have an asterisk on their label. The system will notify you of these conditionally required fields when you save the record.
3.6.4 Hybrid Pages
Organization-specific lookup tables are hybrid pages that share most of the features of list pages and detail pages. See section 11 Managing Lookup Tables for more details.

WQX Web User Guide
28
4. Import Configurations Before proceeding, it is useful to have a basic understanding of the WQX data model. See Section 3.4 for a simplified model of the data elements that exist in WQX.
WQX Web provides a way for a user to import data that are commonly stored in spreadsheets or text files and send that data to the WQX System. The way that you tell the system how it should interpret your import file is with an "Import Configuration". Import Configurations allow you to list each column that you have in your import file and map it to data elements that exist in WQX. You can create (and save) an unlimited number of Import Configurations, and you can share them with others, as needed.
Only certain combinations of entities (from the model above) can be imported in an individual import file. For example, Project data must be imported separately from Monitoring Location data. However, Activities, Activity Groups, Results, Result Detection Limit, and Result Lab Sample Preparation data can all be included in a single import file. The following types of imports (and Import Configurations) are supported by the system:
Projects
Monitoring Locations
Monitoring Location Weights
Biological/Habitat Indexes
Activities and Results
This includes: Activities, Activity Groups, Results, Result Detection Limits, and Result Lab Sample Preparation
Activities and Metrics
This includes: Activities, Activity Groups, and Metrics
Activity Groups
There are three methods for creating an Import Configuration:
1. Create a new import configuration from scratch.
2. Copy an existing import configuration
3. Create an import configuration from a saved file
4.1 Creating a New Import Configuration
Click on the “Import Configurations” link on the navigation panel to display the Import Configurations List Page.

WQX Web User Guide
29
Click the “Add New” button.
The New Import Configuration Page will display.
Select which method to use to create a new import configuration.
from scratch
Then select the Import Configuration Type
by copying an existing one

WQX Web User Guide
30
then select the Import Configuration Type and the Import Configuration
If you wish to also copy the translations from that import configuration, select the “Copy Translations” check box.
by importing a saved file
If you have previously saved an import configuration (as a file), then you can click the Browse button and select an import configuration file
Then click the Continue button to go to the Import Configuration Detail Page, where you can edit and save your new import configuration.

WQX Web User Guide
31
Now you can modify the import configuration to match your import file.
Name:
This is the name that will be displayed on all other pages, when you select an import configuration.
Description:
This is optional if you wish to provide more information about the use of this import configuration.
Column Delimiter:
This is the character you will use in your import file to designate the start of each new column. You can choose from a comma, tab, tilde, or pipe character. A tab or comma are most commonly used, since Microsoft Excel can save a spreadsheet as a "tab-delimited (*.txt)" file or a "CSV (*.csv)" file (comma-separated value).

WQX Web User Guide
32
4.1.1 Generated Values (not in your import file)
This section of the page is for managing data elements whose values will be generated by the system. This is useful for an element that is not included in your import file and whose value will be the same for every row of the file.
New import configurations include one generated element by default: “Organization ID”. Since only one Organization ID is allowed per file, it’s simpler to generate the value for Organization ID (for each record), rather than having to provide the same value on every row of your file.
To Add a Generated Value…
Click the Pick List button to display a list of data elements.
When you check the box next to an element in the list and click the OK button, the system will add that element to the table of Generated Values.
Likewise, if you uncheck the box next to an element in the list and click the OK button, then the element will be removed.
Each generated value [row] includes an Entity [name], Element [name], Default Value, and, if appropriate, a Format. The Default Value will be displayed as a link or in a text box:
Link: If the element is constrained by a list of allowed values, then it will be displayed as a link. In the example above, links are displayed for Organization ID and Project ID. Links display “{none}” when no value has been set. When you click the link, a list of allowed values will be displayed. If

WQX Web User Guide
33
the list is large, you may also be presented with criteria to find the value you are interested in. For example: clicking on the link for Project ID will display the following:
Once you've entered the Organization [ID], and clicked the Show Values button, the list of matching Projects will be displayed:
Click the link for the desired Project ID, and that value will now be displayed as the Default Value in your import configuration.
Text Box: If the generated element is not constrained by a list of values, its default value will be displayed in a text box. In this example, Activity Comment's default value is in a text box. The text box allows any value you wish to enter.
Note: Although generated values must have a value when you import a file, it is not mandatory to set their value in your import configuration. You are given another opportunity to set generated values each time you import a file. See Section 5.2 for more details.
For example, suppose you have a policy of creating data files for each project that you have. You don’t want to include the Project ID on every row of your file because it’s always the same (within a file), so you set up Project ID as a generated value. Because the value will be different for each import file, you don't set a default value for Project ID in your import configuration. In this case, each time you import a new file you will be asked to provide the Project ID for that import file.
If you had the policy described above, but one particular Project ID was used most of the time, then you might choose to set the Project ID in the import configuration. You will still be allowed to override the default value each time you import a new file.

WQX Web User Guide
34
4.1.2 Columns (in your import file)
This section of the page is used to map the columns in your import file to data elements in WQX.
For a new import configuration, you are provided with an initial set of columns and elements that are commonly used.
Each row in the table (above) represents a column in your import file and describes how that column maps to one or more elements in WQX .
Each row has the following features.
"Remove" Link: click this link to remove a row (i.e. import column).
Column: this represents the column's position in your import file. Depending on the value in your user preferences, the position will be represented by a number (1, 2, 3…) or a letter (A, B, C…). Likewise, you can temporarily toggle this setting by clicking on the "Show Columns as Numbers" or "Show Column as Letters" link.
If you typically view your import file using a tool like Microsoft Excel, then letters may be preferred (to numbers) because Excel uses letters for each column in a spreadsheet.

WQX Web User Guide
35
If you wish to change a column’s position, select a new value from the dropdown list.
After the new position is selected, the column positions update accordingly (i.e. "Activity Start Date" moves from Column D to Column B, in this example).
Pick: Click this button to pick the data element(s) that are mapped to an import column.
Click the last button in the table to add a new column to your import configuration (and to map the elements for the new column.
After clicking this button a list of elements will display

WQX Web User Guide
36
Elements are grouped by the entity they belong to. For example, Activity-level elements and Result-level elements are group separately.
Select one or more elements that you wish to add. The order you select them in is not important at this time...
After you click the OK button, the elements will be added to your import configuration.
You are allowed to map more than one data element to a single import column. To do this, you need to check the checkbox at the top of the list (titled "Map selected elements to [a] single column").
See Section 4.6 (Advanced Features) for more information.
You are also allowed to have a column mapped to no elements. This tells the system to ignore the column in that position in your import file. A quicker way to do this is to click the "Ignore Column" button on the Elements Pick List

WQX Web User Guide
37
and then the column will be ignored
Entity: This shows the name of the entity that an element belongs to. If a column is not mapped to any elements, then “{Ignore Column}” will be displayed (which means this column in your import file will be ignored).
Element: This shows the name of the data element(s) that are mapped to a specific import column.
Default Value: Set a default value if you wish to have the system fill in a value for this data element when one is not provided in your import file. As mentioned previously, default values are displayed in two different ways: links or text boxes, depending on whether the element is constrained by a list of allowed values. When the default value is a link, and has not been set, it will display “{none}”.
Note: default values behave a bit differently when a column is mapped to more than one data element. See Section 4.6 (Advanced Features) for more information.
If you wish to remove the default value when the value is displayed as a link, click the link and select the value titled “{none}” from the list of values.
Format: In order for the system to know how to interpret certain types of data in your import file, a format may need to be selected. The system requires that you indicate the format you plan to use for the following types of data: dates, times, latitude, longitude, and yes/no fields. For example: below we have indicated that our Activity Start Date will be formatted as "MM/DD/YYYY" (e.g. 05/04/2013, 05-04-2013, or 05.04.2013)
Translations: Displays the number of translations that have been created for a specific import column. Also, provides a link to add or edit the list of translations.

WQX Web User Guide
38
See the next section for details on managing translations.
Once you have completed the mapping process and filled in defaults and formats, click the Save button (or Return button) to save your changes.
Your import configuration will then be checked to make sure it is valid. If there are any errors, they will be displayed at the top of the page.
In the example above, an element (Characteristic Name) needs to be added to the import configuration and the Activity Start Date needs to have its format indicated. While these issues remain, your import configuration will be flagged as invalid and will not be able to be used when importing a file.
Correct the issues described and save your changes again.
If the import configuration is valid, the errors will disappear and a message will state that the import configuration was saved successfully.
4.2 Managing Translations for an Import Column
Translations are used to automatically convert a value in your import file to an alternate value in the dataset that will be sent to EPA. Most often, translations are used to convert a value that is not compatible with WQX into something that is. For example, a translation could be used to convert “DO” in your import file to “Dissolved oxygen (DO)” in your dataset (making the value valid for WQX).
Translations can also be used to convert one value in the import file to multiple values in your dataset. See Section 4.6 (Advanced Features) for more information.
To add or edit translations:
Select the Add/Edit link in the Translations Count column of your import configuration.

WQX Web User Guide
39
This takes you to the Translations Page for that import column.
Each translation has at least two parts: the value from the import file (labeled “Translate From”) and the value for the data element(s) in the dataset (labeled “Translate To”). The example above shows a translation for “DO” in the import file that will create a value of “Dissolved oxygen (DO)” for the Characteristic Name element in your dataset.
The bottom row of the table can be used for adding a new translation. Once you’ve entered the appropriate values on the bottom row, clicking the Save button will save your new translation and give you another blank row where you can add an additional translation, if you wish.
To delete a translation:
Check the Del checkbox next to one or more translations
Click the Delete button to remove the translations
Click the Save button (or Return button) to save the changes.
4.3 Viewing/Editing an Import Configuration
Click on the “Import Configurations” link on the navigation panel or click on the “Create or Edit an Import Configuration” link on the Home Page to display the Import Configurations list page.
Click on the link for the Import Configuration you wish to view. The Import Configuration Details page will be displayed, where you can view or edit the import configuration.
Note: While you have a dataset in the system that relates to an import configuration, certain types of changes to the import configuration are not allowed (such as changing column positions, data elements that map to them, or deleting the import configuration). The system will display a message at the top of

WQX Web User Guide
40
the Import Configuration Details page for any Import Configuration that has associated datasets. You will have to delete the associated dataset(s) before you will have full access to change the import configuration. See Section 5 for an explanation of datasets.
4.4 Deleting an Import Configuration
You can delete an import configuration by clicking the Delete button on the Import Configuration Detail page.
Confirm the deletion by typing "Yes" in the box and clicking the OK button.
The system will return you to the Import Configuration list page after performing the delete.
4.5 Managing Users' Rights on an Import Configuration
Click the “Change User Rights” link on the top-right side of the Import Configuration Detail page…
… and the User Rights page will then be displayed.

WQX Web User Guide
41
To assign a new user rights to this import configuration:
1. Navigate to the last row of the list labeled “Add”.
2. Choose the user.
3. Choose the access type you wish the user to have:
a. Read Only – User can view the import configuration but can’t modify or delete it.
b. Edit – User can view and edit the import configuration but can’t delete it.
c. Edit/Delete – User can view, edit, and delete the import configuration.
To remove a user’s rights to an organization:
Click the Delete link for the appropriate row.
Click the Save button to save your changes (and remain on the page). Click the Return button to save and return to the previous page.
4.6 Import Configuration – Advanced Features
Import Configurations can be leveraged in a number of powerful ways. However, that power also comes with some extra complexity. This section will highlight some of the powerful features and provide some specific examples of how to solve some problems that you may be faced with.
One of the features of an import configuration is the ability to map one import column to more than one WQX element.
To do this, click on the Pick List Button
This will open the Elements Pick List. At the top of the page, check the box that says "Map selected elements to a single column". If this is the pick list for an existing import column, rather than a new import column, then this box will be checked automatically.

WQX Web User Guide
42
Now, all elements that are checked (above) will be mapped to a single column (e.g. Column "B" below).
The following sections will describe some specific ways that this feature can be used.
4.6.1 Copying one value from your file to more than one element in WQX
One reason to map a column to more than one element is when you actually want to populate both elements with the same value from your import file. Although this is not common, there may be times that it is useful. In this case, you would map the column to the data elements and make sure to not set the default values for any of them and to not create any translations on the column (because defaults and translations will change the behavior).
For example: You want to provide a Top and Bottom Depth on an Activity and do not want to have to provide the Units twice. In the example below, we have mapped the Top Depth Measure[ment] to column A, the Bottom Depth Measure[ment] to column B, and the units for both of them to column C (rather than having to provide the units in columns C and D of our file).
Keep in mind that this is only appropriate when you know you would always populate both of these element values together. If it were not true that top and bottom depth are always provided together, it wouldn't be appropriate to always populate their measurement units from the same column in the import file (because the system will log an error whenever there are units without its respective measurement). For example if the import file below was used with this import configuration …

WQX Web User Guide
43
A B C
Top Bottom Units
3 6 ft
2 ft
5 ft
then the WQX Elements would be populated as follows and would cause errors on rows 2 and 3:
Activity
Activity Top Depth Measure
Activity Top Depth Units
Activity Bottom Depth Measure
Activity Bottom Depth Units
3 ft 6 ft
2 ft ft Error: Units cannot be provide without a measurement
ft 5 ft Error: Units cannot be provide without a measurement
4.6.2 Generating a Value Conditionally
Remember that Generated Values are used to populate an element with a single default value on every row of your file. For example, if you add the element Activity Start Time Zone to the Generated Values Section and set its value to "EST" (Eastern Standard Time), then every row of your imported data will get a generated value of "EST" for its Activity Start Time Zone. This would be appropriate if you always include a Start Time on every row. However, if there are activities that have a Start Time and some that do not, then a generated value for the Time Zone would not be appropriate.
Suppose you have the following import configuration:
and the following (partial) import file:
A B
Date Time
09/05/2013 10:35:12 AM
09/06/2013

WQX Web User Guide
44
then the WQX Elements would be populated as follows, and would cause an error on row 2:
Activity
Activity Start Date
Activity Start Time
Activity Start Time Zone
09/05/2013 10:35:12 AM EST
09/06/2013 EST Error: Activity Start Time is required when Activity Start Time Zone is provided
To avoid this error, we want to only generate a value for Time Zone when there is a value for Time in the import file. You can accomplish this by mapping the Time and Time Zone to the same import column and then providing a default value for the Time Zone, as follows:
With this import configuration, the same import file…
A B
Date Time
09/05/2013 10:35:12 AM
09/06/2013
will populate the WQX Elements as follows (avoiding the previous error on row 2):
Activity
Activity Start Date
Activity Start Time
Activity Start Time Zone
09/05/2013 10:35:12 AM EST
09/06/2013
There are many other cases where you may wish to generate a value conditionally. Here are a few examples:
Generate the value for Horizontal Collection Method and Coordinate Reference System Datum on an Activity whenever latitude or longitude is provided on an Activity.
Generate the value for a Measurement Unit whenever the related Value is provided.

WQX Web User Guide
45
Generate the value for Activity Group Type whenever an Activity Group ID is provided (this special case is described in more detail in a subsequent section)
It is important to note that there are three distinct behaviors for a Default Value (depending on context).
When a Default Value exists for an element in the Generated Values section…
o That element receives the default value 100% of the time.
When a Default Value exists for an element that is the only element mapped to an import column…
o That element receives the default value only when there is no value in your import file (in that column position)
o Otherwise, that element receives the value from the import file
When a Default Value exists for an element that is one of many elements mapped to an import column…
o That element receives the default value only when there is a value in your import file (in that column position)
o and the other elements mapped to that import column that do not have a default will receive the value from the import file
4.6.3 Using Translations to Populate Many Related Elements
One common reason to map one column to more than one element is when the value in your file contains more than one piece of information. Using translations you can break the value into its relevant components. For example: Your lab provides you with a file that includes a parameter code from which you can derive the analyte, sample fraction, units, and analytical method used for a particular result. You could open the file with Microsoft Excel, create four new columns, and manually type in the values for each of these items on every row, or you could map that one import column to the data elements you want to populate and then create translations to document how you want them to be populated. The advantage of this approach is that you only have to do it once in your import configuration and the system will perform the conversion every time you import a file.
For example, if you selected following elements from the Elements Pick List and checked the box to "Map selected elements to a single column"…

WQX Web User Guide
46
Then these elements would all be mapped to a single column (e.g. Column B below):
Now, click the Add/Edit link for Column B to add translations. The Translations page will open.

WQX Web User Guide
47
Notice that there is a text box under "Translate From" where you can place the value that will be in your import file. Under "Translate To" there are six fields (one for each element this import column maps to). These are the values you want to populate in your dataset when the value in "Translate From" shows up in your import file.
Fill in the appropriate values for the translations.
Select the Return button to save your translation
Then, if you imported a file like this…
A B C
Activity ID Parameter Value
M192-2013-05-04F NO3 .183
then the WQX Elements would be populated as follows:
Activity Result
Activity ID Characteristic Name
Method Speciation
Result Analytical Method Context
Result Analytical Method ID
Result Sample Fraction
Result Unit
Result Value
M192-2013-05-04F Nitrate as NO3 USEPA 353.3 Total mg/l .183
This is a powerful feature for minimizing unnecessary data in your import file (when values can be derived).
Note: It is important to recognize that when you have a translation on a column that maps to more than one element, you typically need to provide translations for every value that might be used in your import file. If the system does not find a translation to match a value in your import file, it will apply the value from the import file to all elements that are mapped to the column (as described in section 4.5.1).

WQX Web User Guide
48
Note: When you map a column to multiple elements you will typically use defaults or translations (as described in the previous sections). Mixing Default Values and Translations can be done, but is not generally needed and can create more confusing import configurations. If you chose to mix these two methods, be aware of the following rule (when a column maps to more than one data element): Translations have precedence over default values. When your file is imported, the system will check whether a value in your file matches a translation. If there's a match, it will populate the element values from values in your translation. If there is no match, then it will copy the value from your file into the elements without a default and will populate the rest of the elements with the default values in your import configuration.
4.6.4 Using a Data Element Multiple Times in an Import Configuration
There are places in the Data Model where an element or entity (i.e. set of elements) can have more than one value. Think of this as an element that has more than one value per row in your import file. Here are some examples:
A Monitoring Location can have multiple Alternate IDs
An Activity can have multiple…
o Project IDs
o Conducting Organizations
A Metric can have multiple Index IDs
A Result can have multiple sets of…
o Frequency Class Information
o Detection Limit Information
o Lab Sample Preparation Information
A Taxon (within a Result) can have multiple…
o Habits
o Functional Feeding Groups
To model these scenarios in an import configuration, you should add the repeating elements as many times as needed (each to their own import column). For example: If you know that, in your situation, an Activity can relate to up to two projects, you should add the Project ID twice.
In this case, column D and E of your import file will be used for the Project IDs on an Activity. If an Activity in your import file has only one project, then put the Project ID value in column D or E and leave the other column blank. If it has two projects, then put them in column D and E of your file.
Note, in the image above, that when you include an element more than once in your import configuration, the Entity [Name] includes a #. For example, when you only have one Project ID, the entity is "Activity Project", but when you add a second Project ID, the entities change to "Activity Project #1" and "Activity Project #2" respectively. This highlights the fact that up to two Project references can be made per row of your import file.

WQX Web User Guide
49
There are limitations to which elements can be used more than once, unless you enable "Expert Mode" (described in section 4.7).
A more complex example of repeating elements might be something like Frequency Class Information, which is used to classify a group of taxa that are being counted in a biological survey. Frequency Classes include a descriptor, and for certain types of classes, an upper and lower bound and units. For example: You may be conducting a fish survey and counting the number of fish (of a particular species) and grouping your counts by sex and weight. In this case, sex and weight are each Frequency Class Descriptors and the weight needs a lower/upper bound with a measurement unit. Your import file would need two Frequency Class Descriptors and might contain values, as shown in the table below:
A B C D E F
Descriptor 1 Descriptor 2 Lower Bound Upper Bound Units Count
Male Weight 0 100 g 3
Male Weight 101 300 g 6
Female Weight 0 100 g 1
Female Weight 101 300 g 5
To support this data, your import configuration would look something like the following:
This allows a Result, in your import file, to have two sets of Frequency Class Information: the first set (#1) starting at Column A and the second set (#2) starting at Column B. In this example, the first set of Frequency Class Information does not need a Lower/Upper Bound or Units, so they are not included. Otherwise, they could be added (after Column A).
It's useful to understand that, when an import configuration contains an element more than once, the entity # that's assigned is based on the column it is mapped to. Once an element is reused, a new entity # is started, and all elements mapped to subsequent columns will relate to that new entity #.
In the previous example, Column B includes a second Frequency Class Descriptor, which starts "Result Frequency Class #2". All other frequency-class elements (Lower Bound, Upper Bound, and Unit) on Columns C, D, and E, all relate to #2. These entity # assignments are appropriate. However, consider the following example, where that is not the case:
What if we wanted to change our column order in our file like this (with the second "Frequency Class Descriptor" in column E)?

WQX Web User Guide
50
A B C D E F
Descriptor 1 Lower Bound Upper Bound Units Descriptor 2 Count
Male 0 100 g Weight 3
Male 101 300 g Weight 6
Female 0 100 g Weight 1
Female 101 300 g Weight 5
Our intention is to have the Lower Bound, Upper Bound, and Units (in columns B, C, and D) to be part of the Frequency Class that includes the Descriptor in Column E. However, because of the entity # assignment rule, mentioned previously, that does not happen:
Because the Descriptor is the first [Frequency Class] Element to be repeated, that marks the beginning of Frequency Class #2. This highlights the importance of checking the entity # when you repeat elements in your import configuration, to make sure your file will be interpreted the way you intend.
If you were to add a Lower Bound, Upper Bound, and Unit before our first descriptor, then the entity #s are correct again.
In conclusion: if you create more than one entity in an import configuration, it's safest to include the same elements on each entity. If you chose to eliminate some unnecessary elements from one of the entities, be sure that the first element on the second entity is an element that is common to both entities (as was done on the first Frequency Class example).

WQX Web User Guide
51
4.6.5 Special Case: Activity Groups in a file of Activities and Results
Activity Groups are useful when you have a collection of related Activities that you wish to group together for various purposes which include (Field Sets, Replicates, grouping Samples and Subsamples, and grouping Routine Samples with their related Quality Control Samples). In data-modeling terms, the relationship between Activities and Activity Groups is referred to as "many to many" which means that an Activity can belong to many Activity Groups and an Activity Group can contain many Activities. Addressing this complex relationship in a flat file could be challenging, but with the support of some specific features in WQX Web, there are ways to address this that are fairly simple.
An Activity Group contains the following elements: Activity Group ID, Type, Name (optional), and two or more Activity IDs. WQX Web understands the relationship between Activities and Activity Groups and does not require that you indicate the Activity ID (for the Activity Group), because you've already provided it for the Activity on that row. So, at a minimum, you will need a way to provide the Activity Group ID and Type (and optionally Activity Group Name) on a row of your import file.
One way to address this in your import configuration is to map one column to the Activity Group ID and another column to the Type.
In this example, if you wanted to include a specific Activity in an Activity Group, you would list the Activity Group's ID in column A and its Type in column B. For example:
A B C D E
Group ID Group Type Activity ID Parameter Value
F1 Field Set M192-2013-05-04F pH 8.3
M192-2013-05-04F DO 10.9
F1 Field Set M192-2013-05-04B Fecal Coliform 180
R1 Replicate M192-2013-05-04C1 Chlorophyll a 4.63
M192-2013-05-04C1 Escherichia 4.63
R1 Replicate M192-2013-05-04C2 Chlorophyll a 4.63
M192-2013-05-04C2 Escherichia 5.12
This would create two Activity Groups with two Activities in each group:

WQX Web User Guide
52
Activity Group Activity
Activity Group ID Activity Group Type Activity ID
F1 Field Set M192-2013-05-04F
M192-2013-05-04B
R1 Replicate M192-2013-05-04C1
M192-2013-05-04C2
If you wanted to avoid the need to provide the Activity Group Type for every group, you could map the Activity Group ID and Type to the same column and provide a default value for the Type. For example, this import configuration would use Column A for "Field Set" Groups and Column B for "Replicate" Groups:
This would also allow one Activity to belong to two Activity Groups (if needed) because there are now two Activity Groups per row (in your import file):
This import file…
A B C D E
Field Set Group ID Replicate Group ID Activity ID Parameter Value
F1 M192-2013-05-04F pH 8.3
M192-2013-05-04F DO 10.9
F1 M192-2013-05-04B Fecal Coliform 180
F2 R1 M192-2013-05-04C1 Chlorophyll a 4.63
M192-2013-05-04C1 Escherichia 4.63
F2 R1 M192-2013-05-04C2 Chlorophyll a 4.63
M192-2013-05-04C2 Escherichia 5.12
would create three Activity Groups with two Activities in each:

WQX Web User Guide
53
Activity Group Activity
Activity Group ID Activity Group Type Activity ID
F1 Field Set M192-2013-05-04F
M192-2013-05-04B
F2 Field Set M192-2013-05-04C1
M192-2013-05-04C2
R1 Replicate M192-2013-05-04C1
M192-2013-05-04C2
4.6.6 Attachments
WQX Web allows you to attach external files (like pictures, documents, etc.) to any Project, Monitoring Location, Activity or Result. There are two parts to doing this:
Reference the file name and type for each attachment in your import file.
Include all of the attachment files in a zip file and upload it at the same time as your import file.
To allow you to include the attachment file name and type in your import file, you need to create two columns in your import configuration and map them to these two elements. For example:.
Then, if you imported a file like this:
A B C D E
Activity ID Parameter Value Photo File Name File Type
M192-2013-05-04F pH 8.3 P1070346.JPG JPG
M192-2013-05-04F DO 10.9
M192-2013-05-04B Fecal Coliform 180 P1070347.JPG JPG
M192-2013-05-04C1 Chlorophyll a 4.63
M192-2013-05-04C1 Escherichia 4.63
M192-2013-05-04C2 Chlorophyll a 4.63 P1070348.JPG JPG
M192-2013-05-04C2 Escherichia 5.12
You would have three Activities with attachments (photos) related to each one.
If all of your attachments were the same type, you could drop Column E and map the Attachment Type to Column D (with a default value), like this:
Then your import file would look like this:

WQX Web User Guide
54
A B C D
Activity ID Parameter Value Photo File Name
M192-2013-05-04F pH 8.3 P1070346.JPG
M192-2013-05-04F DO 10.9
M192-2013-05-04B Fecal Coliform 180 P1070347.JPG
M192-2013-05-04C1 Chlorophyll a 4.63
M192-2013-05-04C1 Escherichia 4.63
M192-2013-05-04C2 Chlorophyll a 4.63 P1070348.JPG
M192-2013-05-04C2 Escherichia 5.12
4.7 Expert Mode Several additional features of an import configuration are only made available when "Expert Mode" is enabled. As the name implies, this mode is intended for users that have a very good understanding of an import configuration and the WQX Data Model. It is highly recommended that a user review all of the previous sections (4.0 – 4.5) before reading this section.
One of the primary reasons to enable Expert Mode is for support of crosstab files (see Section 1 Glossary for more information). However, some of the additional features may be useful in other contexts as well.
There is a link in the upper right corner of the page to "Enable Expert Mode"
4.7.1 Header-Row Columns
In Expert Mode, there is a new section of the page called "Header-Row Columns". This section of the page is used to indicate header rows (in your import file) which you want to ignore, or to map specific header rows and columns (in your import file) that contain data that you wish to map to elements in WQX.
The "Header-Row Columns" section looks similar to the "Columns" section on a standard import configuration (see section 4.1.2 of this document), but it includes two additional attributes (Row and Entity #):
Row: This indicates the row number (e.g. 1, 2, 3) for the header row. The Row # can be changed by picking a new value from the drop-down list

WQX Web User Guide
55
The values in the list are always one more than the current number of rows. For example: if you have created 3 rows so far, then the list will include 1 – 4.
Entity #: This indicates the entity number that a particular element belongs to. If you had multiple Activities, for example, you would be able to tell that a particular element is for the first Activity (i.e. "1") or second Activity (i.e. "2") or even that an element is for the first Result under the second Activity (i.e. Result "2.1"). This will be covered in more detail later on.
This attribute is also worth noting:
Column: this represents the column position of an element in a header row of your import file. In conjunction with the Row #, this targets a specific row and column (i.e. cell – in spreadsheet terms). In other words, elements in the header relate to a specific row and column (i.e. cell) in the header.
The column position can be changed by picking a new value from the drop-down list
The values in the list are equal to the number of Regular Columns currently defined in the import configuration. Because of this, it often preferable to set up your Regular Columns (described in Section 4.7.2) before setting up your Header-Row Columns (here).
The list of Header-Row Columns can also be sorted by their Row [Position] or Column [Position] by clicking on the links at the top of the list:
In cases where you have many Header-Row Columns it can be useful to sort them one way or the other.
Header-Row Columns have two purposes, detailed in the next two sections:
4.7.1.1 Ignoring a row in your file
When you first enable Expert Mode, the Header-Row Columns section looks like this:
Notice that Row 1 says "{Ignore Row}". This indicates that the first row of your file will be ignored. This is useful when the first row of your import file has column headings, that you do not want to import.
In Expert Mode, you are allowed to ignore many header rows, if needed.
Click on the Pick List Button at the bottom of the list…

WQX Web User Guide
56
and then click on the "Ignore Row" button on the Elements Pick List that pops up…
Now you will have two header rows that are ignored:
4.7.1.2 Mapping a header row and column to an element
A header row and column can be mapped to an element whose value should be applied to all (regular) rows of your import file. This allows you to avoid creating a column in your import file when the value on every row will be the same. Instead, you can provide the value once at the top of your file.
Suppose we want to relate an entire file of activities and results with up to three projects and also be able to enter a single comment for all of the activities in our file. We might build a file like this (with the first three rows as header rows):
A B C D E
Project ID (1-3): MAIN PUB VOL-SP
Activity Comment: Earth Day Volunteer Sampling
Date Activity ID Location ID Parameter Value
05/04/2013 M192-2013-05-04F M192 pH 8.3
05/04/2013 M192-2013-05-04F M192 DO 10.9
05/04/2013 M192-2013-05-04F M192 Temperature 20.6
05/04/2013 M121-2013-05-04F M121 pH 9.1
05/04/2013 M121-2013-05-04F M121 DO 13.48
05/04/2013 M121-2013-05-04F M121 Temperature 19.7
Then, to support these three header rows in our import file, we would make the following changes in the "Header-Row Columns" Section of our import configuration:
Click on the Pick List Button at the bottom of the list…

WQX Web User Guide
57
Then check the box for "Project ID" on the Elements Pick List
Click OK.
Now Project ID will be mapped to Row 2, Column A (by default):
Change it to Row 1, Column B to match our import file. This will also cause the "Ignore Row" to move to Row 2.
Repeat this process to add two more "Project ID" elements and move them to Row 1 Column C and Row 1
Column D:
Now, add an "Activity Comment" element and map it to Row 2 Column B.
See below how our Import Configuration now fully describes the first three header rows of our import file (colored boxes have been added to highlight how the import configuration maps to the import file):

WQX Web User Guide
58
1B, 1C, and 1D of our file map to a Project ID
2B of our file maps to an Activity Comment
Row 3 is ignored
If we were to complete the Import Configuration, by defining all of the Regular Columns, and then import this file, then the following WQX Elements would be populated. The elements populated from a Header-Row Column are highlighted in red.
Activity Activity Project Result
Date Activity ID Location ID
Activity Comment
Project ID
Project ID
Project ID
Parameter Value
05/04/2013 M192-2013-05-04F M191 Earth Day Volunteer Sampling
MAIN PUB VOL-SP pH 8.3
DO 10.9
Temperature 20.6
05/04/2013 M192-2013-05-04F M121 Earth Day Volunteer Sampling
MAIN PUB VOL-SP pH 9.1
DO 13.48
Temperature 19.7

WQX Web User Guide
59
Before wrapping up our discussion of Header-Row Columns, let's clarify how the new Entity # attributes are assigned (in this example).
In Expert Mode the "Entity #" can be a compound value (e.g. "1.3" or "2.2" or even "2.3.1"). This value holds two pieces of information: which entity number an element belongs to, and, in some cases, which entity is the parent of that entity.
Entities exist in a hierarchy, where one can be the child of another. In our example above, we have an Activity with an Entity # "1", which means it's the first Activity. We also have several "Activity Project" entities with Entity #s "1.1", "1.2", and "1.3", which means that they are the first, second and third "Activity Project" entities under the first Activity. See the WQX Data Model in Section 3.4 for an overview of this hierarchy – although "Activity Project" is not specifically shown. Also, these Entity #s will be more useful when we discuss how to support a crosstab-style import file (in Section 4.7.3).
4.7.2 Regular Columns
In Expert Mode, the "Columns" section (described in Section 4.1.2 of this document) is now called "Regular Columns" to distinguish it from the "Header-Row Columns" section which is also on the page. Initially, the label at the top of this section will indicate that the "Regular Columns [are] starting at row 2 of our import file". This is because Row 1 is defined as a header row (by default).
In other words, the Header-Row Columns section of the page is used to define the columns in each header row of our import file and the Regular Columns section of the page is used to define the columns that are in every subsequent row of our import file.
If we were to create 3 header rows, like we did previously, then the label on our Regular Columns would indicate that the Regular Columns start on row 4.
Regular Columns also have an "Entity #" attribute.

WQX Web User Guide
60
Initially, these will all be 1, 1.1, or even 1.1.1, because there are only one of each entity in a default import configuration.
However, if we were to add any element more than once, this would no longer be true.
For example, if we add a second Project ID, and move it to column F, its Entity # will be 1.2 (meaning it's the second Project under the first Activity):
The assignment of Entity #s is straightforward for simple entities, like an Activity Project, with only one
element (Project ID). However entities, like an Activity or Result, are more complex and merit additional
clarification.
The following rule dictates how WQX Web assigns an Entity #:
When a duplicate element is added to an import configuration, a new entity instance is created at that
column position and a new Entity # is assigned. All other elements that belong to that same entity, and are in
a higher column position, will also be assigned that Entity #.
The following example will help demonstrate this rule:
Suppose we add a second Activity ID element to our import configuration and move it to Column D:

WQX Web User Guide
61
Previously all Activity elements had an Entity # of "1". Now, Column D, is mapped to a second "Activity ID". Two Activity IDs can't exist on the same Activity, so a new Activity is started (i.e. Entity # "2") on column D.
Also, notice that every subsequent Activity element (on columns E, H, I, and J) also has an Entity # of "2". Once a new entity is created, all subsequent elements (in higher column positions) relate to that same Entity #. Likewise, the Activity Project entities on columns F and G, and the Result entities on columns K and L have changed from 1.1 to 2.1, indicating that they now relate to the second Activity, because the second Activity starts at column D.
In addition to the Entity #s changing, notice that some of the Entity # values are in a drop-down list (e.g. columns B, C, E, H, I, J).
When there are more than one of a particular entity instance (e.g. Activity - in this example), but a particular element, on that entity instance, exists only once, then that element gets a drop-down list. There are only two values in the drop-down list: the default entity # assigned by the system, and "All".
or
If you were to select "All" from the drop-down list for "Activity Media Name" on Column C, for example, then you are saying that you want Column C (of your import file) to be used as the Activity Media Name for all Activities (on a particular row of the import file), not just for Activity #1.

WQX Web User Guide
62
If we were to add a second "Activity Media Name" element and move it to column D, then the drop-down list
on Activity Media Name would go away, and the first one will be assingned to Activity #1 and the second one
will be assigned to Activity #2.
This behavior will be leveraged in our crosstab example in the next section.
4.7.3 Creating an Import Configuration to Support a Crosstab-style Import File
A crosstab file is a special type of spreadsheet or flat file format where column headers contain data that relates to all the rows of the file, and, in some cases, row headers relate to all the columns on a particular row. A crosstab file is more concise than a standard file, because it avoids some of the repetition that occurs in a standard file and typically includes more than one of the same type of entity on a single row of the file. For example you could include many results on a single row (rather than just one).
Here is an example of a crosstab file that has one Activity and three Results (for Temperature, DO, and pH) per row:
A B C D E F G H
Characteristic -> Temperature DO pH
Units -> Deg C mg/l none
Activity ID Date Location ID Result
Depth (m) Fraction -> Dissolved
A-1 5/4/2013 ML-1 1 -0.1 2.5 8.1
A-1 5/4/2013 ML-1 3 2.4 8.34
A-2 5/5/2013 ML-2 1 9.8 8.8 8.8
A-2 5/5/2013 ML-2 3 7 9.2 8.5
A-3 5/6/2013 ML-3 1 2.3 2.9 9.1
A-3 5/6/2013 ML-3 3 2.9 1.9 8.55
Now, let's build an import configuration to support this file.
As mentioned previously, it's recommended that you create the regular columns in your import configuration before the header-row columns (because a regular column must exist in a specific position before a header-row column can be placed in that position).
Start by mapping Column A to Activity ID, B to Activity Start Date, and C to Monitoring Location ID:

WQX Web User Guide
63
Column D is for our Result Depth (in meters), so map Result Depth Measure and Result Depth Unit to Column D and then set the default value for the Units to "m".
Column E of our file doesn't contain data, so we want to ignore it.
Columns F, G, and H will hold our three Result Values (for Temperature, DO, and pH):
Now that we have three Results in our import configuration, but only one Result Depth and Units, the Entity # for them has changed to a drop-down list. Let's change the value to "All" because Column D of our import file contains the Depth for all three Results on each row.
See below how our Import Configuration now describes the regular rows of our import file (colored boxes have been added to highlight how the import configuration maps to the import file):

WQX Web User Guide
64
Now let's create our Header-Row Columns:
Add three "Characteristic Name" elements to header row 1 and columns F, G, and H.
Now, add three "Result Unit" elements to header row 2 and columns F, G, and H.
and add three "Result Sample Fraction" elements to row 3 and columns F, G, and H.

WQX Web User Guide
65
We have now completed mapping all of our header-row columns. As a final check to make sure our mapping is correct, click on the link at the top of the Column list to sort the Header-Row Columns by their column position. Note that Header-Row Column F and Regular Column F both map to Result #1.1. Likewise, Column G in both lists maps to Result #1.2 and Column H to Result #1.3.
See below how our Import Configuration now fully describes the Header-Rows Columns of our import file (colored boxes have been added to highlight how the import configuration maps to the import file):

WQX Web User Guide
66
As a final step, create Generated Values for elements that are not included in our import file, such as the following example:
Our import configuration is now complete. If our file was imported, the following entities and elements would be populated in WQX.

WQX Web User Guide
67
Activity Activity Project Result
Activity ID
Activity Start Date
Monitoring Location ID
Activity Media Name
Activity Type
Project ID
Result Depth / Height
Measure
Result Depth
/ Height
Unit Characteristic
Name Result
Unit
Result Sample
Fraction Result Value
Result Status
A-1 5/4/2013 ML-1 Water Field Msr/Obs
1 1 m Temperature Deg C -0.1 Final
1 m DO mg/l Dissolved 2.5 Final
1 m pH none 8.1 Final
3 m DO mg/l Dissolved 2.4 Final
3 m pH none 8.34 Final
A-2 5/5/2013 ML-2 Water Field Msr/Obs
1 1 m Temperature Deg C 9.8 Final
1 m DO mg/l Dissolved 8.8 Final
1 m pH none 8.8 Final
3 m Temperature Deg C 7 Final
3 m DO mg/l Dissolved 9.2 Final
3 m pH none 8.5 Final
A-3 5/6/2013 ML-3 Water Field Msr/Obs
1 1 m Temperature Deg C 2.3 Final
1 m DO mg/l Dissolved 2.9 Final
1 m pH none 9.1 Final
3 m Temperature Deg C 2.9 Final
3 m DO mg/l Dissolved 1.9 Final
3 m pH none 8.55 Final

WQX Web User Guide
68
5. Datasets Datasets are the source for the submission file that's created by WQX Web (and sent to CDX). It represents the outcome of importing your data file, applying defaults and translations from your import configuration, and resolving any validation issues that the system identifies (many of which can be corrected within the system).
Datasets are temporary and do not represent data that is in WQX. Importing, correcting, deleting datasets has no effect on the data that is in WQX (the official repository of ambient water quality data at the EPA).
The data in a dataset only becomes permanent once a submission file has been exported, submitted to CDX and processed successfully by the WQX System (which is separate from WQX Web).
You can work with a dataset in WQX Web for a maximum number of days at which time it will be automatically purged from this system to keep the system from being overloaded with temporary data. Currently the system allows about two weeks for you to work with your dataset.
Once you have submitted your dataset to CDX and it has loaded successfully, you are encouraged to delete your dataset from WQX Web (since it is no longer needed).
5.1 Dataset Purpose and Type
Dataset Purpose
A dataset can be created for the purpose of either Adding & Updating data or for Deleting data in the WQX System. Add/Update datasets contain a full set of data and will update records in WQX where the ID for the record matches an existing value. If no match is found then the data will be added to WQX. Delete datasets include just one column which contains the unique ID of the record(s) you wish to delete from the WQX System.
Once a dataset is created in WQX Web, it will be available to anyone with rights to the organization referenced in the import file. Other users will not see it.
Dataset Types
The types of datasets supported by WQX Web are as follows:
Projects
Monitoring Locations
Monitoring Location Weights
Biological or Habitat Indices
Activities and Results
Activities and Metrics
Activity Groups
Delete Projects
Delete Monitoring Locations
Delete Activities
Delete Activity Groups

WQX Web User Guide
69
Delete Biological or Habitat Indices
5.2 Creating a New Dataset Click the “Create New Dataset” link on the navigation panel.
On the Create New Dataset page, select the method and type of dataset you wish to create (e.g. Import a File of Projects).
The system will display the Import File page.
Note: If you selected to create one of the "Delete" datasets on the previous page, then the following fields/sections will not be displayed:
Import Configuration dropdown list,
Attachments Zip File,
Delimiter dropdown list,

WQX Web User Guide
70
Default Values section.
Select an import configuration from the dropdown list. Note: The list will be filtered to only show Import Configurations that match the type you clicked on the previous page.
Use the Browse button on the Import File field to browse and find the file to be imported. You can also type the path and name of the file in the field if you know it.
The file you select must have an extension of TXT, CSV or ZIP. If it is a zip file, it must contain a TXT or CSV file inside it.
If you have attachments referenced in your import file, then use the Browse button on the Attachments File field to browse and find the zip file that holds all of the attachments. The file must be a ZIP file.
If necessary, change the delimiter to match that of your import file. It will default to the delimiter specified in the selected import configuration.
If the first row of your import file has column headings, select the “Ignore First Row of Import File?” check box, so that the first row will not be interpreted as data.
Review the table showing the generated values that will be used when importing this file. The Default Values are from the selected import configuration and can be overridden here for this file (without affecting the values in the import configuration). Change any values as needed.
Click the Continue button.
The system will begin importing the file(s) and validating the imported data. Validation will check for the following types of errors:
Values that exceed the maximum allowed length
Values that do not match a related lookup table value
Values that are not in the correct format
Values that are missing but are required in WQX.

WQX Web User Guide
71
Other data rules as defined in the WQX Flow Configuration Document. This is new to WQX Web version 2.00.
The system will display the Dataset Summary page. The Dataset Summary page provides information regarding the status of a dataset, including the percent complete and a count of any warnings or errors logged so far. An animated image will spin to remind you that an active process is running on the server.
During the import process the status will be one of the following:
Waiting to Import – The dataset has been queued for importing but has not yet started. Generally a dataset only has this status for a fraction of a second. In many cases you will not even see this status. However, in some cases when the server is heavily loaded, a dataset may remain in this state for an extended period of time waiting for other datasets to finish processing.
Importing – The dataset is being imported. Percent Complete and a count of Errors & Warnings will be displayed. If you wish to review the errors while the file is being processed, you can click the "View Log" link.
This page will refresh automatically and update the status, percent complete, and provide an estimated end time for the import process. If it appears that it will take more than a few minutes to complete you can choose to navigate elsewhere in the system and perform other tasks or leave the system entirely and come back at a later time. The process will continue on its own and you can check back at any time by following the instructions in the next section. When the import process completes it will have one of the following statuses:
Imported – The dataset has been imported and validation errors, if any, may be reviewed and resolved. Record counts are displayed.
Import Failed – Either the import was cancelled or there were serious errors that prevented the file from being imported. If you did not cancel the import, then you should click the "View Log" link to investigate what happened. One common cause of failure is when your import configuration doesn't match your import file. If you believe the error that was logged is a bug in the system, you should report it to the STORET help desk.
At this point, the Dataset Summary Page will display additional information about your dataset. See the next section for more information about the Dataset Summary Page.

WQX Web User Guide
72
5.3 Continuing with an Existing Dataset
Select the “Datasets” link on the Navigation Panel. This will navigate to the Datasets List Page. The page displays a list of datasets that you have created (or were created by other users in your organization).
Click the link on the ID of the dataset you wish to work with. The system will display the Dataset Summary page.
When the system processes an import file, it records three key items (annotated above), which are summarized on this page:

WQX Web User Guide
73
As errors and warnings are identified, they are logged to an event log. This page summarizes the number of errors and warnings (as well the number of informational messages). See Section 5.5 for more information.
Each error is categorized. The Validation Errors Table summarizes the number of each type of error. If no categorized errors were found, this table will not display. See Section 5.4 for more information.
The record that is being processed is flagged as "Invalid" (if errors occurred) or "Valid" otherwise. The Valid/Invalid Table summarizes the type of record (e.g. Project, Activity, Result, …) and the number that are valid or invalid.
5.4 Resolving Validation Errors in a Dataset As mentioned previously, the import process performs validation checks on the data in your import file. A summary of the findings are displayed in a "Validation Errors" table on the Dataset Summary Page.
There are two main approaches to resolving errors that occurred while processing your import file.
1. Use "Resolution Pages" in WQX Web designed to fix specific types of errors. Currently not all errors can be corrected in WQX Web, so there are limitations to this approach.
If none of the errors listed in the Validation Errors Table are "Other" errors, then there is a good chance of being able to resolve all of your errors in WQX Web.
Otherwise, it's recommended that you use approach #2 below
2. Review the Event Log, correct your import file and then re-import it. See Section 5.5 for more information.
Even if you plan to re-import a corrected file, you may still consider addressing any "Invalid Domain Values" listed in the Validation Errors Table in order to create some translations for values you plan to continue to use that are not compatible with WQX. See Section 5.5.1 for more information.
3. You could consider using a hybrid approach to correcting errors.
Correct only the "other" errors and then re-import you file.
Then use the Resolution Pages to correct the remaining errors.
The main advantage to this approach is that most Resolution Pages can fix a batch of issues with one change. For example, if an invalid domain value was used 100 time s in your file, you can make a single correction and all 100 occurrences will be corrected. However, the hybrid approach is not convenient right now, because the Event Log does not provide a way to distinguish between "other" errors and correctable errors. This is something that may be addressed in a future version of WQX Web.

WQX Web User Guide
74
Each type of error listed in the Validation Errors Table has a link to another page. Generally, these are Resolution Pages to allow you to correct the error (without having to re-import your data)
There are four types of validation errors that can be corrected in the system:
1. Invalid Domain Value – A value in the import file didn’t match any of the allowed values in the lookup table for the corresponding data element. See Section 5.5.1
2. Invalid Format – The format of a value in the import file didn’t match the format you specified in your import configuration for the corresponding data element. See Section 5.5.2
3. Maximum Length Exceeded – The length of a value in the import file exceeded the maximum allowable length of the corresponding data element. See Section 5.5.3
4. Required Value Missing – The import file was missing a value that is required to create a valid WQX Submission File. See Section 5.5.4
The following types of validation errors cannot be corrected in WQX Web:
5. Invalid Translation – this is a rare error to occur, but it indicates that a value in your import file did not match a translation in the import configuration and the import column is mapped to more than one WQX data element. If you have at least one translation on this column and no defaults (in the import configuration) then a translation is required for every value in that column position in your import file. See Section 4.6.3 for more information.
6. Other – starting in WQX Web version 2.00, all the data rules defined in the WQX Flow Configuration Document (FCD) are now validated on an import file. At this point, WQX Web validates the exact same rules as WQX. Errors relating to these rules are all categorized as "Other" in the Validation Errors Table. Currently there is no way to corrected them (without re-importing your file).
5.5 View Event Log Messages: To review the list of errors, warnings and messages logged while your import file was processed, click the "View Log" link on the Dataset Summary Page. This will display the Event Log Messages Page.

WQX Web User Guide
75
You can select the "Summary" radio button at the top of the page to get a summary of each error or warning (and the number of times it occurred). This is a quick way to assess the specific issues that need to be resolved.
Check the "Errors Only" checkbox if you want to hide warnings and informational messages.
Select the Return button to navigate back to the Dataset Summary page.

WQX Web User Guide
76
5.5.1 Resolving Invalid Domain Values
To resolve domain value errors, click the “Invalid Domain Value” link on the Dataset Summary page. The system will display the Domain Resolution page.
This page allows you to resolve errors where the value in your import file did not match an allowed value for that data element.
Count – This column displays the number of times the error occurred (in a particular import column position).
Element – This column displays the name of the data element that was used for validation.
Value – This column displays the current value for the data element. Before the value is corrected, this displays the value from your import file. After it's been corrected, it displays the corrected value.
Resolution – This column displays a dropdown list allowing you to select the method of resolving the validation error:
o Add a translation to the Import Configuration: selecting this will create a translation in your Import Configuration so that any future file having the same value (in the same column) will be corrected automatically.
o Modify value manually: selecting this will update the value(s) in this dataset, but will not create a translation in your Import Configuration.
Note: there is a preference on the User Preference Page where you can set the default value for the Resolution dropdown list so that you only have to change the selection when it doesn't match your standard choice for Resolution.
Repeat the following three steps on each row on the page (to correct all domain value errors):
1. Click the link in the Value column. A list of allowed values for that element will be displayed.

WQX Web User Guide
77
2. Click the value you wish to select. The new value will now be displayed on the Resolution Page.
a. Note that although "{none}" is a standard choice in all lists of values, the resolution page will not allow it.
3. Change the "Resolution" value, if needed.
Click the Save button to save your changes and refresh the page (showing the remaining unresolved rows). This is particularly useful if there is more than one page of errors. Otherwise you can click the Return button to save your changes and return to the Dataset Summary page.
The dataset summary page will update the counts in the Validation Error Table to account for the records you corrected. However, the counts in the Valid/Invalid Table will not change. In order for that table to be updated, you must click the "Revalidate Changes" button that will now be visible on the Dataset Summary Page. This is a manual step, because it can take a fair amount of time on large datasets. It is only required that you click this button once before you export your data (so that all changed data will be rechecked before exporting – because only valid records are exported).
5.5.2 Resolving Invalid Formats
To resolve format errors, click the “Invalid Format” link on the Dataset Summary page. The system will display the Format Resolution page.

WQX Web User Guide
78
This page allows you to resolve errors where the value in your import file did not match the format you specified in your import configuration.
Count – This column displays the number of times the error occurred (in a particular import column position).
Element – This column displays the name of the data element that was used for validation.
Value – This column displays the current value for the data element. Before the value is corrected, this displays the value from your import file. After it's been corrected, it displays the corrected value.
Format – This column displays the format (from your import configuration) that the value must match.
Update the Value column on each row to an appropriate value that matches the required format.
Click the Save button to save your changes and refresh the page (showing the remaining unresolved rows). This is particularly useful if there is more than one page of errors. Otherwise you can click the Return button to save your changes and return to the Dataset Summary page.
The dataset summary page will update the counts in the Validation Error Table to account for the records you corrected. However, the counts in the Valid/Invalid Table will not change. In order for that table to be updated, you must click the "Revalidate Changes" button that will now be visible on the Dataset Summary Page. This is a manual step, because it can take a fair amount of time on large datasets. It is only required that you click this button once before you export your data (so that all changed data will be rechecked before exporting – because only valid records are exported).

WQX Web User Guide
79
5.5.3 Resolving Values that Exceed Maximum Length
To resolve maximum length errors, click the “Max Length Exceeded” link on the Dataset Summary page. The system will display the Maximum Length Resolution page.
This page allows you to resolve errors where the value in your import file exceeded the maximum length allowed for a data element.
Count – This column displays the number of times the error occurred (in a particular import column position).
Element – This column displays the name of the data element that was used for validation.
Max Length – This column display the maximum length for the data element
Value – This column displays the current value for the data element. Before the value is corrected, this displays the value from your import file. After it's been corrected, it displays the corrected value.
Resolution – This column displays a dropdown list allowing you to select the method of resolving the validation error:
o Truncate value to fit: selecting this will tell the system to automatically trim off any excess characters from the value so that it will fit within the allowed size. No change to the value is needed. If you change the value manually to fit within the allowed size, this instruction will be ignored and your new value will be used.
o Modify value manually: selecting this will tell the system that you have updated the value manually to something that fits within its allowed size.
Note: there is a preference on the User Preference Page where you can set the default value for the Resolution dropdown list, so that you only have to change the selection when it doesn't match your standard choice for Resolution.
Change the "Resolution" value, as needed, on each row.
Update any rows where the resolution selected is "Modify value manually". Otherwise, you can leave the values unchanged.

WQX Web User Guide
80
Click the Save button to save your changes and refresh the page (showing the remaining unresolved rows). This is particularly useful if there is more than one page of errors. Otherwise you can click the Return button to save your changes and return to the Dataset Summary page.
The dataset summary page will update the counts in the Validation Error Table to account for the records you corrected. However, the counts in the Valid/Invalid Table will not change. In order for that table to be updated, you must click the "Revalidate Changes" button that will now be visible on the Dataset Summary Page. This is a manual step, because it can take a fair amount of time on large datasets. It is only required that you click this button once before you export your data (so that all changed data will be rechecked before exporting – because only valid records are exported).
5.5.4 Resolving Required Values that are Missing
To resolve required value errors, click the “Required Value Missing” link on the Dataset Summary page. The system will display the Required Resolution page.
This page allows you to provide a value for a data element that was not provided in the import file but is required by WQX. Unlike the other resolution pages that group related changes together to save you time, this page requires that you address each missing value individually.
Row – This column displays the row where the missing value originated.
Element – This column displays the name of the data element that is missing a required value.
Value – This column displays the current value for the data element. Before the value is corrected, this will display {none} or an empty text box. After it's been corrected, it displays the corrected value.

WQX Web User Guide
81
Other element value columns – The rest of the columns are there to provide you with sufficient context information so that you can assess what the missing value should be. These columns display the current values for data elements that came from the same row of the import file.
Fill in a value (in the Value column) on each row. If the value is constrained by a list of values, click the {none} link to display and select the desired value.
Click the Save button to save your changes and refresh the page (showing the remaining unresolved rows). This is particularly useful if there is more than one page of errors. Otherwise you can click the Return button to save your changes and return to the Dataset Summary page.
The dataset summary page will update the counts in the Validation Error Table to account for the records you corrected. However, the counts in the Valid/Invalid Table will not change. In order for that table to be updated, you must click the "Revalidate Changes" button that will now be visible on the Dataset Summary Page. This is a manual step, because it can take a fair amount of time on large datasets. It is only required that you click this button once before you export your data (so that all changed data will be rechecked before exporting – because only valid records are exported).
5.6 Exporting / Submitting a Dataset to CDX
Before a dataset becomes final it must be submitted to CDX where it will be processed by the WQX System and loaded into the WQX Database.
Click the “Export/Submit File(s)” button on the Dataset Summary Page.
If you have made changes to your data (using the Resolution Pages) and have not yet clicked the "Revalidate Changes" button, you will prompted to do so. The system must revalidate any changed data before exporting to determine if there are any invalid records (which will not be exported).
The system will now display the Export Page.

WQX Web User Guide
82
You have two choices when exporting. If you do not wish to submit to CDX (because you have your own node, or you have already submitted this dataset), then choose "Export Only". Otherwise, leave the default choice of "Export and Submit to CDX"
If the dataset is one of the following three types you also have the option of applying a stylesheet to convert your WQX XML file to a flat file.
Monitoring Locations
Activities and Results
Activities and Metrics
The flat file version of your export file can be useful if you wish to review or archive your export data in a more user-friendly format. Remember that if you've already submitted your dataset to CDX and just want to create a flat file this time, choose the "Export Only" option (as described in the previous step).
If you check the box to apply a stylesheet to your XML File, the export process will create two files (described later).
The Header Information is used to populate the header that is part of every Exchange Network Submission File. This section is automatically populated from the data from your User Detail Page. Correct any of the header information as necessary. It helps identify who submitted the file and allows

WQX Web User Guide
83
you to add any comments that might be helpful (mostly for your own use) in understanding what this dataset includes.
Click the Continue button to begin the export.
The system will display the Dataset Summary page. When datasets are being imported or exported the Dataset Summary Page has a simplified layout (as seen below). The page provides information regarding the status of a dataset, including the percent complete and a count of any warnings or errors logged so far. An animated image will spin to remind you that an active process is running on the server.
The status of the dataset is displayed. During the export process the status will be one of the following:
Waiting to Export – The dataset has been queued for exporting but has not yet started. Generally a dataset only has this status for a fraction of a second. In many cases you will not even see this status. However, in some cases when the server is heavily loaded, a dataset may remain in this state for an extended period of time waiting for other datasets to finish processing.
Waiting to Export and Submit – Same as previous status, but only used when submitting to CDX
Exporting – The dataset is being exported.
This page will refresh automatically and update the status, percent complete, and provide an estimated end time for the export process. If it appears that it will take more than a few minutes to complete you can choose to navigate elsewhere in the system and perform other tasks or leave the system entirely and come back at a later time. The process will continue on its own and you can check back at any time by following the instructions in the next section.
When the export process completes the dataset will have one of the following statuses:
Exported – The dataset has been exported. This is only used when you are not submitting to CDX. When submitting to CDX this status is skipped.
Processing at CDX – The submission file has been submitted to CDX and is being processed there. Keep in mind that the percent complete and estimated end time will remain fixed at this point (until the file is completed at CDX), because WQX Web doesn't know about incremental progress at CDX.

WQX Web User Guide
84
At this point, the Dataset Summary Page will display an additional table with links to files that you can download.
One or two documents will be available after the export has completed.
SubmissionFile-9999.zip – This is your WQX Submission File (zipped up). The numeric portion of the name will be different each time.
FlatFile-9999.txt – If you chose to apply a stylesheet to create a flat file version of your dataset, you will also have this file available for download.
For further explanation of these files see the section titled "Downloading Files" below.
When the processing at CDX is completed, the dataset will have one of the following statuses:
Failed at CDX – At least one error was logged while processing the file in the WQX System at CDX.
Completed at CDX – No errors were found while processing the file in the WQX System at CDX. All of your data successfully loaded.
At this point, the list of Documents will include all of the documents created during the processing at CDX (in addition to the ones mentioned previously).

WQX Web User Guide
85
The documents available for download are as follows (in the order they are created in the export/submit process):
SubmissionFile-9999.zip – This is your WQX Submission File that was created in the export process. The numeric portion of the name will be different for each dataset. This is an XML document contained inside a Zip File.
o Even if you submitted this file directly to CDX, you are encouraged to download a copy of this for your own records (so that you have a backup copy of each file sent to EPA).
FlatFile-9999.txt – If you chose to apply a stylesheet to create a flat file version of your dataset during the export process, you will also have this file available for download. The numeric portion of the name will be different for each dataset. This is a tab-delimited text file that contains the same information in it that was contained in your XML submission file. This file can be a useful way to review the data that was sent in your submission file, because it can be easily opened with tools like Microsoft Excel. Keep in mind that this is a one-size-fits-all file that contains columns for every data element available in an import configuration (whether you use them or not), so you may have a large number of columns without any data in them. It will also create several columns for elements that are allowed to repeat multiple times in WQX (such as a Project ID for an Activity).

WQX Web User Guide
86
ValidationResults.xml – This is a report produced by CDX when it compares your submission file against the WQX XML Schema document (which is a document that describes the format that every WQX Submission File must follow). Typically you will not need to view this document because it will just say that the document was valid. If, for some reason, you never receive the next two documents mentioned below, you should view this document to see if it describes a problem with your file. If it does, you should follow up with EPA because this may suggest a bug in the system that needs to be resolved.
Notify.xml – This is copy of the final response that the WQX System sent to CDX when it was done processing your submission file. Typically you will not need to view this document because it will just state the final status of your submission (which you already have on this page) and remind you to view the Processing Report (next) to view the outcome of your submission. Once again, if, for some reason, you never receive the next document mentioned below, you should view this document to see if it describes a problem that occurred in the WQX System. If it does, you should follow up with EPA because this may suggest an issue in the WQX System that needs to be resolved.
ProcessingReport.zip – This is a report of everything that was logged in the WQX System while processing your submission file. It's not critical to look at this file if your dataset status is "Completed at CDX" because all of your data loaded successfully and there is nothing more you need to do. It still may be useful to download and save this file for your records because it contains information that could be useful to you or EPA at some future time. If your final dataset status is "Failed at CDX" (which should be rare), this file is critical for you to look at, because it contains information about errors while processing your submission file.
A few details to note when downloading documents from the Dataset Summary Page:
Certain types of documents will often load in your browser window. Typically this is true for .txt and .xml files.
For example, if you click on the FlatFile-9999.txt link you will typically see the file in a separate browser window.

WQX Web User Guide
87
If the file does not open, you may need to tell your pop-up blocker to allow pop-ups on this site.
If you want to download and save a local copy of the file, you can right click on the FlatFile-9999.txt link (in Internet Explorer 7) and chose the "Save Target As…" menu. This will open a file window where you can specify the location that you want to save the file.
Zip files will download by default, so you can click their links and you will be given the opportunity to specify the location that you want to save the file.
Unzip the file locally and then open the XML File found inside (ProcessingReport.xml). The Processing Report also has a "View in Browser" link. If you click this link it will be converted to a web-based report using a stylesheet created by EPA. This provides a more user-friendly format (see below).
Here's an example of what the log portion of the processing report looks like when viewed in the browser:

WQX Web User Guide
88
Processing Log
*This table shows unique errors. For line-specific errors, view the source XML file by viewing the Page Source in the Browser
Message Parse and Load started at 12/16/2008 11:00:58 PM
Error Project Identifier "My Main Project" is invalid
Error Analytical Method Identifier Context (WQXTEST) is invalid. The value must match a value from the domain list or be the same as your Organization Identifier if it's your own private method).
Error Sample Fraction Name is required when Characteristic Name = "Pyrazon"
Error Characteristic Name and Result Status Identifier are required when Result Measure is reported
Error Characteristic Name must be "Count" when Biological Intent Name is "Frequency Class"
Error Sample Fraction Name is required when Characteristic Name = "Potassium bisulfate"
Error Monitoring Location Identifier "Monitoring Location 2" is invalid
Error Project Identifier "Project 2" is invalid
Error Project Identifier "Project 1" is invalid
Error Sample Fraction Name is required when Characteristic Name = "5-Nitrovanillin"
Error Characteristic Name must be "Count" or "Total Sample Weight" when Biological Intent Name is "Population Census"
Error Monitoring Location Identifier "Monitoring Location 3" is invalid
Error Sample Collection Method is required when Activity Type Code contains the word "Sample"
Error Activity Identifier "A1" is invalid
Error Activity Identifier "A2" is invalid
Message Parse and Load completed at 12/16/2008 11:01:04 PM
5.7 Deleting a Dataset Datasets in WQX Web are temporary and only become final after they have been submitted to CDX and loaded successfully in the WQX System. You are encouraged to delete your datasets once they have received a status of “Completed at CDX”. Deleting a dataset will have no effect on data that has been submitted to CDX. You are only deleting the temporary data that was used to create the submission file that sent to CDX.
To keep the system clean, datasets that reach a certain age will be automatically removed from the system. The dataset summary page will tell you how many days are remaining before the dataset will be automatically deleted.

WQX Web User Guide
89
To delete a dataset manually, click the Delete button on the Dataset Summary Page.
You will be asked to confirm before the dataset is actually deleted.
You will then be returned to the Datasets list page.

WQX Web User Guide
90
6. Viewing the Event Log Click on the “Event Log” link on the navigation panel to view the Event Log.
The filter for the event log will automatically be set to show events for the current user.
Pick a different user from the dropdown list titled "Show Events Created By:" to change the filter to another user. The dropdown list only includes users that belong to the same organizations that you belong to. If you are a system administrator you can also view system events by picking "System" from the dropdown list.
To view individual event log messages use the following steps:
Click the "View" link in the Message column. This will display the Event Log Messages page.

WQX Web User Guide
91
You can select the Summary radio button at the top of the page to get a summary of each error or warning (and the number of times it occurred).
Check the "Errors Only" checkbox if you want to only view errors (and hide warnings and messages)

WQX Web User Guide
92
7. Reviewing Data in WQX Once your submission file has loaded successfully into the WQX System, you can query WQX and review your data. This is a new feature in WQX Web version 2.0. There are a series of search/list pages that allow you to enter basic search criteria and view a list of records in WQX that match the criteria.
7.1 Projects List Page
Please review Section 3.6.2 "List Page Features" for an explanation of features common to all list pages.
Click the "Projects" link in the Navigation Panel to open the Projects List Page. This page allows you to enter
search criteria and then query WQX for matching project records.
The "Project ID" search criteria supports partial matching by using a special wildcard character "%" to represent
"any value"
Clicking on the links in the Project ID column in the table will navigate to the Activities List Page and filter the
list to display the activities for the selected project.
7.2 Monitoring Locations List Page
Please review Section 3.6.2 "List Page Features" for an explanation of features common to all list pages.

WQX Web User Guide
93
Click the "Monitoring Locations" link in the Navigation Panel to open the Monitoring Locations List Page.
This page allows you to enter search criteria and then query WQX for matching monitoring location records.
The "Monitoring Location ID" and "Name" search criteria support partial matching by using a special wildcard
character "%" to represent "any value"
Clicking on the links in the Monitoring Location ID column in the table will navigate to the Activities List Page
and filter the list to display the activities for the selected monitoring location.
7.3 Activities List Page
Please review Section 3.6.2 "List Page Features" for an explanation of features common to all list pages.
Click the "Activities" link in the Navigation Panel to open the Activities List Page. This page allows you to
enter search criteria and then query WQX for matching activity records.

WQX Web User Guide
94
The "Activity ID", "Project ID" and "Monitoring Location ID" search criteria support partial matching by using
a special wildcard character "%" to represent "any value"
Clicking on the links in the Activity ID column in the table will navigate to the Results List Page and filter the
list to display the results for the selected activity.
7.4 Activity Groups List Page Please review Section 3.6.2 "List Page Features" for an explanation of features common to all list pages.
Click the "Activity Groups" link in the Navigation Panel to open the Activity Groups List Page. This page
allows you to enter search criteria and then query WQX for matching activity group records.
The "Activity Group ID" search criteria supports partial matching by using a special wildcard character "%" to
represent "any value"
7.5 Results List Page Please review Section 3.6.2 "List Page Features" for an explanation of features common to all list pages.

WQX Web User Guide
95
Click the "Results" link in the Navigation Panel to open the Results List Page. This page allows you to enter
search criteria and then query WQX for matching result records.
The "Activity ID", "Project ID" and "Monitoring Location ID" search criteria support partial matching by using
a special wildcard character "%" to represent "any value"
7.6 Bio/Habitat Indices List Page Please review Section 3.6.2 "List Page Features" for an explanation of features common to all list pages.
Click the "Bio/Habitat Indices" link in the Navigation Panel to open the Biological/Habitat Indices List Page.
This page allows you to enter search criteria and then query WQX for matching index records.

WQX Web User Guide
96
The "Monitoring Location ID" search criteria supports partial matching by using a special wildcard character
"%" to represent "any value"

WQX Web User Guide
97
8. Setting User Preferences Click on the “Preferences” link in the Navigation Panel to open the Preferences Page. Use this page to customize the way you want the system to behave.
The preferences currently available are:
Organization Default: Indicates the default Organization ID to select as criteria on the list pages
Import Configuration Page, Column Delimiter: This sets the default value for the Column Delimiter field on a new import configuration. It can be overridden each time you create an import configuration.
Import File Page, Ignore First Row of Import Files: This sets the default value for this check box on the Import File Page and can be overridden each time you import a file
Max Length Resolution Page, Resolution: This sets the default value for this field on the Max Length Resolution Page. See the Max Length Resolution Page for more information.
Domain Value Resolution Page, Resolution: This sets the default value for this field on the Domain Value Resolution Page. See the Domain Value Resolution Page for more information.
List Pages, Number of Results Per Page: Indicates the number of rows to display on each page of a list page. A high number will result in fewer pages to page through, but will also make each page return a bit slower.
List Pages, Monitoring Location Sort Order: The default sort order for the Monitoring Locations List Page.

WQX Web User Guide
98
9. Changing Your User Information The User Detail Page allows you to change your contact information (Name, Address, Email, etc). The information on this page is also used on the Export Page. Each time you create a WQX Submission file you are given an opportunity to include contact information in your file. That page will be filled out with the information you provide on this page. See the Export Page for more information.
Click the “User Information” link on the navigation panel to open the User Detail Page. Depending on the role of the user, this link will behave differently (see the next section for details).

WQX Web User Guide
99
10. Administration This section describes features available to administrators, support, and standard users.
10.1 Roles
Each user is assigned a role in WQX Web. It's useful to have an understanding of the various roles and their rights as you read through the rest of this section.
Roles determine a user's rights to certain pages or features within the system. Roles are not, for the most part, used to assign rights to data. Rights to data is managed separately. The following roles (and related rights) exist in WQX Web:
Administrator
Can add, edit, enable, and disable users
Can add organizations
Can manage any user's rights on any organization or import configuration
An administrator does not have rights to all data in the system by default. Instead an administrator grants himself/herself whatever rights are needed or wanted. It is typical to grant at least read-only rights to all organizations and all import configurations so that he/she can view everything in the system.
Can add/edit/delete values in all lookup tables except organization-specific lookup values (whose rights are assigned via organization rights, rather than roles)
Can view event logs for all users including system events.
Can access all pages within the system
Support User
Can view all users and edit their information (except for their Login Name, Role, or WQX/NAAS ID)
Cannot add, enable or disable users
Can view all users' rights on organizations
Can manage all users' rights on import configurations
Can view values in all lookup tables except organization-specific lookup values (whose rights are assigned via organization rights, rather than roles)
Can view event logs for all users including system events.
Can access all pages within the system
Standard User

WQX Web User Guide
100
Can view his/her own user account and edit his/her own contact information, but cannot edit certain fields that are limited to administrators (such as Login Name, Role, or WQX/NAAS ID.
o Cannot view the Users List Page
Training User
This role is only to be used on training accounts for WQX Web. To work correctly, a training user must be assigned only one organization (with Administrator rights on that organization). This role will provide a user with all the same rights as a Standard User, in addition to the following:
Can click a Reset Button on the Home Page which will delete all datasets and import configurations created by the user, and then restore a standard set of import configurations that are used for training purposes.
10.2 Managing Users
To edit a user's information, click on the "User Information" link on the navigation panel.
Note: the User Information link behaves differently for administrator and support users than it does for standard users. For administrators and support users, rather than going directly to the User Detail Page (for your own user account), this link will take you to the Users List Page where you can select the specific user account you wish to edit.
From the Users list page, you can view/edit an existing user by clicking the appropriate link in the “Full Name” column of the list. To add a new user, click the “Add New” button.
The User Detail page will be displayed.

WQX Web User Guide
101
Fill in the user information, as appropriate.
Login Name:
This is the user’s CDX-Web account name. Note: A user must have a valid CDX-Web account and be granted rights to the WQX: WQX Web application before they will have access to this application.
WQX/NAAS ID:
This is the account name used when submitting a WQX Submission File to CDX. This should match the account name created for this user in the WQX System. If a user has an Exchange Network NAAS Account, use it. Otherwise, it’s recommended that you fill in the user’s email address here (and use their email address as their account name in the WQX System).
Role:
Places the user into a group with certain rights in the system. See the section above for a full explanation on the roles available.
10.2.1 Enabling/Disabling a User Account
Before a user is allowed access to the system, their user account must be enabled. Click the “Enable User” button on the User Details page to enable a new user (or previously disabled user).

WQX Web User Guide
102
To prevent a user from accessing the system, you can disable their account. Click the “Disable User” button on the User Details page to disable a user.
10.3 Managing User Rights to Organizations and Import Configurations
A user's rights to organizations and import configurations are managed on the "User Rights" Page. This page
can be accessed from several different pages within the system and has a different layout depending on the page
from which it is accessed. An administrator can also change this context-specific layout by changing the value
in the [Show] "Rights For" drop-down list at the top of the page.
There are three values in this dropdown list (that control the page layout):
User
The page shows a tabbed form where rights on organizations and import configurations can be assigned to a specific user.
Organization
The page shows users and their rights on a specific organization.
Import Configuration
The page shows users and their rights on a specific import configuration.
10.3.1 Viewing and Changing Rights for a User
When a user accesses the User Rights Page from the User Detail Page or when an administrator changes the "Rights For" dropdown list to "User", then this page will have a layout appropriate for viewing all the rights for a specific user
The page has two tabs: one for the user's rights on organizations and one for the rights on import configurations.
Organization (tab):

WQX Web User Guide
103
Note: Standard Users and Support Users have read-only access on this tab.
To assign rights on a new organization:
Navigate to the last row of the list labeled “Add”.
In the “Add” row, choose the organization for which you wish to grant rights.
There is also a special value of "*All Organizations" which can be used to grant rights on all organizations. A user's rights on a specific organization will override his/her rights to "All Organizations".
Choose the Access Type you wish the user to have:
Administrator: allows a user to view/manage an organization's data, imported datasets and organization-specific lookup values in the following tables: Analytical Method, Citation, Index Type, Metric Type, Lab Sample Prep. Method, Sample Collection Method, and Sample Preparation Method.
Read Only: allows a user to view an organization's data, imported datasets and lookup table values.
To remove a user’s rights on an organization:
Click the Delete link for the appropriate row.
Click the Save button to save your changes (and remain on the page). Click the Return button to save and return to the previous page.

WQX Web User Guide
104
Import Configuration (tab):
Note: Standard Users have read-only access on this tab. Support Users have full access.
To assign rights on a new import configuration:
Navigate to the last row of the list labeled “Add”.
In the “Add” row, choose the creator of the import configuration you are interested in (this will act as a filter on the Import Configuration list in the next column).
If you assigning rights on all import configurations (see below), then the "Creator" may be left blank.
Choose the Import Configuration
There is also a special value of "*All Import Configurations" which can be used to grant rights on all import configurations. A user's rights on a specific import configuration will override his/her rights on "All Import Configurations".
Choose the Access Type you wish the user to have:
Read Only – User can view and use the import configuration.
Edit – User can make modifications to (and use) the import configuration.
Edit/Delete – User can make modifications to and delete (and use) the import configuration.
To remove a user’s rights on an organization:
1. Click the Delete link for the appropriate row.
Click the Save button to save your changes (and remain on the page). Click the Return button to save and return to the previous page.

WQX Web User Guide
105
10.3.2 Viewing and Changing Rights on an Organization
When a user accesses the User Rights Page from the Organization Detail Page or when an administrator changes the "Rights For" dropdown list to "Organization", then this page will have the following layout (appropriate for viewing the users and their rights on a specific organization)
Note: Standard Users and Support Users have read-only access in this mode.
To assign users and their rights to an organization:
1. Choose the organization for which you wish to manage rights from the organization dropdown list. A list of users already associated with the organization will be displayed.
2. Navigate to the last row of the list labeled “Add”.
3. In the “Add” row, choose the User for whom you wish to grant rights to the organization.
4. Choose the Access Type you wish the user to have:
a. Administrator: allows a user to view/manage an organization's data, imported datasets and organization-specific lookup values in the following tables: Analytical Method, Citation, Index Type, Metric Type, Lab Sample Prep. Method, Sample Collection Method, and Sample Preparation Method.
b. Read Only: allows a user to view an organization's data, imported datasets and lookup table values.
To remove a user’s rights to an organization:
Click the Delete link for the appropriate row.

WQX Web User Guide
106
Click the Save button to save your changes (and remain on the page). Click the Return button to save and return to the previous page.
10.3.3 Viewing and Changing Rights on an Import Configuration
When a user accesses the User Rights Page from the Import Configuration Detail Page or when an administrator changes the "Rights For" dropdown list to "Import Configuration", then this page will have the following layout (appropriate for viewing the users and their rights on a specific import configuration)
Note: Standard Users have read-only access in this mode. Support Users have full access.
To assign a user rights to an import configuration:
4. Choose the import configuration to manage rights for
5. Navigate to the last row of the list labeled “Add”.
6. In the “Add” row, choose the user.
7. Choose the access type you wish the user to have:
a. Read Only – User can view the import configuration but can’t modify or delete it.
b. Edit – User can view and edit the import configuration but can’t delete it.
c. Edit/Delete – User can view, edit, and delete the import configuration.
To remove a user’s rights to an organization:
Click the Delete link for the appropriate row.
Click the Save button to save your changes (and remain on the page). Click the Return button to save and return to the previous page.
10.4 Managing Organizations
1. Click on the Organizations link on the navigation panel to open the Organizations list page.

WQX Web User Guide
107
2. To create a new organization, click the Add New button. Otherwise click the link for a specific organization that you wish to view/edit. The Organization Details page will be displayed.
3. Fill in the Organization information
a. Use the Add link to add up to 3 Organization Addresses.
b. Use the Add link to add Organization Phone Numbers.

WQX Web User Guide
108
c. Use the Add link to add Organization Email/Web Addresses.
4. Click the Save button or the Return button to save the new organization
5. Click the View User Access Rights to manage the rights for the new organization.
To remove an address, phone number etc, click the Remove link on the row you wish to remove.
Click the Save or the Return button to save the changes.
11. Managing Lookup Tables Lookup tables are a list of allowed values for a given data element. The lists can be used as a reference for the allowable values for an element. Most lookup tables are controlled by EPA and are read-only. A few lookup tables are also editable.
11.1 Viewing the values in a lookup table
Click on the “Lookup Tables” link in the Navigation Panel to view the list of lookup tables.
Select the link for the table you wish to view (for example, select the Characteristic link).

WQX Web User Guide
109
Type in a partial characteristic name such as “sil”.
Click the Show Values button. The system will display any matches it finds in the table.
Click the Cancel button to return to the Lookup Tables page.

WQX Web User Guide
110
11.2 Downloading the values in a lookup table
Click on the “Lookup Tables” link in the Navigation Panel to view the list of lookup tables.
Select the "Download" link for the table you wish to download (for example, select the Download link next to "Activity Type").
Each type of browser behaves slightly different at this point. Internet Explored and Firefox will pop-up a dialog window and ask if you want to Open or Save the file.
Internet Explorer
Firefox
Google Chrome will download the file and provide a button at the bottom left corner of the window to open it.
Unless the browser (e.g. Firefox) asks you what program to use to open the file, it will open with whatever program is assigned to the ".TXT" file extension (e.g. Notepad, Excel, etc).

WQX Web User Guide
111
The file consists of a number of columns delimited by a tab character.
If the file does not open in Microsoft Excel, you can copy and paste the contents of the file into Excel which will format the table into rows and columns (which may easier to read).
11.3 Managing Organization-Specific Lookup Tables
Click on the “Lookup Tables” link in the Navigation Panel to view the list of lookup tables.

WQX Web User Guide
112
Lookup tables that contain organization-specific values will have an “Edit” link next to them. Only users that have been granted the "Admin" right on an organization can edit that organization's set of lookup values.
Select the “Edit” link next to the table name in the list. For example, select the Edit link next to “ANALYTICAL METHOD”. The system will display the edit page for the lookup table.
All of the editable lookup tables are filtered by Context or Organization.
Select a context from the dropdown list at the top of the page. The list will be filtered to display only values for the context chosen. Some lookup tables (e.g. Analytical Method and Metric Type) have certain contexts that are read-only and certain contexts that belong to specific organizations. If you select a context for an organization that you have been granted "Admin" rights on, then the list is editable. Otherwise, the list will be read-only.
Changing a Value in a Lookup Table
Make the changes to any row as necessary.
Click the “Save” button to save the changes
Adding a New Value

WQX Web User Guide
113
Add the new Analytical Method into the empty text boxes provided at the bottom of the list.
Click the “Save” button to save the new row. The row will be added and a new blank row will be displayed, where you can add another analytical method, if necessary.
Deleting a Value from a Lookup Table
To delete a row from a lookup table, simply click the Delete link next to the row you wish to delete.