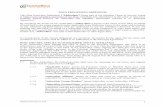WQX Web 2.6 User Guide Addendum
Transcript of WQX Web 2.6 User Guide Addendum

WQX Web User Guide
Addendum
Summary of Changes in Version 2.6
May 14, 2016
United States Environmental Protection Agency
Office of Water
1200 Pennsylvania Avenue, NW
Washington, DC 20460

WQX Web 2.6 User Guide Addendum
Table of Contents1. Introduction ...............................................................................................................................3
2. Domain Value Pages .................................................................................................................4
3. "Review" Pages ..........................................................................................................................5
4. Datasets ........................................................................................................................................7
4.1 New Progress Bar..................................................................................................................................... 7
4.2 Icons added to the Datasets Page ............................................................................................................. 8
4.3 Message Box on the Dataset Detail Page has been enhanced.................................................................. 9
5. Import Configurations ...........................................................................................................11
5.1 Consolidated buttons .............................................................................................................................. 11
5.2 Elements Pick List has been reorganized............................................................................................... 11
5.3 New "Options" button on the Import Configuration Detail Page .......................................................... 13
5.4 New Import Configuration (Template) for adding Project IDs to an existing Activity......................... 15
6. Translations .............................................................................................................................16
6.1 Default Values have been absorbed into the Translations ..................................................................... 16
6.2 Translations Page has a new layout........................................................................................................ 18
6.3 Translations can define when certain entities should be discarded........................................................ 20
6.4 Expressions............................................................................................................................................. 21
6.5 "Copy Translation" button ..................................................................................................................... 24
2

WQX Web 2.6 User Guide Addendum
1. Introduction
EPA is providing this Addendum to the WQX Web User Guide to explain the changes between WQX Web
version 2.5 and version 2.6. It is intended for users that are already familiar with the WQX Web
application.
The following is a quick summary of the changes in WQX Web version 2.6:
• Several of the Domain Value Pages have been updated to look and behave similarly to the Review
Pages
• Several of the Review Pages have new search criteria
• Datasets
o A new progress bar is available throughout the application to show you the progress of a
long-running import or export
o Icons have been added to the Datasets Page
o Message Boxes on the Dataset Detail Page have been enhanced to provide better guidance.
• Import Configurations
o We have consolidated the buttons to be on the left side of each row
o The Elements Pick List has been reorganized to make it easier to find the element you are
looking for
o A new "Options" button is available on the Import Configuration Detail Page, where you can
enable a number of new time-saving features.
o We have created a new import configuration template for adding Project IDs to an existing
Activity
• Translations
o The concept of a "default value" has been dropped and an improved version is supported
by the Translations Page
o The Translations Page has a new layout
o Translations can define when certain entities should be discarded
o Excel-like expressions can be used in translations
o A "Copy Translation" button has been added to the page
3

WQX Web 2.6 User Guide Addendum
2. Domain Value Pages
Domain Value pages (for values that users can edit) have been updated to look and behave like our other
"Review" pages. The following pages have been updated:
• Analytical Methods
• Lab Sample Preparation Methods
• Sample Collection Methods
• Sample Preparation Methods
• Index Types
• Metric Types
In addition to the general styling updates (for consistency with other pages), the following functional
changes have been made:
1. Paging has been updated with first page, previous page, next page and last page buttons, as well as
specific page # buttons to quickly jump to a specific page
2. Clicking on a cell of the table will display a text box (or drop down list, when appropriate) so that
you can edit the cell's value. This assumes that you have rights to edit the list, which is typically
true when the list belongs to your organization.
4

WQX Web 2.6 User Guide Addendum
3. "Review" Pages
Several of our "Review" Pages, now include new search criteria (as highlighted in the images below).
5

WQX Web 2.6 User Guide Addendum
6

WQX Web 2.6 User Guide Addendum
4. Datasets
4.1 New Progress Bar
When you begin importing or exporting a dataset, a new progress bar appears on the Dataset Detail Page,
which will indicate the status, percent complete, and estimated time remaining.
If you navigate to another page within WQX Web, the progress bar will continue to be visible in the upper
right-hand corner of the page (near the logout button). This allows you to continue monitoring the
progress of a large import or export while navigating to other pages within WQX Web.
This progress bar serves two additional purposes:
• It prevents an automatic logout while a dataset is processing for a particular user. Normally, after 45
minutes of inactivity, you are logged out of the system. When a dataset is processing, however, you
will remain logged in, and able to view the progress of your import or export.
• It reminds the web server that you have a dataset that is processing and prevents the web server from
shutting down before your dataset has completed. In previous versions of WQX Web, there have been
cases where WQX Web has shut down (on the web server) while an active dataset was being
processed. This caused confusion, because you would still see a dataset whose status was "Importing"
(for example), but it had actually been shut down and would not complete.
o In WQX Web 2.6, your dataset should continue to process on the server, as long as you leave
your browser open.
7

WQX Web 2.6 User Guide Addendum
4.2 Icons added to the Datasets Page
The data flow within WQX Web involves several steps. Unless the final step is completed successfully,
your data is only temporary (and will eventually be cleared from the system). To help highlight this
multi-step process, icons have been added to the Datasets Page. There are four icons used on this page:
This indicates a dataset that is actively being processed by WQX Web (or WQX). It's associated
with a status of "Importing", "Exporting", or "Processing at CDX"
This indicates that one or more errors have been logged while processing a dataset, and those
errors have not been resolved. This is associated with a status of "Import Failed", "Export Failed",
"Failed at CDX", and "Imported" (when there are unresolved validation errors)
This is associated with a status of "Imported" and it indicates that there were no validation errors
logged, or that you have resolved all validation errors that were logged. Your dataset is now ready
be submitted to the Central Data Exchange (CDX), which will pass your submission file on to the
Water Quality Exchange (WQX) for final processing.
This indicates that you have successfully completed all steps in the process. Your dataset has been
submitted to CDX/WQX and completed without error.
The following is an example of the new Datasets Page (with status icons):
8

WQX Web 2.6 User Guide Addendum
4.3 Message Box on the Dataset Detail Page has been enhanced
The Dataset Detail Page includes a message box in the upper-right corner of the page.
This message box highlights a dataset's status and reminds you of the steps remaining in the process (if
any). The following are examples of the new message boxes in WQX Web 2.6:
When importing…
If there were errors during the import…
If there were no errors during the import…
9

WQX Web 2.6 User Guide Addendum
If all errors have been resolved…
After a successful submission to CDX and a "Completed" status …
10

WQX Web 2.6 User Guide Addendum
5. Import Configurations
5.1 Consolidated buttons
We have consolidated all buttons (including the "Element Pick List" button ) to the left side of the row
in each table on the Import Configuration Detail Page.
5.2 Elements Pick List has been reorganized
When you click the "Elements Pick List" button, you will now see a list of elements that have been
grouped by the entity (i.e. type of record) to which they belong. This new layout should facilitate finding
an element in a large list of elements and should also aid in understanding the types of data that can be
included in a particular import file.
11

WQX Web 2.6 User Guide Addendum
1. Click the button (at the top of the list), if you wish to expand the list to show all entities and
all elements.
2. Click the button (at the top of the list), if you wish to shrink the list to only show the list of
entities.
3. Click the button next to a specific entity to expand that single entity (and view its elements).
4. Click the button next to a specific entity to shrink that single entity.
12

WQX Web 2.6 User Guide Addendum
5.3 New " Options" b utton on the Import Configuration Detail Page
The Import Configuration Detail page no longer has an "Enable Expert Mode" button. It now has an
"Options" button.
This button opens a window with several new import configuration options (as well as the "Expert Mode"
that existed in previous versions of WQX Web). The following is an explanation of the Import
Configuration Options available in WQX Web 2.6:
• Expert Mode (for Configuration)
o This is the "Expert Mode" from WQX Web 2.5. It enables advanced features for those that
are very comfortable with import configurations. It supports header rows and columns and
provides better support for crosstab formats, such as a file with multiple results per row.
• Expert Mode (for Translations)
o This allows more complex comparison options and expressions on the Translations Page.
These will be explained in more detail later in this document.
The following options are only available when the import configuration is for "Results & Activities" or
"Metrics & Activities":
• Generate an Activity ID
o Rather than building your own Activity ID in your import file, you can enable this option
and an Activity ID will be generated for you. It will be created from the values (in your file)
for Monitoring Location ID, Activity Start Date, Activity Start Time, and Activity Type.
The following is an example of the Activity ID that would be generated when the following
values were provided:
Monitoring
Location ID
Activity Start
Date
Activity Start
Time
Activity Type Activity ID (generated)
BEARLAKE-123 05/04/2016 15:22:01 Field Msr/Obs BEARLAKE-123:201605041522:FM
o Note: Although Activity Start Time is an optional element in WQX, it is highly recommended
that you always provide one in your import file, when you are using this option (to
Generate an Activity ID). This will help the system to generate an appropriately unique
Activity ID for each Activity.
• Generate Detection Condition and Limits from Result Value
o This will automatically convert Result Values that start with "<" or ">" into an appropriate
Detection Condition and Detection Limit Value. The table below shows an example of the
conversion that will be performed when a value starts with "<" or ">":
Import Value Detection Condition
(generated)
Detection Limit Value
(generated)
Detection Limit Type
(generated)
<0.25 Present Below Quantification Limit 0.25 Lower Quantitation Limit
>2419 Present Above Quantification Limit 2419 Upper Quantitation Limit
13

WQX Web 2.6 User Guide Addendum
• Populate Detection Limit Unit from Result Unit
o If the value for Detection Limit Unit is blank, and it is required by WQX in a particular
context, then the value you provide for Result Unit will be used for the Detection Limit Unit
as well. Note: this option is enabled automatically whenever you enable the option to
"Generate Detection Condition and Limits…", because WQX Web needs a way to populate
the Detection Limit Unit that it generates from certain result values (like "<0.25").
14

WQX Web 2.6 User Guide Addendum
5.4 New I mport Configuration (Template) for adding Project IDs to an existing
Activity
A new Import Configuration has been created in WQX Web 2.6, and flagged as a "Template" so that it will
be shared with all users. Its name is "Add Project ID(s) to existing Activities (Template)". In a situation
where you have already submitted Activities to CDX/WQX and then wish to update the Projects to which
those Activities relate, you can now add those Project references without having to reimport and submit
the entire set of Activity and Result data. If you can create a file with a column for the Activity ID, and one
to three additional columns for Project IDs, then you can import that file and those Project IDs will be
added to the existing Activities.
Because this feature is not supported in WQX, there will not be an "Export & Submit to CDX" button on
the Dataset Details Page. Instead you will see an "Update WQX" button. This will update the WQX
database without submitting a file to CDX.
15

WQX Web 2.6 User Guide Addendum
6. Translations
6.1 Default Values have been absorbed into the Translations
Previous versions of WQX Web included a "Default Value" on an import column/element. However, there
were nuances to the behavior of a "Default Value" which may have been unclear to some users. For
example, the behavior was different when the import column was mapped to one element vs. multiple
elements. Also, when a column included a default value and a translation, it may have been unclear
which would have precedence in certain situations. WQX Web 2.6 has merged the concept of a "Default
Value" into the concept of a "Translation"
The Translations Page now supports creating translations where the import column value…
• "Is Blank"
o This is equivalent to a "Default Value" (in the previous version of WQX Web) where the
column was mapped to a single element.
o This translation will be selected whenever the value in your import file is blank.
• "Is Not Blank"
o This is equivalent to a "Default Value" (in the previous version of WQX Web) where the
column was mapped to multiple elements.
o This translation will be selected whenever the value in your import file is not blank (i.e. has
any value, no matter what it is)
• "Equals" a specific value
o This is equivalent to a (regular) translation (in the previous version of WQX Web).
o This translation will be selected whenever the value in your import file exactly matches the
value provided in the translation.
The Translation Page also supports a new "Expert Mode", which adds the following three additional
comparison types for a translation:
• "Starts With"
o This translation will be selected whenever the value in your import file starts with the
specific text provided in the translation.
• "Ends With"
o This translation will be selected whenever the value in your import file ends with the
specific text provided in the translation.
• "Contains"
o This translation will be selected whenever the value in your import file starts with, ends
with, or contains the specific text provided in the translation.
Although the concept of a Default Value has been removed from an Import Configuration, the equivalent
translations are still displayed on the Import Configuration Page. The "Default Value" column of WQX
Web 2.5 has been replaced with two new columns:
• The first new column indicates the type of translation (i.e. when the value in your import file is
blank or not blank).
16

WQX Web 2.6 User Guide Addendum
• The second column indicates the translated value to use.
o In some cases, you may see text in this column that is enclosed in brackets or begins with
an equal sign ('='). These will be explained in the next section.
17

WQX Web 2.6 User Guide Addendum
6.2 Translations Page has a new l ayout
The Translation Page is now divided into two sections. The top section includes the list of translations.
The bottom section includes the details for the translation row that is selected. All editing is done in the
bottom section.
In WQX Web 2.6, translations include several new dimensions that can make them more complex to use.
To help make translations more understandable, the translation details read like a sentence that
describes how to find a match and what action to take when a match is found. For example, the
translation above states the following:
When Column X equals "B.O.D. 5"Then use these element values [for]Characteristic Name: "Biochemical oxygen demand, standard conditions"[and] Result Value Type: "Actual"
Each translation maps an import column value to one or more element values (e.g. Characteristic Name
and Result Value). When editing a translation, each element includes a menu to assist in setting its value.
The menu is activated when you hover over the element name, as in the example below:
18

WQX Web 2.6 User Guide Addendum
The menu is context-sensitive and will contain choices that are appropriate for a given column and
element. For example, when you hover over the "Result Value Type" element, you are given the choice to
"Pick a Result Value Type" or "Use value from column X of the import file".
1. If you select "Pick a Result Value Type", then you will be provided a list of values for Result Value
Type:
After clicking the link for a specific value, (e.g. "Actual"), that value will be filled in for you.
You are allowed to type "Actual" directly into the text box, rather than picking from the list, but it
is recommended that you use the menu to select a value from the list (to avoid using a value that is
not valid).
2. If you select "Use value from column X of the import file" (from the menu for Result Value Type),
then "Actual" will be replaced by "[ Use value from column X of the import file]".
This menu choice is appropriate when you have a column that maps to more than one element (as
in the example above) and you want one of those elements (e.g. Result Value Type) to its value
from the actual value in the import file, rather than a specific value from the list. The above
scenario is, however, just to demonstrate this feature, and is not a likely scenario to be used.
19

WQX Web 2.6 User Guide Addendum
Translations include a system-assigned priority to make it clear when one translation will have
precedence over another.
The comparison type determines the translation's priority:
• Highest priority (1) is assigned to "Equals" and "Is Blank"
• Second priority (2) is assigned to "Starts With" and "Ends With"
• Third priority (3) is assigned to "Contains"
• Lowest priority (4) is assigned to "Is Not Blank"
6.3 Translations can define when certain entities should be discarded
Occasionally you need to be able to discard an entire record in your import file. For example: you may
wish to discard a Result whenever a dummy value (e.g. 999999) is used. Or you may have header
information or other annotations on rows of your spreadsheet other than the top row(s). This new
feature allows you to avoid errors when they are caused by data that you do not wish to import.
20

WQX Web 2.6 User Guide Addendum
6.4 Expressions
When in "Expert Mode", translations can support a limited number of expressions for additional power
and control. Expressions can be useful in certain specific situations where standard translations are
insufficient. However, expressions are an advanced feature and are most appropriate for users who are
very comfortable creating expressions is other tools, such as Microsoft Excel.
Expressions begin with "=" and then include one or more functions. For example, the following
expression would remove the "<" sign from a value like "<0.025" and return only the numeric portion of
the value:
=Substitute(@ImportValue, "<", "")
Note: A special token "@ImportValue" is used to reference the value from the current column of your import
file. WQX Web does not currently support expressions that reference a value from another column. There is
only support for a reference to the column which contains the translation expression.
The translation page includes an "Expression Builder" to assist with the creation of expressions. To open
the Expression Builder, hover over the element you wish to edit (e.g. Activity Attachment Type) to
activate the menu. Then select the menu option "Build or test an expression".
The Expression Builder window will open.
It can be helpful to test your expression against a specific import value to confirm that it works as
expected. The snapshot below outlines the steps.
21

WQX Web 2.6 User Guide Addendum
The following is an explanation for each step:
1. Check the box labeled "Allow me to test this expression",
2. A new text box will appear, where you can type an example value
3. Enter your expression
4. Then click the "Test" button
5. Your expression will be evaluated against the example value, that you provided, and the result will
be displayed.
There is also a quick reference that you can view while creating your expression. Just check the box
labeled "Show the Quick Reference". This will provide each function/expression that is supported, along
with a brief description and an example of its use.
After clicking the OK button, your expression will be added to the translation, under the appropriate
element (i.e. Activity Attachment Type)
Each translation includes an optional Translation Notes box. In cases where an expression is used, and
may not be intuitive to read, it may be helpful to add notes.
22

WQX Web 2.6 User Guide Addendum
Here are some of the possibilities available with expressions:
• Get the file extension (e.g. "docx") from a file name for an attachment and use it as the Attachment
Type.
For Example, if your imported value was: "Qapp.docx", then the following translation would result in
the following element values.
Translation Element Value (outcome)
When Column Is Not Blank
Then Use these element values…
Attachment File Name =@ImportValue Qapp.docx
Attachment Type =Split(@ImportValue, ".", 2) docx
• Split an Analytical Method ID and Context that are stored in single column in your import file.
For Example, if your imported value was: "ASTM D1886(C)", then the following translation would
result in the following element values.
Translation Element Value (outcome)
When Column Is Not Blank
Then Use these element values…
Result Analytical Method Context =Split(@ImportValue, " ", 1) ASTM
Result Analytical Method ID =Split(@ImportValue, " ", 2) D1886(C)
23

WQX Web 2.6 User Guide Addendum
• Derive an Activity Group Type based on the starting letters in the Activity Group ID.
For Example, if your imported value was: "QC-20160504ML35", then the following translation
would result in the following element values.
Translation Element Value (outcome)
When Column Starts With QC
Then Use these element values…
Activity Group ID =@ImportValue QC-20160504ML35
Activity Group Type QC Sample QC Sample
• Convert a Result Value that starts with "<" to an appropriate Detection Condition and Detection
Limit
For Example, if your imported value was: "<0.025", then the following translation would result in
the following element values.
Translation Element Value (outcome)
When Column Begins With <
Then Use these element values…
Result Value [ Blank ]
Result Detection Condition Present Below Quantification Limit Present Below Quantification
Limit
Result Detection Limit Type Lower Quantitation Limit Lower Quantitation Limit
Result Detection Limit Value =Substitute(@ImportValue, "<", "") 0.025
Note: If you enable the option (on an import configuration) to "Generate Detection Condition and
Limits from Result Value", then it is unnecessary to create a translation like the one above. The
conversion will be handled automatically by WQX Web.
6.5 "Copy Translation" b utton
The Translations Page includes a new "Copy" button, which will create a duplicate copy of a translation.
This is useful when you wish to create a new translation that is similar to an existing one.
24