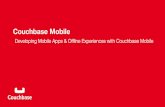WorldCard Mobile V1.0d_En
-
Upload
mohammed-jalal -
Category
Documents
-
view
217 -
download
0
Transcript of WorldCard Mobile V1.0d_En
8/3/2019 WorldCard Mobile V1.0d_En
http://slidepdf.com/reader/full/worldcard-mobile-v10den 1/17
Penpower WorldCard Mobile
User's Guide
Version: V1.0d
Release: October 2007
8/3/2019 WorldCard Mobile V1.0d_En
http://slidepdf.com/reader/full/worldcard-mobile-v10den 2/17
Penpower Technology Ltd.
Software User License Agreement
You are licensed to legally use this software program (“the Software”) by Pen-
power Technology Ltd (“Penpower”) under this license agreement (“The Agree-
ment”). If you do not agree with any of the provisions in this Agreement, please
do not install, copy or use the Software. By using the Software, you are deemed to
fully understand and accept the provisions of this Agreement.
1. Intellectual Property
All intellectual property rights in the Software, together with all information and
documents included in the packaging for the Software (including but not limited to
copyrights), are property of Penpower, and are protected by relevant laws and regula-
tions.
2. License to Use
You are authorized to use the Software on one (1) single computer only. You may not
use the Software on any other machines other than the said single computer.
3. Authority to Copy
The Software and all documents included with the Software, and copyright thereof,
are property of Penpower. You are licensed to make one (1) copy of the Software for
your personal backup purposes. All other acts of copying are strictly prohibited.
You may not sell, lease, dissemble, reverse engineer, copy, translate, adapt or derive
the Software, or obtain the source code of the Software by any other means. You may
not use the Software for any purposes other than those permitted under this Agree-
ment.
4. Business Users
If you need to install or use the Software on more than one (1) computer, please con-
tact Penpower or our local distributor to purchase a license for the additional use.
5. Liability
You agree to indemnify Penpower against all losses, costs, debts, settlement pay-
ments or other expenses (including but not limited to attorneys fees) arising fromyour breach of this Agreement, and you agree to compensate Penpower for all of the
abovementioned damages.
8/3/2019 WorldCard Mobile V1.0d_En
http://slidepdf.com/reader/full/worldcard-mobile-v10den 4/17
Contents
Product Features.....................................................................................................1
Mobile Phone System Requirements.....................................................................1
Installation.............................................................................................................2
Installation of Sync Software-Microsoft ActiveSync........................................2
Connect Mobile Phone and PC................................................................................2
Install Penpower WorldCard Mobile....................................................................3
Registration...............................................................................................................5
Access Penpower WorldCard Mobile...................................................................6
Run Penpower WorldCard Mobile.........................................................................6
Interface Language Settings...................................................................................6
Capture Business Cards..........................................................................................7
Card Recognition......................................................................................................7
Edit Business Cards..................................................................................................8
Export Business Card Information......................................................................10
Uninstall.................................................................................................................11
Uninstall from Mobile...........................................................................................11
Uninstall from PC..................................................................................................11
Product Information.............................................................................................12
8/3/2019 WorldCard Mobile V1.0d_En
http://slidepdf.com/reader/full/worldcard-mobile-v10den 6/17
WorldCard Mobile
Product Features
Mobile Phone System Requirements
After the successful debut of Penpower WorldCard Ofce, WorldCard Color and WorldCard duet, WorldCard combines a business card recognition system
with mobile phones and includes the mobile phone supporting product—Pen-
power WorldCard Mobile. You can take an image of a business card with your
mobile phone via WorldCard Mobile. After your conrmation, you can directly
send the information of business card information to your address book without
going through a complicated input process.
* Multilingual Display
The product provides display interfaces in simplied Chinese, traditional
Chinese, and English.
* Multilingual Recognition
The product is capable of recognizing business cards in traditional Chinese,
simplied Chinese, and English.
* Automatic Recognition of Field Information
Automatically sorts recognized eld information by name, title, company,
phone number, fax number, address, or other properties.
* Business Card Management
You can edit business card information for effective sorting and management.
* Export to Address Book
Export information to your address book efciently.
* Mobile Phone System Requirements:
1. Windows Mobile 5.0 or above Operating System
2. Microsoft Active Sync 4.1 or above is required.
8/3/2019 WorldCard Mobile V1.0d_En
http://slidepdf.com/reader/full/worldcard-mobile-v10den 7/17
Installation
Installation of Sync Software-Microsoft ActiveSync
1. Microsoft ActiveSync 4.1 or above is required. You can then install Penpower
WorldCard Mobile to your mobile phone via this sync software.
2. Use the CD attached to your mobile phone to install Microsoft ActiveSync, or
visit the Microsoft website (http://www.microsoft.com/windowsmobile/active-
sync/default. mspx) and download the latest version of Microsoft ActiveSync.
3. When the installation is completed, the icon appears in the lower right
corner of the screen.
Connecting Mobile Phone and PC
1. Follow the prompts on the Microsoft ActiveSync screen to connect your mo -
bile phone and PC.
2. You can use a USB cable to connect your mobile phone to the PC. When you
do so, a connection in process message will appear on the Microsoft Active-
Sync window. When the connection is established, the icon will turn green
.
8/3/2019 WorldCard Mobile V1.0d_En
http://slidepdf.com/reader/full/worldcard-mobile-v10den 8/17
WorldCard Mobile
Install Penpower WorldCard Mobile
1. Run setup program to open the installation page. Follow the instructions on
the page to install Penpower WorldCard Mobile step by step.
2. [Select a Directory to Install Penpower WorldCard Mobile] appear on the
screen of your mobile phone. You can choose to install the application in the
Device or Storage card, then click [Install] to start the installation. When the
installation is completed, an ‘installation successful’ message and a warn-
ing message appear on the screen. Click [OK] to nish the installation on the
mobile phone.
8/3/2019 WorldCard Mobile V1.0d_En
http://slidepdf.com/reader/full/worldcard-mobile-v10den 9/17
3. After the installation is completed,
click the [Finish] button on the PC.
4. Run the [Star]/[Programs] from your
mobile phone to open the Programs page. The installation is success-
fully completed when you see the
[Penpower WorldCard Mobile] icon
as shown right:
Note: The warning message reminds you "this software does not support landscape screen
display”.
8/3/2019 WorldCard Mobile V1.0d_En
http://slidepdf.com/reader/full/worldcard-mobile-v10den 10/17
WorldCard Mobile
Penpower WorldCard Mobileoffers a 30-day free trial. We strongly
recommend you register right after the
installation is completed. Otherwise,
it only has a 30-day lifespan.
1. Run [Start]/[Programs]/[ Penpower
WorldCard Mobile] to start the Pen-
power WorldCard Mobile. Click the
[About] button for register page.
Registration
2. Follow the on-screen instructions to visit the web page: Http://www.penpower.
net/enversion/WorldCard_Mobile/reg.asp. Enter the Device ID, Product Serial
number, and your Email address. When you have selected the version of the
software, click [OK] to generate a Registration Code. This code will appear in
red.
3. Enter the Registration Code in the Register Code eld on your mobile phone
and press [Register] to nish the registration. With successful registration of your Penpower WorldCard Mobile, you will not see any trial message again
when you enter the [About] page.
8/3/2019 WorldCard Mobile V1.0d_En
http://slidepdf.com/reader/full/worldcard-mobile-v10den 11/17
Access Penpower WorldCard Mobile
Run Penpower WorldCard Mobile
Run [Penpower WorldCard Mobile] from the [Start]/[Programs] to start
Penpower WorldCard Mobile.
Interface Language Settings
WorldCard
Capture Button
S e t t i n g
H e l p
A b o u t
E xi t
Click [Setting] to enter the
[Interface Language] setting page.
You can select simplied Chinese,
traditional Chinese, or English as the
interface language. When you select
the desired language, click [OK] to
return to the main screen.
8/3/2019 WorldCard Mobile V1.0d_En
http://slidepdf.com/reader/full/worldcard-mobile-v10den 12/17
WorldCard Mobile
Capture Business Cards
Click the [Capture Business Cards] button to activate the shooting frame.
Make sure the business card is completely in the frame and press the shutter but-
ton on the mobile phone to capture the image of the business card.
Card Recognition
1. When you nish capturing the image of the business card, press the on the
mobile phone to enter the recognition screen.
If you are not satised with the card image, you may return to the [Capture Busi-
ness Cards] screen by clicking the [Re-capture] button and capture the image
of the business card again from there.
3. You can press the Zoom in/Zoom out butto / to enlarge or shrink the
image you are viewing. Click the button. When you click the Rotate Left
90 /Rotate Right 90 button to restore the image to standard display.
When you click the Rotate Left 90/Rotate Right 90 button, the image will
rotate accordingly to ensure a consistent direction with the text on your mobile
phone for correct recognition.
Note: Rotating to the correct direction is required for vertical business cards.
4. Select a recognition language and a region based on the language of the busi-
ness card. The product recognizes Chinese and English. The region for the
Chinese language are China and Taiwan, while your mobile phone automati-
cally determines the region for English .ponding area for English.
8/3/2019 WorldCard Mobile V1.0d_En
http://slidepdf.com/reader/full/worldcard-mobile-v10den 13/17
Edit Business Cards
1. 1. A line of selected image is shown on the top of the business card
editing screen for easy comparing. You can click the button to close the
image and then restore the display by clicking the button again.
2. You may modify the information
in each eld via the built-in input
methods.
5. Click [Recognize] to recognize the business card. Penpower WorldCard Mo-
bile will recognize the eld information automatically and sort by properties.
When the recognition is completed, the business card edit screen appears.
8/3/2019 WorldCard Mobile V1.0d_En
http://slidepdf.com/reader/full/worldcard-mobile-v10den 14/17
WorldCard Mobile
4. Click on drop-down menu next to
each eld to change the name of the
eld.
3. You can select a category (for example: Individual) from the drop-down menu
in the Category eld to sort the business card you selected.
Note: The Category eld here is matches the categories in the address book of your mobile phone. You can add new categories here.
5. You can add a new eld by clicking the [Add Field] button. When adding
a [Name] eld, you can freely enter information in the eld.
8/3/2019 WorldCard Mobile V1.0d_En
http://slidepdf.com/reader/full/worldcard-mobile-v10den 15/17
10
6.Click[Browse]toopenbusinesscardimage.Youcanmodifytheeldbyfram-
ing the part of the image to be recognized. For example, you can use the pen
to drag the [PENPOWER TECHNOLOGY LTD.] area from the business card
image.Andthentheselectaeldnameforit,forexample[Company].Youcan
alsoclickthedrop-downbuttontotherightofthe[Company]eldtochange
thenameoftheeld.Whenyoureturntotheeditscreenbyclickingthe[OK]
button,youwillseeanewcompanyeld.
Export Business Card
Information
Checktheeldfromwhichyou
want to export information. Click [Ex-
port] to export the information on the
selected business card to the contact.
Run [Start] /[Contact] to view
contact information and make sure
that the information has been success-
fully exported to the contact.
8/3/2019 WorldCard Mobile V1.0d_En
http://slidepdf.com/reader/full/worldcard-mobile-v10den 16/17
WorldCard Mobile
Uninstall
Uninstall from Mobile
1. You must quit Penpower WorldCard Mobile by clicking the [Exit] button
from the main screen of Penpower WorldCard Mobile.
Note: You must quit the Penpower WorldCard Mobile to completely remove Penpower
WorldCard Mobile. Otherwise, the application will stay in your mobile phone.
2. Run [Start]/[Settings]/[System]/[Remove Programs], open [Remove Programs]
page. Select Penpower WorldCard Mobile and click [Remove]. The system willask you to conrm if you really want to remove the application. Click [Yes] to
remove Penpower WorldCard Mobile.
Uninstall from PC
1. Remove the connection cable between your mobile phone and computer.
2. Run [Start]/[Settings]/ [Control Panel]/[Add/Remove Programs] to open the
[Add/Remove Programs] page. Select [WorldCard Mobile] and click [Remove]
3. The system will ask you to conrm if you really want to remove the applica-
tion. Click [Yes] to remove Penpower WorldCard Mobile. When a [DeviceUnconnected] message appears, click [OK] to close the screen.
8/3/2019 WorldCard Mobile V1.0d_En
http://slidepdf.com/reader/full/worldcard-mobile-v10den 17/17
Penpower WorldCard Mobile User's Guide
Publisher: Penpower Technology Ltd.
Version: V1.0d
Release: October 2007
Product Information
Note: The application needs to be removed from both PC and mobile phone. If the Pen-
power WorldCard Mobile is not uninstalled from your PC, the existing old version
will be installed in the mobile phone if you install a new version to your mobile
phone via the same PC next time.

















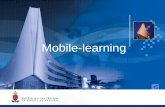
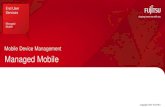







![WorldCard User Manualpenpowerinc.us/download/WorldCard/WorldCard_v8_ENG.pdf1-4 WorldCard 1-5 1.2 Launch WorldCard Execute [Start/All Programs/WorldCard/WorldCard v8] or just click](https://static.fdocuments.us/doc/165x107/5b00e71b7f8b9a0c028d727a/worldcard-user-worldcard-1-5-12-launch-worldcard-execute-startall-programsworldcardworldcard.jpg)