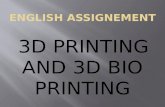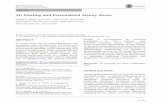Workshop name: CAD Strategies for 3D Printing · PDF file · 2015-11-26Page 1 of 9...
Transcript of Workshop name: CAD Strategies for 3D Printing · PDF file · 2015-11-26Page 1 of 9...

Page 1 of 9 CAD STRATEGIES FOR 3D PRINTING
Workshop name: CAD Strategies for 3D Printing
Presented by James Novak: Griffith University Lecturer, PhD Candidate, Industrial Designer
Activity 1 – Parametric Test Models
Discussion: Additive manufacturing is just like any other manufacturing process – it has rules and
limitations. What sort of things might you need to know/test before designing for this technology?
Tutorial: What sort of simple test pieces could you create in CAD? Can you make them parametric
(meaning that dimensions and geometries are linked together to allow for rapid updating of a model) in
order to rapidly make changes and re-print the test?
Please have a go and designing your own simple test piece, or follow the below tutorial which will
cover the basic process of using Solidworks for beginners.
1. Click on the part called Parametric Test Piece and click on the icon Edit Part.
2. Click on Top Plane and the first Sketch icon. In Solidworks you must first draw a 2D shape before
converting this into a 3D object.
3. Draw a Center Rectangle in the middle of the cube – this cube represents the maximum volume of an
‘Up! Plus 2’ 3D Printer and can help ensure your test pieces are suitably sized for 3D printing without
needing to scale later. Use the Smart Dimension tool to define a 30 x 30mm square. You can now click Exit
Sketch.

Page 2 of 9 CAD STRATEGIES FOR 3D PRINTING
4. Click on Front Plane and the first Sketch icon.
5. Add a Point vertically above the origin point.
6. Use the Centerline tool to connect the edges of the square to the point, like a pyramid.
7. Hold the Shift button on the keyboard and click on both the edge of the square sketch, and the end point
of the Centerline. Click on the Make Pierce icon to connect them together. Repeat for the other side.

Page 3 of 9 CAD STRATEGIES FOR 3D PRINTING
8. Hold the Shift button on the keyboard and click on both the point and the origin – click the second icon to
constrain the point so that it will always be perfectly vertical above the origin. This is part of parametrics.
9. Add a Smart Dimension of 60 degrees. This will mean we can come back and modify this dimension
later to test different angles and the amount of support material generated by the printer. Exit Sketch.
10. On the Features Tab click on Lofted Boss/Base.
11. Click on the square from Sketch 1, and the point from Sketch 2, creating a pyramid. Click on the Green

Page 4 of 9 CAD STRATEGIES FOR 3D PRINTING
Tick icon to confirm.
12. On the Features Tab click on Shell.
13. Select the front face of the pyramid and set a thickness of 2mm. Click the Green Tick icon to confirm.
14. Click on the Front Plane and draw a straight line connecting the origin to the top point of the pyramid.
Exit Sketch when complete.

Page 5 of 9 CAD STRATEGIES FOR 3D PRINTING
15. We are now going to copy the Shell feature we created around to the other 4 sides of the pyramid. Click
on the Circular Pattern tool, available in the drop-down menu of the Linear Pattern button.
16. Click in the top box to set the axis of rotation – select the line drawn in the previous step. Tick the Equal
Spacing box, and set the number of patterns to 4. Click in the Features to Pattern box and select the Shell
from step 12. Lastly in the Options make sure Geometry Pattern is selected. Click the Green Tick to
confirm.
17. We now have a small test piece that will allow us to test a number of factors on our 3D printer – the
optimum angles of the pyramid slope where support material will/won’t print, and the minimum thickness of
the frame of the pyramid. At anytime, because we have created a parametric model, we can go back and
edit these features of the pyramid, changing the angle or thickness and re-exporting a .stl file for 3D
printing. Have a go at changing these dimensions and see how the model rebuilds using these changes.

Page 6 of 9 CAD STRATEGIES FOR 3D PRINTING
18. This is a good example of a test piece because it allows testing of a number of factors at once, but is
also quick to 3D print and uses minimal material as shown below on the ‘Up! Plus 2’ print software.
19. You could also try different print settings in your print software on this one design, changing the support
angles or Z resolution (layer thickness) for each successive print.

Page 7 of 9 CAD STRATEGIES FOR 3D PRINTING
Discussion: Are there any limitations with this software or approach?
Activity 2 – Does Complexity Need to be Complex?
Frank Kleemann - Abstract Laser Sintered Object Continuum Fashion - Strvct Shoe Nike - Mercurial FlyLite Guard
Discussion: Look at the above examples of 3D prints – what is it about them that’s common?
Tutorial: Can you use Solidworks to generate complexity? How simple/difficult is it to begin experimenting
on the small scale with complex forms only producible using 3D printing?
Try and take the object you designed in Activity 1 and turn it into a complex object, assessing its
potential to be 3D printed. You can follow the below tutorial as a guide.
1. In the Assembly click on Right Plane and the Sketch icon.
2. Draw a horizontal line from the point of the pyramid. If working on your own design, this line could be
anywhere. You can always come back and change it later when you start to see the results. Exit Sketch
when complete.

Page 8 of 9 CAD STRATEGIES FOR 3D PRINTING
3. Click on the arrow below Linear Component Pattern and select Circular Component Pattern.
4. In the top box select the line we have just drawn (axis of rotation). In the Components to Pattern box
select the object created in Activity 1. You can now adjust the spacing and quantity of repetitions as
desired. Click the Green Tick to confirm.
5. You can now continue to repeat this step, or try the Linear Component Pattern, to continue increasing
complexity. If you have used the object from Activity 1, try creating a new Circular Component Pattern
using one of the edges from the new object as shown below.

Page 9 of 9 CAD STRATEGIES FOR 3D PRINTING
6. At any point you can go back and edit a step, selecting a different line to see the result. While the
pyramid on its own may be little more than a test piece, you can use patterning tools in your CAD software
to very rapidly increase complexity.
Discussion: Could your object be 3D printed? How well might it work?
Could your object be produced through a different manufacturing method?
Are there any limitations with the software or this approach to creating complexity?
Through this sort of experimentation could CAD be used earlier in your design process?