Working with Text - wiki.openoffice.org€¦ · Working with Text This PDF is designed to be read...
Transcript of Working with Text - wiki.openoffice.org€¦ · Working with Text This PDF is designed to be read...

Writer Guide
Chapter 3 Working with Text
This PDF is designed to be read onscreen, two pages at a time. If you want to print a copy, your PDF viewer should have an option for printing two pages on one sheet of paper, but you may need to start with page 2 to get it to print facing pages correctly. (Print this cover page separately.)

CopyrightThis document is Copyright © 2005–2010 by its contributors as listed in the section titled Authors. You may distribute it and/or modify it under the terms of either the GNU General Public License, version 3 or later, or the Creative Commons Attribution License, version 3.0 or later.
All trademarks within this guide belong to their legitimate owners.
AuthorsJean Hollis Weber Agnes Belzunce Daniel Carrera Laurent Duperval Katharina Greif Peter Hillier-Brook Michael Kotsarinis Peter Kupfer Iain Roberts Gary Schnabl Barbara M. Tobias Michele Zarri
FeedbackPlease direct any comments or suggestions about this document to: [email protected]
Publication date and software versionPublished 25 March 2010. Based on OpenOffice.org 3.2.
You can download an editable version of this document from
http://oooauthors.org/english/userguide3/published/

ContentsCopyright...............................................................................................2
Introduction...........................................................................................5
Selecting text.........................................................................................5
Selecting items that are not consecutive............................................5
Selecting a vertical block of text.........................................................6
Cutting, copying, and pasting text.........................................................7
Finding and replacing text.....................................................................8
Find and replace specific formatting..................................................9
Find and replace paragraph styles....................................................10
Use wildcards (regular expressions).................................................10
Inserting special characters.................................................................12
Inserting non-breaking spaces and hyphens.....................................13
Inserting en and em dashes..............................................................13
Formatting paragraphs........................................................................14
Setting tab stops and indents...........................................................16
Changing the default tab stop interval.............................................17
Formatting characters.........................................................................18
Autoformatting.....................................................................................18
Creating numbered or bulleted lists....................................................20
Using the Bullets and Numbering toolbar........................................20
Example: configuring a nested list....................................................21
Using footnotes and endnotes..............................................................24
Inserting footnotes/endnotes............................................................24
Defining the format of footnotes/endnotes........................................25
Checking spelling and grammar..........................................................25
Using built-in language tools...............................................................27
Using the thesaurus.............................................................................29
Hyphenating words..............................................................................29
Automatic hyphenation.....................................................................30
Manual hyphenation.........................................................................31
Using AutoCorrect...............................................................................32
Working with Text 3

Using word completion........................................................................33
Using AutoText.....................................................................................34
Line numbering....................................................................................34
Tracking changes to a document.........................................................35
Preparing a document for review.....................................................36
Recording changes............................................................................36
Accepting or rejecting changes.........................................................37
Merging modified documents...........................................................39
Comparing documents......................................................................39
Adding other comments.......................................................................39
Linking to another part of a document.................................................41
Using cross-references.....................................................................41
Using bookmarks..............................................................................41
Using hyperlinks...............................................................................42
Inserting hyperlinks using the Navigator.........................................42
Inserting hyperlinks using a dialog box............................................43
Editing hyperlinks.............................................................................45
Switching between insert and overwrite mode....................................45
Counting the words in a selection........................................................46
4 Working with Text

IntroductionThis chapter covers the basics of working with text in Writer, the word-processing component of OpenOffice.org (OOo). It assumes that you are familiar with the use of a mouse and keyboard and that you have read about Writer’s menus and toolbars and other topics covered in Chapter 1 (Introducing Writer).
We recommend that you also follow the suggestions in Chapter 2 (Setting up Writer) about displaying formatting aids, such as end-of-paragraph marks, and selecting other setup options.
When you have read this chapter, you should know how to:• Select, cut, copy, paste, and move text• Find and replace text• Insert special characters• Format paragraphs and characters• Create numbered or bulleted lists• Check spelling, use the thesaurus, and choose hyphenation
options• Use the autocorrection, word completion, autotext, and line
numbering features• Track changes, undo and redo changes, and insert notes• Link to other parts of a document
Selecting textBefore you can do anything with text, you need to select it. Selecting text in Writer is similar to selecting anything in other applications.
In addition to selecting blocks of text, you can select items that are not consecutive, and columns (vertical blocks) of text.
Selecting items that are not consecutiveTo select nonconsecutive items (as shown in Figure 1) using the mouse:
1) Select the first piece of text.2) Hold down the Control (Ctrl) key and use the mouse to select the
next piece of text.3) Repeat as often as needed.
Selecting text 5

Now you can work with the selected text (copy it, delete it, change the style, and so on).
NoteMacintosh users: substitute the Command key when instructions in this chapter say to use the Control key.
To select nonconsecutive items using the keyboard:1) Select the first piece of text. (For more information about
keyboard selection of text, see the topic “Navigating and Selecting with the Keyboard” in the OpenOffice.org Help (F1).)
2) Press Shift+F8. This puts Writer in “ADD” mode. The word ADD appears on the Status Bar.
3) Use the arrow keys to move to the start of the next piece of text to be selected. Hold down the Shift key and select the next piece of text.
4) Repeat as often as needed.
Now you can work with the selected text.
Press Esc to exit from this mode.
Figure 1: Selecting items that are not next to each other
Selecting a vertical block of textYou can select a vertical block or “column” of text that is separated by spaces or tabs (as you might see in text pasted from e-mails, program listings, or other sources), using OOo’s block selection mode. To change to block selection mode, use Edit > Selection Mode > Block Area, or click several times in the status bar on STD until it changes to BLK.
Now you can highlight the selection, using mouse or keyboard, as shown in Figure 2.
6 Working with Text

Figure 2: Selecting a vertical block of text
Cutting, copying, and pasting textCutting and copying text in Writer is similar to cutting and copying text in other applications. You can copy or move text within a document, or between documents, by dragging or by using menu selections, icons, or keyboard shortcuts. You can also copy text from other sources such as Web pages and paste it into a Writer document.
To move (cut and paste) selected text using the mouse, drag it to the new location and release it. To copy selected text, hold down the Control key while dragging. The text retains the formatting it had before dragging.
When you paste text, the result depends on the source of the text and how you paste it. If you click on the Paste icon, then the pasted text keeps its original formatting (such as bold or italics). Text pasted from Web sites and other sources may also be placed into frames or tables. If you do not like the results, click the Undo icon or press Control+Z.
To make the pasted text take on the formatting of the text surrounding where it is pasted, choose either:
• Edit > Paste Special, or• Click the triangle to the right of the Paste icon, or• Click the Paste icon without releasing the left mouse button.
Then select Unformatted text from the resulting menu.
The range of choices on the Paste Special menu varies depending on the origin and formatting of the text (or other object) to be pasted. See Figure 3 for an example with text on the clipboard.
Figure 3: Paste Special menu
Cutting, copying, and pasting text 7

This example includes the formatting option DDE link. DDE is an acronym for Dynamic Data Exchange, a mechanism whereby selected data in document A can be pasted into document B as a linked, ‘live’ copy of the original. It would be used, for example, in a report written in Writer containing time-varying data, such as sales results sourced from a Calc spreadsheet. The DDE link ensures that, as the source spreadsheet is updated so is the report, thus reducing the scope for error and reducing the work involved in keeping the Writer document up to date.
Finding and replacing textWriter has a Find and Replace feature that automates the process of searching for text inside a document. In addition to finding and replacing words and phrases, you can:
Use wildcards and regular expressions to fine-tune a search.• Find and replace specific formatting.• Find and replace paragraph styles.
To display the Find & Replace dialog box, use the keyboard shortcut Control+F or choose Edit > Find & Replace from the menu bar.Type the text you want to find in the Search for box.
1) To replace the text with different text, type the new text in the Replace with box.
2) You can select various options, such as matching the case, matching whole words only, or doing a search for similar words. (See below for some other choices.)
3) When you have set up your search, click Find. To replace text, click Replace instead.
TipIf you click Find All, Writer selects all instances of the search text in the document. Similarly, if you click Replace All button, Writer replaces all matches.
CautionUse Replace All with caution; otherwise, you may end up with some hilarious (and highly embarrassing) mistakes. A mistake with Replace All might require a manual, word-by-word search to fix, if not discovered in time to undo.
8 Working with Text

Figure 4: Expanded Find & Replace dialog box
Find and replace specific formattingA very powerful use of Find & Replace takes advantage of the format option. For example, you might want to replace underlined words with italics.
On the Find & Replace dialog box (with More Options displayed, as in Figure 4):
1) To search for text with specific formatting, enter the text in the Search for box. To search for specific formatting only, delete any text in the Search for box.
2) Click Format to display the Text Format (Search) dialog box. The tabs on this dialog box are similar to those on the Paragraph format and Paragraph Style dialog boxes.
3) Choose the formats you want to search for and then click OK. The names of selected formats appear under the Search for box. For example, you might search for all text in 14-point bold Helvetica.
4) To replace text as well as formatting, type the replacement text in the Replace with box.
Finding and replacing text 9

To search for specific text with specific formatting (for example, the word hello in bold), specify the formatting, type the text in the Search for box and leave the Replace with box blank.To remove specific character formatting, click Format, select the Font tab, then select the opposite format (for example, No Bold). The No Format button on the Find & Replace dialog box clears all previously selected formats.
5) Click Find, Find All, Replace, or Replace All
Tip
Unless you plan to search for other text using those same attributes, click No Format to remove the attributes after completing your search. If you forget to do this, you may wonder why your next search fails to find words you know are in the document.
Find and replace paragraph stylesIf you combine material from several sources, you may discover that lots of unwanted paragraph styles have suddenly shown up in your document. To quickly change all the paragraphs of one (unwanted) style to another (preferred) style:
1) On the expanded Find & Replace dialog box (Figure 4), select Search for Styles. (If you have attributes specified, this option is labeled Including Styles.) The Search for and Replace with boxes now contain a list of styles.
2) Select the styles you want to search for and replace.3) Click Find, Find All, Replace, or Replace All.
Repeat steps 2 and 3 for each style that you want to replace.
Use wildcards (regular expressions)Wildcards (also known as regular expressions) are combinations of characters that instruct OOo how to search for something. Regular expressions are very powerful but not very intuitive. They can save time and effort by combining multiple finds into one.
Table 1 shows a few of the regular expressions used by OOo.
TipThe online help describes many more regular expressions and their uses.
10 Working with Text

NoteTo search for a character that is defined as a wildcard, type a backslash (\) before the character. For example, to find the text $5.00, you would conduct a search using \$5\.00.
To use wildcards and regular expressions when searching and replacing:
1) On the Find & Replace dialog box, click More Options to see more choices. On this expanded dialog box (Figure 4), select the Regular expressions option.
2) Type the search text, including the wildcards, in the Search for box and the replacement text (if any) in the Replace with box. Not all regular expressions work as replacement characters; the line break (\n) is one that does work.
3) Click Find, Find All, Replace, or Replace All (not recommended).
Table 1. Examples of search wildcards (regular expressions)
To findUse this expression Examples and comments
Any single character
. b.d finds bad, bud, bid, and bed.
One of the specified characters
[xyz] b[iu]n finds bin and bun.
Any single character in this range
[x-y] [r-t]eed finds reed, seed, and teed; ranges must be in alphabetically ascending order.
Any single character except the characters inside the brackets
[^x] p[^a]st finds post and pest, but not past.
The beginning of a word
\<start \<log finds logbook and logistics, but not catalog.
The end of a word end\> log\> finds catalog, but not logistics.
A paragraph marker
$ Does not work as a replacement character. Use \n instead.
A line break \n Finds a line break that was inserted with Shift+Enter. When used as a replacement character, it inserts a paragraph marker.
Finding and replacing text 11

Inserting special charactersA “special” character is one not found on a standard English keyboard. For example, © ¾ æ ç ñ ö ø ¢ are all special characters. To insert a special character:
1) Place the cursor in your document where you want the character to appear.
2) Click Insert > Special Character to open the Special Characters dialog box.
Figure 5: The Special Characters dialog box, where you can insert special characters
3) Select the characters (from any font or mixture of fonts) you wish to insert, in order; then click OK. The selected characters are shown in the lower left of the dialog box. As you select each character, it is shown on the lower right, along with the numerical code for that character.
TipNotice that the characters selected appear in the bottom-left corner of the dialog box.
NoteDifferent fonts include different special characters. If you do not find a particular special character you want, try changing the Font selection.
12 Working with Text

Inserting non-breaking spaces and hyphens
Non-breaking spacesTo prevent two words from being separated at the end of a line, press Control+spacebar after the first word.
Non-breaking hyphenYou can use a non-breaking hyphen in cases where you do not want the hyphen to appear at the end of a line, for example in a number such as 123-4567. To insert a non-breaking hyphen, press Shift+Control+minus sign.
Inserting en and em dashesTo enter en and em dashes, you can use the Replace dashes option under Tools > AutoCorrect > Options (Figure 14). This option replaces two hyphens, under certain conditions, with the corresponding dash.
In the following table, the A and B represent text consisting of letters A to z or digits 0 to 9.
Text that you type: ResultA - B (A, space, minus, space, B) A – B (A, space, en-dash, space, B)
A -- B (A, space, minus, minus, space, B) A – B (A, space, en-dash, space, B)
A--B (A, minus, minus, B) A—B (A, em-dash, B)
A-B (A, minus, B) A-B (unchanged)
A -B (A, space, minus, B) A -B (unchanged)
A --B (A, space, minus, minus, B) A –B (A, space, en-dash, B)
Another means of inserting en or em dashes is through the Insert > Special Characters menu. Select the U+2013 or U+2014 character, respectively.
A third method uses keyboard shortcuts. These shortcuts vary depending on your operating system.
Tip
You can also record macros to insert en and em dashes and assign those macros to unused key combinations, for example Ctrl+Shift+N and Ctrl+Shift+M. For more information, see Chapter 17 (Customizing Writer).
Inserting special characters 13

WindowsHold down one of the Alt keys and type on the numeric keypad: 0150 for an en dash or 0151 for an em dash. The dash appears when you release the Alt key.
Tip
On a keyboard with no numeric keypad, use a Fn (Function) key combination to type the numbers. (The Fn key is usually to the right of the left-hand Ctrl key on the keyboard.)
For example, on a US keyboard layout, the combination for an en dash should be Alt+Fn+mjim and for an em dash it should be Alt+Fn+mjij.
LinuxHold down the Compose key and type two hyphens and a period for an en dash, or three hyphens for an em dash. The dash appears when you release the Compose key.
TipThe key that operates as a Compose key varies with the Linux distribution. It is usually one of the Alt or Win keys, but may be another key, and should be user-selectable.
Mac OS XHold down the Option (Alt) key and type a hyphen for an en dash. For an em dash, the combination is Shift+Option+Hyphen.
Formatting paragraphsYou can apply many formats to paragraphs using the buttons on the Formatting toolbar. Figure 6 shows the Formatting toolbar as a floating toolbar, customized to show only the buttons for paragraph formatting.
Tip
It is highly recommended that you use paragraph styles rather than manually formatting paragraphs, especially for long or standardized documents. For information on the advantages of styles and how to use them, see Chapters 6 and 7.
14 Working with Text

1 Open Styles and Formatting Window
5 Align Right 10 Numbering On/Off6 Justified 11 Bullets On/Off
2 Apply Style 7 Line Spacing: 1 12 Decrease Indent3 Align Left 8 Line Spacing: 1.5 13 Increase Indent4 Centered 9 Line Spacing: 2 14 Paragraph format dialog box
Figure 6: Formatting toolbar, showing icons for paragraph formatting
Figure 7 shows examples of the text alignment options.
Figure 7: Text alignment options
When using justified text, the last line is by default aligned to the left; however, if so desired, you can also align the last line to the center of the paragraph area or justify it so that spaces are inserted between the words in order to fill the whole line. In the case where the last line consists of a single word, you can also have this word stretched to cover the whole line. Figure 8 shows an example of the effect obtained when setting each of these options.
Figure 8: Four choices for the last line of a justified paragraph
These options are controlled in the Alignment page of the Format > Paragraph dialog box (see Figure 9).
Formatting paragraphs 15

Figure 9: Options for the last line of a justified paragraph
Setting tab stops and indentsThe horizontal ruler shows both the default tab stops and any tab stops that you have defined. Tab settings affect indentation of full paragraphs (using the Increase Indent and Decrease Indent icons on the Formatting toolbar) as well as indentation of parts of a paragraph (by pressing the Tab key on the keyboard).
Using the default tab spacing can cause formatting problems if you share documents with other people. If you use the default tab spacing and then send the document to someone else who has chosen a different default tab spacing, tabbed material will change to use the other person’s settings. This may cause major formatting problems. Instead of using the defaults, define your own tab settings, as described in this section.
To define indents and tab settings for one or more selected paragraphs, double-click on a part of the ruler that is not between the left and right indent icons to open the Indents & Spacing page of the Paragraph dialog box. Double-click anywhere between the left and right indent icons on the ruler to open the Tabs page of the Paragraph dialog box.
A better strategy is to define tabs for the paragraph style. See Chapters 6 and 7 for more about paragraph styles.
16 Working with Text

Figure 10: Specifying tab stops and fill characters
TipUsing tabs to space out material on a page is not recommended. Depending on what you are trying to accomplish, a table is usually a better choice.
Changing the default tab stop interval
NoteAny changes to the default tab setting will affect the existing default tab stops in any document you open afterward, as well as tab stops you insert after making the change.
To set the measurement unit and the spacing of default tab stop intervals, go to Tools > Options > OpenOffice.org Writer > General.
Figure 11: Selecting a default tab stop interval
You can also set or change the measurement unit for rulers in the current document by right-clicking on the ruler to open a list of units, as shown in Figure 12. Click on one of them to change the ruler to that unit. The selected setting applies only to that ruler.
Formatting paragraphs 17

Figure 12: Ruler showing default tab stops
Formatting charactersYou can apply many formats to characters using the buttons on the Formatting toolbar. Figure 13 shows the Formatting toolbar as a floating toolbar, customized to show only the buttons for character formatting.
1 Open Styles and Formatting Window
6 Italic 12 Font Color7 Underline 13 Highlighting
2 Apply Style 8 Superscript 14 Background Color3 Font Name 9 Subscript 15 Open Character Format
dialog box4 Font Size 10 Increase Font5 Bold 11 Reduce Font
Figure 13: Formatting toolbar, showing icons for character formatting
It is highly recommended that you use character styles rather than manually formatting characters. For information on styles and how to use them, see Chapters 6 and 7.
TipTo remove manual formatting, select the text and click Format > Default Formatting or right-click and select Default Formatting from the pop-up menu.
AutoformattingWriter can be set to automatically format parts of a document according to the choices made on the Options page of the AutoCorrect dialog box (Tools > AutoCorrect Options).
18 Working with Text

Figure 14: Autoformat choices on the Options page of the AutoCorrect dialog box
The Help describes each of these choices and how to activate the autoformats. Some common unwanted or unexpected formatting changes include:
• Horizontal lines. If you type three or more hyphens (---), underscores (___) or equal signs (===) on a line and then press Enter the paragraph is replaced by a horizontal line as wide as the page. The line is actually the lower border of the preceding paragraph.
• Bulleted and numbered lists. A bulleted list is created when you type a hyphen (-), asterisk (*), or plus sign (+), followed by a space or tab at the beginning of a paragraph. A numbered list is created when you type a number followed by a period (.), followed by a space or tab at the beginning of a paragraph. Automatic numbering is only applied to paragraphs formatted with the Default, Text body or Text body indent paragraph styles.
TipIf you notice unexpected formatting changes occurring in your document, this is the first place to look for the cause.
Autoformatting 19

To automatically format the file according to the options you have set, choose Format > AutoCorrect and select or deselect the items on the submenu.
While TypingAutomatically formats the document while you type.
Apply Automatically formats the document.
Apply and Edit Changes Automatically formats the file and then opens a dialog box where you can accept or reject the changes.
AutoCorrect OptionsOpens the AutoCorrect dialog (Figure 14).
Creating numbered or bulleted listsThere are several ways to create numbered or bulleted lists:
• Use autoformatting, as described above.• Use list styles, as described in Chapter 7 (Working with Styles).• Use the Numbering and Bullets icons on the paragraph
formatting toolbar (see Figure 6). This method is described here.
To produce a numbered or bulleted list, select the paragraphs in the list and then click on the appropriate icon on the toolbar.
NoteIt is a matter of personal preference whether you type your information first, then apply Numbering/Bullets or apply these as you type.
Using the Bullets and Numbering toolbarYou can create a nested list (where one or more list items has a sublist under it, as in an outline) by using the buttons on the Bullets and Numbering toolbar (Figure 15). You can move items up or down the list, create subpoints, and even change the style of bullets.
TipIt is possible to move a list entry up, together with all of its sub-entries. Do this by clicking the Promote One Level With Subpoints button.
20 Working with Text

1 Bullets On/Off 6 Move Up (One Level) with Sub-points
10 Move Down2 Numbering On/Off 11 Move Up in Sub-points3 Numbering Off 7 Move Down (One Level) with
Sub-points12 Move Down in Sub-points
4 Up One Level 8 Insert Unnumbered Entry 13 Restart Numbering5 Down One Level 9 Move Up 14 Bullets and Numbering
Figure 15: Bullets and Numbering toolbar
If you create a nested list using the predefined styles, all the levels of the list (up to 10) apply the same numbering (or bullet), however in many circumstances you will want to use a combination of numbering formats and bullets when creating a nested lists. Such lists with a mixture of numbering formats and bullets can be easily configured as described in the following example. Additional information on lists and in particular the technique to create your own list style is described in Chapter 7 (Working with Styles).
Tip
When creating nested lists, one option is to enter all the list paragraphs first and apply the levels afterwards.
You can use keyboard shortcuts to move paragraphs up or down the outline levels. Place the cursor at the beginning of the numbered paragraph and press:
Tab Down a levelShift+Tab Up a level
To insert a tab stop at the beginning of a numbered paragraph (that is, after the number but before the text), press Control+Tab.
Example: configuring a nested listWe will use a numbering style to produce the following effect: I. Level-1 list item
A. Level-2 list item
i. Level-3 list item
a) Level-4 list item
Creating numbered or bulleted lists 21

This example uses one of the supplied styles, Numbering 1, however if you intend to reuse this type of nested list you can also create a new style as illustrated in Chapter 7 (Working with Styles).
1) Open the Styles and Formatting window and click the List Styles icon at the top. Right-click on the Numbering 1 style and choose Modify from the pop-up menu.
2) On the Numbering Style dialog box, go to the Outline page, where you will find that one style matches our requirements. Click once on that style.
Figure 17: Choosing a predefined outline-numbering style
3) To modify the layout of the list, use the Options tab (Figures 18 and 19). Notice that the preview on the right shows the outline selected. In the Level box on the left, select 1, then 2, 3, and 4 and see how the information in the Numbering and After boxes changes.Use the Options page to set different punctuation; for example, a period (full stop) after “a” on level 4 instead of a parenthesis.
22 Working with Text
Figure 16: Modifying a list style

Figure 18: Checking the outline numbering for level-1 list items
Figure 19: Numbering style for level-2 list items
To make the indentation at each level greater or less than the default, change it on the Position page. Select the level, then make any changes in the indentation, spacing, or numbering alignment.
4) Repeat for each level as required, then click OK.
Tip
With outline numbering you can define different bullet styles for the different levels of a bullet list. Use the Bullets tab of the Bullets and Numbering dialog box (not shown) to select the basic style. Return to the Options tab to customize the bullet for each indent level. Here you can set bullets to any character. See the Graphics tab for more bullets.
Using footnotes and endnotesFootnotes appear at the bottom of the page on which they are referenced. Endnotes are collected at the end of a document.
To work effectively with footnotes and endnotes, you need to:• Insert footnotes.
Using footnotes and endnotes 23

• Define the format of footnotes.• Define the location of footnotes on the page; see Chapter 4
(Formatting Pages).
Inserting footnotes/endnotesTo insert a footnote or an endnote, put the cursor where you want the footnote/endnote marker to appear. Then select Insert > Footnote from the menu bar or click the Insert Footnote Directly or Insert Endnote Directly icon on the Insert toolbar.
Figure 20: Using the Insert Footnote Directly icon on the toolbar
A footnote (or endnote) marker is inserted in the text, and the cursor is relocated to the footnote area at the bottom of the page (or to the endnote area at the end of the document). Type the footnote or endnote content in this area.
If you use Insert > Footnote, the Insert Footnote dialog box is displayed. Here you can choose whether to use the automatic numbering sequence specified in the footnote settings and whether to insert the item as a footnote or an endnote.
Figure 21: Inserting a footnote directly
If you use the Insert Footnote Directly or Insert Endnote Directly icon, the footnote or endnote automatically takes on the attributes previously defined in the Footnote Settings dialog box.
You can edit an existing footnote or endnote the same way you edit any other text.
24 Working with Text

To delete a footnote or endnote, delete the footnote marker. The contents of the footnote or endnote are deleted automatically, and the numbering of other footnotes or endnotes is adjusted automatically.
Defining the format of footnotes/endnotesTo format the footnotes themselves, click Tools > Footnotes. On the Footnote Settings dialog box, choose settings as required. The Endnotes page has similar choices.
Figure 22: Defining footnote formatting
Checking spelling and grammarWriter provides a spelling checker, which can be used in two ways.
AutoSpellcheck checks each word as it is typed and displays a wavy red line under any misspelled words. When the word is corrected, the red wavy line disappears.
To perform a separate spelling check on the document (or a text selection) click the Spelling and Grammar button. This checks the document or selection and opens the Spelling and Grammar dialog box (Figure 37) if any misspelled words are found.
Here are some more features of the spelling checker:
• You can right-click on a word with a wavy underline, to open a powerful context menu. If you select from the suggested words on
Checking spelling and grammar 25

the menu, the selection will replace the misspelled word in your text. Other menu options are discussed below.
• You can change the dictionary language (for example, Spanish, French, or German) on the Spelling and Grammar dialog box.
• You can add a word to a dictionary. Click Add in the Spelling and Grammar dialog box and pick the dictionary to add it to.
• Click the Options button on the Spelling and Grammar dialog box to open a dialog box similar to the one in Tools > Options > Language Settings > Writing Aids described in Chapter 2. There you can choose whether to check uppercase words and words with numbers, and you can manage custom dictionaries, that is, add or delete dictionaries and add or delete words in a dictionary.
Figure 23: Selecting a word from dictionary using the Spelling and Grammar dialog box
Writer does not include a grammar checker, but you can install an extension such as Language Tool and access it from Tools > Spelling and Grammar. (See Chapter 17 for more about installing extensions.)
Language Tool adds a new menu item and submenu to the Tools menu, from which you can configure the tool and check or recheck the document. Figure 24 shows an example of the Language Tool extension in use.
26 Working with Text

Figure 24: The Language Tool extension
Using built-in language toolsWriter provides some tools that make your work easier if you mix multiple languages within the same document or if you write documents in various languages.The main advantage of changing the language is that you can then use the correct dictionaries to check spelling and apply the localized versions of Autocorrect replacement tables, thesaurus, and hyphenation rules.
You can also set the language for a paragraph or a group of characters as None. This option is especially useful when you insert text such as web addresses or programming language snippets that you do not want to check for spelling.Specifying the language in character and paragraph styles is the preferred method, because styles allow a greater level of control and make changing the language much faster. On the Font tab of the Paragraph Styles dialog box, you can specify that certain paragraphs be checked in a language that is different from the language of the rest of the document. See Chapter 7 (Working with Styles) for information on how to manage the language settings of a style.
Using built-in language tools 27

You can also set the language for the whole document, for individual paragraphs, or even for individual words and characters, all from Tools > Language on the menu bar.
For selectionApplies a specified language to the selected text (the selection can be as short as a few characters or as long as several paragraphs).
For paragraphSelect this option to apply the specified language to the paragraph where the cursor is located.
For all textSelect this option to apply the specified language to all the document.
Another way to change the language of a whole document is to use Tools > Options > Language Settings > Languages. In the Default languages for documents section (Figure 25), you can choose a different language for all the text.
Figure 25: Options available in the Languages settings
Caution
Unlike the menu tool that applies to the individual document, a change in the default language from the Options dialog box is a general change of settings of OOo and will therefore apply to all the documents created in the future. If you want to change the language for the current document only, be sure to select the For the current document only option.
The spelling checker works only for those languages in the list which
have the symbol next to them. If you do not see this symbol next to your preferred language, you can install the dictionary using Tools > Languages > More dictionaries online.
The language used for checking spelling is also shown in the status bar, next to the page style in use.
28 Working with Text

Using the thesaurusThe thesaurus gives alternative words and phrases. Select the word or phrase you want to find more choices for and select Tools > Language > Thesaurus or press Control+F7. Click on a meaning to show alternative words and phrases for that meaning of the word. For example, when given the word “house”, the thesaurus offers several meanings, including “dwelling”, “legislature”, and “sign of the zodiac”. If you click on “dwelling”, you will see “dwelling”, “home”, “domicile”, “abode”, and other alternatives, as shown in Figure 26.
NoteIf the current language does not have a thesaurus installed, this feature is disabled.
Figure 26: The thesaurus offers alternatives to words
Hyphenating wordsYou have several choices regarding hyphenation: let Writer do it automatically (using its hyphenation dictionaries), insert conditional hyphens manually where necessary, or don’t hyphenate at all. Each choice has its pros and cons.
Automatic hyphenationTo turn automatic hyphenation of words on or off:
1) Press F11 to open the Styles and Formatting window (Figure 27). On the Paragraph Styles page, right-click on Default and select Modify.
Hyphenating words 29

Figure 27: Modifying a paragraph style
2) On the Paragraph Style dialog box, select the Text Flow tab.
Figure 28: Turning on automatic hyphenation
3) Under Hyphenation, select or deselect the Automatically option.4) Click OK to save.
Note
Turning on hyphenation for the Default paragraph style affects all other paragraph styles that are based on Default. You can individually change other styles so that hyphenation is not active; for example, you might not want headings to be hyphenated. Any styles that are not based on Default are not affected. For more on paragraph styles, see Chapter 6 (Introduction to Styles) and Chapter 7 (Working with Styles).
You can also set hyphenation choices through Tools > Options > Language Settings > Writing Aids. In Options, near the bottom of the dialog box, scroll down to find the hyphenation settings (see Figure 29).
30 Working with Text

Figure 29: Setting hyphenation options
To change the minimal number of characters for hyphenation, the minimum number of characters before a line break, or the minimum number of characters after a line break, select the item, and then click the Edit button in the Options section.
Hyphenate without inquirySpecifies that you will never be asked to manually hyphenate words that the hyphenation dictionary does not recognize. If this box is not selected, when a word is not recognized, a dialog box will open where you can manually enter hyphens.
Hyphenate special regionsSpecifies that hyphenation will also be carried out in footnotes, headers, and footers.
Hyphenation options set on the Writing Aids dialog box are effective only if hyphenation is turned on through paragraph styles.
Choices on the Writing Aids dialog box for Characters before line break and Ccharacters after line break override settings in paragraph styles for Characters at line end and Characters at line begin.
Manual hyphenationTo manually hyphenate words, do not use a normal hyphen, which will remain visible even if the word is no longer at the end of a line when you add or delete text or change margins or font size. Instead, use a conditional hyphen, which is visible only when required.
To insert a conditional hyphen inside a word, click where you want the hyphen to appear and press Control+hyphen. The word will be hyphenated at this position when it is at the end of the line, even if automatic hyphenation for this paragraph is switched off.
Hyphenating words 31

Using AutoCorrectWriter’s AutoCorrect function automatically corrects a long list of common misspellings and typing errors. For example, “hte” will be changed to “the”.
Select Tools > AutoCorrect Options to open the AutoCorrect dialog box. There you can define what strings of text are corrected and how. In most cases, the defaults are fine.
Figure 30: Replace tab of AutoCorrect dialog box
AutoCorrect is turned on when Writer is installed. To turn it off, uncheck Format > AutoCorrect > While Typing.
To stop Writer replacing a specific spelling, go to the Replace tab, highlight the word pair, and click Delete.
To add a new spelling to the list, type it into the Replace and With boxes on the Replace tab, and click New.
See the different pages of the dialog box for the wide variety of other options available to fine-tune AutoCorrect.
TipAutoCorrect can be used as a quick way to insert special characters. For example, (c) will be autocorrected to ©. You can add your own special characters.
32 Working with Text

Using word completionIf Word Completion is enabled, Writer tries to guess which word you are typing and offers to complete this word for you. To accept the suggestion, press Enter. Otherwise, continue typing.
To turn off Word Completion, select Tools > AutoCorrect Options > Word Completion and deselect Enable word completion.
You can customize word completion from the Word Completion tab.• Add (append) a space automatically after an accepted word.• Show the suggested word as a tip (hovering over the word) rather
than completing the text as you type.• Collect words when working on a document, and then either save
them for later use in other documents or select the option to remove them from the list when closing the document.
• Change the maximum number of words remembered for word completion and the length of the smallest words to be remembered.
• Delete specific entries from the word completion list.• Change the key that accepts a suggested entry—the options are
right arrow, End key, Enter (Return), Space bar, and Tab.
Figure 31: Customizing word completion
Using word completion 33

NoteAutomatic word completion only occurs after you type a word for the second time in a document.
Using AutoTextAutoText allows you to assign text, tables, graphics, and other items to a key combination. For example, rather than typing “Senior Management” every time you use that phrase, you just have to type “sm” and press F3. You can also save graphics or tables (such as a formatted Tip like the one on this page) as AutoText.
To assign some text to an AutoText shortcut:1) Type the text into your document.2) Select the text.3) Go to Edit > AutoText (or press Control+F3).4) Enter a name for your shortcut. Writer will suggest a one-letter
shortcut, which you can change.5) Click the AutoText button on the right of the AutoText dialog box
and select New (text only) from the menu.6) Click Close to return to your document.
To insert AutoText, type the shortcut and press F3.
TipIf the only option under the AutoText button is Import, either you have not entered a name for your AutoText or there is no text selected in the document.
AutoText is especially powerful when assigned to fields. See Chapter 14 (Working with Fields) for more information.
Line numberingLine numbering puts line numbers in the margin. The line numbers are displayed on screen and are printed. Figure 32 shows an example with numbering on every line.
Click Tools > Line Numbering and select the Show numbering option in the top left corner. Then click OK.
34 Working with Text

Figure 32: Line numbering example
You can choose how many lines are numbered (for example, every line or every tenth line), the numbering type and whether numbers restart on each page. In addition, a text separator (any text you choose) can be set on a different numbering scheme (one every 12 lines, for example).
Figure 33: The Line Numbering dialog box
Tracking changes to a documentYou can use several methods to keep track of changes made to a document.
• Make your changes to a copy of the document (stored in a different folder, under a different name, or both), then use Writer to combine the two files and show the changes you made. Click Edit > Compare Document. This technique is particularly useful if you are the only person working on the document, as it avoids the increase in file size and complexity caused by the other methods.
Tracking changes to a document 35

• Save versions that are stored as part of the original file. However, this method can cause problems with documents of nontrivial size or complexity, especially if you save a lot of versions. Avoid this method if you can.
• Use Writer’s change marks (often called “redlines” or “revision marks”) to show where you have added or deleted material or changed formatting. Later, you or another person can review and accept or reject each change.
TipNot all changes are recorded. For example, changing a tab stop from align left to align right and changes in formulas (equations) or linked graphics are not recorded.
Preparing a document for reviewWhen you send a document to someone else to review or edit, you may want to prepare it first so that the editor or reviewer does not have to remember to turn on the revision marks. After you have protected the document, any user must enter the correct password in order to turn off the function or accept or reject changes.
1) Open the document. To check whether it contains multiple versions, click File > Versions. If multiple versions are listed, save the current version as a separate document with a different name and use this new document as the review copy.
2) With the review copy open, make sure that change recording is turned on. The Edit > Changes > Record menu item has a check mark next to it when recording is turned on.
3) Click Edit > Changes > Protect Records. On the Enter Password dialog box, type a password (twice) and click OK.
NotePasswords must contain at least five characters. It is not necessary to password protect the document while preparing it for review.
Recording changesSee Chapter 2 (Setting up Writer) for instructions on setting up how your changes will be displayed.
1) To begin tracking (recording) changes, click Edit > Changes > Record. To show or hide the display of changes, click Edit > Changes > Show.
36 Working with Text

Tip
Hold the mouse pointer over a marked change; you will see a Help Tip showing the type of change, the author, date, and time of day for the change. If Extended Tips are enabled, you will also see any comments recorded for this change.
2) To enter a comment on a marked change, place the cursor in the area of the change and then click Edit > Changes > Comment. In addition to being displayed as an extended tip, the comment is also displayed in the list in the Accept or Reject Changes dialog box.
Figure 34: Inserting a comment during change recording
To move from one marked change to the next, use the arrow buttons. If no comment has been recorded for a change, the Text field is blank.
TipSee also “Adding other comments” on page 39 for a way to annotate text that is not associated with a recorded change.
3) To stop recording changes, click Edit > Changes > Record again.
Accepting or rejecting changes1) Click Edit > Changes > Accept or Reject. The Accept or Reject
Changes dialog box (Figure 35) opens.2) When you select a change in the dialog box, the actual change is
highlighted in the document, so you can see what the editor changed.
Tracking changes to a document 37

3) Click Accept or Reject to accept or reject the selected change. You can also click Accept All or Reject All if you do not want to review the changes individually.
Changes that have not yet been accepted or rejected are displayed in the list. Accepted changes are removed from the list and appear in the text without any marking.
Figure 35: The List tab of the Accept or Reject Changes dialog box
To show only the changes of certain people or only the changes on specific days or various other restrictions, use the Filter page (Figure36) on the Accept or Reject Changes dialog box. After specifying the filter criteria, return to the List page to see those changes that meet your criteria.
Figure 36: The Filter page of the Accept or Reject Changes dialog box
38 Working with Text

Merging modified documentsThe processes discussed to this point are effective when you have one reviewer at a time. Sometimes, however, multiple reviewers all return edited versions of a document at the same time. In this case, it may be quicker to review all of these changes at once, rather than one review at a time. For this purpose, you can merge documents in Writer.
To merge documents, all of the edited documents need to have recorded changes in them.
1) Open one copy.2) Click Edit > Changes > Merge Document and select and insert
another copy of the document to be merged with the first.3) After the documents merge, the Accept or Reject Changes dialog
box opens, as in Figure 35, showing changes by more than one reviewer. If you want to merge more documents, close the dialog box and then repeat step 2.
4) Repeat until all copies are merged.
All recorded changes are now included in the open copy. Save this file under another name.
Comparing documentsSometimes reviewers may forget to record the changes they make. This is not a problem with Writer because you can find the changes if you compare documents.
In order to compare documents, you need to have the original document and the one that is edited. To compare them:
1) Open the edited document. Select Edit > Compare Document.2) The Insert dialog box appears. Select the original document and
click Insert.
Writer finds and marks the changes and displays the Accept or Reject Changes dialog box. From this point, you can go through and accept or reject changes procedure as described earlier.
Adding other commentsWriter provides another type of comments (formerly called “notes”), which authors and reviewers often use to exchange ideas, ask for suggestions, or brainstorm during the review process.
Adding other comments 39

To insert a comment in the text, place the cursor in the place the comment refers to and select Insert > comment or press Ctrl+Alt+N. The anchor point of the comment is connected by a dotted line to a box on the right-hand side of the page where you can type the text of the comment. Writer automatically adds at the bottom of the comment the author’s name and a time stamp indicating when the comment was created. Figure 37 shows an example of text with comments from two different authors.
Select Tools > Options > User Data to configure the name you want to appear in the Author field of the comment, or to change it.
If more than one person edits the document, each author is automatically allocated a different background color.
Figure 37: Comments in OOo 3
Right-clicking on a comment pops up a menu where you can delete the current comment, all the comments from the same author, or all the comments in the document. From this menu, you can also apply some basic formatting to the text of the comment. You can also change font type, size, and alignment from the main menu.
To navigate from one comment to another, open the Navigator (F5), expand the Comments section, and click on the comment text to move the cursor to the anchor point of the comment in the document. Right-click on the comment to quickly edit or delete it.
You can also navigate the comments using the keyboard. Use Ctrl+Alt+Page Down to move to the next comment and Ctrl+Alt+Page Up to move to the previous comment.
40 Working with Text

Linking to another part of a documentIf you type in references to other parts of the document, those references can easily get out of date if you reorganize the order of topics, add or remove material, or reword a heading, Writer provides two ways to ensure that your references are up to date, by inserting links to other parts of the same document or to a different document:
• Hyperlinks• Cross-references
The two methods have the same result if you Control+click the link when the document is open in Writer: you are taken directly to the cross-referenced item. However, they also have major differences:
• The text in a hyperlink does not automatically update if you change the text of the linked item (although you can change it manually), but changed text does automatically update in a cross-reference.
• When using a hyperlink, you do not have a choice of the content of the link (for example text or page number), but when using a cross-reference, you have several choices, including bookmarks.
• To hyperlink to an object such as a graphic, and have the hyperlink show useful text such as Figure 6, you need to either give such an object a useful name instead of leaving it as the default name (“Graphics6”), or you need to use the Hyperlink dialog to modify the visible text. In contrast, cross-references to figures with captions automatically show useful text, and you have a choice of several variations of the name.
• If you save a Writer document to HTML, hyperlinks remain active but cross-references do not. (Both remain active when the document is exported to PDF.)
Using cross-referencesTo ensure that references update if you reword a heading, caption, or other linked item, use automatic cross-references. See “Using automatic cross-references” in Chapter 14 (Working with Fields) for details.
Using bookmarksBookmarks are listed in the Navigator and can be accessed directly from there with a single mouse click. In HTML documents, bookmarks are converted to anchors that you can jump to by hyperlink. For more
Linking to another part of a document 41

about bookmarks, see “Using bookmarks” in Chapter 14 (Working with Fields).
Using hyperlinksWhen you type text (such as a website addresses or URL) that can be used as a hyperlink, and then press the spacebar or the Enter key, Writer automatically creates the hyperlink and applies formatting to the text (usually a color and underlining).
If this does not happen, you can enable this feature using Tools > AutoCorrect > Options and selecting the URL Recognition option.
If you do not want Writer to convert a specific URL to a hyperlink, choose Edit > Undo Insert from the menu bar or press Control+Z immediately after the formatting has been applied.
You can also insert hyperlinks using the Navigator and the Hyperlink dialog, and you can modify all hyperlinks using the Hyperlink dialog, as described in this section.
Note
Hyperlinks between documents can be set as relative or absolute, using the Save URLs relative to option in Tools > Options > Load/Save > General.
Relative linking is only possible when the document you are working on and the link destination are on the same drive, and you need to create the same directory structure on your hard disk as will apply on the destination website.
OOo uses absolute path names internally, so when you move your mouse cursor over a hyperlink, the tooltip displays the absolute reference even when it is set to be a relative link.
Inserting hyperlinks using the NavigatorThe easiest way to insert a hyperlink to another part of the same document is by using the Navigator:
1) Open the document containing the items you want to cross-reference.
2) Open the Navigator (by clicking its icon, choosing View > Navigator, or pressing F5.
3) Click the arrow next to the Drag Mode icon, and select Insert as Hyperlink.
4) In the list at the bottom of the Navigator, select the document containing the item that you want to cross-reference.
42 Working with Text

5) In the Navigator list, select the item that you want to insert as a hyperlink.
6) Drag the item to where you want to insert the hyperlink in the document. The name of the item is inserted in the document as an active hyperlink.
Figure 38: Inserting a hyperlink using the Navigator
You can also use the Hyperlink dialog to insert and modify hyperlinks within and between documents (see next page).
Inserting hyperlinks using a dialog boxTo display the Hyperlink dialog box (Figure 39), click the Hyperlink
icon on the Standard toolbar or choose Insert > Hyperlink from the menu bar. To turn existing text into a link, highlight it before opening the dialog box.
On the left hand side, select one of the four types of hyperlink:• Internet: a web address, normally starting with http://• Mail & News: for example an email address.• Document: the hyperlink points to another document or to
another place in the presentation.• New document: the hyperlink creates a new document.
Linking to another part of a document 43

Figure 39. Hyperlink dialog box showing details for Internet links
The top right part of the dialog box changes according to your choice for the hyperlink type. A full description of all the choices, and their interactions, is beyond the scope of this chapter. Here is a summary of the most common choices used in presentations.
For an Internet type hyperlink, choose the type of hyperlink (choose between Web, FTP or Telnet), and enter the required web address (URL).
For a Mail and News type hyperlink, specify whether it is a mail or news link, the receiver address and for email, also the subject.
For a Document type hyperlink, specify the document path (the Open File button opens a file browser); leave this blank if you want to link to a target in the same presentation. Optionally specify the target in the document (for example a specific slide). Click on the Target icon to open the Navigator where you can select the target, or if you know the name of the target, you can type it into the box.
For a New Document type hyperlink, specify whether to edit the newly created document immediately or just create it (Edit later) and the type of document to create (text, spreadsheet, etc.). For a presentation, Edit now is the more likely choice. The Select path button opens a directory picker.
The Further settings section in the bottom right part of the dialog box is common to all the hyperlink types, although some choices are more relevant to some types of links.
• Set the value of Frame to determine how the hyperlink will open. This applies to documents that open in a Web browser.
44 Working with Text

• Form specifies if the link is to be presented as text or as a button.• Text specifies the text that will be visible to the user.• Name is applicable to HTML documents. It specifies text that will
be added as a NAME attribute in the HTML code behind the hyperlink.
• Event button: this button will be activated to allow OOo to react to events for which the user has written some code (macro). This function is not covered in this book.
Editing hyperlinksTo edit a hyperlink, click anywhere in the link text and then open the Hyperlink dialog box by clicking the Hyperlink icon on the Standard toolbar or choosing Edit > Hyperlink from the menu bar. Make your changes and click Apply. If you need to edit several hyperlinks, you can leave the Hyperlink dialog box open until you have edited all of them. Be sure to click Apply after each one. When you are finished, click Close.
The standard (default) behavior for activating hyperlinks within OOo is to use Ctrl+click. This behavior can be changed in Tools > Options > OpenOffice.org > Security > Options, by deselecting the option Ctrl-click required to follow hyperlinks. If clicking in your links activates them, check that page to see if the option has been deselected.
To change the color of hyperlinks, go to Tools > Options > OpenOffice.org > Appearance, scroll to Unvisited links and/or Visited links, select those options, pick the new colors and click OK. Caution: this will change the color for all hyperlinks in all components of OpenOffice.org—this may not be what you want.
In Writer and Calc (but not Draw or Impress), you can also change the Internet link character style or define and apply new styles to selected links.
Linking to another part of a document 45

Switching between insert and overwrite modeWith the keyboard, press Insert to toggle between overwrite mode and insert mode. In insert mode, any text after the cursor position moves forward to make room for the text you type; in overwrite mode, text after the cursor position is replaced by the text you type. The current mode is displayed on the Status Bar.
With the mouse, click in the area on the Status Bar that indicates the current mode in order to switch to the other mode.
Counting the words in a selectionSelect a block of text and choose Tools > Word Count. OOo displays the number of words and characters in the selection as well as the number of words in the document. You can also see the number of words and characters (and other information) in the entire document in File > Properties > Statistics.
46 Working with Text







![Bonus Chapter 11: Working with Plain Text, XML, and JSON Text … · 2019. 6. 11. · Bonus Chapter 11: Working with Plain Text, XML, and JSON Text Files Chapter 1 [ 3 ] JSON –](https://static.fdocuments.us/doc/165x107/60de55f8d6687a10333407da/bonus-chapter-11-working-with-plain-text-xml-and-json-text-2019-6-11-bonus.jpg)



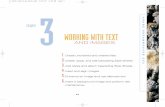


![Strategy 1: Working with Patients & Families as Advisors · Web view(Brochure Back) [Type text][Type text][Type text] (Brochure Front) Strategy 1: Working with Patients & Families](https://static.fdocuments.us/doc/165x107/5a9ff4c37f8b9a67178d90ef/docstrategy-1-working-with-patients-families-as-advisors-viewbrochure-back.jpg)




