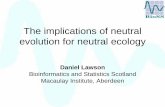Working with Neutral Format Surface and Solid … with Neutral Format Surface and Solid Models in...
Transcript of Working with Neutral Format Surface and Solid … with Neutral Format Surface and Solid Models in...

Working with Neutral Format Surface and Solid
Models in Autodesk Inventor® JD Mather – Pennsylvania College of Technology
Session ID ML205-1P In this class we will learn how to utilize neutral format data such as IGES, STEP
and ACIS files in Autodesk Inventor. Particular attention will be focused on techniques for repair of flawed data in the Inventor Construction Environment. The Feature Recognition functionality for imported neutral and proprietary format files will also be covered.
About the Speaker: Dr. JD Mather is an Assistant Professor of CAD & Product Design at Pennsylvania College of Technology, Penn State. He previously worked in industry for 15 years, including positions as journeyman machinist, research and development technician, and industrial engineering technician. Dr. Mather has been an Autodesk Inventor® Certified Expert since release 7. He is also a Certified SolidWorks® Professional. Dr. Mather placed second for Autodesk Inventor® in the AU 2006 Avatech Altogether Smarter Challenge, and he placed first in the same category at AU 2007. [email protected]

Working with Neutral Format Surface and Solid Models in Autodesk Inventor®
2

Working with Neutral Format Surface and Solid Models in Autodesk Inventor®
3
Session Objectives
After attending this session, you will be able to:
Use ACIS files beyond version 7 in your Inventor models.
Use IGES and STEP files in your Inventor models.
Use composite surfaces in your assembly drawings.
Use imported IGES and STEP geometry for creating tooling.
Use the Inventor Construction Environment to repair some types of imported geometry problems.
Target Audience
This is a power-track session intended for users with advanced experience with Autodesk
Inventor. Manufacturing/mechanical engineers, designers and those involved in Inventor
training should attend.
Introduction
Working with neutral format files can be challenging. There is often no “easy button”
solution. You must be willing to experiment and try many different techniques when your initial
efforts are unsuccessful. In a 90-minute class I am very limited in what we can cover. The
problems chosen for this class were picked for brevity in solution while still covering most of the
available tools. In some cases the problems might appear rather trivial – but that is because I
have spent countless hours in preparing the presentation of their solutions. I have limited the
problems to those that can be solved within Inventor without 3rd party software (except for a
single brief case with ACIS format files that I’ll describe shortly).
There is ample information available on the Internet on the history of the various file types
including ACIS, IGES and STEP. This will not be a history class.

Working with Neutral Format Surface and Solid Models in Autodesk Inventor®
4
We are going to look specifically at some techniques for working with less-than-ideal geometry
in neutral format files. Of course you should not have to learn or be concerned with these
techniques if the geometry were ideal. But we don’t always work in an ideal world.
Step number one in addressing any geometry conversion problem is to communicate with the
source vendor/customer. If you can work together towards a solution it should be easier to get
a good neutral file from native geometry in the originating software than to repair geometry in
different software.
Open the file ML205-1P-1.dwg in AutoCAD and execute the List command on some of the
geometry. The list command returns information that the file contains “BODY”s and it shades
like surfaces or solids. You might want to add a bolt circle hole-pattern to the flanges, but
editing operations cannot be performed on the geometry.
Many AutoCAD 3rd party add-ons create geometry based on the ACIS kernel. The geometry
might not be editable without the 3rd party add-on.

Working with Neutral Format Surface and Solid Models in Autodesk Inventor®
5
Side Note
Before we continue, a tip about ACIS (*.sat) files. Autodesk products will read up to ACIS v7
files. An ACIS file beyond that version will need to be converted to v7. Refer to Spatial
Technology Corporation for further information on Hoops ACIS Viewer and other ACIS
information.
Search Google for the Hoops ACIS Viewer.
In Hoops, from the pull-down menu Tools>Options change the Export Version Number to v7.0
and save the file. Notice that the highest version listed is v15.0. ACIS is now beyond that
version, so you might get a file that you cannot convert to v7.0. In that case your best recourse
is to contact Spatial or contact the source of the ACIS file. They can set the ACIS version
Option when saving the file in the software they are using to create the geometry.

Working with Neutral Format Surface and Solid Models in Autodesk Inventor®
6
Open the ML205-1P-1.dwg file in Inventor. Be sure to click Options and set the File Open
Options to Import. Click Finish in the DWG/DXF Import Wizard.
Special Tip for AU attendees: TBA
The geometry imports as a Composite surface.
Right click on the Composite node in the
browser and select Copy to Construction. Then
right click on the Composite node and select
Delete.

Working with Neutral Format Surface and Solid Models in Autodesk Inventor®
7
You will now see a folder called
“Construction” at the top of the
browser. Right click on the folder
and select Edit Construction. This
will take you into the Construction
Environment (CE). Notice that the
Panel Bar changes to reveal a
new set of tools for this
environment.
Expand the Construction folder and
the “0” group. Right click on the
Surfaces and select Quality Check
and then click Examine and Done. No
problems were found with the
geometry.

Working with Neutral Format Surface and Solid Models in Autodesk Inventor®
8
Right click on the surfaces again and
this time select Stitch, then Apply
and Done.
Notice that the geometry is now listed as
Solids (1) in the browser. Right click on
the Solid and select Copy Object.

Working with Neutral Format Surface and Solid Models in Autodesk Inventor®
9
Click OK with the options set as shown. Then click
Return to exit the CE and return to the Modeling
Environment.
That completes this problem, save the file.
Special Tip for AU attendees:
Explain this stuff, including
confusing error prompt in earlier
releases.
Open with ML205-1P-2.stp with
Composite Group Mapping.
Click Options when opening the
file.

Working with Neutral Format Surface and Solid Models in Autodesk Inventor®
10
Inventor generates a translation report that you can use to get more information about the file.
If the translation report does not open automatically you can access it by expanding the 3rd
Party node in the browser and double click on Translation Report.
Close the file.
We will re-open it with different Options.

Working with Neutral Format Surface and Solid Models in Autodesk Inventor®
11
Again, open the file ML205-1P-
2.stp this time with the options
shown.
We want to set our Group
Mapping to Construction Group.
Notice that the geometry imports as 2 solids in
the CE.
Enter the CE by right clicking or double
clicking on the Construction folder.

Working with Neutral Format Surface and Solid Models in Autodesk Inventor®
12
Key tip: Change the selection filter from Select Faces and
Edges to Feature Priority.
Right click directly on one of the solids
in the graphics window and select
Copy Object.
Click OK with the default options.

Working with Neutral Format Surface and Solid Models in Autodesk Inventor®
13
Return from CE and Save As with
the filename Bracket and delete the
Construction folder. Save again.
Special Tip for AU attendees: TBA
Go back to the original file
and Save As with the
filename Sensor. Delete
the Construction folder and
save again. You can now
assemble the two parts in
an iam file using Mate-
Flush constraints between
the respective parts XY, XZ
and YZ planes.
Now it’s your turn, see if you can duplicate the steps from Problem 2 with Problem 3, ML205-
1P-3.igs. Note that you can assemble the parts in an iam using Mate-Flush with the respective
part xy, xz, yz origin workplanes. Problem 2 was a STEP file while this one is an IGES file.

Working with Neutral Format Surface and Solid Models in Autodesk Inventor®
14
Open Problem 4, ML205-1P-
4.igs and right click on the
Surface1 in the browser. Select
Copy to Construction and then
delete the surface feature from
the modeling environment.
Switch to the Construction
Environment.
Right click on the surface and
Unstitch.
As usual run a quality check.

Working with Neutral Format Surface and Solid Models in Autodesk Inventor®
15
Stitch the surfaces back
together.
We find a missing surface in
the part. It appears that the
part is symmetrical so maybe
we can use a mirrored
surface to repair the solid.
First we try a simple
Boundary Patch, but that
doesn’t work, so let’s see
how to mirror the missing
surface.
First we need to isolate the surface that we intend
to mirror. We can do this by right clicking on the
surface and select Move to Group. In this case we
have an empty group. If necessary we could have
selected Create New Group.

Working with Neutral Format Surface and Solid Models in Autodesk Inventor®
16
Stitch the remaining surfaces and RMB Copy Object. Set the Output to Create New Surface
and Delete Original. Repeat this process for the isolated surface.
Uncheck Translucent for the two copied surfaces.
Create a new Workplane through the center of the part by
clicking on the two planar faces on either side after starting the
command. Use the workplane to Mirror the surface feature to
the other side. Use the Stitch command to create the solid.

Working with Neutral Format Surface and Solid Models in Autodesk Inventor®
17
Tip: Perhaps you need the newly stitched solid in dwg format for
a customer or vendor. Select the Applications>AEC Exchange
pull down menu.
Open ML205-1P-5.stp with the
Options as shown.
Our part translates as a solid but
doesn’t appear to be correct.
Close the file.

Working with Neutral Format Surface and Solid Models in Autodesk Inventor®
18
Open ML205-1P-5.stp again, this
time with the Options as shown.
(Tip: These are the initial options I
use when opening any IGES or
STEP file that I’m not sure of the
content. The reason I do this is
because opening a file with Auto
Stitch and Promote turned on can
take anywhere from minutes to
hours. There is no point in using
the Post translation options if a
quick visual inspection indicates
that the geometry is hopelessly
flawed.)
The geometry imports as surfaces in the CE.
Run the Quality Check.

Working with Neutral Format Surface and Solid Models in Autodesk Inventor®
19
Delete the loop features as shown. (Recall
how to set the Feature Priority selection
filter?)
Stitch the surfaces.
Copy the 2 stitched surfaces to the ME using
the following options.
Select the Output as Create New
Surfaces and Delete Original.

Working with Neutral Format Surface and Solid Models in Autodesk Inventor®
20
Create Boundary
patches to close up
the open rings on
both ends.
Stitch the
surfaces into a
disjointed solid.
Alternatively you could
use Sculpt.

Working with Neutral Format Surface and Solid Models in Autodesk Inventor®
21
Start a new sketch on the YZ Plane and Project
Geometry the axis in each hole.
Hit F7 for Slice Graphics and sketch the line and
arc shown. Add tangent constraints between the
lines and the arc as needed. Change the lines to
Construction linetype.
Start a sketch on one of the ring faces and Project
Geometry the two circular edges.
Sweep the sketch as shown. We had to
create 2 sketches to fix this part. Now
let’s look and another method that does
not require the creation of any sketches.
Next we look at an alternative technique
to fix this part.

Working with Neutral Format Surface and Solid Models in Autodesk Inventor®
22
Open the file ML205-1P-5.stp as done previously and delete the two outer torus features.
Stitch the surfaces and promote (Copy Object) the surface to the modeling environment.
Measure the distance from the inside cylindrical
surface to the outside cylindrical surface.
Thicken/Offset the arced surface.

Working with Neutral Format Surface and Solid Models in Autodesk Inventor®
23
Sculpt the surface.
Open ML205-1P-6.igs with the options shown.
If we expand the Construction folder notice that
there are 2 Solids, 1 Surface and 2 Wires.
Close the file.

Working with Neutral Format Surface and Solid Models in Autodesk Inventor®
24
Now open the file ML205-1P-6.igs with the
indicated settings (see Group Mapping).
Notice this time we have 3 Solids and the
1 Surface.
The solids are easy to
promote as we have
done previously so we
will isolate the surface
and concentrate on
that repair.

Working with Neutral Format Surface and Solid Models in Autodesk Inventor®
25
First I Unstitch the
surface and then
run a Quality
Check. The
Diagnostics
indicates 4
problems.
RMB to find the problem.
I will click on each BODY and select Refit face.
Repeat the Quality Check and Stitch to a solid and
promote.

Working with Neutral Format Surface and Solid Models in Autodesk Inventor®
26
Open ML205-1P-7.igs with the Create
Groups From: Levels (Layers) option.
We already know how to separate out the
two solids into different ipt files so I’ll
leave that to you. RMB on the Group and
Group 3 and uncheck visibility. Group 3
contains wires that you might need for
some reason. We will not use them.
Also turn off the visibility of the 3D
sketches.
Enter the CE and RMB on the Construction folder
and Define New Group.
With the selection filter set to Feature Priority
select the smaller part, RMB and Move to Group
the newly created empty group. Turn off the
visibility of Group 2, the green part, leaving only
the smaller blue part visible.

Working with Neutral Format Surface and Solid Models in Autodesk Inventor®
27
Unstitch the surface and then run a Quality Check on the resulting 309 surfaces.
If you Stitch the surfaces you will get a solid but it has some
sliver faces that I don’t think were part of the original design
intent.
(Actually, this appears to be a bit random at least one time I
got a solid as shown, but usually I get a surface body.)
You will have to use the Select
Other tool to select and then
delete these sliver faces. You
might have great difficulty in
locating them.
There are a total of eight sliver faces located in
two different areas of the model. You can locate
them by rotating the model around and look for
darker areas where there are multiple surfaces
over top of each other.
Stitch the part up again and the gaps will be
closed. Promote the solid and save the file.

Working with Neutral Format Surface and Solid Models in Autodesk Inventor®
28
Make the other surface in
the CE visible again and
Unstitch, run the Quality
Check and then try to Stitch
back up to a solid. Two free
edges will be found. RMB
on one of them in the Stitch
dialog box and select Find In
Window. (Note: Undo the
Stitch if it is back to 1
surface, you should have
136 surfaces.)
Click the Extract Loop
tool and checkmark
Delete Wires in the
dialog box. Select the
surface shown and
click Apply and Done.
Move the resulting
untrimmed surface into
a new group and
Stitch the remaining
135 surfaces together.
Copy object the two
surfaces (one is the
135 stitched, the other
is the untrimmed) as
surfaces to the ME.
You could use the Trim Surface tool to trim
back the surface to the correct boundaries,
but this step isn’t really necessary.
The Sculpt tool will find the enclosed
volume.

Working with Neutral Format Surface and Solid Models in Autodesk Inventor®
29
Open file ML205-1P-8.igs with the
options shown.
Our assembly
browser fills up
with parts but
the graphics
window is
empty.
If we double
click on the
parts in the
browser we
see that the
parts are
surfaces in
the CE.

Working with Neutral Format Surface and Solid Models in Autodesk Inventor®
30
Open the file again with Auto Stitch and Promote
turned on. Save the file. All of the parts except one
are base solids.
Start a new idw and create an isometric
view of the assembly. Notice that part
number U-6, the surface part, is missing
from the view.
Expand the part and RMB
on the surface feature and
select Include. The surface
will now appear in the
drawing. (Note: Earlier if we
had tried to create a view of
the assembly when all parts
were surfaces we would
have gotten an error – we
must have at least one solid
in the assembly.)

Working with Neutral Format Surface and Solid Models in Autodesk Inventor®
31
However, we can create
an idw of a single part that
is only surfaces.
We open the U-6 surface file and
go through our usual steps of
unstitching and running Quality
Check in the CE. There are no
errors returned but a visual
inspection reveals suspect
geometry.
We can Extract Loop (un-trim) the
questionable surfaces but the
result is spheres that for this
design would be difficult to re-trim.
Isolate the questionable surfaces into a group by themselves.
Special Tip for AU
attendees: TBA
Stitch the remaining
surfaces and then copy to
the ME as surface.

Working with Neutral Format Surface and Solid Models in Autodesk Inventor®
32
Start a new sketch on the xy-plane.
Project Geometry the larger sphere edge
as construction linetype and sketch the
constrained arc as shown.
Start a new sketch on the yz-plane
and Project Geometry the smaller
sphere as construction linetype and
sketch the constrained arc as shown.
Revolve the
two arcs and
then attempt
to Sculpt the
two revolved
arc surfaces
and the
original
stitched
surface. The
operation has
no effect on
the part.
Extend the 4 edges as shown.

Working with Neutral Format Surface and Solid Models in Autodesk Inventor®
33
Try the Sculpt again
and now we get a solid.
The obvious question is, “How did you know to extend those 4 surface edges?” For those of
you in attendance at AU I will show you the trick to identifying a case like this.
Open file ML205-1P-9.
You might have a zero
thickness part for which
you need to make
tooling.
I start by removing some of the
holes in the CE with the Extract
Loop command.

Working with Neutral Format Surface and Solid Models in Autodesk Inventor®
34
Some of the other holes are closed with the Boundary
Patch command in the ME after creating sketch
geometry.
Once a sketch boundary is established we can Extrude – To Next.
Open file ML205-1P-10.igs.
For this problem we need the 3D path centerline of the tube. The tube is a series of cylinders
with torus segments connecting the cylinders.

Working with Neutral Format Surface and Solid Models in Autodesk Inventor®
35
Open the file ML205-1P-10.ipt that I have
already started for you.
Change the lines to construction and
place a sketch point near the apparent
intersection of each set of lines. Add
coincident constraints to find the true
intersection.
Go to Tools>Document
Settings and set the 3D Sketch
Auto-Bend Radius to 100mm.
(I’ll explain later how I arrived at
this radius.)

Working with Neutral Format Surface and Solid Models in Autodesk Inventor®
36
Start the line command and RMB make sure the Auto-Bend is turned
on.
Click on the line endpoint
away from the arc and
then the sketch point,
continue on selecting the
only the sketch points until
reaching the other end of
the tube.
Once you have the 3D centerline you can use the Measure>Loop Length to find the length.
Start a new metric file and Derive Component the solid body and the 3D sketch. With a bit of
work a toolbody for creating a mold for the tube can be generated. It takes some time to set this
up so I will simply show the steps on an existing file.

Working with Neutral Format Surface and Solid Models in Autodesk Inventor®
37
Once the toolbody is created it is used to create both sides of a mold with a complex split line.
Sometimes it can be a bit more difficult as the 3D sketch will not find the center of the circles on
the end of the cylinders. Recall that an arc is a planar entity. Also recall that a plane can be
defined by two intersecting lines. We can use the axis of each cylinder to define the plane of
the connecting torus segments. 2D sketches with Project Cut Edges can be used to establish
the centerlines.