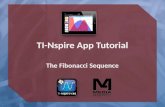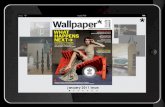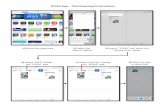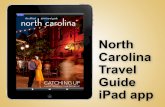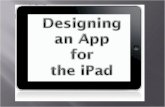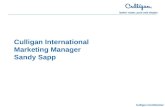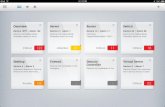Working with app notifications - ipad tutorial part 4
-
Upload
cameron-r-chamlee -
Category
Devices & Hardware
-
view
106 -
download
0
description
Transcript of Working with app notifications - ipad tutorial part 4

Working with App Notifications –
IPAD TUTORIAL PART 4
www.ipadvideo.firstnewsupdate.com

Lots of apps take advantage of an iOS feature called notifications, which enables them to send messages and other data to your iPad or iPad mini. For example, the Facebook app displays analert when a friend sends you a message. Similarly, the Foursquare app, which lets you track where your friends are located, sends you a message when a friend checks in at a particular location.
If an app supports notifications, the first time that you start it, you usually see a message like the one, asking if you want to allow push notifications for the app. Tap OK if you’re cool with that; tap Don’t Allow if you’re not.
www.ipadvideo.firstnewsupdate.com

You can allow or disallow push notifications for an app.
www.ipadvideo.firstnewsupdate.com

The following are the four kinds of push notifications:
Sound. This is a sound effect that plays when some app-related event occurs.Alert. This is a message that pops up on your screen. You must then tap a button to dismiss the message before you can continue working with your current app.Banner. This is a message that appears at the top of the screen.Unlike an alert, a banner allows you to keep using your current app and disappears automatically after a few seconds. If you prefer to switch to the app to view the message, tap the banner.Badge. This is a small red icon that appears in the upper-right corner of an app icon. The icon usually displays a number, which might be the number of messages you have waitingfor you on the server.
www.ipadvideo.firstnewsupdate.com

Displaying the Notification Center
If you miss an alert or banner, or if you see a banner but ignore it, you can still eyeball your recent notification message by displaying the Notification Center, which combines all of your recent alerts and banners in one handy location. So, not only can you see the most recent alert (as you could in previous versions of iOS), but you can also see the last few so you don’t miss anything.
Even better, displaying the Notification Center is a snap — just swipe down from the top of the screen. As you can see, the Notification Center displays your recent messages sorted by app. From here, you can either tap an item to switch to that app, or you can tap elsewhere on the screen to hide the Notification Center.
www.ipadvideo.firstnewsupdate.com

Swipe down from the top of the screen to display the Notification Center.
www.ipadvideo.firstnewsupdate.com

For each app, you can toggle individual notification types (sounds, alerts, and badges), switch between banner and alert messages, or even remove an app from the Notification Center altogether.
You can also configure app notifications to appear in the Lock screen. This is handy because you can see your notifications without having to unlock your iPad or iPad mini.
www.ipadvideo.firstnewsupdate.com
Customizing notifications your iPad

App notifications can also appear in the iPad or iPad mini Lock screen.
www.ipadvideo.firstnewsupdate.com

Follow these steps to configure app notifications:
1. On the Home screen, tap Settings. The Settings app appears.
2. Tap Notifications. The Notifications screen appears.
3. Tap the app you want to customize. The app notification settings appear. Shows the settings for the Game Center app. Note that not all apps support all possible settings.
4. To remove the app from the Notification Center, tap the Notification Center switch to Off.
5. To set the maximum number of app messages that appear on the Notification Center, tap Show, and then tap the number of messages.
www.ipadvideo.firstnewsupdate.com

6. In the Alert Style section, tap the style you prefer for message notifications. Tap None to turn off alerts, or tap the style you want: Banners or Alerts.
7. If the app supports badges, use the Badge App Icon switch to toggle this type of notification on or off.
8. If the app supports sounds, use the Sounds switch to toggle this type of notification on or off.
9. Use the View in Lock Screen to toggle whether the app notifications appear in the Lock screen.
10. Tap Notifications to return to the Notifications screen.
11. Repeat steps 3 to 10 to customize each app.www.ipadvideo.firstnewsupdate.com

Use each app’s notification settings to control notifications on your iPad or iPad mini.
www.ipadvideo.firstnewsupdate.com

The Notification Center is a truly useful tool that helps you see what’s going on in your world at a glance and gives you a heads-up about activities, incoming messages, app happenings, and more.The Notification Center is a great innovation, but it’s also a distracting one with its banners, alerts, and sounds. If you’re in a meeting, at a movie, or going to sleep, you certainly don’t want your iPad or iPad mini disturbing the peace. Most people handle this by activating Airplane mode, which turns off all the tablet’s antennas. This ensures that you’re distraction-free for a while. However, without any working antennas, your iPad or iPad mini can’t communicate with the world, so it doesn’t download messages or perform any other online activities. That might be what you want, but it’s less than optimum if you’re expecting something important.
www.ipadvideo.firstnewsupdate.com
Configuring Do Not Disturb iPad settings

iOS 6 solves this conundrum by offering the Do Not Disturb mode, which silences all distractions — including Notification Center alerts and incoming message sounds — but keeps your tablet online so that it can continue to receive data. That way, when you’re ready to get back to the action, all of your new data is already on your iPad or iPad mini, so you can get back up to speed quickly. Even better, you can configure Do Not Disturb to automatically start and stop at a scheduled time (say, when you usually go to sleep and wake up), so you never forget to set it.
www.ipadvideo.firstnewsupdate.com

To get more out of Do Not Disturb, follow these steps to configure it to suit the way that you work:
1. Tap Settings to open the Settings app.
2. Tap Notifications. The Notifications screen appears.
3. Tap Do Not Disturb. The Do Not Disturb screen appears.
4. To set a time to automatically activate and deactivate Do Not Disturb, tap the Scheduled switch to On, tap the From/To control, use From to set the start time, use To for setting the end time, and then tap Do Not Disturb.
www.ipadvideo.firstnewsupdate.com

5. If you want to allow certain FaceTime calls even when Do Not Disturb is activated, tap Allow Calls From, and then tap who you want to be able to get through: Everyone, No One, Favorites (that is, anyone in the FaceTime app’s Favorites list), or a particular contact group.
6. If you want Do Not Disturb to allow a FaceTime call through when the same person calls twice within 3 minutes, leave the Repeated Calls switch in the On position. If you don’t want to allow this exception, tap the Repeated Calls switch to Off.
NOTE: To turn on Do Not Disturb, tap Settings, and then tap the Do Not Disturb switch to On.
www.ipadvideo.firstnewsupdate.com

iPad Owners.....
Are You ready To Get The Most Out Of Your
iPad?!
www.ipadvideo.firstnewsupdate.com