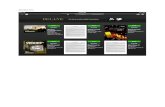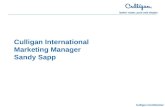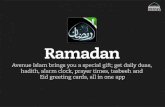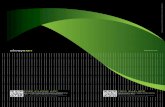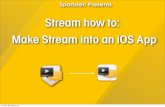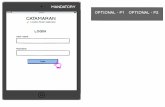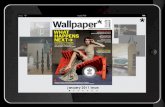iPad®& Mobile&App&& Instruc5ons& - iPad Browse...iPad—Read,Offline, Through,App, & Success!...
Transcript of iPad®& Mobile&App&& Instruc5ons& - iPad Browse...iPad—Read,Offline, Through,App, & Success!...

iPad® Mobile App Instruc5ons

Browse—Check Out Browse Collec1on. *ALL browsing and checkouts on iPad devices occur in your online browser. 1. BROWSE magazines to add to
your personal Zinio for Libraries viewer account.
2. SEARCH by genre, 5tle, alphabet or keyword.
3. CLICK ON CURRENT COVER to view magazine details for current or back issues (as available).
a. Check out the newest issue or back issues.
b. Enjoy unlimited checkouts.
c. Opt-‐in to be no5fied by email when new issues are added to your magazine collec5on.
4. CHECK OUT AND LOG IN — Click the Checkout buKon and either Create New Account or Log In.
(Note: a library collec1on account is required to check out and keep magazines
as long as you wish.)
Updated March 2015
Single Account – Browse – Check Out – Read – Download – Keep
Check Out New Issue
Check Out Back Issues
Search

iPad—Read Offline Through App
Success! Keep Browsing or GET THE APP. 1. KEEP BROWSING to select addi5onal
magazines to add to your personal reading collec5on.
2. GET THE APP — download the app by clicking on the iPad app link.
3. INSTALL APP in Apple App Store.
Install the App and Log In 1. INSTALL THE APP — Click the direct link
from the Checkout screen or Search “Zinio for Libraries” in the Apple App Store.
2. ACTIVATE AND LOG IN THE APP — Log in with library collec5on creden5als: 1. Country 2. State/province 3. Library collec5on name NOTE: the library collec2on name may be different from your local branch name. 4. Username (email) 5. Password
NOTE: the library collec5on name is the name of your overall Zinio for Libraries collec5on (i.e., “Popular 50 eMagazine Collec2on”). The name of your collec5on is listed on your magazine checkout page and in the header of your collec5on.
Updated March 2015
Open or Install
NOTE: the state and library collec5on name may be different from your local branch loca5on and name.

Manage Checked-‐Out Magazines
My Magazine Collec1on 1. MANAGE YOUR MAGAZINES — All
magazines checked out to your username (email) will be available for download and reading in your Android app. a. Select the magazine download. b. Once downloaded the
magazine may be read offline.
2. Find your magazines by date or 1tle. a. Edit collec5on by dele5ng
downloaded issue data. The magazine will remain in your collec5on for downloading again at a later date.
b. Update se]ngs to auto-‐download all issues (this may quickly fill up the data storage in your device, as issues range from 50 to 300 MB per issue).
Updated March 2015

Reading Op1ons
Read full graphic pages 1. Read page by page. 2. Tap header to go to menu:
a. Overview b. Table of contents c. Bookmarks
Read full text pages 1. Read ar1cles in TEXT format by
selec1ng op1on from header or in footer.
2. Adjust font size. 3. Email the ar1cle to a friend or
wireless printer.
Edit Collec1on 1. Edit collec1on by dele1ng data
from the issue (select the Edit op1on in header).
2. Data will be deleted. The issue will remain in your collec1on but not use any data storage.
3. Download again to read as needed.
Updated March 2015

Check Out Addi1onal Magazines
All checkouts are completed in your iPad browser.
1. Minimize iPad app by clicking your home bubon on your device.
2. Your app icon will appear in your dashboard.
3. Select your browser (Safari is the most common browser for iPad devices).
4. Return to your library collec1on and check out addi1onal magazines.
5. Checked-‐out magazines will automa1cally synchronize with your iPad app.
6. Return to your app to download and read your magazines.
Updated March 2015
Need addi1onal help? Ask at your reference desk or click on the HELP link on your
library collec1on page. Thank you for enjoying Zinio for
Libraries!
To check out addi1onal magazines from your library, toggle back in your browser to your library collec1on page. All checkouts are completed in a browser. The apps are
for READING ONLY.