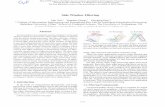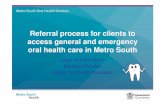Working in the Graphics Window - Mastercam · Working in the Graphics Window December 2011. ......
Transcript of Working in the Graphics Window - Mastercam · Working in the Graphics Window December 2011. ......

Working in the Graphics Window


m a s t e r c a m x g e t t i n g s t a r t e d t u t o r i a l s
Be sure you have the latest information!
Information might have been changed or added since this document was published. Contact your local Reseller for the latest information.
Working in the Graphics WindowDecember 2011

II • WORKING IN THE GRAPHICS WINDOW
Mastercam® X6 Working in the Graphics Window
Date: December 2011Copyright © 2011 CNC Software, Inc.— All rights reserved.First Printing: December 2011Software: Mastercam X6
TERMS OF USE Use of this document is subject to the Mastercam End User License Agreement. A copy of the Mastercam End User License Agreement is included with the Mastercam product package of which this document is part. The Mastercam End User License Agreement can also be found at: www.mastercam.com/legal/licenseagreement/

Contents
Introduction ....................................................................................................... 1
Tutorial Goals................................................................................................. 1General Tutorial Requirements ....................................................................... 2
1. Setting Standard Graphics Views (Gviews) ......................... 5Lesson Goals ................................................................................................. 5Exercise 1: Changing Standard Gviews................................................. 5
2. Viewing Your Part ............................................................... 11
Lesson Goals ............................................................................................... 11Exercise 1: Viewing All Entities........................................................... 11Exercise 2: Zooming............................................................................ 13Exercise 3: Spinning ........................................................................... 15Exercise 4: Panning............................................................................. 17
3. Setting the Cplane and Creating a Named View ................ 19
View Menus ................................................................................................ 19Lesson Goals ............................................................................................... 21Exercise 1: Drawing in the Top Plane.................................................. 21Exercise 2: Drawing in the Front Plane ............................................... 25Exercise 3: Creating a New Named View for the Cplane..................... 28Exercise 4: Creating Geometry in the New Named View .................... 35Exercise 5: Introducing the View Manager ......................................... 37
4. Using Levels........................................................................ 41
Lesson Goals ............................................................................................... 42Exercise 1: Accessing the Level Manager........................................... 42

IV • WORKING IN THE GRAPHICS WINDOW
Exercise 2: Turning Level Displays On and Off..................................... 45Exercise 3: Changing the Main Level................................................... 46Exercise 4: Naming and Assigning Entities to a Level ......................... 48Exercise 5: Moving and Copying Entities to a Different Level.............. 51
Conclusion......................................................................................................... 55
Mastercam Resources ............................................................................... 55Mastercam Documentation ....................................................................... 56Contact Us .................................................................................................... 57

I N T R O D U C T I O N
In Mastercam, the graphics window is your workspace in the main Mastercam window. It is here that you view, create, and modify geometry, drafting entities, and toolpaths.
Mastercam provides many tools you can use to change the graphics window display while you work with a part. This tutorial introduces some of these tools, and teaches the basic skills you need to manage your Mastercam workspace.
Tutorial GoalsUse standard graphics views (Gviews) to change your perspective of entities.
Change views by dynamically zooming, spinning, and panning entities in the graphics window.
Set construction planes (Cplanes), define a new plane, and draw geometry in a non-standard orientation.
Use levels to manage the display of entities.

2 • TUTORIAL GOALS
WORKING IN THE GRAPHICS WINDOW
IMPORTANT: Screen colors in the tutorial pictures were modified to enhance image quality; they may not match your Mastercam settings or the tutorial results. These color differences do not affect the lesson or the exercise results.
General Tutorial RequirementsAll Mastercam tutorials have the following general requirements:
You must be comfortable using the Windows® operating system.
The tutorials cannot be used with Mastercam Demo/Home Learning Edition (HLE). The Demo/HLE file format (EMCX-6) is different from Mastercam (MCX-6), and basic Mastercam functions, such as file conversions and posting, are unavailable.
Each lesson in the tutorial builds on the mastery of preceding lesson’s skills. We recommend that you complete them in order.
Focus Series and Exploring Series tutorials require, at minimum, a mastery of the basic Mastercam skills taught in the Getting Started Series modules. A general knowledge of machining principals and practices is also required.
You must have a seat of Mastercam X6 Design or higher to complete most of the tutorials in the Getting Started Series.
The Basic 2D Machining module in the Getting Started Series requires, at minimum, a seat of Mill Entry or Router Entry.
The Basic 3D Machining module in the Getting Started Series requires Mill Level 3 or Router Pro.
Additional files may accompany a tutorial. Unless the tutorial provides specific instructions on where to place these files, store them in a folder that can be accessed from the Mastercam workstation, either with the tutorial or in any location that you prefer.
The Getting Started Series tutorials are available in an Adobe® Flash® compatible video format. Additional tutorial videos may also be available. Contact your local Mastercam Reseller for more information.
You must install Adobe Flash Player to display tutorial videos. You can download Adobe Flash Player from www.adobe.com.

INTRODUCTION • 3
WORKING IN THE GRAPHICS WINDOW
All Mastercam tutorials require you to configure Mastercam to work in a default metric or English configuration. The tutorial provides instructions for loading the appropriate configuration file.

4 • TUTORIAL GOALS
WORKING IN THE GRAPHICS WINDOW

L E S S O N 1
1Setting Standard Graphics Views (Gviews)This lesson shows how to change the display of a Mastercam part in the graphics window using standard graphics views (Gviews). Gviews deter-mine the angle from which you are looking at your part. Selecting different Gviews makes it easier to work on different faces of your part.
Every Mastercam part includes standard views that correspond to the six faces of a cube (Top, Front, Back, Right side, Left side, Bottom) plus an Isometric view. The names and coordinates of standard views cannot be modified. However, you can define and name your own custom views. Standard and custom views are saved with the part information, making them portable.
Gviews are a type of named view that you use to work with a part. In Mastercam, named views comprise a 2D plane with an origin and a specific orientation.
Other types of named views include construction planes (Cplanes), tool planes (Tplanes), and work coordinate systems (WCS). You will learn more about setting Cplanes and creating custom views in
Lesson 3 , “Setting the Cplane and Creating a Named View” on page 19.
Lesson GoalsUse Mastercam’s standard Gviews to manipulate your graphics window display.
Exercise 1: Changing Standard GviewsIn this exercise, you change your Gview using Mastercam’s standard views.

6 • CHANGING STANDARD GVIEWS
WORKING IN THE GRAPHICS WINDOW
1 Start Mastercam using your preferred method:
Double-click Mastercam’s desktop icon.
Or
Launch Mastercam from the Windows Start menu.
2 Select the default configuration file:
a Select Settings, Configuration from Mastercam’s menu.
b Choose ...\mcamxm.config <Metric> from the Current drop-down list.
c Click OK.
3 From the Mastercam menu bar, choose File, Open.
4 Open ANGLEBLOCK-MM.MCX-6, which was provided with this tutorial. The part opens in an Isometric (ISO) Gview.
5 Press [F9] to toggle the display of the XYZ axes on and off. The coordinate axes show the origin and the part orientation to help you visualize the part in 3D space.

SETTING STANDARD GRAPHICS VIEWS (GVIEWS) • 7
WORKING IN THE GRAPHICS WINDOW
6 In the Status bar, located along the bottom of the Mastercam window, click Gview to open the Gview Status bar menu.
This menu provides access to Gview functions and other functions you can use to manipulate the part display in the graphics window.
7 Select Top (WCS) from the menu.

8 • CHANGING STANDARD GVIEWS
WORKING IN THE GRAPHICS WINDOW
Now you are viewing the part as if you were above it looking down.
8 Practice switching to other Gviews by choosing options from the Gview Status bar menu.
TIP: You can also use Graphics Views toolbar functions or shortcut keys to change between standard Gviews.
In Mastercam menus, shortcut key assignments appear to the right of their corresponding functions.
9 When finished, return the part to an Isometric view, and continue with the next lesson.

SETTING STANDARD GRAPHICS VIEWS (GVIEWS) • 9
WORKING IN THE GRAPHICS WINDOW

10 • CHANGING STANDARD GVIEWS
WORKING IN THE GRAPHICS WINDOW

L E S S O N 2
2Viewing Your PartMastercam provides several tools and methods for changing the appearance of the geometry and toolpaths in the graphics window.
Lesson GoalsFit all entities in a Mastercam part in the graphics window.
Use zoom functions to expand your view of selected entities.
Use the middle mouse button or wheel and other functions to dynamically spin and pan entities in the graphics window.
Exercise 1: Viewing All EntitiesIn this exercise, you set up your graphics window to view all entities in a Mastercam part file.
1 If you have not already done so, open the tutorial part ANGLEBLOCK-MM.MCX-6, and change your Gview to Isometric.
Note: See Lesson 1, “Setting Standard Graphics Views (Gviews)” on page 5 to review how to complete this step.

12 • VIEWING ALL ENTITIES
WORKING IN THE GRAPHICS WINDOW
2 Choose View, Fit or press [Alt+F1].
The part now fills the entire graphics window.
3 Choose View, Un-zoom .8 to decrease the size of the display to 80%. This creates a border of free space around part.
TIP: Un-zoom previous / .5—also available from the View menu—restores zoom to its previous setting. If the zoom “queue” contains no previous setting, this function reduces the size of the displayed geometry to 50% of its current size.

VIEWING YOUR PART • 13
WORKING IN THE GRAPHICS WINDOW
Exercise 2: ZoomingIn this exercise, you practice different techniques for viewing specific areas of detail in a Mastercam part.
1 Place the cursor in the upper left quadrant of the graphics window, and click the left mouse button.
2 If your mouse has a middle mouse wheel, spin it back and forth to dynamically zoom in and out. Mastercam uses the point you clicked to anchor the center of your zoom area.
TIP: You can also press the [Page Up] and [Page Down] keys to zoom in and out.
3 Fit the part to the screen (press [Alt+F1]).
4 Move the mouse to the lower right quadrant. Click, and then spin the mouse wheel back and forth to see the function in another area of your screen.
5 Fit the part to the screen. Then choose View, Zoom Window. Click and drag a diagonal window as shown.

14 • ZOOMING
WORKING IN THE GRAPHICS WINDOW
6 Click again to set the zoom window. Mastercam scales the selected area to fit the entire graphics window.
7 Fit the part to the screen. Then choose View, Zoom Target, and click where indicated to anchor the center of your selection window. As you move your mouse, Mastercam draws a rectangular window outward in all directions from the center point you selected.
The shape of the window changes when you move the mouse vertically and horizontally.
8 Click to set the target area. Mastercam scales the selected area to fill the entire graphics window.

VIEWING YOUR PART • 15
WORKING IN THE GRAPHICS WINDOW
Exercise 3: SpinningThis exercise shows how to set a preference for the action your middle mouse button or wheel performs in the graphics window (spin or pan). You also learn to dynami-cally spin entities in the graphics window so that you can see them from any angle.
1 Choose Settings, Configuration.
2 Open the Screen property pane and, if necessary, set the Middle button/wheel use to Spin.
3 If you changed the setting, click Apply.
4 Click Yes to save the changes to your configuration file.

16 • SPINNING
WORKING IN THE GRAPHICS WINDOW
5 Click OK to close the dialog box.
6 Set up the ANGLEBLOCK-MM.MCX-6 display in the graphics window:
a Set the Gview to Front.
b Fit the part to the screen
c Un-zoom to .8.
7 Middle-click in the graphics window where indicated and continue to hold down the middle mouse button or wheel as you move the mouse slowly in a circular motion.
This action spins the part in space about the selected position and lets you see it from any angle.
8 When you finish spinning the part around, let go of the middle mouse button/wheel to exit the function.
The axes symbol (gnomon) that displays the XYZ axes in the graphics window changes as you rotate the part. Also, the Gview name in the graphics window changes to “Not Saved.” During dynamic rotation, Mastercam creates temporary non-standard views.
9 Return to an Isometric Gview, and fit the part to the screen.
Note: You will learn more about working with non-standard views in Lesson 3 , “Setting the Cplane and Creating a Named View” on page 19.

VIEWING YOUR PART • 17
WORKING IN THE GRAPHICS WINDOW
TIPS:
• You can also choose Dynamic Rotation from the Status bar Gview menu or from Mastercam’s default right-click mouse menu.
• You can temporarily override the middle mouse wheel/button configuration setting and switch its behavior between spinning and panning. To do this, hold down the [Alt] key at the same time you press the middle mouse button/wheel in the graphics window.
Exercise 4: PanningIn this exercise, you change your view in the graphics window as if you were moving a camera lens to the left or right, and up and down over the geometry.
1 Hold down the [Alt] key, middle-click in the graphics window where indicated, and continue to hold down the button/wheel while you move the mouse up, down, side to side, and around.
It appears that you have picked up the part and are moving it in the direction of the mouse. However, the entities are not physically moved in space, only the display changes.
Note: The Gview does not change as you pan the entities.

18 • PANNING
WORKING IN THE GRAPHICS WINDOW
2 When you finish panning, release the [Alt] key and the middle mouse button/wheel at the same time to exit the function.
3 To complete this exercise, use the keyboard arrow keys to pan up, down, left and right.

L E S S O N 3
3Setting the Cplane and Creating a Named ViewThis lesson introduces ways to use Mastercam views. Views are used for three main functions:
Graphics views (Gviews)—A Gview determines the angle from which you are looking at your part in the graphics window.
Construction planes (Cplanes)—When you draw geometry, the Cplane is the plane in which the geometry is created. The Cplane is independent of the Gview. For example, you can look at your part in an Isometric Gview, while drawing geometry in the Front Cplane. Lathe users can select Cplanes that let them work in diameter or radius values.
Tool planes (Tplanes)—This is the plane that is typically normal to the tool axis. Tplanes are used only when creating toolpaths. They determine the tool orientation. In almost all cases, your Cplane will be the same as your Tplane (the most common exceptions are mill/turn operations).
Work coordinate systems (WCS) - The WCS is the active coordinate system in use by Mastercam at any given time. The WCS contains the orientation of the XYZ axes plus the location of the zero point (the origin). When selecting a standard view from the Gview or Planes menus, the plane you set is relative to the current WCS. The plane you set as the WCS typically equals the Top, or XY, plane of the part and tells the software how your part is positioned or oriented in the machine tool.
Once you create a view, you can use it with Mastercam’s drawing and toolpathing functions.
View MenusMost of the tools for working with views are located on the Status bar at the bottom of the Mastercam window. Each of the three view menus is selected from a different Status bar option: Gview, Planes, and WCS.

20 • VIEW MENUS
WORKING IN THE GRAPHICS WINDOW
The Gview menu, the Planes menu, and the WCS menu bring up similar sets of options.
Mastercam displays the current view selections in the status area at the bottom of the graphics window. The axes symbol (gnomon) shows the current Gview orientation.
Use these commands to select standard views. Standard views represent the different faces of a cube in the current working coordinate system (WCS).
This command lets you select a view from the catalog of saved views, including custom views.
Use these commands to create new views from part geometry or by manipulating other views.

SETTING THE CPLANE AND CREATING A NAMED VIEW • 21
WORKING IN THE GRAPHICS WINDOW
Mastercam maintains a catalog of views that have been saved in the current part. You can see these views by selecting Named Views from one of the Status bar view/planes menus (Gview, Planes, WCS).
Lesson GoalsSet the construction plane (Cplane) to standard Top and Front views and create geometry on these planes.
Create your own named view and use it to create geometry on an angled plane.
Exercise 1: Drawing in the Top PlaneIn this exercise, you verify CAD configuration settings for views and planes, and draw new geometry in the Top Cplane.

22 • DRAWING IN THE TOP PLANE
WORKING IN THE GRAPHICS WINDOW
1 Open the tutorial part 3DCUBE-MM.MCX-6, and display the XYZ axes in the graphics window (press [F9]).
2 Choose Settings, Configuration.
3 Open the CAD Settings properties page and, if necessary, deselect the options: Update Cplane and Tplane when changing Gview and Reset Cplane to Top in ISO Gview.

SETTING THE CPLANE AND CREATING A NAMED VIEW • 23
WORKING IN THE GRAPHICS WINDOW
4 If you changed the setting, click Apply.
5 Click Yes to save the changes to your configuration file.
6 Click OK to close the dialog box.
7 Change the Gview to Top.
Note: See Lesson 1, “Setting Standard Graphics Views (Gviews)” on page 5 to review how to complete this step.
The WCS, the Tplane, and the Cplane have not changed, they are also set to Top.
8 To create an arc on the top of the cube, choose Create, Arc, Circle Center Point.
9 The top of the 3D cube is at +80.0 mm in the Z axis. In the AutoCursor ribbon bar at the top of the screen, enter a Z coordinate of 80.0, and click the corresponding button to lock the field.

24 • DRAWING IN THE TOP PLANE
WORKING IN THE GRAPHICS WINDOW
Note: This is not the Z field in the status bar at the bottom of the Mastercam screen - it is in the AutoCursor ribbon bar right above the function ribbon bar area.
10 Click where indicated to begin creating a circle across the top of the cube.
Note: The circle center point you choose here is an approximate loca-tion; you do not need to specify an exact position.
11 Drag and draw a circle, clicking again to set it at a size similar to that shown. The circle entity is a “live” entity, which means that its attributes can be modified.
12 In the Circle Center Point ribbon bar, enter a Radius of 25.0. Press the [Tab] key to see how the Diameter field is automatically set to 50.0.

SETTING THE CPLANE AND CREATING A NAMED VIEW • 25
WORKING IN THE GRAPHICS WINDOW
13 Click Apply to remain in the Circle Center Point function. (Do not click OK.)
14 Spin the entities in the graphics window to verify that you have drawn the new circle across the top of the cube.
Note: See Exercise 3, “Spinning” on page 15 to review how to complete this step.
15 Remain in the Circle Center Point function as you advance to the next exercise: Exercise 2, “Drawing in the Front Plane”.
Exercise 2: Drawing in the Front PlaneThis exercise demonstrates Mastercam’s flexibility with changing views and planes when you are in a drawing function. While in the Create Circle Center Point function, you change your Cplane to the Front plane, change your Gview to a different orienta-tion, and draw new geometry in the Front plane.

26 • DRAWING IN THE FRONT PLANE
WORKING IN THE GRAPHICS WINDOW
1 While you are still in the Circle Center Point function, choose Planes, Front (WCS) from the Status bar.
2 Change your Gview to Isometric.

SETTING THE CPLANE AND CREATING A NAMED VIEW • 27
WORKING IN THE GRAPHICS WINDOW
The Gview, Tplane, and the Cplane have changed based on your selections.
3 Select where indicated to begin creating a circle across the front of the cube. Be careful to click above the line entity that forms the bottom side of the cube.
Note: The Z coordinate in the Auto-Cursor is no longer locked at 80.0. It is reset to Z0.0, which is the correct value for this exercise.
4 Drag and draw a circle across the front of the cube, clicking again to set it at a size similar to that shown.
5 In the Circle Center Point ribbon bar, enter a Radius of 25.0.
6 Click OK to accept your new geometry and exit the Circle Center Point function.
7 For a challenge, use the skills you have learned to draw new geometry on other faces of the cube.

28 • CREATING A NEW NAMED VIEW FOR THE CPLANE
WORKING IN THE GRAPHICS WINDOW
Exercise 3: Creating a New Named View for the CplaneIn this exercise, you create a custom view aligned with the slanted face of the part, and add it to the list of system views.
1 Open the tutorial part ANGLEDFACE-MM.MCX-6.
The default orientation is an Isometric Gview. The WCS, the Tplane, and the Cplane are set to Top.
2 Rotate the Gview slightly (use spin) to get a better view of the single point that displays in the angled face of the part.

SETTING THE CPLANE AND CREATING A NAMED VIEW • 29
WORKING IN THE GRAPHICS WINDOW
3 Choose Create, Arc, Circle Center Point.
4 Select the point, and then drag and draw a circle, clicking again to set it at a size similar to that shown.
5 Spin the part slightly to verify that the circle is drawn in an orientation that is not aligned with the front plane of the part.
To draw a circle in the angled plane, you must first create a new view.
6 Press [Esc] to exit the Circle Center Point function.
7 Choose Edit, Undo to remove the circle geometry.
8 Change your Gview to Isometric.

30 • CREATING A NEW NAMED VIEW FOR THE CPLANE
WORKING IN THE GRAPHICS WINDOW
Setting a Dynamic Plane1 Choose Planes, Dynamic planes
from the Status bar.
The Dynamic Planes dialog box and gnomon display in the graphics window.
The Dynamic Plane function lets you create your own planes using an interactive gnomon in the graphics window. The gnomon is made up of three axes connected at the origin. There are five selection points along each axis. Each segment of the axis line is used to produce a different type of transform motion.

SETTING THE CPLANE AND CREATING A NAMED VIEW • 31
WORKING IN THE GRAPHICS WINDOW
a Axis Origin - Places the origin of the gnomon in 3D space.
b First Leg - Moves the gnomon along the selected axis.
c Axis Label - Rotates around a perpendicular axis.
X axis label rotates around Y
Y axis label rotates around X
Z axis label rotates around X
d Second Leg - Rotates around the opposite perpendicular axis.
X axis label rotates around Z
Y axis label rotates around Z
Z axis label rotates around Y
e Axis Arrowhead - Aligns the gnomon with existing geometry.
2 Move the dynamic gnomon to the bottom left corner of the angled face and click once to place the gnomon.

32 • CREATING A NEW NAMED VIEW FOR THE CPLANE
WORKING IN THE GRAPHICS WINDOW
3 Click on the label of the X axis to rotate around the Y axis. Do not hold down the mouse button.
A dial displays to indicate rotation increments.
TIP: You can change the increments on the dial by pressing the [Ctrl] key and right-clicking. This displays the Gnomon Settings dialog box, where you can adjust alignment and snap increments.

SETTING THE CPLANE AND CREATING A NAMED VIEW • 33
WORKING IN THE GRAPHICS WINDOW
4 Rotate the X axis to point at the upper left corner of the angled face and click once to set the X axis position.
TIP: As you get close to the end of the line, the cursor automatically snaps to the endpoint and shows a Visual Cue indicating an endpoint. This is part of the AutoCursor func-tionality. To learn more about Auto-Cursor, click the Help button on the AutoCursor ribbon bar.
5 On the Dynamic Plane dialog box, type AngledFace in the Name field and click OK to finish creating the new view.

34 • CREATING A NEW NAMED VIEW FOR THE CPLANE
WORKING IN THE GRAPHICS WINDOW
In addition to the brown coordinate axes and origin that display when you press [F9], Mastercam now displays in blue the Cplane axes and origin for the new view you defined.
Note: Because you created the view from the Planes menu, Mastercam automatically aligns the Cplane and Tplane with the new view.
6 Choose Planes, Named Views from the Status bar.

SETTING THE CPLANE AND CREATING A NAMED VIEW • 35
WORKING IN THE GRAPHICS WINDOW
7 Verify that the AngledFace view appears in the View Selection list. Close the dialog box to complete this exercise.
IMPORTANT: If you will not be advancing to the next exercise in this session, choose File, Save as and save the tutorial part file to a different file name, such as ANGLEDFACE-MM-YOURINITIALS.MCX-6. Saving the part at this point in the lesson also saves the new view you created in this exercise. You use this view in the next exercise.
Exercise 4: Creating Geometry in the New Named ViewIn this exercise, you create geometry aligned with the named view, AngledFace.
1 If you are continuing from Exercise 3, “Creating a New Named View for the Cplane”, skip this step.
Otherwise, open the tutorial part file you saved in the previous exercise.
2 Choose Planes, Named Views from the Status bar.

36 • CREATING GEOMETRY IN THE NEW NAMED VIEW
WORKING IN THE GRAPHICS WINDOW
3 In the View Selection dialog box, verify that the AngledFace view is selected in the list, and click OK to close the dialog box.
4 Choose Create, Arc, Circle Center Point.

SETTING THE CPLANE AND CREATING A NAMED VIEW • 37
WORKING IN THE GRAPHICS WINDOW
5 Rotate the Gview slightly (use spin) to get a better view of the single point that displays in the angled face of the part.
6 Select the point, and then drag and draw a circle, clicking again to set it at a size similar to that shown.
7 In the Circle Center Point ribbon bar, enter a Radius of 25.0.
8 Click OK to accept your new geometry and exit the Circle Center Point function.
9 Spin the entities in the graphics window to verify that you have drawn the new circle in the desired orientation. If it is correctly aligned with the AngledFace view, you have successfully completed this exercise.
Exercise 5: Introducing the View ManagerThis exercise introduces the View Manager, a central place to see all of the views saved in a Mastercam part and their properties. Use the View Manager to create new views, select different views for each plane, customize their origins, and assign work offsets.

38 • INTRODUCING THE VIEW MANAGER
WORKING IN THE GRAPHICS WINDOW
1 Choose WCS, View Manager from the Status bar.
2 Click the Help button on the dialog box to access the Mastercam Help for the View Manager, and use the information to experiment with the available options. The following picture points out some important areas on the View Manager dialog box.

SETTING THE CPLANE AND CREATING A NAMED VIEW • 39
WORKING IN THE GRAPHICS WINDOW
.
Use these functions to create new views.Set Cplanes, Tplanes, and WCS to selected views.
Assign work offsets to views.Set or change the origin of views.

40 • INTRODUCING THE VIEW MANAGER
WORKING IN THE GRAPHICS WINDOW

L E S S O N 4
4Using LevelsA Mastercam file can contain separate levels for wireframe, solids, surfaces, drafting entities, toolpaths, and other part data. Organizing your file data by levels lets you control the areas of the drawing that are visible at any time and the entities you can select in the graphics window.
This control makes it easier to work with the file and helps prevent you from affecting areas of the drawing you do not want to change.
In Mastercam, you can create and name up to 2 billion levels and set any one to be the main level. The main level is the current working level. For each level you create, you assign a unique number and, optionally, a name. Mastercam’s Level Manager provides a central location where you view and create levels, and set their properties.

42 • LESSON GOALS
WORKING IN THE GRAPHICS WINDOW
Lesson GoalsOpen the Level Manager.
Turn level displays on and off.
Change the main level.
Name and assign entities to a level.
Move selected entities to a different level using the Status bar Level right-click option.
Exercise 1: Accessing the Level ManagerWhen first opening a Mastercam file, you may not be aware of all entities in the part because they may exist on levels that are not displayed in the graphics window. It is a good practice to first access the Level Manager and view all of the levels in the file.
In this exercise, you access the Level Manager.
1 Open the tutorial part HAIRDRYER-MM.MCX-6.

USING LEVELS • 43
WORKING IN THE GRAPHICS WINDOW
2 In the Status bar, left-click on the Level option.
TIPS:
• The number of the current main level displays in the Status bar Level field.
• The tool tip that displays when you hold the mouse over the Level field tells you the name of the current main level. (In this example, level 2 is named Wireframe.)
• The mouse icon indicates that a right-mouse button function is avail-able for the option.
• You will learn more about these features in “Changing the Main Level” on page 46 and “Moving and Copying Entities to a Different Level” on page 51.
The Level Manager shows all levels that exist in the current part file, their display status, and the number of entities per level. Continue with the next exercise to learn how to turn level displays on and off.

44 • ACCESSING THE LEVEL MANAGER
WORKING IN THE GRAPHICS WINDOW
Notes:
• Level Manager is a modeless dialog box. This means that you can leave the Level Manager on the screen as you work in Mastercam’s main window. You can even move the Level Manager to another monitor in a multi-monitor system.
• When you first open the Level Manager, the levels are listed by number from lowest to highest. If you change how levels are listed and close the Level Manager, Mastercam remembers the list method and restores it the next time you open the Level Manager.
The yellow highlight indicates the current main level setting.
Main level parameters display in this section.
Use any column heading to sort the lTo sort, click the column heading. To change the sort order (ascending descending), click again.
Use these options to filter the level list.
Enables or disables the display of all entities on all levels.

USING LEVELS • 45
WORKING IN THE GRAPHICS WINDOW
Exercise 2: Turning Level Displays On and OffIn this exercise, you change the graphics window display by turning level displays on and off. To select or otherwise work with an entity in the graphics window, you must first make its level visible.
1 Open the HAIRDRYER-MM.MCX-6, if necessary. Then access the Level Manager from the Status bar.
The X in the Visible column indicates that all levels in this file are set to display in the graphics window.
2 In the Visible column for level 3, click once to turn off the display of Notes (dimensions). The change is immediate in the graphics window.
You do not have to close the Level Manager to see the effect of turning off a level display. If necessary, drag the Level Manager window to a position that gives you a better view of the graphics window.

46 • CHANGING THE MAIN LEVEL
WORKING IN THE GRAPHICS WINDOW
3 Click again in the Visible column for level 3 to toggle the level display on.
4 Repeat Steps 2 – 3 for level 1 (Surfaces).
5 Turn off the display of levels 1 and 3.
6 Try turning off the display of level 2. When the Level Manager option Make main level always visible is selected, you cannot turn off the main level display in the graphics window.
WARNING: Turning off the display of the main level while you are working in that level is not recommended. However, it may occasionally be necessary.
7 Use options in the lower left corner of the Level Manager to turn the display of all levels on or off. Continue with the next exercise to learn how to change the main level.
Exercise 3: Changing the Main LevelAny geometry that you create is always placed on the main level. There can be only one main level at a time, but you can change the main level as often as necessary to work with the part.

USING LEVELS • 47
WORKING IN THE GRAPHICS WINDOW
Use the Status bar Level field to verify the current main level setting. The name of the current main level displays when you hold the mouse over the Level field.
In this exercise, you change the main level.
1 If necessary, open the tutorial part HAIRDRYER-MM.MCX-6, and access the Level Manager.
2 In the Number column for level 1 (Surfaces), click once to set it as the new main level.
3 Move the mouse away from the Number column, and click on a blank row to verify that level 1 (Surfaces) is set as the main level.
The Status bar Level field also changes to show that level 1 is the main level.
4 Turn off the display of level 3 (Notes) using skills you learned in “Turning Level Displays On and Off” on page 45.
5 Position the cursor anywhere in the row for level 3. Right-click and choose Make Main.

48 • NAMING AND ASSIGNING ENTITIES TO A LEVEL
WORKING IN THE GRAPHICS WINDOW
6 Click OK to close the Level Manager dialog box.
7 In the Status bar Level field, type 2 and press [Enter] to change the main level from level 3 to level 2.
When you know in advance the level you want to work in, typing the number in the Level field is the most direct way to set that level as the main level.
Continue with the next exercise to learn how to create a new level.
Exercise 4: Naming and Assigning Entities to a LevelIn this exercise, you name a level and assign entities to that level.
1 Open the tutorial part HAIRDRYER-MM.MCX-6 if necessary, and access the Level Manager.
2 In the Main Level section, type 4 in the Number field and press [Tab].
Mastercam adds it to the Level Manager list, and sets it as the main level.
Although you turned off the display of level 3, the Level Manager option Make main level always visible is selected. The main level is made visible, regardless of its prior display setting.

USING LEVELS • 49
WORKING IN THE GRAPHICS WINDOW
TIP: Use List Level options to control the display of levels in the Level Manager. You can list only used levels (those assigned to entities), enti-ties that are named—regardless of whether they are used, both used and named levels, or limit the display to a range of level numbers.
The default List Level setting, Used or named, is used in this lesson.

50 • NAMING AND ASSIGNING ENTITIES TO A LEVEL
WORKING IN THE GRAPHICS WINDOW
3 In the Name field, type Tutorial and press [Tab]. The Level Manager list updates to show the new name. Although level names are optional, descriptive names are helpful.
4 Click OK to exit the Level Manager.
5 Choose Create, Point, Position from the Mastercam menu.
6 Click a few times in different places in the graphics window to create some points.
7 Click OK on the Point ribbon bar to exit the function.
8 Access the Level Manager and verify that the new geometry was created on level 4 (# Entities is not 0).
9 Practice turning level displays on and off and changing the main level.
When you are ready, continue with the next exercise.

USING LEVELS • 51
WORKING IN THE GRAPHICS WINDOW
Exercise 5: Moving and Copying Entities to a Different LevelIn this exercise, you move entities from one level to another using the right-click option in the Status bar Level field. You can use the same basic procedure to copy entities to a different level.
1 Make level 2 the main level and make all levels visible in the graphics window.
2 In the Status bar, right-click to select Level.
3 Mastercam prompts you to select entities. Use the following steps to select all dimensions on level 3.
a In the General Selection ribbon bar, choose All.
End selection

52 • MOVING AND COPYING ENTITIES TO A DIFFERENT LEVEL
WORKING IN THE GRAPHICS WINDOW
b In the Select All dialog box, create a selection mask for all entities on level 3. To do this:
Select the Level check box, and
Click the Level button.
Select level 3 in the list.
Click OK.
4 In the graphics window, Mastercam highlights all the notes, indicating that they are selected. Press [Enter] or choose End Selection in the General Selection ribbon bar.

USING LEVELS • 53
WORKING IN THE GRAPHICS WINDOW
TIP: Alternatively, you can use General Selection methods to pre-select entities before choosing the Level right-click option. When you pre-select entities, Mastercam does not prompt you to select additional enti-ties for the level move or copy. After right-clicking Level, you advance directly to the Change Levels dialog box.

54 • MOVING AND COPYING ENTITIES TO A DIFFERENT LEVEL
WORKING IN THE GRAPHICS WINDOW
5 In the Change Levels dialog box, complete the following steps:
a Choose Move.
b Under Level number, deselect the Use Main Level check box.
c In the Level number field, type 4.
d Click OK.
6 In the Level Manager, verify that level 4 now contains the entities that were on level 3 (notes).
Level 3 no longer contains entities.
You have completed this exercise and the lesson on working with Mastercam levels.

USING LEVELS • 55
WORKING IN THE GRAPHICS WINDOW
ConclusionCongratulations! You have completed the Working in the Graphics Window tutorial. Now that you have mastered the skills in this tutorial, explore Mastercam’s other features and functions. Additional tutorials may be available in this or other series.
This is a module of the Mastercam Getting Started Tutorial Series. The series intro-duces general Mastercam functions and teaches basic skills for getting started with Mastercam. Other tutorial series include:
Focus Series: Focuses on a specific Mastercam feature—for example, Setup Sheets or FBM Drill, and teaches basic and advanced skills.
Exploring Series: Explores a single Mastercam product—for example
Mastercam® for SolidWorks® or Mastercam Swiss Expert, and teaches in-depth skills for working with the product.
The Mastercam tutorial series is in continual development, and we will add modules as we complete them. For information and availability or for further training, please contact your local Mastercam Reseller.
Mastercam ResourcesEnhance your Mastercam experience by using the following resources:
Mastercam Help—Access Mastercam Help by selecting Help, Contents from Mastercam’s menu bar or by pressing [Alt+H] on your keyboard. Also, most dialog boxes and ribbon bars feature a Help buttonthat opens Mastercam
Help directly to related information.
Mastercam Reseller—Your local Mastercam Reseller can help with most questions about Mastercam.
Technical Support—CNC Software’s Technical Support department (860-875-5006 or [email protected]) is open Monday through Friday from 8:00 a.m. to 5:30 p.m. USA Eastern Standard Time.
Mastercam University—CNC Software sponsors Mastercam University, an affordable online learning platform that gives you 24/7 access to Mastercam training materials. Take advantage of more than 180 videos to master your skills at your own pace and help prepare yourself for Mastercam Certification. For more information on Mastercam University, please contact your Authorized Mastercam Reseller, visit www.mastercamu.com, or email [email protected].

56 • MASTERCAM DOCUMENTATION
WORKING IN THE GRAPHICS WINDOW
Online communities—You can search for information or ask questions on the Mastercam Web forum, located at www.emastercam.com. You can also find a wealth of information, including many videos, at www.mastercam.com and www.mastercamedu.com.
For tech tips and the latest Mastercam news, you can join us on Facebook (www.facebook.com/mastercam), follow us on Twitter (www.twitter.com/mastercam), and subscribe to our blog, Mastercam Xtras (http://blog.mastercam.com). Visit our YouTube channel to see Mastercam in action (www.youtube.com/user/MastercamCadCam)!
Mastercam DocumentationMastercam installs the following documents in the \Documentation folder of your Mastercam installation:
Mastercam X6 Quick Start
Mastercam X6 Administrator Guide
Mastercam X6 Transition Guide
Mastercam X6 Quick Reference Card

USING LEVELS • 57
WORKING IN THE GRAPHICS WINDOW
Mastercam X6 File Location Card
Mastercam X6 Post Debugger User’s Guide
Contact UsFor questions about this or other Mastercam documentation, contact the Technical Documentation department by email at [email protected].

58 • MASTERCAM DOCUMENTATION
WORKING IN THE GRAPHICS WINDOW


671 Old Post RoadTolland, CT 06084 USAwww.mastercam.com
Printed in the USA on 100% Post Consumer Waste, FSC Stocks
Attention! Updates may be available. Go to Mastercam.com/Support for the latest downloads.