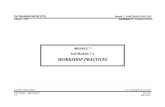Work Order Basic Maintenance - Texas A&M University · Work Order - Maintenance - 5 Work Management...
Transcript of Work Order Basic Maintenance - Texas A&M University · Work Order - Maintenance - 5 Work Management...

Work Order - Maintenance
AiM 2019
Need help: call IMS 862-3388 https://sscaimapp.assetworks.com/fmax

Work Order - Maintenance - 2

Work Order - Maintenance - 3
Table of Contents Work Management Module ............................................................................................................................ 5
Screen Functions ......................................................................................................................................... 5
Work Order Concepts ..................................................................................................................................... 5
Work Order Screen Section Explanations ...................................................................................................... 6
1. Navigation Buttons ................................................................................................................................. 6
2. Action Menu ........................................................................................................................................... 6
3. View Menu.............................................................................................................................................. 6
4. Title Block .............................................................................................................................................. 8
5. Status Block ............................................................................................................................................ 8
6. Customer Block ...................................................................................................................................... 9
7. Property Block ........................................................................................................................................ 9
8. Classification Block ................................................................................................................................ 9
Phase Screen Section Explanations .............................................................................................................. 10
1. Action Menu ......................................................................................................................................... 10
2. View Menu............................................................................................................................................ 11
3. Title Block ............................................................................................................................................ 12
4. Status Block .......................................................................................................................................... 12
5. Shop Block ............................................................................................................................................ 13
6. Estimated Dates Block .......................................................................................................................... 13
7. Classification Block .............................................................................................................................. 13
8. Asset/Equipment Block ........................................................................................................................ 13
9. Shop Person Block ................................................................................................................................ 14
Editing the Work Order ................................................................................................................................ 14
Fields to check at Work Order Level ........................................................................................................ 14
Funding Method and Account Setup ........................................................................................................ 16
Add Account to Work Order ..................................................................................................................... 17
Accessing the Phase ...................................................................................................................................... 19
Fields to check at the Phase Level ............................................................................................................ 20
Assign a Technician .................................................................................................................................. 21

Work Order - Maintenance - 4
Remove a Technician ................................................................................................................................ 22
Additional View Menu Tasks ....................................................................................................................... 22
Add Notes ................................................................................................................................................. 22
Add Related Documents ........................................................................................................................... 24
Remove Related Document ...................................................................................................................... 27
Cost Analysis Estimate Entry ................................................................................................................... 28

Work Order - Maintenance - 5
Work Management Module
The Work Management Module contains the primary screen for tracking work. All charges are tied back to
a Work Order at the Phase level. This module allows access to Purchase Requests (formerly Material
Request) and Daily Assignments.
This screen shot is of the Work Management Module WorkDesk
Screen Functions Work Order – Access to the Work Order screen
Phase – Access to the Work Order records, but opens at the Phase level. If a Work Order has
multiple Phases, the Work Order will appear multiple times in the browse list.
Daily Assignment – List of Work Orders a technician should complete in a day. Populates the
Assignment section in Fire – O&M (formerly iDesk).
Purchase (Material) Request – request material and contract support from the warehouse
Work Order Concepts
Work Order (WO) is the primary screen for tracking work in AiM.
Every WO must have at least one Phase.
Each Phase may only be assigned to one Shop.
All charges are posted to a Phase.
Multiple WOs can be grouped in a Project.
WO numbers follow this format – yymmdd-######.
Each WO can only have one Type and Category. Type and Category dictate the work flow in AiM.
Each WO can only have one building assigned.

Work Order - Maintenance - 6
Work Order Screen Section Explanations
1. Navigation Buttons – Allow changes on the screen
New – Creates a new record
Search – Go to the search screen to find a different record
Browse – Return to the list of records already retrieved through a search
2. Action Menu Actions available while NOT in Edit
External Url – Link to the Budget Tool
ViewFinder – List of all related screens and documents (example – Purchase Request, Time
Cards, & Related Documents)
Email – Send an email to someone with the link to the record. Link only accessible if they have
an AiM login.
Print – Print built in reports for this record.
3. View Menu Access to additional screens for this record. Items in blue and underlined already have data entered.
Extra Description – All data received from the AggieWorks website. If Description field goes
over 255 characters the excess will appear here.
Reference Data –
Responsible Shop – Responsible for entire Work Order
Customer Request number
Reference number – A number provided by the customer to help them identify the work.

Work Order - Maintenance - 7
Account Setup – Account paying for the work.
Cost Analysis – Charge summary for the entire WO
Estimate – Role up of Phase estimates
Actual – Accumulation of charges posted.
Encumbered – Cost for items that have been ordered, but not posted yet.
Billed – Amount run through the bill generator to invoice customer.
Sent Email – link to emails tied to the Work Order
Notes Log – Notes about the work completed. Notes at Work Order level are not accessible by
the customer.
User Defined Fields
Customer Request #
Invoice #
Fields to document the TAMU approval status.
Fields to indicate that a billable WO has been reviewed and approved by a Maintenance
Manager.
Status History – List of saved WO statuses with who made the change and when.
Related Documents – Documents attached at the WO level. Documents uploaded with the
Customer Request will appear here.

Work Order - Maintenance - 8
**Each boxed section, as highlighted by the green rectangle, is called a block.
4. Title Block Work Order number – Format yymmdd-######
Who Created the WO and when
Last editor of the WO and when
Description of the WO – What the customer submitted on the AggieWorks site
5. Status Block Status – Current WO status
Open – Email sent to customer & proctor
Work Started – Email sent to customer
Req TAMU Approval – Work Order has been added to the TAMU approval list. Once
approved work will resume. Email sent to customer
WO Complete – All phases complete; No additional work needed; Email sent to customer &
proctor
WO Reviewed – All charges are posted; Billing Coordinator can bill
Redirected – WO needs to go to a different to be directed to another SSC Department,
Utilities, or Building Access
Transferred to UES – AggieWorks has completed the transfer to Utilities
Transferred to BA - AggieWorks has completed the transfer to Building Access.
Transferred to GRNDS – AggieWorks has completed the transfer to Grounds; New WO
created
Possible Project – Supervisor is submitting WO to Maintenance Operation Manager for
approval to forward to a project manager.

Work Order - Maintenance - 9
EDCS Decline – WO being sent back to Mainteanance
Project Created – EDCS created a project in EBuilder
Reopen – Work Order had been Canceled or Closed. Reopened by Billing Coordinator
Closed - Used on non-billable WOs
Canceled – No work to be done
Duplicate – Work is being completed on a different WO
Billed – Work has been invoiced to the customer
Project – ties WO to other WOs. Used when there is more than one WO for the same event/job.
Desired Date – Date customer indicated for an event
Budget – Budget will default to $5,000. The budget is enforced. Budget can be updated by the
Billing Coordinator.
6. Customer Block Organization – Customer’s associated department
Contact – Name of person who submitted the WO.
Contact Phone – Phone number to use to contact the customer.
Contact Email – Address that automated emails go to.
7. Property Block Region – 2 digit member number for the agency with majority building usage according to
TAMU Facility Coordination
Facility – TAMU Facility Coordination 2 digit code for the area of campus building is located
Property – Official building number assigned by TAMU Facility Coordination.
8. Classification Block Once Type and Category are saved, they cannot be changed.
Problem Code – used in the Customer Request Promotion process to default fields on the WO.
Type – M for SSC Work Order
Category – Drives the work flow on the WO. Filters statuses and work codes.
SR – Service Request – Work requested by customer
CM – Corrective Maintenance – Work initiated by SSC
PPM – Planned Preventive Maintenance
EV – Events – Support requested for scheduled events (ex: basketball game)
Billable Status – Indicates if the WO is billable or not.
NON BILLABLE –
covered under contract
cost remains under $5,506.17 (amount changes Aug 3 each year)
PM5K –
Maintenance work that goes over $5,506.17 (amount changes Aug 3 each year)
Must be approved by TAMU
No markup on contractors or materials

Work Order - Maintenance - 10
BILLABLE –
Events
Special Requests
Building Not on Contract
100% funded by customer
DEFERRED –
Deferred Maintenance
Must be approved by TAMU no matter the $ amount
Items that have been designated as deferred
Items that should have been replaced many years ago
SSC PAY –
SSC is paying amount over $5,506.17 (amount changes Aug 3 each year)
SSC paying for a job that is typically billable
Phase Screen Section Explanations
1. Action Menu Actions available while NOT in Edit
ViewFinder – List of all related screens and documents (example – Purchase Request, Time
Cards, & Related Documents)
Timecard – Create a new timecard for this Phase
Purchase Request – Create a new Purchase Request tied to the Phase (formerly Material Request)
Daily Assignment Browse – Lists any Daily Assignments that contain the Phase
Email – Send an email to someone with the link to the record. Link only accessible if they have
an AiM login.
Print – Print built in reports for this record.

Work Order - Maintenance - 11
2. View Menu Access to additional screens for this record. Items in blue and underlined already have data entered.
Extra Description – All data received from the AggieWorks website. If Description field goes
over 255 characters the excess will appear here.
Account Setup – List the account(s) paying for the work.; only used when the phase account
should be different from other phases
Shop Stock – Material used on the WO that was not released by the Warehouse.
Condition Assessment Information – Not used at this time.
Checkpoint Measurements – PM Standard items on preventive maintenance WOs
Cost Analysis – Charge summary for this Phase
Estimate – Can enter amounts estimated to be spent.
Actual – Accumulation of charges posted.
Encumbered – Cost for items that have been ordered, but not posted yet.
Billed – Amount run through the bill generator to invoice customer.
Purchase Requests – Link to Purchase Requests that have been submitted for this Phase
Estimates – Not used at this time.
Unit Costs – Not used at this time.
Sent Email – link to emails tied to the Phase
Survey History – Customer survey results.
Notes Log – Notes about the work completed. Notes at Phase level are accessible by the
customer. Technician notes from Fire O&M will appear here.
User Defined Fields
Status History – List of saved Phase statuses with who made the change and when.
Related Documents – Documents attached at the Phase level.

Work Order - Maintenance - 12
3. Title Block Phase number – Auto generated (ex: 001, 002 …)
Who Created the Phase and when
Last editor of the Phase and when
Description of the Phase – Work to be completed on the phase
4. Status Block Status – Current Phase status
Open – Phase has not been assigned to a technician
Assigned – Phase assigned to technician(s); phase will appear in Fire app. Email sent to
customer.
External Resources – Work has been subcontracted
In Progress – Technician is working on the phase
Await Materials – Materials have been ordered. Work is on hold until material arrives
REQ Assistance – Work needs additional resources (another shop, contractor, etc)
Bldg Access Recomnd - Notifies AggieWorks Center to send a Customer Request to Building
Access because the job cannot be completed by Facilities.
UES Recomnd – Notifies AggieWorks Center to send a Customer Request to Utilities because
the job cannot be completed by Facilities.
Possible Project – Supervisor is submitting WO to Maintenance Operation Manager for
approval to forward to a project manager.
PHS Complete – All work is done. Just waiting on charges to post.

Work Order - Maintenance - 13
Contractor Complete – Contractor has completed work. Just waiting on charges to post
Reviewed – WO has been reviewed to insure all charges have been posted. It is now ready
for billing.
Ready to Bill – Charges have been processed and sent to corporate accounting to invoice the
customer.
Billed – WO invoice has been sent to customer.
Duplicate – There is another WO for the same job. (Add a note with the other WO#.)
PHS Cancel – No work to be done. No charges on the WO
Closed - Used on non-billable WOs
Reopen – Phase had been Canceled or Closed. Reopened by Billing Coordinator
Work Order – Link to the WO screen
Budget – Phase budget is not enforced and remains at $0
Location – The location/space/room in the building where the issue is happening.
5. Shop Block The responsible Shop for the Phase
Primary Person – Technician listed as “Primary”
Priority – Timeframe to complete the work.
1 – Complete in 0 to 1 day
2 – Complete in 2 to 5 days
3 – Complete in 6 to 10 days
4 – Scheduled work or event
PM1 – Preventive Maintenance 1
PM2 - Preventive Maintenance 2
PM3 - Preventive Maintenance 3
6. Estimated Dates Block At this time this section is not used. The dates default based on the priority of the phase.
7. Classification Block Funding Method – Maintenance uses –
Work Order - account at the Work Order level
Shop –Preventive Maintenance
Work Code Group – Grouping of Work Codes
Work Code – Type of work needed for this request
Request Method – Not used at this time.
8. Asset/Equipment Block Type – Asset
Asset – The assigned Asset number. Found on a SSC barcode sticker on the equipment.
Asset Group – Type of equipment

Work Order - Maintenance - 14
Failure Code – Not used at this time.
Template – will appear if this is a system generated Preventive Maintenance WO
PM Standards – The standard used for a Preventive Maintenance WO to create the Checkpoints
9. Shop Person Block List of employees assigned to this Phase
Editing the Work Order
Fields to check at Work Order Level
1. On the Work Order, Click
Items in RED are required fields.
Billable Status is not RED, but is required before saving the WO with a status of WO
Complete
Items without a box cannot be edited.

Work Order - Maintenance - 15
2. Billable Status indicates who is paying for
the work. Choose the correct billable
status. To return to the previous screen
without making a selection, click
or Cancel on the Navigation
bar. If there is already a choice in the
field, Cancel will leave the original entry
while Done will clear the entry.
3. Account Setup a. If the Work Order is Billable, then the
Account Setup should have the customer’s account. Set this before doing the work.
b. If PM5K, then the Account Setup will have 26543 and the customer’s account.
Instructions to setup Account below
4. Check the Project field. Is this part of an
event? If yes, type in the provided
Project number or click the Magnify
Glass to search for the Project.
**Project number format for events is mmddyy-
descriptive word. Ex: 052515-MDFLOOD
Preventive Maintenance WOs may also be tagged
to an autogenerated Project number.
5. Check the Contact information.
a. Sometimes the contact information
will be a SSC employee
b. If customer information is in the
Description field, update the Contact
fields. This will ensure the customer
gets the emails instead of the SSC
employee.
6. From the View menu, choose Extra Description

Work Order - Maintenance - 16
The Extra Description contains all of the informaton that the customer submitted through the AggieWorks website.
**Property is not editable. If the building is incorrect, see instructions further in packet.
Funding Method and Account Setup
(On The Phase) Funding method on Maintenance
work orders should be as follows
o SR, CM, and EV – Work Order
o PPM and ST – SHOP
Work Order requires an account to be setup at the
Work Order level. By default, maintenance work
on contract will be setup as the SSC Maintenance
account with a limit of $5,506.17.
To view the Account on the Phase, click Account
Setup on the View menu
The account screen has 2 sections. Charge is the account paying for the work. Offset will remain blank. 26543 is the SSC Maintenance account. This should not be here if the customer is funding
the work. If work is billable, make sure the account is set correctly before beginning work and posting
charges.

Work Order - Maintenance - 17
Add Account to Work Order
Click next to Charge The Charge account is the one paying for the work. The Offset account is the one receiving the payment. Only the
Charge account needs to be setup.
Choose the type of account being entered
Percentage Split – 1 or more accounts will
equally split the charges. Percentages must
equal 100%
Fixed Amount – Account only to be used for a
specific dollar amount
Click Next
Percentage Split
1. Account - Enter the account number provided. Click the Magnify Glass at the end to validate. If the name of the account does not appear, then the account is not in AiM. Contact AggieWorks or Billing Coordinator.
2. Subcode - Enter the Subcode of 5530. Click the Magnify Glass
3. Percentage - Enter the percentage for this account.
4. If an additional account is needed, Click
5. Click to return to the previous screen.

Work Order - Maintenance - 18
Fixed Amount
1. Account - Enter the account number provided. Click the Magnify Glass at the end to
validate. If the name of the account does not appear, then the account is not in AiM.
2. Subcode - Enter the Subcode of 5530. Click the Magnify Glass
3. Amount – How much can be charged to this account.
4. Precedence – The order the accounts should be charged.
5. If an additional account is needed, click
6. Click to return to the previous screen.
To Remove account
1. Click the box in front of the account
2. Click
Confirm Yes
Click to return to the previous screen.

Work Order - Maintenance - 19
Accessing the Phase
Access the Phase information by clicking on the Phase number

Work Order - Maintenance - 20
Fields to check at the Phase Level
At the Phase level, the shop needs to check the following fields –
1. Status
2. Shop
3. Priority
4. Funding Method – Account Setup at Work Order Level
5. Work Code
6. Asset
7. Shop Person Assignment
See Phase Screen Section Explanation on page 10 for detailed options. Changes to each of these fields
can be made by clicking on the magnify glass and making a selection. Instructions for processes that
take more than one step are below.

Work Order - Maintenance - 21
Assign a Technician
Click on the Phase number
Click the button
Check the employees to add
o You can search for employees by typing
CTRL-F on the keyboard
Click on Navigation bar
Mark one employee as Primary.
This is the person, besides the supervisor or
maintenance coordinator, who can save the Phase
in Complete.
Click on the Navigation bar until you see the button.
Click to update the record.

Work Order - Maintenance - 22
Remove a Technician
1. Check the name(s) to remove
2. Click the button
3. Choose Yes on the confirmation message to remove the technician.
4. Click on the Navigation bar until you see the button.
5. Click to update the record.
Additional View Menu Tasks
The following tasks will be completed during the work process. Some items will be entered through
the Fire app by the technician.
Tasks include –
Adding and Reviewing Notes
Adding Related Documents
Entering the Estimate in the Cost Analysis
Add Notes
1. On the View Menu choose Notes Log

Work Order - Maintenance - 23
2. Click
3. Type the Note. Text will not auto-capitalize. 4. Click
5. Click on the Navigation bar to
return to the Phase 6. Click to finish edits
** Notes can be edited only by the person who created.

Work Order - Maintenance - 24
Add Related Documents
1. On the View Menu choose Related Documents
There are 4 options for attaching – 1. Attach – Add a document that has already been loaded into AiM. Ex: - Quote was attached to
the Purchase Request already. 2. Link – Add a web address 3. – Delete a document that is already attached to the Phase 4. – Upload a new document to attach to Phase
1. Click

Work Order - Maintenance - 25
2. Click Choose Files
3. Select a file from the computer 4. Click Open
5. Click
6. Review the title of the document. Adjust if needed. Make it descriptive of the document.
7. Click the magnify glass next to Type

Work Order - Maintenance - 26
8. Always choose General 9. Click on Navigation bar
10. Click 3 times to return to the Related Documents screen
11. Click on Navigation bar

Work Order - Maintenance - 27
Remove Related Document
1. Check the box in front of the doument to remove 2. Click the button
3. Click Yes to confirm removal
4. Click on Navigation bar to
return to the Phase 5. Save Phase

Work Order - Maintenance - 28
Cost Analysis Estimate Entry
Once a cost estimate has been approved by a customer, the estimate can be entered onto the Phase. This allows the accuring cost to be compared to the Estimate amounts. While in EDIT on the Phase, click Cost Analysis
There are 5 fields open on the Estimate line. Labor Hours - # of hours of work Labor Cost - $ amount for Labor Material Cost – Parts from inventory or purchased Equipment Cost – Equipment checked out through the Warehouse Contract Cost – Contractor labor
When first entered, the Total Cost will not update.
Click to return to the Phase screen.
the Phase.
Once the Phase is saved, the Total Cost will update.