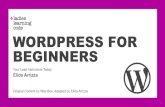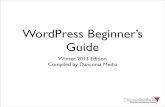Wordpress for Beginners
-
Upload
bilal-ahmed -
Category
Documents
-
view
215 -
download
1
description
Transcript of Wordpress for Beginners

WORDPRESS BASICS
L a n k a D e s i g n S t u d i o
w w w . l a n k a d e s i g n s t u d i o . c o m
+ 9 4 7 1 0 - 1 0 8 1 0 4
A d m i n @ l a n k a d e s i g n s t u d i o . c o m
1 / 2 2 / 2 0 1 2
LankaDesignStudio
Short guide to get you started with the WordPress blogging
software. The basic tasks will be covered.

How to Login to your web site.
1. Go to the Admin Login screen There are two steps To login to the Word Press (WP) Administration area, follow one of these steps to login to your site. Login screen generally located at,
http://www.sitename.com/wp-login.php
Or
http://www.Sitename.com/wp-admin/
Now you know how to access to the login page of your website by placing "wp-admin" or “wp-login.php” after your domain name.

2. Enter your username and password
The login page presents two text fields: one for your username and one for your password. Enter each accordingly (note: make sure that caps lock is off, as the information is case-sensitive).
Email or username
Type Your Email or User Name Here
Password
Type Your Password in here

3. Click the Login button
After entering your login information Click button to gain
access to the site
4. Success!
If you successfuly logged in, you’ll see a page similar to this one,

After logged in go to post in the navigation menu on the left and click “add new”,
After click “add new” Word Press displays the Posts: Add New Screen,
Look at the following image
This is the Add new Screen

You must enter title for your post in this field.
Put your contents in this field. (Texts, pictures, links, video clips etc.)
If you know how to work in html language, you can switch the graphical
interface to the html editor anytime! Just click the HTML tab from here
First of all, you must upload the image to the internet that you need to put in the post. You
can use your own server that’s using to run your site or you can use external server for upload
image(s),
If you choose a external server other than your own one, you may need to become a paid member
of the external hosting site. Because
- Unlimited bandwidth usage (can be a premium feature)
- No upload limits (can be a premium feature)
- Use the service for commercial purposes (can be a premium feature)
Actually most of these limitations depend on your websites bandwidth usage, so you should
discuss it with your Web Designer. Then it’s up to you to choose the proper image hosting
method for your site. And if you choose a external server the other risk is If the external
site down someday, you lost your data.

However, now I am going to show you how to upload an image to a external site and post It to
your word press web site. Most websites allow users to upload images anonymously but I
recommend you to create an account. Because it’s the only way to manage uploaded images later.
Go to imgur.com and login or create and account. Then choose your image(s) from the computer.
And start uploading. After upload completes copy the direct link from the right side
After Copy the direct Link from the right side, go back to the word press Add new Screen.
and click the add media button,

Now this box will pop up, select “From URL” tab and put the link in “URL” field, now Click
Insert into post.
Final Result,

Page break is using for break a post across two pages, here’s how,
1) Place the insertion point to the place that you want to add the page break.
2) And Click the Page Break Button,
You must always give a text to link with. Eg:- Click here, Link, or You can paste links to the
post without adding it to a Text but It’s better if you give a text to link.
Example: Links With texts - Click here, Link,
The Same Links Without texts - http://lankadesignstudio.com/ , http://lankadesignstudio.com/
1) Copy the link to the clip board.

2) Highlight a text to link. (Or don’t. You can just paste the link to post without doing
this. It’s up to you to decide.)
3) Click “Insert Edit Link” Button,
4) Now, paste the Link to the URL field.
You can add a title for your link in here.
5) Click Add link Button, and you are done!

Until you are ready to publish your post, you can save it as a draft and publish it later.
You can find your draft easily from the “all posts”. It’s located at the navigation menu on
the left.
1) How to save a post as a draft.
To save a post as a Draft Click “Save as Draft” It’s located at the top of the right
side.
2) How to publish a post
To publish a post Click “Publish Button”

3) How to delete a post
To delete a post Click “Move to Trash” link.
1) Click “+ Add new category”

2) Type a Name for The new category in the blank field.
3) 3) If the new category is a subcategory, you must select the parent category from
the list.
4) Finally Click “Add new Category” button.

How to delete a category
1) Click Categories from the navigation menu on the left.
2) Select category(s) to delete
3) Select an action
4) Click Apply
How to add a post to a category
It’s very simple. Just select category(s), Before you save or publish the post.

How to edit a published or saved post
1) Select “All posts” from the Navigation menu on the left side,
2) And move the mouse pointer to the post that you want to edit. And select “Edit”
3) After done editing, save or publish the post.
How to delete a comment
Go To Comments page from clicking here

1) Check comment(s) to delete.
2) Select an action 3) Click Apply
© 2012 LDS, copyrights reserved.