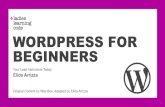WordPress for Beginners Guide, Winter 2013 Edition
-
Upload
mike-kalil -
Category
Self Improvement
-
view
887 -
download
0
description
Transcript of WordPress for Beginners Guide, Winter 2013 Edition

WordPress Beginner’s Guide
Winter 2013 EditionCompiled by Danconia Media

About WordPressWordPress, first released in 2003, is a wildly popular open-source content publishing application that powers more than 200 million websites globally.
Initially a blogging platform, WordPress has been transformed into a robust content management system (CMS) that’s easy for web novices to leverage.

Logging Into WordPress• Go to www.yoursite.com/wp-admin using
your Internet browser.
• Type in your username and password.

Adding a New Page• Once you’re logged in, click the “Pages”
button in the left-hand sidebar.
• If you hover over it, you’ll be presented with two options: “All Pages” and “Add New.” Select “Add New.”
Click here

Adding a New PageWordPress features an easy-to-use WYSIWYG (What You See Is What You Get)editor that’s very similar to Microsoft Word.
Page title goes here
Main content goes here
Click here to save as draft
Click here to preview page
Click here when ready for page to
go live
Select page parent here
Schedule publish date

Adding a Page• If you’re copying and pasting from Microsoft
Word, OpenOffice or another word processing application, click the button to paste as plain text.
• Paste the desired text into the screen that pops up and click the button.
• Pasting directly from Microsoft Word and similar software without taking this step can cause serious formatting issues and negatively affect your site’s design.

Using the WYSIWYG Editor
Most of WordPress’s WYSIWYG icons are self-explanatory, but what follows is a breakdown of what they all do.
Bold
Italic
Strike-thru
Bullet points
Numbered list
Block quote
Align left
Align center
Align right
Insert/edit link
Undo link
Insert read more
Spell check
Full-screen mode
Video toolbar
Underline
Text formatting
Align full
Select text color
Paste as plain text
Paste from Word
Remove formatting
Insert custom character
Indent
Outdent
Undo
Redo
Help

Linking to ContentTo link to an internal or external web page, click the icon in the page’s editor while the text or image you want to anchor it is highlighted.
Insert URL here
Search for internal content here
Check here to open link in new window/tab

Editing Existing Pages• To edit existing pages, hover over the
“Pages” button in the left-hand sidebar menu.
• You’ll be presented with two options: “All Pages” and “Add New.” Select “All Pages.”
Click here

Editing Existing PaggesSort by title Sort by author
Sort by date published
Search pages

Editing Existing Pages• To edit content, find the page you want to
edit and hover over it.
• Select “Edit.”
• To edit basic info, select “Quick Edit.” To delete, click “Trash.” To view on site, click “View.”
• After clicking “Edit,” you’ll arrive at the WYSIWYG editor for that page. Follow the same guidelines for adding a new page.

Adding a Blog Post• Hover over the “Posts” button in the left-
hand sidebar menu.
• You’ll be presented with four options: “All Posts,” “Add New,” “Categories” and “Tags.”
• Select “Add New.”
Click here

Adding a Blog PostFor the most part, the process for adding a new post is identical to creating a page. The only difference is that posts give you the option of including “tags” to help visitors navigate content.
Enter tag here
Click here to add tag

Uploading/Inserting Images
• To add an image while editing a page/post, click the button.
• After the new screen pops up, click the “Select Files” button.
• Once you select the desired file, you’ll be presented with a series of options.

Uploading/Inserting Images
Select alt text here. This is what will appear for users whose
Internet connections are too slow to load images or have disabled
graphics in their browser settings.
Adjust image size
Click here to insert image
into page/post Delete image

Editing Images in WordPress
To edit an inserted image in a page/post, click the icon in the WYSIWYG editor when the relevant image is highlighted.
Click here

Adding/Editing Menu Items
• On the left-side sidebar menu, hover over the “Appearances” button.
• You’ll be presented with several options. Select “Menus.”
Click here

Adding/Editing Menu Items
Select pages here
Menu items go here. Select and drag to change
order.
Use this to link menu items to external web
pages

Adding/Editing Menu Items
Click here to edit menu item options
Menu item title goes here
Delete menu item

Adding a User• In the left-hand sidebar menu, click the
“Users” button between “Plugins” and “Tools.”
• You’ll be presented with three options: “All Users,” “Add New” and “Your Profile.” Select “Add New.”
Click here

Adding a User
Pick unique password that hackers won’t be able to guess
Select user role (explanation next page)

User RolesWordPress allows for several user role options. They are:
Super Admin: User has control over entire site.
Administrator: User has access to administrative features, including adding and editing pages/posts.
Editor: User can add and edit posts/pages.
Author: User can only publish and manage his or her own posts.
Contributor: User can add posts but they must be approved by administrator before being published.
Subscriber: User only has access to his or her profile.

Widgets• Widgets are small boxes of content or
functionality that are placed throughout the site. They usually appear in sidebars or the footer, but can be placed virtually anywhere on your site.
• You can view your site’s Widgets by hovering over “Appearance” and selecting “Widgets.”
Click here

Widgets
Optional widgets appear here
Drag desired widgets here

WidgetsWordPress comes configured with several default widgets, including:Archives: Monthly archive of site’s blog posts.Links: Roll of links to external sites.Tag cloud: Most commonly used tags in cloud format.Calendar: Calendar of site’s posts.Login form: Front-end reader login.Categories: List or dropdown of content categories.Meta: Login for WordPress users.Text: Arbitrary text or custom HTML.Custom menu: Additional menus for site.Pages: List of site’s pages.RSS: Entries from any RSS or Atom feed.Users: List of site’s users.Recent comments: Most recent blog post comments.Search: Form allowing users to search your site’s content for keywords.Recent posts: List of most recent blog posts.

Bits of Advice• Give files easy names to remember so that
you can locate them quicker whenever you’re uploading images of PDFs to your site.
• Practice editing and adding content frequently. You can always add content and take it down. The more you do it, the more comfortable you’ll be managing your site.

EpiloqueWe hope you found this basic WordPress guide for beginners helpful. If you need more assistance, extensive CMS training or custom WordPress development, feel free to call us at (603) 529-8175.
Visit us online: www.danconia.comFollow us on Twitter: twitter.com/danconiamediaLike us on Facebook: facebook.com/danconiamediaFollow us on LinkedIn: linkedin.com/company/danconia-media

Notes

Notes

Notes