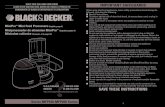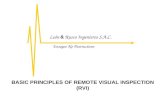Wordfast Pro Plus User Manual
-
Upload
ciprian-alex-sky -
Category
Documents
-
view
226 -
download
0
Transcript of Wordfast Pro Plus User Manual

7/28/2019 Wordfast Pro Plus User Manual
http://slidepdf.com/reader/full/wordfast-pro-plus-user-manual 1/122
Online Help for Translators
Copyright © Wordfast, LLC 2009. All rights reserved.

7/28/2019 Wordfast Pro Plus User Manual
http://slidepdf.com/reader/full/wordfast-pro-plus-user-manual 2/122
CONTENTS
About Wordfast help...................................................................................................... 5
Purpose....................................................................................................................................... 5
Audience..................................................................................................................................... 5
Organization................................................................................................................................ 5
Conventions ............................................................................................................................... 5
Abbreviations and Acronyms.......................................................................................................5
About Wordfast.............................................................................................................. 7
Overview..................................................................................................................................... 7
Key advantages........................................................................................................................... 7
Project Manager plug-in workflow............................................................................................... 7
TXML editor workflow.................................................................................................................. 8
Getting started with Wordfast.......................................................................................9
Opening Wordfast................................................................................................................... .... 9
Wordfast homepage.................................................................................................................... 9
PM perspective.......................................................................................................................... 10
TXML editor perspective............................................................................................................11
Installing and activating Wordfast..............................................................................13
Using PM plug-in..........................................................................................................15
Receiving files and conversion rules......................................................................................... 15
Setting up formats..................................................................................................................... 15
Analyzing files...................................................................................................................... ..... 33
Extracting frequents.................................................................................................................. 41
Cleaning up and updating translation memory..........................................................................45
TXML editor menu options..........................................................................................49
File............................................................................................................................................ 49
Edit............................................................................................................................................ 50
iii

7/28/2019 Wordfast Pro Plus User Manual
http://slidepdf.com/reader/full/wordfast-pro-plus-user-manual 3/122
Translation Memory...................................................................................................................50
Terminology...............................................................................................................................52
Window...................................................................................................................................... 52
Help........................................................................................................................................... 53
Managing projects........................................................................................................55
Creating or opening a project.................................................................................................... 55
Creating or opening a TM..........................................................................................................59
Importing and exporting terminology lists..................................................................................70
Defining penalties...................................................................................................................... 75
Defining color codes..................................................................................................................78
Enabling spell check.................................................................................................................. 82
Translating in a project.............................................................................................................. 84
Deleting a project........................................................................................................... ......... 109
Working with advanced options................................................................................111
Managing shortcut keys...........................................................................................................111
Managing licenses...................................................................................................................114
Updating Wordfast...................................................................................................................116
Troubleshooting errors..............................................................................................121
iv

7/28/2019 Wordfast Pro Plus User Manual
http://slidepdf.com/reader/full/wordfast-pro-plus-user-manual 4/122
ABOUT WORDFAST HELP
Purpose
This online help will assist you in understanding and using Wordfast Professional (Wordfast). It
contains step-by-step procedures of Wordfast functions.
Audience
This help is a reference for project managers and translators. The audience must be familiar with
basic translation terminologies.
Organization
The help is organized as follows:
Section Contents
Section 1 Overview of Wordfast and workflows providing a snapshot of
Wordfast functions.
Section 2 Procedure for installing Wordfast.
Section 3 Procedures for opening Wordfast and a brief description of the
PM and TXML editor perspectives.
Section 4 Procedures for PM plug-in tasks.
Section 5 Information on basic menu options.
Section 6 Procedures for managing translation projects.
Section 7 Information on shortcut keys and license management.
Section 8 Information on common errors and their solutions.
Conventions
• All user actions are highlighted in bold to help understand the procedures better.
• Images are inserted at appropriate places to help you relate to the application interface.
• The term "Note" precedes any important information that you may need to know whileperforming a task.
• The word "Optional" follows procedural steps that are not mandatory.
Abbreviations and Acronyms
Term Description
5

7/28/2019 Wordfast Pro Plus User Manual
http://slidepdf.com/reader/full/wordfast-pro-plus-user-manual 5/122
TM Translation memory
TXML Tracker Extensible Markup Language
XML Extensible Markup Language
HTML HyperText Markup Language
6

7/28/2019 Wordfast Pro Plus User Manual
http://slidepdf.com/reader/full/wordfast-pro-plus-user-manual 6/122
ABOUT WORDFAST
Overview
Wordfast is a java-based translation and editing application designed to improve the way in which
translators work. It presents translators with a collaborative environment where translation
memory (TM) files can be accessed quickly and efficiently. Wordfast is a flexible application that
can work with desktop TM files or interact directly with a powerful TM server application. It can
also operate as a stand-alone tool to supplement existing translation workflows.
Key advantages
The key advantages of Wordfast are as follows:
• TM compatibility: Tabular TM format allows for simple integration of Trados, SDLX or
Déjà Vu TM files.
• Format flexibility: Native format is TXML, an XML-based pivot format. Filters exist for
DOC, PPT, HTML, MIF, INX, JSP and RC files.
• Collaborative environment: Users can interact with TM Server and share translation
memory assets in real-time.(OPTION!)
• Automated editing: Multi-lingual spell checkers and terminology recognition improves the
speed and accuracy in the review process.
Wordfast provides an intuitive, collaborative environment where translators can deliver higher
quality in-language content with greater consistency and efficiency.
Project Manager plug-in workflow
Find below the workflow diagram for PM plug-in:
7

7/28/2019 Wordfast Pro Plus User Manual
http://slidepdf.com/reader/full/wordfast-pro-plus-user-manual 7/122
Note: The Extract frequents option is available in the Wordfast Professional Plus version only.
TXML editor workflowFind below the workflow diagram for TXML editor:
8

7/28/2019 Wordfast Pro Plus User Manual
http://slidepdf.com/reader/full/wordfast-pro-plus-user-manual 8/122
GETTING STARTED WITH WORDFAST
This section includes basic information that will help you get started with Wordfast.
Opening Wordfast
To open Wordfast, you have two options:
Double-click the Wordfast shortcut on your desktop
Or
Go to C:\ > Program Files > Wordfast.
The Wordfast homepage appears.
Wordfast homepage
The Wordfast homepage is the work space for project managers and translators to work on
translation projects. The homepage directs you to two perspectives:
• PM perspective
• TXML editor perspective
9

7/28/2019 Wordfast Pro Plus User Manual
http://slidepdf.com/reader/full/wordfast-pro-plus-user-manual 9/122
PM perspective
Find below a sample PM perspective screenshot:
Find below the description for the various components of the PM perspective:
Number Use to...
PMperspective
icon
view the PM perspective. The PM perspective is theworkspace for project managers to process files before and
after translation. Go to Using PM plug-in for more
information.
Analyze tab analyze files for translation against a TM to leverage
reusable content and pre-translate files. Go to Analyzing
files for more information.
Extract
frequents tab
extract recurring segments in the files. Go to Extracting
frequents for more information.
Note: The Extract frequents option is available in the
Wordfast Professional Plus version only.
Cleanup tab cleanup the file and update the TM after translation is
complete. Go to Cleaning up for more information.
10

7/28/2019 Wordfast Pro Plus User Manual
http://slidepdf.com/reader/full/wordfast-pro-plus-user-manual 10/122
Getting started with Wordfast
Number Use to...
TM
Preferences
create or open a translation memory.
TXML editor perspective
Find below a sample TXML editor perspective screenshot:
Find below the description for the various components of the TXML editor perspective:
Number Use to...
Title bar view the project name.
Menu bar carry out all the functions, some of which are also included
in the tool bar. Go to TXML editor menu options for more
information.
Tool bar quickly complete common functions. You can rollover the
shortcut icons to see its function.
TXML
perspective
icon
view the TXML editor perspective. The TXML editor
perspective is the workspace for managing translation
projects. This perspective allows you to translate files by
leveraging translation memory and terminology. Go to
Managing projects for more information.
11

7/28/2019 Wordfast Pro Plus User Manual
http://slidepdf.com/reader/full/wordfast-pro-plus-user-manual 11/122
Wordfast Professional Plus User Manual
Number Use to...
Main
translation
window
translate a file. This is the work space for translating files.
Go to Translating in a project for more information.
TM Lookup
window
view TM leverage results and context searching. You can
either search for a term or a phrase and the source and
target segments appear in a table format. Go to Using TM
Lookup window for more information.
Txml Context view the TXML context of the currently open file. Go to
Viewing TXML Context for more information.
Outline
window
quickly navigate a file from one source segment to another.
Go to Using Outline window for more information.
12

7/28/2019 Wordfast Pro Plus User Manual
http://slidepdf.com/reader/full/wordfast-pro-plus-user-manual 12/122
INSTALLING AND ACTIVATING WORDFAST
To install Wordfast:
1. Download the Wordfast installer from the webpage
http://www.wordfast.com/store_download.html to your PC.
2. Run the installer.
The Wordfast Demo Mode appears.
Note: Wordfast requires a Java JRE to be installed on your PC. During installation, if
Java JRE does not exist, it will be installed for you. If it exists, then Wordfast will refer to it
when running.
In the Demo Mode, you can view and test all the functions of the software. You can
purchase a Wordfast license from the webpage
http://www.wordfast.com/store_download.html.If you do not purchase a license, you are limited to storing up to 500 translation units in
your translation memories.
To activate a Wordfast license:
1. Purchase a Wordfast license from the webpage
http://www.wordfast.com/store_download.html.
The license file is sent to you via email.
2. Save the license file to a known location, preferably C:\Program files\Wordfast.
3. Open the Wordfast Demo Mode.
4. Click Help > License Management.
The Activation dialog box appears.
5. Click License Manager .
6. Select (Re-)Install a license certificate and click Next.
7. Browse and navigate to C:\Program files\Wordfast and select the license file.
8. Click Next twice and then Finish.
9. Restart Wordfast.
Your license is active. If you have any problems with the license and require support,
please log into the Wordfast support hotline at www.wordfast.com.
13

7/28/2019 Wordfast Pro Plus User Manual
http://slidepdf.com/reader/full/wordfast-pro-plus-user-manual 13/122
USING PM PLUG- IN
The Project Manager plug-in includes tasks that prepare files for translation. The preparation
process includes the following tasks:
• Receiving files and rules
• Setting up formats
• Analyzing files
• Extracting frequents
• Cleaning up and updating translation memory
Receiving files and conversion rulesThis is the first step towards preparing files for translation. Find below a brief description of files
and conversion rules:
• Files: These are received from clients for translation. They may be in any format, such as
DOC, XLS, PPT, INX, HTML, JSP and so on. When you open any one these files in
Wordfast, it is automatically converted to TXML.
• Conversion rules: These rules are required to convert XML files to TXML. The rules file is
provided to you by the client.
Setting up formats
A format defines the working parameters for different types of files received for translation. A
format can be selected from the available list or a new format created. Please note that the
process to add MS Excel files is different from the other file formats. Find below the procedures
for the following tasks:
• Viewing default file formats
• Adding new file formats
• Adding an Excel file format
V IEWING DEFAULT FILE FORMATS
A number of format filters are pre-configured for your convenience. For example, if you choose
the Default Java Properties Filter, the Encoding UTF-8 is automatically selected.
15

7/28/2019 Wordfast Pro Plus User Manual
http://slidepdf.com/reader/full/wordfast-pro-plus-user-manual 14/122
To view a default file format:
1. Open Wordfast and click .
The PM perspective appears.
2. Click Edit > Preferences > Translations > Filters > Format .
The Formats dialog box appears. The default formats appear in the Available formats
box.
16

7/28/2019 Wordfast Pro Plus User Manual
http://slidepdf.com/reader/full/wordfast-pro-plus-user-manual 15/122
Using PM plug-in
3. Select a default format of your choice. For example, if you select Default HTML Filter, the
options for HTML files appear in the Options box as shown below.
4. If required, you can modify the default options.
5. Click Apply and OK.
The default format is modified
17

7/28/2019 Wordfast Pro Plus User Manual
http://slidepdf.com/reader/full/wordfast-pro-plus-user-manual 16/122
Wordfast Professional Plus User Manual
ADDING NEW FILE FORMATS
If the format filter of your choice is not available in the default option, you can add a new format.
For example, for XML and Excel format filters you will need to provide additional information. This
section describes the following:
To add an XML format:
1. Follow steps 1 and 2 from Viewing default file formats.
The Formats dialog box appears. The default formats appear in the Available formats
box.
2. Click New.
The New Format dialog box appears.
18

7/28/2019 Wordfast Pro Plus User Manual
http://slidepdf.com/reader/full/wordfast-pro-plus-user-manual 17/122
Using PM plug-in
3. Select the XML Filter Type and click OK.
The New XML Filter appears in the Available Formats box.
4. Select the Filter and click Rename, to change the filter name.
5. Select the Encoding as UTF-8.
6. Browse and select the Conversion rules file.
Note: The conversion rules file includes commands describing the content to be
19

7/28/2019 Wordfast Pro Plus User Manual
http://slidepdf.com/reader/full/wordfast-pro-plus-user-manual 18/122
Wordfast Professional Plus User Manual
translated in the XML files. Find below an example rules file.
7. Click Apply and OK.
The new XML format is set up.
ADDING AN EXCEL FILE FORMAT
To add an Excel file format:
1. Follow steps 1 and 2 from Viewing default file formats.
The Formats dialog box appears. The default formats appear in the Available formats
box.
20

7/28/2019 Wordfast Pro Plus User Manual
http://slidepdf.com/reader/full/wordfast-pro-plus-user-manual 19/122
Using PM plug-in
2. Select Format Type as Default Excel Filter.
The Excel Filter options appear.
21

7/28/2019 Wordfast Pro Plus User Manual
http://slidepdf.com/reader/full/wordfast-pro-plus-user-manual 20/122
Wordfast Professional Plus User Manual
3. Click Setup.
The Choose Excel file... dialog box appears.
22

7/28/2019 Wordfast Pro Plus User Manual
http://slidepdf.com/reader/full/wordfast-pro-plus-user-manual 21/122
Using PM plug-in
4. Select an Excel file and click Open.
The Excel column selection wizard Instructions page appears.
23

7/28/2019 Wordfast Pro Plus User Manual
http://slidepdf.com/reader/full/wordfast-pro-plus-user-manual 22/122
Wordfast Professional Plus User Manual
5. Read the instructions carefully and click Next.
The Select wizard type page appears.
6. Select the wizard type. You have two options:
Simple: selects all rows with content for translation
Advanced: allows you to choose the columns for translation. It also creates a
Target column where the translated text will appear.
Simple wizard
To run the Simple wizard:
1. Follow steps 1 to 7 from Adding an Excel file format.
24

7/28/2019 Wordfast Pro Plus User Manual
http://slidepdf.com/reader/full/wordfast-pro-plus-user-manual 23/122
Using PM plug-in
2. Select Simple wizard and click Next.
The Preview page appears.
3. The content in the Preview page is selected for translation.The Preview page models an Excel file. There are tabs corresponding to each Excel
sheet. Each tab contains the following:
Number of preview rows drop down list: to choose the number of rows to be
viewed
25

7/28/2019 Wordfast Pro Plus User Manual
http://slidepdf.com/reader/full/wordfast-pro-plus-user-manual 24/122
Wordfast Professional Plus User Manual
Use header check box: select checkbox, if the header row should not be
translated
Table with the Excel sheet contents: select any row that should not be
translated.
2. Click Finish.
The configuration and sample file path appears in the Formats Options box as shown in
the screenshot below.
26

7/28/2019 Wordfast Pro Plus User Manual
http://slidepdf.com/reader/full/wordfast-pro-plus-user-manual 25/122
Using PM plug-in
1. Click Apply and OK.
An Excel file format is set up.
Note: You can now directly open Excel files of this type. While opening files you must
choose the correct filter, when prompted. You can also rename the filter using the
Rename button.
Advanced wizard
To run the Advanced wizard:
1. Follow steps 1 to 7 from Adding an Excel file format.
2. Select Advanced wizard and click Next.
The Preview page appears.
27

7/28/2019 Wordfast Pro Plus User Manual
http://slidepdf.com/reader/full/wordfast-pro-plus-user-manual 26/122
Wordfast Professional Plus User Manual
3. The Preview page models an Excel file. There are tabs corresponding to each Excel
sheet. Each tab contains the following:
Number of preview rows drop down list: to choose the number of rows to be
viewed
Use header check box: select checkbox, if the header row should not be
translated
28

7/28/2019 Wordfast Pro Plus User Manual
http://slidepdf.com/reader/full/wordfast-pro-plus-user-manual 27/122
Using PM plug-in
Table with the Excel sheet contents: select any row that should not be
translated.
2. Click Next.
The Selection page appears.
1. In the Translate column, select the columns for translation.
The corresponding Column name appears in the Target column as shown in the
screenshot below.
29

7/28/2019 Wordfast Pro Plus User Manual
http://slidepdf.com/reader/full/wordfast-pro-plus-user-manual 28/122
Wordfast Professional Plus User Manual
Note: The Target column includes names of columns where the translated text will
appear.
30

7/28/2019 Wordfast Pro Plus User Manual
http://slidepdf.com/reader/full/wordfast-pro-plus-user-manual 29/122
Using PM plug-in
2. Click Next.
The Regular expression page appears.
3. Enter a Regular Expression for the Excel analysis.
Note: A regular expression provides a pattern to markup any embedded HTML tags or
variables in a column as placeables.
4. Click Finish.
The configuration and sample file path appears in the Formats Options box as shown in
the screenshot below.
31

7/28/2019 Wordfast Pro Plus User Manual
http://slidepdf.com/reader/full/wordfast-pro-plus-user-manual 30/122
Wordfast Professional Plus User Manual
5. Click Apply and OK.
An Excel file format is set up.
Note: You can now directly open Excel files of this type. While opening files you must
choose the correct filter, when prompted. You can also rename the filter using the
Rename button.
32

7/28/2019 Wordfast Pro Plus User Manual
http://slidepdf.com/reader/full/wordfast-pro-plus-user-manual 31/122
Using PM plug-in
Analyzing files
In the Analyzing files process, files for translation are analyzed against a translation memory to
leverage reusable content and pre-translate files. This process can greatly improve efficiency and
reduce time and effort spent on translation. Find below the procedures for the following tasks:
• Selecting Analysis output option
• Analyzing files
SELECTING ANALYSIS OUTPUT OPTION
When a file is analyzed, an analysis output is generated in the same folder as the source files.
The analysis output is the pretranslated TXML file. The analysis output options allow you to
choose whether the pretranslated TXML file should be renamed to add the language suffix or
placed in a separate folder with a language suffix or both.
To select analysis output option:
1. Open Wordfast and click .
The PM perspective appears.
33

7/28/2019 Wordfast Pro Plus User Manual
http://slidepdf.com/reader/full/wordfast-pro-plus-user-manual 32/122
Wordfast Professional Plus User Manual
2. Click Edit > Preferences > Translations > PM Plug-in .
The Preferences (Filtered) PM Plug-in dialog box appears.
3. Select a condition to be followed when analyzing files. The options are as follows:
34

7/28/2019 Wordfast Pro Plus User Manual
http://slidepdf.com/reader/full/wordfast-pro-plus-user-manual 33/122
Using PM plug-in
Select to...
Add language suffix add the language code (for example ES_MX) as a suffix
to the analysis output file. An example screenshot of the
source folder and the source and analysis output file is
given below.
Subfolder creation place the analysis output file within a subfolder. An
example screenshot of the source and analysis output
folder and file is given below.
Subfolder creation with
language suffix
place the analysis output file within a subfolder. The
subfolder and analysis output file will also include the
language code as suffix. An example screenshot of the
analysis output folder and file is given below.
ANALYZING FILES
To analyze files:
1. Open Wordfast and click .
The PM perspective appears
35

7/28/2019 Wordfast Pro Plus User Manual
http://slidepdf.com/reader/full/wordfast-pro-plus-user-manual 34/122
Wordfast Professional Plus User Manual
2. Click Analyze.
The Analyze window appears.
36

7/28/2019 Wordfast Pro Plus User Manual
http://slidepdf.com/reader/full/wordfast-pro-plus-user-manual 35/122
Using PM plug-in
3. Select files from the available list or click , to browse and add files.
The Browse For Folder dialog box appears.
37

7/28/2019 Wordfast Pro Plus User Manual
http://slidepdf.com/reader/full/wordfast-pro-plus-user-manual 36/122
Wordfast Professional Plus User Manual
4. Select the folder with the files and click OK.
The Choose Format dialog box appears.
5. Select Add files from subfolders checkbox if you want to add all files within a folder,
including the files in the sub folders.
6. Select the file Format.
The file Extension appears automatically.
38

7/28/2019 Wordfast Pro Plus User Manual
http://slidepdf.com/reader/full/wordfast-pro-plus-user-manual 37/122
Using PM plug-in
7. Click OK.
The file names appear.
8. Click + to open the folder and select specific files.
9. Select one or more translation memories for analyzing the files.
Note: You will need to add at least one TM before analyzing files. To add a local or
remote TM, click TM Preferences. Go to Creating or opening a TM for more information.
10. Select Pretranslate and enter the percentage of matches you wish to accept for
pretranslation.
Note: This is an optional step. The percentage defines the minimum leverage required to
pre-translate a specific segment.
You can also specify the analysis output option. For more information, refer Selecting
Analysis output option.
11. Select format for the output report. You have two options:
Output report as comma-separated format: Select this option and click Browse
to select a location and provide a file name as shown in the screenshot below.
39

7/28/2019 Wordfast Pro Plus User Manual
http://slidepdf.com/reader/full/wordfast-pro-plus-user-manual 38/122
Wordfast Professional Plus User Manual
Click Save, to save the CSV file. The Analyze window appears with the location
of the CSV file as shown in the screenshot below.
Report format: Select this option to view the output report on-screen
2. Click Analyze.
The analyzed TXML files are saved in the same folder as the source files. According to
the output report format, either a CSV file is saved at the chosen location or the Analysis
40

7/28/2019 Wordfast Pro Plus User Manual
http://slidepdf.com/reader/full/wordfast-pro-plus-user-manual 39/122
Using PM plug-in
and translation report appears as shown below.
Extracting frequents
In the Extracting frequents process, repetitive source segments are extracted from the files for
translation. Extracting frequents helps reduce the total number of segments to be translated.
Note: The Extract frequents option is available in Wordfast Professional Plus version only.
To extract frequents:
1. Open Wordfast and click .
The PM perspective appears
41

7/28/2019 Wordfast Pro Plus User Manual
http://slidepdf.com/reader/full/wordfast-pro-plus-user-manual 40/122
Wordfast Professional Plus User Manual
2. Click Extract.
The Extract window appears.
42

7/28/2019 Wordfast Pro Plus User Manual
http://slidepdf.com/reader/full/wordfast-pro-plus-user-manual 41/122
Using PM plug-in
3. Select files from the available list or click , to browse and add files.
The Browse For Folder dialog box appears.
4. Select the folder with the files and click OK.
The following confirmation message appears.
43

7/28/2019 Wordfast Pro Plus User Manual
http://slidepdf.com/reader/full/wordfast-pro-plus-user-manual 42/122
Wordfast Professional Plus User Manual
Note: Ensure that the original source file is at the same location as the TXML file and that
they have the same file name.
5. Click Yes if you want to add files recursively. This ensures that all files within a folder,
including the files in the sub folders are added.
The file names appear.
6. Select the files from which you want to extract frequents.
Note: Ensure all files selected or added are TXML files.
7. Click and select a location for saving the extracted segment and enter a filename
prefix that is easily identifiable.
8. Enter maximum number of segments per file.
9. Enter minimum number of repetitions for a segment that you want to extract.
Note: The number signifies the minimum number of times a segment must be repeated in
the set of files to be extracted. For example, if this value is 1, Wordfast will extract one
unique occurrence of all segments that appear once or more.
10. Click Extract frequents.
The repetitive segments are extracted and saved at the location provided.
44

7/28/2019 Wordfast Pro Plus User Manual
http://slidepdf.com/reader/full/wordfast-pro-plus-user-manual 43/122
Using PM plug-in
Note: The TXML files with extracted frequent segments are sent to the translator for
translation. After translated files are received from the translators, they are cleaned up
and saved into the TM. The TM is then applied to the original TXML files, to complete the
translation process.
Cleaning up and updating translation memory
After files are translated by the translator, they are sent back to the project manager. The PM
then completes the final step of cleaning up the files and updating the TM. Cleaning up is an
automated process, where the source segments are removed and the files are restored to their
original format.
To clean up and update TM:
1. Open Wordfast and click .
The PM perspective appears2. Click Cleanup.
The Cleanup window appears.
45

7/28/2019 Wordfast Pro Plus User Manual
http://slidepdf.com/reader/full/wordfast-pro-plus-user-manual 44/122
Wordfast Professional Plus User Manual
3. Select files from the available list or click , to browse for files.
The Browse For Folder dialog box appears.
4. Select the folder with the files and click OK.
The following confirmation message appears.
46

7/28/2019 Wordfast Pro Plus User Manual
http://slidepdf.com/reader/full/wordfast-pro-plus-user-manual 45/122
Using PM plug-in
Note: Ensure that the original source file is at the same location and TXML file and that
your TXML file has the same name as the source file.
5. Click Yes if you want to add files recursively. This ensures that all files within a folder,
including the files in the sub folders are added.
The files for cleanup appear.
6. Click + to open the file folder and select specific files.
7. Select Update TM check box for updating files to a TM. (Optional).
8. Select the translation memory.
Note: You will need to add at least one TM before analyzing files. To add a local or
remote TM, click TM Preferences. Go to Creating or opening a TM for more information.
9. Select an Update option. The options are as follows:
Select to...
Overwrite existing TU
(default)
overwrite the existing translation unit.
Do not overwrite TU not overwrite existing translation unit.
Overwrite if attributes are
identical
overwrite the existing translation unit only if custom
attributes for new and existing translation units are
47

7/28/2019 Wordfast Pro Plus User Manual
http://slidepdf.com/reader/full/wordfast-pro-plus-user-manual 46/122
Wordfast Professional Plus User Manual
Select to...
identical.
Do not add to TM not add to the translation memory.
10. Select Add Attributes checkbox, to enter custom attributes for the translation unit.
11. Select Add file name as attribute, to add file name as a custom attribute.
12. Select format for the output report. You have two options:
Comma-separated format: Select this option and click Browse to select a
location and provide a file name
Report format: Select this option to view the output report on-screen
2. Click Cleanup.
A Cleanup report appears.
48

7/28/2019 Wordfast Pro Plus User Manual
http://slidepdf.com/reader/full/wordfast-pro-plus-user-manual 47/122
TXML EDITOR MENU OPTIONS
The Wordfast basic menu options are as follows:
• File
• Edit
• Translation Memory
• Terminology
• Window
• Help
File
The options in the File menu are as follows:
Use to...
Create Project... create a new project.
Open Project... open an existing project.
Open... (Ctrl+O) open a new file.
Note: When you browse your PC, only the file types
listed in your File Associations setup (Window >
System Preferences > General > Editors > File
Associations) will appear.
Close (Ctrl+W) close the currently open file. If there are unsaved
changes, a warning message appears asking if you
want to save the changes before closing.
Close All
(Ctrl+Shift+W)
close all open files. If there are any unsaved changes,
a warning message appears asking if you want to
save the changes before closing.
Save (Ctrl+S) save the currently open file.
Save translated
file
save PPT, XLS or DOC files.
Note: This menu option is activated only when PPT,
XLS or DOC files are saved.
Save As... save and rename the currently open file.
Save All
(Ctrl+Shift+S)
save all the currently open files.
49

7/28/2019 Wordfast Pro Plus User Manual
http://slidepdf.com/reader/full/wordfast-pro-plus-user-manual 48/122
Use to...
Revert revert the file to the state since it was opened, or since
it was last saved, whichever is most recent.
Print print the file that is currently open.
Properties view information related to the currently open file,
such as the original file format.
Exit exit Wordfast. If there are any files open with unsaved
changes, a warning message appears asking if you
want to save the changes before exiting.
Edit
The options in the Edit menu are as follows:
Use to...
Undo (Ctrl+Z) undo most recently entered text or performed function.
Redo (Ctrl-Y) redo most recently deleted text or re-perform undone
function.
Cut (Ctrl-X) cut the selected text. This action can be performed
only in the target segment.
Copy (Ctrl-C) copy the selected text.
Paste (Ctrl-V) paste the copied text at the location of your cursor.
This action can be performed only in the target
segment.Select All (Ctrl-A) select all the text in the main Translation window.
Find/Replace
(Ctrl-F)
search the current file for text and replace that text
with another text. This action can be performed only in
the target segment.
Spell Check (F7) check spelling.
Copy Context copy the TM lookup target segment into the file target
segment.
Preferences set translation, translation memory, penalties and
terminology preferences.
Translation Memory
The options in the Translation Memory menu are as follows:
Use to...
New/Select TM create or select a translation memory.
50

7/28/2019 Wordfast Pro Plus User Manual
http://slidepdf.com/reader/full/wordfast-pro-plus-user-manual 49/122
TXML editor menu options
Use to...
Next Segment
(Alt+Down)
navigate to the next segment. This action
automatically saves the segment to the TM, if
you have edited the translation.
Previous Segment
(Alt+Up)
navigate to the previous segment. This action
automatically saves the segment to the TM, if
you have edited the translation.
Current Segment
Leverage (Alt+Space)
leverage the TM for the current source segment.
Clear Target Segment clear the text in the target segment.
Translate Until Fuzzy
(Ctrl+Alt+F)
translate the source segments until there is a
fuzzy match.
Translate Until No
Match
(Ctrl+Shift+PageDown)
translate the source segments until there is no
match.
Translate All
(Ctrl+Shift+End)
translate all source segments.
Copy Source
(Alt+Insert)
copy the text from the source segment into the
target segment.
Expand Segment combine the currently selected source segment
with the next segment.
Note: This function can be accomplished only
with segments in the same paragraph.
Segments that have a paragraph break between
them cannot be combined.
Shrink Segment split the source segment into two segments, at
the location of the cursor.
Confirm/Unconfirm
Segment
mark a segment for future reference.
Commit to TM(Alt+End)
save the translated segments to the TM andclose the file. This action is typically carried out
when you have completed translation.
Previous Placeable
(Ctrl+Alt+Left)
select the previous placeable in the source
segment. The selected placeable will be
highlighted in red by default.
51

7/28/2019 Wordfast Pro Plus User Manual
http://slidepdf.com/reader/full/wordfast-pro-plus-user-manual 50/122
Wordfast Professional Plus User Manual
Use to...
Remove Placeable
(Ctrl+Alt+Up)
delete the currently selected placeable.
Copy Placeable
(Ctrl+Alt+Down)
copy the currently selected placeable into the
target segment at the location of the cursor.
Next Placeable
(Ctrl+Alt+Right)
select the next placeable in the source segment.
The selected placeable will be highlighted in red
by default.
TM Lookup look up the selected source text in the
translation memory. This action leverages all
segments that include that text.
Analyze analyze the file for translation against a TM to
leverage reusable content and pre-translate
content.
Terminology
The options in the Terminology menu are as follows:
Use to...
New/Select
Terminology
create or select a terminology.
Add Term add a terminology to the terminology list.
Previous Term(Ctrl+Alt+8)
navigate to the previous terminology in the sourcesegments.
Copy Term
(Ctrl+Alt+0)
copy the selected terminology.
Next Term
(Ctrl+Alt+9)
navigate to the next terminology in the source
segments.
Edit modify the terminology list.
Import import a terminology list to the open project.
Export export a terminology list to a location, either on your
computer or a common server.
Window
The options in the Window menu are as follows:
Use to...
Show View preview a TXML file in Word or view the source
52

7/28/2019 Wordfast Pro Plus User Manual
http://slidepdf.com/reader/full/wordfast-pro-plus-user-manual 51/122
TXML editor menu options
Use to...
context. This option also allows you to add or
remove the Outline, TM Lookup and TXML
Context view.
System Options view and change the system preferences.
Help
The options in the Help menu are as follows:
Use to...
Online Help view the Wordfast help.
Bug Report... view or send the error log.
Wordfast Updates find and install new releases and manage
configurations.
Key Assist
(Ctrl+Shift+L)
view all Wordfast functions and keyboard
shortcuts.
License
Management
complete activation of Wordfast and manage
license.
About Wordfast view plug-in and configuration details of Wordfast.
53

7/28/2019 Wordfast Pro Plus User Manual
http://slidepdf.com/reader/full/wordfast-pro-plus-user-manual 52/122
MANAGING PROJECTS
Translation projects can be managed both by project managers and translators. Managing a
project includes the following tasks:
• Creating or opening a project
• Creating or opening a translation memory
• Importing and exporting terminology lists
• Defining penalties
• Defining color codes
• Enabling spell check
• Translating in a project
• Deleting a project
Creating or opening a project
In Wordfast, it is necessary to create a project before translating a file. You can open a TXML file
for translation only if a project is created or opened. The project is a working environment that
defines settings for the source and target language, translation memory, glossary and other user
information. Find below the procedures for the following tasks:
• Creating a project
• Opening a project
CREATING A PROJECT
To create a project:
1. Open Wordfast and click .
The TXML perspective appears.
55

7/28/2019 Wordfast Pro Plus User Manual
http://slidepdf.com/reader/full/wordfast-pro-plus-user-manual 53/122
2. Click File > Create Project.
The Create Project dialog box appears.
3. Enter a unique Project name.Note: A unique project name enables differentiation. Naming the project according to the
client name is a good practice. If a unique name is not given, an error message appears
at the bottom of the dialog box.
4. Select Source and Target language.
Note: It is important to select the correct source and target languages. If either of them is
incorrect, Wordfast will not allow you to open files for translation. The languages that you
provide now will be the default language selection for all project files.
5. Click OK.
The Open Project dialog box appears. The project name appears in the Project List and
56

7/28/2019 Wordfast Pro Plus User Manual
http://slidepdf.com/reader/full/wordfast-pro-plus-user-manual 54/122
Managing projects
the project properties appear at the bottom of the dialog box.
6. Select project name and click OK.
The Preferences (Filtered) dialog box appears.
57

7/28/2019 Wordfast Pro Plus User Manual
http://slidepdf.com/reader/full/wordfast-pro-plus-user-manual 55/122
Wordfast Professional Plus User Manual
The Preferences (Filtered ) dialog box is used for the following tasks:
• Selecting translation memory settings. Go to Selecting translation memory settings
for more information.
• Creating or opening translation memory. Go to Creating or opening translation
memory for more information.
• Importing, exporting, adding, editing and deleting terminology. Go to Importing and
exporting terminology and Working with terminology for more information.
• Defining penalties. Go to Defining penalties for more information.
• Defining color codes. Go to Defining color codes for more information.
• Enabling spell check. Go to Enabling spell check for more information.
OPENING A PROJECT
To open a project:
1. Open Wordfast and click .
The TXML perspective appears.
58

7/28/2019 Wordfast Pro Plus User Manual
http://slidepdf.com/reader/full/wordfast-pro-plus-user-manual 56/122
Managing projects
2. Click File > Open Project.
The Open Project dialog box appears. The project names appear in the Project list and
the project properties appear at the bottom of the dialog box.
3. Select a project name and click OK.
The Wordfast screen appears with the project name on the title bar and the source andtarget languages at the bottom of the screen.
Creating or opening a TM
Translation memory (TM) is designed to provide maximum content re-use and facilitate
collaboration between globally distributed localization resources. Translators can leverage
reusable content in two ways:
59

7/28/2019 Wordfast Pro Plus User Manual
http://slidepdf.com/reader/full/wordfast-pro-plus-user-manual 57/122
Wordfast Professional Plus User Manual
• Local TM: The local TM is located in your system and can only be accessed and updated
by you.
• Remote TM: The remote TM is located on a server that can be accessed by several
translators at the same time. The translators can leverage the available content and also
update the TM with new reusable content.
Find below the procedures for the following tasks:
• Selecting translation memory settings
• Creating a local TM
• Opening a local TM
• Creating or opening a remote TM
SELECTING TRANSLATION MEMORY SETTINGS
To select translation memory settings:
1. Open Wordfast and click .
The TXML perspective appears.
2. Follow steps 1 to 6 from Creating a project
Or
Click Translation Memory > New/Select.
The Preferences (Filtered) dialog box appears.
60

7/28/2019 Wordfast Pro Plus User Manual
http://slidepdf.com/reader/full/wordfast-pro-plus-user-manual 58/122
Managing projects
3. In the left pane, click Translation Memory.
The Translation Memory dialog box appears.
4. Select Copy source on no match checkbox, to copy the source to the target segment, if
there is no match when the TM is leveraged.
5. Enter the Fuzzy Match Threshold in (%).
Note: This value signifies the TM leverage percentage limit for a fuzzy match. For
example, if you enter a value of 75%, the tool will mark all the translations which are
leveraged below 75% match as a 'No match' segment.
61

7/28/2019 Wordfast Pro Plus User Manual
http://slidepdf.com/reader/full/wordfast-pro-plus-user-manual 59/122
Wordfast Professional Plus User Manual
6. Select a condition to be followed when editing an existing Translation Unit. The options
are as follows:
Select to...
Add to TM by
overwriting the existing
TU (default)
overwrite the existing translation unit. This option is
selected by default.
Add TM; overwrite
existing TU if attributes
are identical
overwrite the existing translation unit only if custom
attributes for new and existing TU are identical.
Add to TM: do not
overwrite existing TU
add to translation memory and not overwrite existing TU
Do not add to TM not update the TM.
7. Select Mark all segments as unconfirmed checkbox, to mark all target segments as
unconfirmed. For more information, refer Confirming or Unconfirming segments.
8. Click Apply and OK.
The translation memory properties for the project are set up.
CREATING A LOCAL TM
To create a local TM:
1. Follow steps 1 to 2 from section Selecting translation memory settings.
62

7/28/2019 Wordfast Pro Plus User Manual
http://slidepdf.com/reader/full/wordfast-pro-plus-user-manual 60/122
Managing projects
2. In the left pane, select Translation Memory > Local.
The Translation Memory - Local dialog box appears.
63

7/28/2019 Wordfast Pro Plus User Manual
http://slidepdf.com/reader/full/wordfast-pro-plus-user-manual 61/122
Wordfast Professional Plus User Manual
3. Click New.
The New Local TM dialog box appears.
4. Enter or browse the location for the local TM.
5. Enter a file name for the new local TM and click Save.
6. Enter a Symbolic name for the Local TM.
Note: Ensure that the name is unique and easily recognizable. If a unique name is notgiven, an error message appears at the bottom of the dialog box.
7. Select Source and Target language.
Note: The default source and target languages are the same as the currently open
project. Ensure that the selected TM and project have the same language pair assigned.
If either of them is incorrect, the TM will not be leveraged in the project.
8. Click OK.
The newly created local TM name appears in the Local TM List and the properties appear
64

7/28/2019 Wordfast Pro Plus User Manual
http://slidepdf.com/reader/full/wordfast-pro-plus-user-manual 62/122
Managing projects
at the bottom of the dialog box.
9. Select Selected check box, to use the newly created local TM during translation.
10. Select Read only check box, if you do not want to update the local TM. (Optional)
65

7/28/2019 Wordfast Pro Plus User Manual
http://slidepdf.com/reader/full/wordfast-pro-plus-user-manual 63/122
Wordfast Professional Plus User Manual
11. Click or to prioritize newly created or available local TMs.
Note: Prioritizing TMs will ensure that the first TM in the list is leveraged first, followed by
the remaining TMs.
12. Click Apply and OK.
A new local TM is created for the project.
OPENING A LOCAL TM
To open a local TM:
1. Follow steps 1 to 2 from section Creating a local TM.
2. Click Open.
The Open Local TM dialog box appears.
3. Enter or browse the location of the local TM.
4. Select a local TM file and click Save.
Note: Ensure that the correct local TM is selected. The local TM file must have a correctheader, which typically includes the creation date, user ID, source and target language
and so on. If an error occurs, please log into the Wordfast support hotline at
www.wordfast.com.
5. Follow steps 4 to 10 from section Creating a Local TM.
An existing local TM is selected for the project.
66

7/28/2019 Wordfast Pro Plus User Manual
http://slidepdf.com/reader/full/wordfast-pro-plus-user-manual 64/122
Managing projects
Creating or opening a remote TM
To create or open a remote TM:
1. Follow steps 1 to 2 from section Selecting translation memory settings.
2. In the left pane, select Translation Memory > Remote.
The Translation Memory - Remote dialog box appears.
67

7/28/2019 Wordfast Pro Plus User Manual
http://slidepdf.com/reader/full/wordfast-pro-plus-user-manual 65/122
Wordfast Professional Plus User Manual
3. Click New or Open.
The New or Open Remote TM dialog box appears.
4. Enter the Remote TM Address and Port details.
5. Enter the Username and Password to connect to the Remote TM.
Note: When you provide the Remote TM information, the URL appears automatically.
The remote TM URL and login details are provided to you by the client, if they are using a
Wordfast TM server.
6. After entering all Remote TM information, click Test.
Connection to the remote TM is established and a message appears.7. Modify the Symbolic name for the Remote TM, if required.
Note: The default symbolic name is a combination of the user name, address and port
details.
8. Enter Workgroup ID and Search Depth. (Optional)
Note: The Workgroup ID is a 10 digit number and is provided to you by the Wordfast
administrator. If a Workgroup ID is not entered, you can only read from the remote TM.
68

7/28/2019 Wordfast Pro Plus User Manual
http://slidepdf.com/reader/full/wordfast-pro-plus-user-manual 66/122
Managing projects
The Workgroup ID is required if you need to update the remote TM.
Ensure that the user name is unique and easily recognizable.
Search depth signifies the number of results that can be viewed for a particular search.
For example, if you are looking for segments containing the word "hotel", only the first
200 segments in the remote TM containing that word will appear.
9. Click OK.
The newly created or opened remote TM name appears in the Remote TM List and the
properties appear at the bottom of the dialog box.
10. Select Selected check box, to use the new remote TM during translation.
11. Select Read only check box, if you do not want to update the remote TM. (Optional)
12. Click or to prioritize newly created or available remote TMs.
13. Click Apply and OK.
A new or existing remote TM is created or opened for the project.
69

7/28/2019 Wordfast Pro Plus User Manual
http://slidepdf.com/reader/full/wordfast-pro-plus-user-manual 67/122
Wordfast Professional Plus User Manual
Importing and exporting terminology lists
A terminology list (or glossary), is a list of source terms and their preferred translations. For
example, a terminology list could include information as follows:
Source Targettranslation memory mémoire de traduction
translation unit unité de traduction
data transfer rate taux de transfert de données
International Translators Federation Fédération Internationale des
Traducteurs
The terminology list is stored as a tab-delimited list of source and target terms on your computer
or a common server. To use a terminology list, you need to import it to Wordfast. After completing
a translation project you also have an option to add new terms and export the term list to your
computer or a common server. Find below the procedures for the following tasks:
• Importing a terminology list
• Exporting a terminology list
IMPORTING A TERMINOLOGY LIST
To import a terminology list:
1. Open Wordfast and click .
The TXML perspective appears.
70

7/28/2019 Wordfast Pro Plus User Manual
http://slidepdf.com/reader/full/wordfast-pro-plus-user-manual 68/122
Managing projects
2. Click Terminology > Import.
The Import terminology dialog box appears.
3. Enter or browse for the terminology file.
4. Choose File type. You have two options:
Tab delimited: a TXT file
TBX: an XML file
2. Next, you have two options:
Select Create new terminology, if you are importing the first terminology file for the project.
Select Import into existing terminology, if you have already imported a
terminology file and want to combine both the files.
Creating new terminology
To create a new terminology list:
71

7/28/2019 Wordfast Pro Plus User Manual
http://slidepdf.com/reader/full/wordfast-pro-plus-user-manual 69/122
Wordfast Professional Plus User Manual
1. Follow steps 1 to 4 from Importing a terminology list.
2. Select Create new terminology.
3. Click OK.
The Create new Terminology dialog box appears.
4. Enter Symbolic name, Source language and Target language.
5. Click OK.
A Terminology import message appears confirming the number of terms imported.
6. Click OK.
A new terminology file is created.
Import into existing terminology
To import a new terminology list into an existing terminology list:
1. Follow steps 1 to 4 from Importing a terminology list.
72

7/28/2019 Wordfast Pro Plus User Manual
http://slidepdf.com/reader/full/wordfast-pro-plus-user-manual 70/122
Managing projects
2. Select Import into existing terminology.
The Import into existing terminology option is activated.
3. Select the Existing terminology list for the open project.
4. Select an action, if there is an overlap between the existing and new terminology list.
5. Select Clear before import, if you want to clear all terms in the existing terminology list.
6. Click OK.
The Terminology import report dialog box appears. This describes the number of terms
that will be imported.
7. Click OK.The new terminology file is imported and a message appears. The terminology list
appears as a separate tab.
EXPORTING A TERMINOLOGY LIST
To export a terminology list:
73

7/28/2019 Wordfast Pro Plus User Manual
http://slidepdf.com/reader/full/wordfast-pro-plus-user-manual 71/122
Wordfast Professional Plus User Manual
1. Open Wordfast and click .
The TXML perspective appears.
2. Click Terminology > Export.
The Export terminology dialog box appears.
3. Select Terminology name.
4. Enter or browse the location for the terminology file.
5. Select File type. You have two options:
Tab delimited: a TXT file
TBX: an XML file
The Terminology export report dialog box appears. This describes the number of
terms that will be imported.
2. Click OK.
The terminology list is exported and saved at the specified location.
74

7/28/2019 Wordfast Pro Plus User Manual
http://slidepdf.com/reader/full/wordfast-pro-plus-user-manual 72/122
Managing projects
Defining penalties
Penalties are defined to maintain high quality of the content leveraged from translation memory. A
value is assigned to each of the penalties, which are taken into account to calculate the
translation score. This score is used to differentiate between golden or 100 %, fuzzy and no
match.
To define penalties:
1. Open Wordfast and click .
The TXML perspective appears.
75

7/28/2019 Wordfast Pro Plus User Manual
http://slidepdf.com/reader/full/wordfast-pro-plus-user-manual 73/122
Wordfast Professional Plus User Manual
76

7/28/2019 Wordfast Pro Plus User Manual
http://slidepdf.com/reader/full/wordfast-pro-plus-user-manual 74/122
Managing projects
3. Enter values for penalties. Find below the list of penalties and description:
Penalty Description
Case penalizes different case in letters.
Non Literal penalization is for punctuations, space, special characters like
apostrophes, dashes, quotes and so on
Tag penalizes different placeables.
Attribute penalizes if attributes differ.
Private TU penalizes workgroup Translation Unit (TU).
Public TU penalizes non-workgroup TU.
Local TM penalizes TU from local desktop copy.
Align penalizes TUs coming from an alignment.
77

7/28/2019 Wordfast Pro Plus User Manual
http://slidepdf.com/reader/full/wordfast-pro-plus-user-manual 75/122
Wordfast Professional Plus User Manual
Penalty Description
Machine
Translation
penalizes TUs coming from MT.
Multiple
Translations
penalizes TUs if there are duplicates within the TM with
different translations.
Match file names consider filename as an attribute for penalization.
Custom
Attributes
consider this attribute name for penalization.
4. Click Apply and OK.
Defining color codes
The color codes are used to differentiate between different types of content in the TXML editor
workspace.
To define color codes:
1. Open Wordfast and click .
The TXML perspective appears.
2. Click Edit > Preferences > Translations > Translation Memory > Colors.
The Preferences (Filtered) Colors dialog box appears. This displays the default colors
78

7/28/2019 Wordfast Pro Plus User Manual
http://slidepdf.com/reader/full/wordfast-pro-plus-user-manual 76/122
Managing projects
assigned to different content types.
3. If you want to change the default color for any of the content types, click the colored box.
For example, click the colored box next to Tag color.
79

7/28/2019 Wordfast Pro Plus User Manual
http://slidepdf.com/reader/full/wordfast-pro-plus-user-manual 77/122
Wordfast Professional Plus User Manual
A color palette appears.
80

7/28/2019 Wordfast Pro Plus User Manual
http://slidepdf.com/reader/full/wordfast-pro-plus-user-manual 78/122
Managing projects
4. Select a color, for example, purple and click OK.
The color code for the selected content changes from blue to purple.
81

7/28/2019 Wordfast Pro Plus User Manual
http://slidepdf.com/reader/full/wordfast-pro-plus-user-manual 79/122
Wordfast Professional Plus User Manual
Enabling spell check
Enabling the spell check option is a good practice to ensure high quality.
To enable spell check:
1. Open Wordfast and click .
The TXML perspective appears.
82

7/28/2019 Wordfast Pro Plus User Manual
http://slidepdf.com/reader/full/wordfast-pro-plus-user-manual 80/122
Managing projects
2. Click Edit > Preferences > Spelling.
The Preferences (Filtered) Spelling dialog appears.
3. Select Enable spell checking checkbox.
The Hunspell spellcheck engine is automatically selected.
83

7/28/2019 Wordfast Pro Plus User Manual
http://slidepdf.com/reader/full/wordfast-pro-plus-user-manual 81/122
Wordfast Professional Plus User Manual
4. Select Check Spelling as you type checkbox. (Optional)
5. Click Apply and OK.
The Spell check option is enabled.
Note: To use spell check, click Edit > Spell Check or press F7. The option for choosing
spell check languages is available during installation.
Translating in a project
After you have completed the initial steps of creating project, opening translation memory,
importing terminology and defining penalties and colors, the Wordfast workspace is ready to be
used for translation. The translation process broadly includes the following tasks:
• Opening a file
• Translating a file
• Leveraging repetitive content
• Working with translation memory
• Working with terminology
• Working with placeables
• Using Transcheck
• Confirming or Unconfirming segments
• Using Outline window
• Viewing TXML Context
• Saving and closing a file
• Using shortcut icons
OPENING A FILE
To open a file for translation:
1. Open Wordfast and click .
The TXML perspective appears.
2. Click File > Open, select file for translation and click Open.
Or
Left-click on the file, and drag and drop into the Translation window.
The file appears in the Translation window.
84

7/28/2019 Wordfast Pro Plus User Manual
http://slidepdf.com/reader/full/wordfast-pro-plus-user-manual 82/122
Managing projects
Find below the description for the various components of the Wordfast workspace:
Number Component Description
File name The TXML file name appears here. You can
open multiple files, which appear as tabs.
Source
segment
The segment that requires translation appears
here.
Translation
score
The translation score, which is the percentage
of match found in the TM appears here.
Target segment The translated content is entered here by the
translator.
Views The TXML file can be viewed in two ways, as
plain text and in a table format.
TM Lookup
window
The TM leverage results appear here. You can
also search the TM for a term or a phrase. Go to
Using TM Lookup window for more information.
Txml Context view the TXML context of the currently open file.
Go to Viewing TXML Context for more
information.
Outline window The color coded list of all source segments
appears here. The colors signify the translation
score. Go to Using Outline window for more
85

7/28/2019 Wordfast Pro Plus User Manual
http://slidepdf.com/reader/full/wordfast-pro-plus-user-manual 83/122
Wordfast Professional Plus User Manual
Number Component Description
information.
TRANSLATING A FILE
This section describes the steps for translating a TXML file when there are no TMs available for leverage. After entering the new translation for a file, you can save the translation to a new TM,
which can be leveraged at a later stage.
To translate a file:
1. Follow the steps to open a file from section Opening a file.
The file appears in the Translation window. The first translatable segment will appear in a
blue background, and your cursor will be in the target segment by default.
86

7/28/2019 Wordfast Pro Plus User Manual
http://slidepdf.com/reader/full/wordfast-pro-plus-user-manual 84/122
Managing projects
Note: The placeables in the source segment are marked in grey. For example, {ut1}.
These placeables should be either copied and pasted or typed into the target segment.
They should not be edited or deleted.
2. Type the target segment.
The typed target segment will appear in a pink background as shown in the screenshotbelow.
3. Select Translation Memory > Next Segment or click or press Alt+Down.
The typed target segment is saved to the TM and the cursor moves to the next segment.
Note: If you need help creating or opening a TM, go to Creating or opening a TM. To
update translation memory with new content, ensure the TM has the Read only check
box clear and update options are selected. Go to Selecting translation memory settings
87

7/28/2019 Wordfast Pro Plus User Manual
http://slidepdf.com/reader/full/wordfast-pro-plus-user-manual 85/122
Wordfast Professional Plus User Manual
for more information.
Also note that, the TM will not be leveraged or updated if you press the Enter or Tab
keys or if you click into another segment in the Translation window or the Outline
window.
4. After translating all the source segments, select Translation Memory > Commit to TM
or click or press Alt+End, to update the TM before closing the file.
LEVERAGING REPETITIVE CONTENT
The leveraging repetitive content option can be used when there are repetitive segments in a file.
For example, if there are multiple instances of the phrase "Our Process" then the translator needs
to type the translation only once. The remaining segments are leveraged automatically.
To leverage repetitive content:
1. Follow the steps to open a file from section Opening a file.The file appears in the Translation window. The first translatable segment will appear in a
blue background, and your cursor will be in the target segment by default.
88

7/28/2019 Wordfast Pro Plus User Manual
http://slidepdf.com/reader/full/wordfast-pro-plus-user-manual 86/122
Managing projects
Note: There are three instances of the source segment "Our Process".
2. Type the target segment for the first instance.
The typed target segment will appear in a pink background as shown in the screenshot
89

7/28/2019 Wordfast Pro Plus User Manual
http://slidepdf.com/reader/full/wordfast-pro-plus-user-manual 87/122
Wordfast Professional Plus User Manual
below.
3. Select Translation Memory > Next Segment or click or press Alt+Down.
The typed target segment is saved to the TM and the subsequent repetitive segments are
leveraged.
90

7/28/2019 Wordfast Pro Plus User Manual
http://slidepdf.com/reader/full/wordfast-pro-plus-user-manual 88/122
Managing projects
Note: The remaining two instances of "Our Process" are translated automatically.
WORKING WITH TRANSLATION MEMORY
Translation memory (TM) is designed to provide maximum content re-use and facilitate
collaboration between globally distributed localization resources. Find below the procedures for
the following tasks:
• Leveraging translation memory
• Using TM Lookup window
• Updating translation memory
Leveraging translation memory
To leverage translation memory:
1. Follow the steps to open a file from section Opening a file.
The file appears in the Translation window. The first translatable segment will be open,
91

7/28/2019 Wordfast Pro Plus User Manual
http://slidepdf.com/reader/full/wordfast-pro-plus-user-manual 89/122
Wordfast Professional Plus User Manual
and your cursor will be in the target segment by default.
2. Select Translation Memory > Current Segment Leverage or click or press
Alt+Space.
92

7/28/2019 Wordfast Pro Plus User Manual
http://slidepdf.com/reader/full/wordfast-pro-plus-user-manual 90/122
Managing projects
The TM will be leveraged and the target segment appears.
Translation memory default color representation
Find below the list of default color representations for source and target segments in the
Translation window:
Color Representation
Blue Source segment
Yellow Fuzzy match
Grey No match or NA
Green 100% match
Pink Segment modified since the
original file was created
93

7/28/2019 Wordfast Pro Plus User Manual
http://slidepdf.com/reader/full/wordfast-pro-plus-user-manual 91/122
Wordfast Professional Plus User Manual
Purple Segment modified and updated to
translation memory
Go to Defining color codes for more information.
Using TM Lookup window
The TM Lookup window is used to view TM leverage results and context searching. Find below
the procedure for the following tasks:
• Viewing TM leverage results
• Using TM lookup
Viewing TM leverage results
The TM Lookup window displays the leverage results for the current source segment. The results
display an ID number, source and target segments, the translation score and the translation
memory name.
TM Lookup default color representation
Find below the list of default color representations for source and target segments and translation
score in the TM Lookup window:
Color Representation
Blue Source segment
Yellow Fuzzy match
Green 100% match
Highlighted
text
Words or phrases that do not
match the source segment
Go to Defining color codes for more information.
Using TM lookup
TM lookup is a process that searches for specific source segment text in the translation memory.
The results display source and target segments.
To perform TM lookup:
1. Enter a word or phrase in the TM Lookup text box.
94

7/28/2019 Wordfast Pro Plus User Manual
http://slidepdf.com/reader/full/wordfast-pro-plus-user-manual 92/122
Managing projects
2. Click Find.
Note: If you want matches that only have all the words in your phrase, use + signs
between each word instead of spaces. If you use spaces in the search string, then results
will show segments that have any of the words in them.
Or
1. Select a word or phrase in the source segment.
2. Press Ctrl-Alt-L or .
The source and target segments appear.
Note: The words or phrases that match the searched context are highlighted.
95

7/28/2019 Wordfast Pro Plus User Manual
http://slidepdf.com/reader/full/wordfast-pro-plus-user-manual 93/122
Wordfast Professional Plus User Manual
Updating translation memory
To update translation memory with new content, ensure the TM has the Read only check box
clear and update options are selected. Go to Creating or opening a translation memory and
Selecting translation memory update settings for more information.
When you navigate source segments by pressing Alt+Down or Alt+Up or clicking or ,
segments are saved automatically to the TM.
Note: If you have changed the target segment, and you navigate using other methods (i.e.,
clicking on other segments to navigate directly to them), a warning message appears asking if
you want to save the target segment.
WORKING WITH TERMINOLOGY
Find below the procedures for the following tasks:
•Leveraging a terminology list
• Adding terminology
• Editing terminology
Leveraging a terminology list
To leverage a terminology list or glossary:
1. Follow the steps to open a file from Opening a file.
The file appears in the Translation window. If a term from the terminology list or glossary
exists in the source segment, it will appear in red by default.
2. Select Terminology > Previous term / Next term or click or or press
Ctrl+Alt+8 / Ctrl+Alt+9.
The terminology is highlighted and selected.
3. In the target segment, place the cursor at the location where you want the translated
terminology to appear.
96

7/28/2019 Wordfast Pro Plus User Manual
http://slidepdf.com/reader/full/wordfast-pro-plus-user-manual 94/122
Managing projects
4. Select Terminology > Copy term or click or Ctrl+Alt+0.
The translated terminology appears in the target segment.
Adding terminology
To add terminology to a terminology list or glossary:
1. Left-click and select a terminology in the source or target segment.
2. Click Terminology > Add term or click .
The Add to Terminology dialog box appears.
3. Enter Source, Target and Description of the terminology.
97

7/28/2019 Wordfast Pro Plus User Manual
http://slidepdf.com/reader/full/wordfast-pro-plus-user-manual 95/122
Wordfast Professional Plus User Manual
4. Select the terminology list that you want to add the terminology to.
5. Click OK.
The new terminology is added.
Editing terminology
To edit terminology:
1. Click Terminology > Edit.
2. Select the terminology list that you want to edit.
The Terminology list appears.
98

7/28/2019 Wordfast Pro Plus User Manual
http://slidepdf.com/reader/full/wordfast-pro-plus-user-manual 96/122
Managing projects
3. Double-click on the entry you want to modify.
The Edit term dialog box appears.
4. Enter the necessary changes and click Modify.
The modified terminology appears in the terminology list.
WORKING WITH PLACEABLES
A placeable is inline text that is not translatable. For example, HTML code within a sentence.
Target segments should have the same placeables as the source segment, however depending
on the language sometimes a placeable is not needed. If you try to save a target segment with
missing placeables, a warning message appears. Find below an example of a source segment
with two placeables:
Please contact the hotel for further information at {ut1}[email protected]{ut2}.
The {ut1} and {ut2} text strings represent placeables.
Find below the procedures for the following tasks:
• Viewing placeables
• Copying placeables
• Deleting placeables
Viewing placeables
To view placeables:
99

7/28/2019 Wordfast Pro Plus User Manual
http://slidepdf.com/reader/full/wordfast-pro-plus-user-manual 97/122
Wordfast Professional Plus User Manual
1. Follow the steps to open a file from Opening a file.
The file appears in the Translation window. If a placeable exists in the source segment, it
will appear in gray by default.
2. Place the mouse over the placeable.
The actual text in the placeable appears. Find below an example of the popup for the{ut1} placeable.
Copying placeables
To copy placeables:
1. Follow the steps to open a file from Opening a file.
The file appears in the Translation window. If a placeable exists in the source segment, it
will appear in gray by default.
2. Select Translation Memory > Previous placeable / Next placeable or click or or
press Ctrl+Alt+Left / Ctrl+Alt+Right.
The placeable is highlighted in red and selected.
3. Place the cursor where you want the placeable in the target segment.
4. Select Translation Memory > Copy placeable or click or Ctrl+Alt+Down or type the
characters of the placeable.
The placeable appears in the target segment.
Deleting placeables
The placeable can be deleted only in the target segment. To delete placeables, place your cursor
in the placeable's text and select Translation Memory > Remove placeable or click or press
Ctrl+Alt+Up.
100

7/28/2019 Wordfast Pro Plus User Manual
http://slidepdf.com/reader/full/wordfast-pro-plus-user-manual 98/122
Managing projects
USING TRANSCHECK
The Transcheck option verifies certain elements in the target segments and warns you about
missing or incorrect text or variables. For example, if you do not insert a placeable or type
incorrect text, a warning signal will appear before the target segment. You will be able to view the
warning on mouse over.
Find below the procedures for the following tasks:
• Enabling Transcheck
• Viewing Transcheck warning
Enabling Transcheck
To enable Transcheck:
1. Open Wordfast and click .
The TXML perspective appears.
101

7/28/2019 Wordfast Pro Plus User Manual
http://slidepdf.com/reader/full/wordfast-pro-plus-user-manual 99/122
Wordfast Professional Plus User Manual
2. Click Edit > Preferences > Translations > Transcheck.
The Transcheck dialog box appears.
3. Select Enable Transcheck checkbox.
4. Click Apply and OK.
The Transcheck option is enabled.
Viewing Transcheck warning
Note: The Transcheck warning can be viewed only in the Text mode.
102

7/28/2019 Wordfast Pro Plus User Manual
http://slidepdf.com/reader/full/wordfast-pro-plus-user-manual 100/122
Managing projects
To view Transcheck warning:
1. Follow the steps to open a file from section Opening a file.
The file appears in the Translation window.
2. Type the target segment.
A warning signal appears before the target segment as shown in the screenshot below.
3. Place the mouse over the warning signal.
The text in the warning appears as shown in the screenshot below.
103

7/28/2019 Wordfast Pro Plus User Manual
http://slidepdf.com/reader/full/wordfast-pro-plus-user-manual 101/122
Wordfast Professional Plus User Manual
Note: The Transcheck warning appeared because the number 101 was incorrectly typed
as 102. The warning signal disappears when the segment is corrected as shown in the
screenshot below.
CONFIRMING OR UNCONFIRMING SEGMENTS
The Confirm/Unconfirm Segment option allows the translator to mark a segment for future
reference. For example, if the translator wants to check and confirm a segment after referring to
some resources, he or she can mark the segment and revert to it at a later stage.
To confirm or unconfirm a segment:
1. Follow the steps to open a file from section Opening a file.
The file appears in the Translation window. The first translatable segment will appear in a
blue background, and your cursor will be in the target segment by default.
1. Type or leverage the target segment from the translation memory.
The target segment will appear.
2. Click Translation Memory > Confirm/Unconfirm Segment or , to mark the
segment.
An '*' symbol appears next to the segment in the Outline window as shown in the
screenshot below.
104

7/28/2019 Wordfast Pro Plus User Manual
http://slidepdf.com/reader/full/wordfast-pro-plus-user-manual 102/122
Managing projects
Note: The '*' symbol will disappear only when you click Translation Memory >
Confirm/Unconfirm Segment or again to confirm the segment.
USING OUTLINE WINDOW
The Outline window is used for source segment navigation. The source for each translatablesegment is listed with color coded icons that represent the translation score. The segments that
need to be confirmed are also marked by an asterisk (*) in the Outline window. Find below an
example of an Outline window:
105

7/28/2019 Wordfast Pro Plus User Manual
http://slidepdf.com/reader/full/wordfast-pro-plus-user-manual 103/122
Wordfast Professional Plus User Manual
Navigating using Outline window
To view a source segment, in the Outline window, place the cursor on a source segment and left
click.
The source segment is selected and highlighted.
Sorting segments
To sort the source segments, click on the drop down list.
The following options appear:
Outline window default color representation
Find below the list of default color representations for source and target segments in the
Translation window:
Color Representation
Yellow Fuzzy match
Grey No match or NA
Green 100% match
Pink Segment modified since the original
file was created
Purple Segment modified and updated to
translation memory
Go to Defining color codes for more information.
V IEWING TXML CONTEXT
The TXML Context window is used to view the TXML context of the currently open file. You also
have the option to view the XML Source. Find below an example of a TXML Context window:
106

7/28/2019 Wordfast Pro Plus User Manual
http://slidepdf.com/reader/full/wordfast-pro-plus-user-manual 104/122
Managing projects
SAVING A FILE
To save a file:
• Click File > Save or Ctrl+S, to save the currently open file.
• Click File > Save translated file, to save PPT, XLS or DOC files.
• Click File > Save As..., to save and rename the file.
• Click File > Save All, to save all open files.
CLOSING A FILE
To close a file:
• Click File > Close or click <icon>, to close the currently open file.
• Click File > Close All, to close all open files.
Note: If you close a file without saving the most recent changes, a warning message
appears querying if you want to save the file.
107

7/28/2019 Wordfast Pro Plus User Manual
http://slidepdf.com/reader/full/wordfast-pro-plus-user-manual 105/122
Wordfast Professional Plus User Manual
USING SHORTCUT ICONS
Wordfast includes a number of shortcut icons that help you quickly complete common tasks. Find
below a list of all the shortcut icons available in the TXML Editor and their functionality.
Use to...
(Ctrl+O)open a new file.
Note: When you browse your PC, only the file types
listed in your File Associations setup (Window >
System Preferences > General > Editors > File
Associations) will appear.
(Ctrl+S)save the currently open file.
preview the file in MS Word.
(Ctrl+Alt+8)
navigate to the previous terminology in the source
segments.
(Ctrl+Alt+0)copy the selected terminology.
(Ctrl+Alt+9)navigate to the next terminology in the source segments.
modify the terminology list.
add a terminology to the terminology list.
print the file that is currently open.
(Ctrl+Shift+O)
create or select a translation memory.
(Alt+Down)navigate to the next segment. This action automatically
saves the segment to the TM, if you have edited the
translation.
(Alt+Up)navigate to the previous segment. This action
automatically saves the segment to the TM, if you have
edited the translation.
(Alt+Space)leverage the TM for the current source segment.
(Ctrl+Alt+F)translate the source segments until there is a fuzzy
match.
(Ctrl+Shift+PageDown)
translate the source segments until there is no match.
(Ctrl+Shift+End)translate all source segments.
(Alt+Insert)copy the text from the source segment into the target
108

7/28/2019 Wordfast Pro Plus User Manual
http://slidepdf.com/reader/full/wordfast-pro-plus-user-manual 106/122
Managing projects
Use to...
segment.
(Alt+E)combine the currently selected source segment with the
next segment.
Note: This function can be accomplished only with
segments in the same paragraph. Segments that have a
paragraph break between them cannot be combined.
(Alt+S)split the source segment into two segments, at the
location of the cursor.
mark a segment for future reference.
(Alt+End)
save the translated segments to the TM and close the
file. This action is typically carried out when you have
completed translation.
(Ctrl+Alt+Left)select the previous placeable in the source segment.
The selected placeable will be highlighted in red by
default.
(Ctrl+Alt+Up)delete the currently selected placeable.
(Ctrl+Alt+Down)copy the currently selected placeable into the target
segment at the location of the cursor.
(Ctrl+Alt+Right) select the next placeable in the source segment. The
selected placeable will be highlighted in red by default.
analyze the file for translation against a TM to leverage
reusable content and pre-translate content.
(Ctrl+Alt+L)look up the selected source text in the translation
memory. This action leverages all segments that include
that text.
(F7)check spelling.
Deleting a project
To delete a project:
1. Open Wordfast and click .
The TXML perspective appears.
109

7/28/2019 Wordfast Pro Plus User Manual
http://slidepdf.com/reader/full/wordfast-pro-plus-user-manual 107/122
Wordfast Professional Plus User Manual
2. Click File > Open Project.
The Open Project dialog box appears.
3. Select a project name and click Delete.
A confirmation message appears, asking if you want to delete the file.
4. Click Yes.
The project is deleted and removed from the Project list.
110

7/28/2019 Wordfast Pro Plus User Manual
http://slidepdf.com/reader/full/wordfast-pro-plus-user-manual 108/122
WORKING WITH ADVANCED OPTIONS
The Wordfast advanced options are as follows:
• Managing shortcut keys
• Managing licenses
• Updating Wordfast
Managing shortcut keys
Wordfast includes a number of shortcut keys that help you quickly complete common tasks. You
can also modify and create new shortcut keys. Find below the procedures for the following tasks:
• Viewing shortcut keys
• Modifying shortcut key schemes
• Modifying shortcut keys
• Creating shortcut keys
V IEWING SHORTCUT KEYS
To view shortcut keys:
1. Open Wordfast and click .The TXML perspective appears.
2. Click Help > Key Assist or press Cltrl+Shift+L. A list of actions and shortcut keys
appear.
MODIFYING SHORTCUT KEY SCHEMES
To view or modify shortcut key schemes:
1. Open Wordfast and click .
The TXML perspective appears.2. Click Edit > Preferences.
The Preferences (Filtered) screen appears.
111

7/28/2019 Wordfast Pro Plus User Manual
http://slidepdf.com/reader/full/wordfast-pro-plus-user-manual 109/122
3. Click General > Keys.
The Keys option appears.
4. Select a Scheme from the drop down list.
Note: You can change the shortcut key scheme to Wordfast, Emacs or SDLX. You can
also create a default scheme of your own.
MODIFYING SHORTCUT KEYS
To modify a shortcut keys:
112

7/28/2019 Wordfast Pro Plus User Manual
http://slidepdf.com/reader/full/wordfast-pro-plus-user-manual 110/122
Working with advanced options
1. Follow step 1 and 3 from Modifying shortcut key schemes.
The Keys option appears.
2. Left-click and select a Command.
3. Remove the existing Binding and press a new sequence of keys.
4. Click Copy Command.
The shortcut key is modified.
CREATING SHORTCUT KEYS
To create a new shortcut key:
1. Follow step 1 and 3 from Modifying shortcut key schemes.
113

7/28/2019 Wordfast Pro Plus User Manual
http://slidepdf.com/reader/full/wordfast-pro-plus-user-manual 111/122
Wordfast Professional Plus User Manual
2. Select Include unbound commands checkbox.
The commands with no shortcut keys appear.
3. Left-click and select a Command.
4. Place the cursor in the Binding field and press a sequence of keys.
5. Click Copy Command.
A new shortcut key is created.
Managing licenses
Find below the procedures for the following tasks:
• Re-installing license certificate
• Verifying current license certificate
RE- INSTALLING LICENSE CERTIFICATE
To re-install a license certificate:
114

7/28/2019 Wordfast Pro Plus User Manual
http://slidepdf.com/reader/full/wordfast-pro-plus-user-manual 112/122
Working with advanced options
1. Remove the current version of Wordfast from your PC by running the Uninstaller located
at Start > All Programs > Wordfast > Uninstall.
Note: The Uninstaller will also run automatically when you re-install Wordfast.
2. Download the Wordfast installer from the webpage
http://www.wordfast.com/store_download.html to your PC.3. Run the installer.
The Wordfast Demo Mode appears.
Note: Wordfast requires a Java JRE to be installed on your PC. During installation, if
Java JRE does not exist, it will be installed for you. If it exists, then Wordfast will refer to it
when running.
In the Demo Mode, you can view and test all the functions of the software. You can
purchase a Wordfast license from the webpage
http://www.wordfast.com/store_download.html.
If you do not purchase a license, you are limited to storing up to 500 translation units in
your translation memories.
4. Buy the Wordfast license from the webpage
http://www.wordfast.com/store_download.html.
The license file is sent to you via email.
5. Save the license file to a known location, preferably C:\Program files\Wordfast.
6. Open the Wordfast Demo Mode.
7. Click Help > License Management.
The Activation dialog box appears.
8. Click License Manager .
9. Select (Re-)Install a license certificate and click Next.
10. Browse and navigate to C:\Program files\Wordfast and select the license file.
11. Click Next twice and then Finish.
12. Restart Wordfast.
Your license is active. If you have any problems with the license and require support,
please log into the Wordfast support hotline at www.wordfast.com.
VERIFYING CURRENT LICENSE CERTIFICATE
To verify the current license certificate:
1. Open Wordfast and go to Help > License Management.
The Activation dialog appears.
2. Click License Manager .
115

7/28/2019 Wordfast Pro Plus User Manual
http://slidepdf.com/reader/full/wordfast-pro-plus-user-manual 113/122
Wordfast Professional Plus User Manual
3. Select Verify the current license certificate.
The license certificate appears. It includes details of the current license.
Updating Wordfast
When new Wordfast builds are released, you will need to complete the necessary updates toaccess the new features.
To update Wordfast:
116

7/28/2019 Wordfast Pro Plus User Manual
http://slidepdf.com/reader/full/wordfast-pro-plus-user-manual 114/122
Working with advanced options
1. Open Wordfast and click Help > Wordfast Updates.Wordfast searches for new updates
and the search results appear.
2. Select the features to be installed and click Next.
The license agreement appears.
117

7/28/2019 Wordfast Pro Plus User Manual
http://slidepdf.com/reader/full/wordfast-pro-plus-user-manual 115/122
Wordfast Professional Plus User Manual
3. Select "I accept the terms to the license agreements" and click Next.
The list of features that will be installed appears.
4. If required, change the location where the features should be installed and click Finish.
The new features are downloaded and your current installation is automatically updated.
5. Restart Wordfast to activate the new build.
118

7/28/2019 Wordfast Pro Plus User Manual
http://slidepdf.com/reader/full/wordfast-pro-plus-user-manual 116/122
Working with advanced options
119

7/28/2019 Wordfast Pro Plus User Manual
http://slidepdf.com/reader/full/wordfast-pro-plus-user-manual 117/122
TROUBLESHOOTING ERRORS
This section includes a list of common errors, their cause and steps that you can follow to solve
them.
Problem: Error message: Invalid license certificate
121

7/28/2019 Wordfast Pro Plus User Manual
http://slidepdf.com/reader/full/wordfast-pro-plus-user-manual 118/122
Cause: These error messages appear due to the following reasons:
License certificate is not a Wordfast license certificate
License certificate has an incorrect file name or user name
License certificate is edited or some information is missing from the file
License certificate has expired
Solution: Contact the administrator for a new license certificate. You can contact the
administrator by logging into the Wordfast support hotline at www.wordfast.com.
122

7/28/2019 Wordfast Pro Plus User Manual
http://slidepdf.com/reader/full/wordfast-pro-plus-user-manual 119/122
Troubleshooting errors
Problem: Error message: TXML source files missing
Cause: The TXML file and the original file are not at the same location or do not have the same
file name.
Solution: Ensure that the TXML file and the original file are at the same location and both files
have the same file name. If not, the clean up process cannot be completed.
Problem: Error message: Translation memory header is invalid
Cause: The local TM file that is being opened does not have the correct header, which typically
includes the creation date, user ID, source and target language and so on.
Solution: Ensure that the correct local TM is opened. If the error persists, please log into the
Wordfast support hotline at www.wordfast.com.
123

7/28/2019 Wordfast Pro Plus User Manual
http://slidepdf.com/reader/full/wordfast-pro-plus-user-manual 120/122
Wordfast Professional Plus User Manual
Problem: Error message: Terminology skipped during import
Cause: The source or target segment is missing from the terminology list.
Solution: Ensure that the imported terminology list contains the source and target segments of all
the terms.
Problem: Error message: Unable to connect to remote TM
Cause: The URL to the remote TM server is incorrect or invalid.
Solution:
1. Go to Edit > Preferences > Translation Memory > Remote.
2. Check if the remote TM URL is correct. Find below an example of a URL string:
gltm://french_user:[email protected]:47110
3. Check if there are trailing spaces at the end.
Problem: Error message: Current project and local TM have different source and target
languages
Cause: The source and target languages associated with the currently open project does not
match the local TM language pair.
Solution:
1. Go to Preferences > Translation Memory > Local.
2. Select the local TM and click Edit.
3. Change the source and target languages to match the current project language pair.
124

7/28/2019 Wordfast Pro Plus User Manual
http://slidepdf.com/reader/full/wordfast-pro-plus-user-manual 121/122
Troubleshooting errors
Problem: Error message: Current project and remote TM have different source and target
languages
Cause: The source and target languages associated with the currently open project does not
match the remote TM language pair.
Solution:
1. Go to Preferences > Translation Memory > Remote.
2. Select the remote TM and click Edit.
3. Change the source and target languages to match the current project language pair.
Problem: Error message: Current project and file for translation have different source and
target languages.
Cause: The source and target languages associated with the currently open project does not
match the file language pair.
Solution 1: Check that you are opening the correct file. If necessary, open the file in a text editor
and view/verify the source and target language specifications.
Solution 2: Create a new project with source and target languages matching the file for
translation. Go to Creating a project for more information.
125

7/28/2019 Wordfast Pro Plus User Manual
http://slidepdf.com/reader/full/wordfast-pro-plus-user-manual 122/122
Wordfast Professional Plus User Manual
Problem: Error message: Current project and terminology list have different source and
target languages.
Cause: The source and target languages associated with the currently open project does not
match the terminology language pair.
Solution:
1. Go to Preferences > Translations > Terminology.
2. Select the terminology and click Edit.
3. Change the source and target languages to match the current project language pair.
Problem: Translation Memory is not leveraged during translation
Cause: A local or remote TM is not selected.
Solution: Ensure that you are connected to a TM. To confirm go to Translation Memory >
New/Select TM > Local or Remote and check the Selected check box next to the TM you wish
to use. If you have Read only selected, you will not be able to leverage or copy into the TM.
Problem: Shortcut keys not working for key strokes
C Th t h i t l t d th h t t k i t fi d