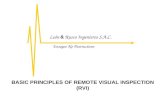Image Pro Plus 6.0
-
Upload
angel-julio-ramos -
Category
Documents
-
view
230 -
download
0
Transcript of Image Pro Plus 6.0
-
7/28/2019 Image Pro Plus 6.0
1/371
Image-Pro Plus
Version 6.0 for Windows
Start-Up Guide
Media Cybernetics, Inc.
8484 Georgia AvenueSilver Spring, MD 20910(301) 495-3305, FAX (301) 495-5964
MAN SU 41N60000 20051031
-
7/28/2019 Image Pro Plus 6.0
2/371
COPYRIGHT NOTICE
Copyright 1993, 2005 Media Cybernetics, Inc.All Rights Reserved
TRADEMARK ACKNOWLEDGMENTS
HALO, HALO Desktop Imager, Image-Pro and Image-Pro Plus are registeredtrademarks of Media Cybernetics, Inc.
All other trademarks in this document are trademarks or registered trademarksof their respective companies.
-
7/28/2019 Image Pro Plus 6.0
3/371
IMPORTANT: PLEASE READ CAREFULLY
LICENSE AGREEMENT
THIS LICENSE AGREEMENT ("AGREEMENT") IS BETWEEN YOU, THE END USER, AND MEDIA
CYBERNETICS, INC. ("MEDIA"). IT GOVERNS THE USE OF THE SOFTWARE, PROGRAM MEDIA AND
DOCUMENTATION KNOWN ASImage-Pro Plus (THE "PRODUCT"). IF YOU USE THE PRODUCT, THEN YOU
AGREE TO THE TERMS OF THIS AGREEMENT. IF YOU ARE NOT WILLING TO BE BOUND BY THE TERMS OF
THIS AGREEMENT, PROMPTLY RETURN THIS PACKAGE TO THE PLACE OF PURCHASE WITH A COPY OF
THE RECEIPT, AND YOUR LICENSE FEE WILL BE REFUNDED.
Media licenses use of the PRODUCT, which may be manufactured and distributed by Media or by a third party (either, the
"Manufacturer").
You, the end-user, assume responsibility for the selection of the PRODUCT to achieve your intended results, and for its
installation and subsequent use.
GRANT OF LICENSE
Media hereby grants you a non-exclusive license to use the PRODUCT in object code form only, upon the terms and
conditions contained in this Agreement.
You may:
Use the PRODUCT on the number of workstations for which you have purchased PRODUCT licenses. The workstations
must be owned, leased or otherwise controlled by you, whether in a network or other configuration.
Create a quantity of backup copies of the PRODUCT, in any machine-readable or printed form, equal to the number of
PRODUCT licenses you have purchased.
Transfer the PRODUCT and your rights under this Agreement to another party if the other party agrees to accept the terms
and conditions of this Agreement. If you transfer the PRODUCT, you must, at the same time, either transfer all copies of
PRODUCT to the same party, or destroy any copies not transferred. You must immediately notify Media of the transfer.
Print out one copy of the Product documentation from the program media for each license purchased. If you print out any
part of the Product documentation from the program media, you must reproduce and include all the copyright notices that
appear in the documentation on any such copy of the documentation.
You may not:
Use or copy the PRODUCT, in whole or in part, except as expressly provided in this Agreement,
Use the PRODUCT concurrently on more than the number of workstations for which you have purchased licenses,
Copy, rent, distribute, sell, license or sublicense, or otherwise transfer the PRODUCT or this license, in whole or in part, to
another party, except as specifically set forth above.
Incorporate the PRODUCT or any portion of the PRODUCT into, or use the PRODUCT, or any portion of the PRODUCT
to develop, other software without a license from Media, or otherwise modify or create a derivative work from the
PRODUCT without a license from Media.
Re-distribute any of the Microsoft VisualBasic components, including but not limited to VBA, APC, Microsoft Forms,
Core Technology, OLE Automation, VBA Installation Program, or the End User documentation for such components.
Reverse engineer, decompile or disassemble the PRODUCT.
To use the PRODUCT as described in Sections 2 or 4 above, or for any other use not specifically set forth above, additional
licensing from Media is required. For further information, please contact Media at:
Media Cybernetics, Inc. Phone: (301) 495-3305
8484 Georgia Avenue Fax: (301) 495-5964
Silver Spring, Maryland 20910 WorldwideWeb:http://www.mediacy.com
U.S.A. E-Mail:[email protected]
-
7/28/2019 Image Pro Plus 6.0
4/371
PROPRIETARY RIGHTS
This Agreement gives you ownership only of the physical program media on which the PRODUCT is stored, but not of thePRODUCT itself. You acknowledge that Media owns all right, title and interest in the PRODUCT, and that you will
acquire no rights in the PRODUCT through your use of it. You agree that you will take no action that interferes with
Media's rights in the PRODUCT.
TERM
This Agreement is effective until terminated. You may terminate it at any time by destroying the PRODUCT together with
all copies and documentation in any form. This Agreement will also terminate automatically and without notice from Media
if you fail to comply with any term or condition of this Agreement. You agree upon such termination to destroy the
PRODUCT and all copies of the PRODUCT.
DISCLAIMER; LIMITED WARRANTY
EXCEPT AS PROVIDED BELOW, THE PRODUCT IS PROVIDED "AS IS" WITHOUT WARRANTY OF ANY KIND,
EITHER EXPRESSED OR IMPLIED, INCLUDING, BUT NOT LIMITED TO THE IMPLIED WARRANTIES OF
MERCHANTABILITY AND FITNESS FOR A PARTICULAR PURPOSE. THE ENTIRE RISK AS TO THE QUALITY
AND PERFORMANCE OF THE PRODUCT IS WITH YOU. SOME JURISDICTIONS DO NOT ALLOW THE
EXCLUSION OF IMPLIED WARRANTIES, SO THE ABOVE EXCLUSION MAY NOT APPLY TO YOU.
NEITHER MEDIA NOR MANUFACTURER WARRANT THAT THE FUNCTIONS CONTAINED IN THE PRODUCT
WILL MEET YOUR REQUIREMENTS OR THAT THE OPERATION OF THE PRODUCT WILL BE
UNINTERRUPTED OR ERROR-FREE. However, where Media is the Manufacturer, Media warrants that the program
media on which the software is furnished will be free from defects in materials and workmanship under normal use for a
period of ninety (90) days from the date of delivery as evidenced by a copy of your receipt.
LIMITATION OF REMEDIES
Where Media is the Manufacturer, Manufacturers entire liability and your exclusive remedy shall be:
1. the replacement of the program media not meeting the Limited Warranty, which is returned to Manufacturer with a
copy of your receipt;
2. if Manufacturer is unable to deliver replacement program media which is free of defects in materials or workmanship,
you may terminate this Agreement by returning the PRODUCT and a copy of your receipt to the place of purchase, and your
money will be refunded.
Where Media is not the Manufacturer, Media shall have no liability to replace or refund, and you agree to look to
Manufacturer to meet the obligations described above.
LIMITATION OF LIABILITY
IN NO EVENT WILL MEDIA OR MANUFACTURER BE LIABLE TO YOU FOR ANY DAMAGES, INCLUDING,BUT NOT LIMITED TO, ANY LOST PROFITS, LOST SAVINGS, OR OTHER INDIRECT, SPECIAL, EXEMPLARY,
INCIDENTAL OR CONSEQUENTIAL DAMAGES, ARISING OUT OF THE USE OR INABILITY TO USE THIS
PRODUCT, EVEN IF MEDIA OR MANUFACTURER HAS BEEN ADVISED OF THE POSSIBILITY OF SUCH
DAMAGES. FURTHER, IN NO EVENT WILL MEDIA OR MANUFACTURER BE LIABLE FOR ANY CLAIM BY
ANY OTHER PARTY ARISING OUT OF YOUR USE OF THE PRODUCT. SOME JURISDICTIONS DO NOT ALLOW
THE LIMITATION OR EXCLUSION OF LIABILITY FOR INCIDENTAL OR CONSEQUENTIAL DAMAGES, SO THE
ABOVE LIMITATION OR EXCLUSION MAY NOT APPLY TO YOU.
TRADEMARKS
Image-Pro Plus is a trademark of Media Cybernetics, Inc. and Media Cybernetics is a registered trademark of Media
Cybernetics, Inc. Microsoft, VisualBasic and the VisualBasic logo are registered trademarks of Microsoft Corporation.
No right, license, or interest in such trademarks is granted hereunder.
U.S. GOVERNMENT RESTRICTED RIGHTS IN DATA
This computer software product and documentation are provided with Restricted Rights. Use, duplication, or disclosure by
the U.S. Government is subject to restrictions as set forth in the Rights in Technical Data and Computer Software clause at
DFARS 252.227-7013, or subparagraphs (c)(1) and (2) of the Commercial Computer Software - Restricted Rights at 48
CFR 52.227-19, as applicable. Contractor/Manufacturer is Media Cybernetics, Inc., 8484 Georgia Avenue, Silver Spring,Maryland 20910.
EXPORT CONTROLS
-
7/28/2019 Image Pro Plus 6.0
5/371
You agree not to export or re-export the PRODUCT, directly or indirectly, to any countries, end-users or for any end uses
that are restricted by U.S. export laws and regulations, without first obtaining permission to do so as required by the U.S.Department of Commerce's Bureau of Industry and Security, or other appropriate government agency. These restrictions
change from time to time. If you have any questions regarding your obligations under U.S. export regulations, you should
contact the Bureau of Industry and Security, U.S. Department of Commerce, Exporter Counseling Division, Washington
D.C. (202) 482-4811, http://www.bis.doc.gov.
GENERAL
1. You may not sublicense, assign or transfer the license or the PRODUCT, in whole or in part, except as expressly
provided in this Agreement. Any attempt to do so is null and void.
2. This Agreement will be governed by the law of the State of Maryland applicable to agreements made and to be
performed in the State of Maryland, but shall not be governed by the Uniform Computer Information Transactions Act as
adopted in Maryland, or the United Nations Convention on Contracts for the International Sale of Goods.
3. Should any part of this agreement be declared void or unenforceable by a court of competent jurisdiction, the
remaining terms shall remain in full effect.
4. Failure of Media to enforce any of its rights in this agreement shall not be considered a waiver of its rights, including
its rights to respond to subsequent breaches.
5. This Agreement is the complete and exclusive statement of the agreement between you and Media and supersedes any
proposal or prior agreement, oral or written, any other communication between you and Media relating to the subject matter
of this Agreement.
Should you have any questions concerning this Agreement, you may contact Media in writing at the address above.
BY USING THIS SOFTWARE YOU ACKNOWLEDGE THAT YOU HAVE READ THIS AGREEMENT,
UNDERSTAND IT, AND AGREE TO BE BOUND BY ITS TERMS AND CONDITIONS.
-
7/28/2019 Image Pro Plus 6.0
6/371
-
7/28/2019 Image Pro Plus 6.0
7/371
vii
ContentsIntroducing Image-Pro Plus Version 6.0........................................................ 1-1
Product Features ........................................................................................ 1-1What's New in Version 6.0........................................................................ 1-3Package Contents....................................................................................... 1-4System Requirements ................................................................................1-5Upgrading From A Previous Version OfImage-Pro Plus ....................... 1-6InstallingImage-Pro Plus.......................................................................... 1-7InstallingImage-Pro Plus with a multi-user (red) network key.............. 1-15Installing Image Capture Support ............................................................ 1-26InstallingIQbase Support........................................................................ 1-28Starting theImage-Pro Plus Program .....................................................1-29Technical Support On Line .....................................................................1-29Contacting Technical Support .................................................................1-30Solutions Zone.........................................................................................1-31
Imaging Discussion ....................................................................................... 1-33What is Image Processing?......................................................................1-33Image Digitization................................................................................... 1-33Pixel Depth ..............................................................................................1-34Image Class .............................................................................................1-35Color Models...........................................................................................1-39Enhancing Your Image............................................................................1-41Modifying the Intensity Index .................................................................1-41Spatial Filtering ....................................................................................... 1-52
Frequency Filtering .................................................................................1-61Intensity Analysis .................................................................................... 1-62Measuring and Counting ......................................................................... 1-72Customizing the Command Menus and Buttons .....................................1-97
Getting Started ................................................................................................. 2-1TheImage-Pro Plus Application Window................................................ 2-1Image-Pro Plus Demonstration Macros .................................................. 2-11
Learning the Basics ......................................................................................... 3-1Loading the Image..................................................................................... 3-2Copying and Pasting.................................................................................. 3-4
Enhancing the Image .................................................................................3-5Closing the Image Windows and ExitingImage-Pro Plus...................... 3-17
-
7/28/2019 Image Pro Plus 6.0
8/371
viii
Filtering, Calibrating, and Measuring............................................................ 4-1Loading an Image from the Database........................................................ 4-2Sharpening the Image................................................................................4-3Calibrating the Spatial Scale...................................................................... 4-6Measuring Length....................................................................................4-11Using the Trace Measurement Tool .......................................................4-16Saving the Measurements........................................................................4-24Closing all the Windows and ExitingImage-Pro Plus............................4-26
Optical Density Analysis.................................................................................. 5-1Loading the Image..................................................................................... 5-2Specifying the Black and Incident Levels ................................................. 5-6
Plotting the Density of a Lane ...................................................................5-9Plotting the Density Against a Baseline .................................................. 5-13Storing the Plot to an Image File ............................................................. 5-16Closing all the Windows and ExitingImage-Pro Plus............................5-18
Filtering with Fast Fourier Transforms ......................................................... 6-1Transforming the Image ............................................................................ 6-2Editing the Spectrum................................................................................. 6-4Returning the Spectrum to Spatial Form ...................................................6-7Sending as an E-mail Attachment............................................................ 6-10Closing all the Windows and ExitingImage-Pro Plus............................6-12
Counting, Measuring, and Classifying ........................................................... 7-1Perform Gray Scale Thresholding ............................................................. 7-2Select Measurements.................................................................................7-6Counting the Objects ...............................................................................7-10Graphical Exclusion of Ranges ............................................................... 7-14Splitting Objects ...................................................................................... 7-17Obtaining Measurement Distributions.....................................................7-20Classifying the Measurement Data .......................................................... 7-22Color-coding the Objects......................................................................... 7-26Saving the Measurement Data ................................................................. 7-29Creating a Report..................................................................................... 7-31Using Templates...................................................................................... 7-37Closing All the Windows and ExitingImage-Pro Plus ..........................7-45
-
7/28/2019 Image Pro Plus 6.0
9/371
ix
Color Segmentation ......................................................................................... 8-1Contrast Enhancement............................................................................... 8-2Performing Color Segmentation................................................................ 8-4Counting the Spots .................................................................................... 8-9Closing all the Windows and ExitingImage-Pro Plus............................8-15
Calculating Population Density ...................................................................... 9-1Copying the Image to a New Window ......................................................9-2Identifying Cell Sites.................................................................................9-3Removing Extraneous Grains.................................................................... 9-5
Outlining the Cell Sites.............................................................................. 9-6Saving the Cell Outlines .......................................................................... 9-10
Preparing the Grain Image.......................................................................9-13Counting the Grains.................................................................................9-16Calculating Population Density ............................................................... 9-19Closing all the Windows ......................................................................... 9-22
Advanced Exercises ....................................................................................... 10-1Using the Calibration Wizard ..................................................................10-1Tracking Objects ...................................................................................10-17Creating a Workflow Toolbar ............................................................... 10-31Closing all the Windows and ExitingImage-Pro Plus..........................10-40
Glossary........................................................................................................... G-1
Index..........................................................................................................Index-1
-
7/28/2019 Image Pro Plus 6.0
10/371
x
-
7/28/2019 Image Pro Plus 6.0
11/371
Product Features
Page 1-1
Introducing Image-Pro Plus Version 6.0
Welcome toImage-Pro Plus version 6.0, the most complete and powerful image analysis
program available today. This version ofImage-Pro Plus is designed to run under the
Microsoft Windows 32-bit systems: Windows 2000 (service pack 4), and Windows
XP Professional (service pack 2) . These advanced image processing features are provided
through the Microsoft Windows graphical user interface (GUI), delivering powerful
imaging capabilities in an easy-to-use tool. In corresponding package materials, Image-Pro
Plus is also referred to asImage-Pro and IPP.
Product FeaturesImage-Pro Plus gives you state-of-the art imaging and analysis capability for
acquiring, enhancing and analyzing your images. This includes the ability to:
Acquire image data from a camera, microscope, VCR, or scanner Read and write image data in all the standard image file formats including,
TIFF, JPEG, BMP, TGA, and many others.
Work with gray scale data in 8, 12, 16, or 32-bit floating-point depths. Workwith color data in palletized or 24-, 36-, or 48-bit format. Manipulate color
data using RGB, HSI, HSV or YIQ models.
Perform image enhancement using powerful color and contrast filters,including Fast Fourier Transforms (FFT), morphology, field flattening,
background subtraction and other spatial and geometric operations.
Trace and count objects manually or automatically. Measure object attributessuch as: area, angle, perimeter, diameter, roundness and aspect ratio.
Calibrate your spatial scale to any unit of measure.
View collected data numerically, statistically or in graphic form (histogramand scattergram). Save the measurement data to disk.
Sort and classify your measurement data according to your predefined criteria.Color code your objects by class.
-
7/28/2019 Image Pro Plus 6.0
12/371
Image-Pro Plus Start-Up Guide
Page 1-2
Collect intensity data for an entire image, an area of interest, a single line or aband of lines. Measure intensity using the standard intensity or OpticalDensity curves supplied byImage-Pro Plus, or create your own custom curve.
View intensity data in graph or table form. Save the intensity data to disk.
Extract features with spatial tools that isolate an Area of Interest (AOI) fromthe rest of the image, or with segmentation tools that extract features by color
or intensity value.
Create composite in-focus images from partially focused source images. Create composite images from multiple fluorescent probes. Generate reports that can include images, measurement data, text, and
pictures.
Manage your images using Media Cybernetics newIQbase product. Createorganized collections of image thumbnails that can be easily loaded, located,
and retrieved.
Automate repetitive tasks and customizeImage-Pro Plus to your particularneeds usingAuto-Pro, the powerful macro language that saves you real time.
You can callAuto-Pro functions from high-level languages like Visual Basic
and Visual C++. You can combineAuto-Pro calls with your own programs to
create custom user-interface, processing and I/O routines.
-
7/28/2019 Image Pro Plus 6.0
13/371
Product Features
Page 1-3
What's New in Version 6.0
The following improvements have been made toImage-Pro Plus v. 6.0:
IQbase 2.0, the newest version of the Media Cybernetics image informationmanagement tool, is included withIPP 6.0 to provide advanced storage,
information management, and reporting ability.Image-Pro Plus 6.0 is
compatible with IQBase at all levels. You can now import your legacyImage
Database (IDB) files intoIQbase.
Due to size constraints, the Image-Pro Plus Reference Guide andAuto-ProReference are no longer included as part of this package. All the information
from those manuals appears in the online help. These manuals may be ordered
from Media Cybernetics Customer Service department.
A new menu editor allows you to customize the Image-Pro Plus menus New demonstration macros have been added toIPP 6.0. DDE now supports exporting files to Origin 7.5 Image-Pro Plus v. 6.0 now supports Olympus FV-1000 file formats There are new charting windows for theData Collector, includingHistogram,
Scatterplot, andData Graph. You can now synchronize data among the data
collector windows, graph windows, and count/size.
TheData Collectorincludes a new equation editor. TheMeasure Distances feature is now included, on the Measure menu 3D filters are now a standard feature ofIPP, on the Process menu IPP now includesIntegrated color managementandICC profilesbased on
Microsoft CMM
Many newAuto-Pro functions have been developed to support the advancedfeatures ofImage-Pro Plus.
-
7/28/2019 Image Pro Plus 6.0
14/371
Image-Pro Plus Start-Up Guide
Page 1-4
Package ContentsBefore you get started, please check that you have received everything in yourImage-
Pro Pluspackage:
Image-Pro Plus CD Image-Pro Plus Capture CD 1 USB port copy-protection plug Image-Pro Plus Start-Up Guide (this book) Registration/warranty card Documentation Feedback Card Image-Pro Plus Brochure
If any piece is missing, please contact Customer Service at (301) 495-3305.
Important: The Capture Drivers are supplied on a separate CD. To complete the
Image-Pro Plus installation, the capture information from the CD must be installed on
your system. From time to time, we provide new and updated capture drivers on our
web site. To check for new drivers, please visit www.solutions-zone.com .
-
7/28/2019 Image Pro Plus 6.0
15/371
System Requirements
Page 1-5
System RequirementsTo install and work withImage-Pro Plus 6.0, you will need the following equipment
and software:
Pentium III CPU, running at 1.0 Ghz or higher configured with Windows2000 (service pack 4), or Windows XP Professional (service pack 2)
A minimum of 512 MB of RAM ( 1 GB recommended) 3 GB disk drive with available disk space for installation with additional
space to accommodate four times the image size with four bytes/pixel
An SVGA (or better) high color, 16-bit resolution graphics card with OpenGL graphics, a hardware accelerator, and a minimum of 32M memory that
supports 2D texturing
A Windows-compatible mouse, keyboard, and CD-ROM.The following hardware is optional:
Digital Camera Image Capture Board (frame-grabber) Scanner Printer.
-
7/28/2019 Image Pro Plus 6.0
16/371
Image-Pro Plus Start-Up Guide
Page 1-6
Upgrading From A Previous Version Of Image-Pro Plus
If you are upgrading from an earlier version ofImage-Pro Plus, theImage-Pro Plus
setup will guide you through the process of upgrading from version 5. 0/5.1 to version
6.0. If you are upgrading from version 4.X or earlier, we recommend that you consider
the following before installing version 6.0. (You may have more than one version of
Image-Pro Plus installed on your computer.)
Image-Pro Plus version 6.0 contains many new and enhanced features. Some of these
features may perform differently than similar features in previous versions ofImage-
Pro. To insure a smooth migration toImage-Pro Plus version 6.0 we suggest that you
leave your previous version ofImage-Pro Plus installed on your system and install
Image-Pro Plus version 5.0/5.1 in aseparate directory.
After installingImage-Pro Plus version 6.0, useboth versions and when you are
satisfied that your old macros, settings, etc., perform to your satisfaction inImage-Pro
Plus version 6.0, remove the previous version ofImage-Pro Plus.
For additional information regarding possible migration issues, please see theRelease
Notes.
-
7/28/2019 Image Pro Plus 6.0
17/371
Installing Image-Pro Plus
Page 1-7
Installing Image-Pro PlusTo installImage-Pro Plus, follow the steps below.
If you are installingImage-Pro Plus as an upgrade to your existing version, please see
the section entitledUpgrading Your Image-Pro Plus Software later in this chapter.
Note thatImage-Pro Plus 6.0 will not install on versions ofWindows older than
Windows 2000.
STEP PROCEDURE
1. Attach the copy protection plug to an operable parallel (LPT1,
LPT2). or USB port. Without this plug,Image-Pro will only
operate in demo mode. More information about the plug appears
in the following section.
2. Place the Image-Pro CD in your CD-ROM drive. Within a few
seconds, the Setup program will start running automatically.
TheImage-Pro Selection screen will appear. Indicate that you
are installingImage-Pro.
Make your selection from the screen above to continue
installingImage-Pro or its components.
Note: Most installations ofImage-Pro will be importing images
from a TWAIN-compatible scanner, and therefore do not need
to install any capture drivers.
continued on next page
-
7/28/2019 Image Pro Plus 6.0
18/371
Image-Pro Plus Start-Up Guide
Page 1-8
STEP PROCEDURE
3. If the Setup program does not start automatically, click the
Start button on yourWindowsdesktop, and choose Run. Use
the Browse button to find the yourImage-Pro CD. Select the
Start program. The path is:
CD Drive letter:\start.exe
4. After clicking Install Image-Pro Plus on the Autostart dialog,
Image-Pro will ask you to wait for a few minutes to prepare the
Install program.
Note that this may take some time, depending on your operating
system.
5. You will see the Image-ProWelcome screen. After reading it,
clickNext to continue installingImage-Pro.
Note that you may have only one installation of IPP 6.0 on your
computer at any one time.
continued on next page
-
7/28/2019 Image Pro Plus 6.0
19/371
Installing Image-Pro Plus
Page 1-9
STEP PROCEDURE
6. The next screen asks if you want to install, modify, or remove
the selected program. This screen will notappear if you are
installing IPP 6.0 for thefirsttime.
Select one of the options, and clickNext.
7. If you have choosen to install or modify IPP, you will see the
Image-Pro license agreement. ClickYes to continue the
installation process.
8. Indicate if you want other users of this computer to have access
to yourImage-Pro installation, or if it is for your use alone:
-
7/28/2019 Image Pro Plus 6.0
20/371
Image-Pro Plus Start-Up Guide
Page 1-10
STEP PROCEDURE
9. Select the type of installation you require from the following
choices, as shown on the next screen:
9a. Typical is the recommended installation for most computers.
Typical gives you all theImage-Pro files, including the online
help forImage-Pro andAuto-Pro, as well as the image database
function, and sample images. If you are installingImage-Pro for
the first time, this is the setup you should choose. If you select
Typical, continue the installation process from step 10.
If you are installingImage-Pro to be used with a red network
key, choose the Typical installation and then follow the
instructions on page 1-15 for installing the network key License
Server and Clients.
Compact allows you to install a reduced set of files to save
space on your hard drive.
Custom allows you to choose which Image-Pro components
you want to install. If you choose a Custom installation,
continue from Step 14.
Click on the button for your selected installation.
continued on next page
-
7/28/2019 Image Pro Plus 6.0
21/371
Installing Image-Pro Plus
Page 1-11
STEP PROCEDURE
10. Select the location forImage-Pro. The default destination for
Image-Pro is the C:\drive in the directory IPWIN51. You can
specify a different location by clicking the Browse button, and
selecting or typing in a new name.ClickNext to continue the
installation process.
10a. If you want to installImage-Pro in another folder, use the
Browse button to select a folder. Highlight the name of the
folder and clickOK. ClickNext to continue installingImage-
Pro.
continued on next page
-
7/28/2019 Image Pro Plus 6.0
22/371
Image-Pro Plus Start-Up Guide
Page 1-12
STEP PROCEDURE
11. Specify the folder where you want theImage-Pro program
icons installed. The default folder is calledI mage Pro Pl us
6. 0 . This folder name appears on the Startmenu under
Programs. ClickNext to continue installingImage-Pro.
12. Follow the instructions on theImage-Pro setup screen. The
Progress Indicator shows that theImage-Pro files are being
loaded onto your computer.
13. When the installation process is completeImage-Pro folder will
appear on the Program List when you click the Start button.
From this screen, you can view theRelease Notes, startImage-
Pro, or exit and do something else.
The final installation screen indicates that installingImage-Pro
has changed your system configuration. It may ask if you want
to restart your computer right away, or wait until later. Click theappropriate radio button for your choice.
continued on next page
-
7/28/2019 Image Pro Plus 6.0
23/371
Installing Image-Pro Plus
Page 1-13
STEP PROCEDURE
14. If you select Custom, you will see the Select Components
dialog. This dialog allows the you to selectively install any
components desired. This dialog only appears in a Custom
installation. Check the components to install, then clickNext.
To continue with a custom installation, clickNext. (Please go
back to step 10.
-
7/28/2019 Image Pro Plus 6.0
24/371
Image-Pro Plus Start-Up Guide
Page 1-14
Installing the Copy-Protection Plug
Image-Pro Plus is hardware-locked. A special security plug (dongle) is included with
Image-Pro Plus to unlock the program. Only when this plug is connected to the
parallel or USB port on your system willImage-Pro Plus remain active. If the plug is not
installed, or if it is removed whileImage-Pro Plus is operating,Image-Pro Plus will
revert to the demo mode. To install the plug, simply connect it to anyoperable port of
the correct type on your system. If a printer or scanner is currently attached to the port, it
must be disconnected and reconnected after the plug has been installed (the device can
simply be plugged right into the back of the copy-protection plug).
Important: DO NOTconnect any device other than a printer to this plug
(e.g.,scanner, tape backup unit, or laptop data-transfer link) as this can permanently
damage the plug. If your plug does not seem to work, please see the Diagnosing
Protecting Key Problems section, below.
Diagnosing Protection Key Problems
If you are having problems with your copy-protection plug, please consider the
following:
What is your parallel port mode setting? It should be set to bi-directional ifthat is
an option, otherwise you should choose something other than EPP orStandard,
usually ECP.
To find out, check your BIOS when you start your computer. You will find
information about accessing and changing your BIOS in your computers
documentation. On many computers, you can access the BIOS by pressing the ,
, or keys during the startup process. Your computer should display a
prompt telling you which key to press. If you do not see his prompt, it may be hidden
by a startup screen; pressing or will often clear the screen and allow
you to see the startup messages.
Navigate through the BIOS using your arrow keys. Look for settings forPeripherals
andParallel Portmode.
Download the HASP Diagnostic program ( HaspDg.exe) from theHASP section
of the Software Updates page of the Media Cybernetics Technical Support web page
(http:\\support.mediacy.com). Run this program to see if the key is
recognized by the program.
-
7/28/2019 Image Pro Plus 6.0
25/371
Installing Image-Pro Plus with a multi-user (red) network key
Page 1-15
If the HASP program does not recognize your key, please download and run the
HDD32. zi p program from Software Updates page of the Media CyberneticsTechnical Support web page ( ht t p: \ \ suppor t . medi acy. com) . Using this
program will reinstall the HASP drivers. Then you can re-run the HASP Diagnostic
program ( HaspDg. exe). If the key still does not work, please call Media
Cybernetics customer service at 301-495-3305, and request a replacement key.
Installing Image-Pro Plus with a multi-user (red)network key
Setting up a multi-user network license is a two-step process. First, the License Server
must be installed and configured on the Server computer. Next, the License Client
must be installed on every computer that will actually runImage-Pro (including theServer, if it will be used to runImage-Pro).
NOTE: You MUST be logged on as an Administrator when installing the network key
License Server or Client under Windows 2000 or Windows XP.
Installing the License Server
NOTE: It is strongly recommended that the License Server be configured with a Static
IP Address. If the License Server is using a Dynamic IP Address (i.e. DHCP) you
need to reconfigure each Image-Pro client machine every time the License Server IP
Address changes (e.g. when it is rebooted). If you are not sure whether the License
Server is using a Static or Dynamic IP Address, please contact your System
Administrator.
-
7/28/2019 Image Pro Plus 6.0
26/371
Image-Pro Plus Start-Up Guide
Page 1-16
STEP PROCEDURE
1.If you will also be runningImage-Pro on the License Server,
do a Typical installation ofImage-Pro, according to the
instructions earlier in this chapter. Otherwise, skip to Step 2.
2. ClickInstall Network Support. You will see the Welcome
screen.
3. ClickNext to advance past the Welcome screen. Indicate
where you want to install the NetHasp, and then clickNext.
continued on next page
-
7/28/2019 Image Pro Plus 6.0
27/371
Installing Image-Pro Plus with a multi-user (red) network key
Page 1-17
STEP PROCEDURE
4. Select a Server installation, and clickNext.
5. When you installing the License Server as a service on
Windows 2000 and XP systems, this screen asks whether to
install the License Server as a service. Doing so is the
recommended option, since this allows the License Server to
run, even if no one is logged into the system.
ClickNext after making your selection.
continued on next page
-
7/28/2019 Image Pro Plus 6.0
28/371
Image-Pro Plus Start-Up Guide
Page 1-18
STEP PROCEDURE
6. ClickNext to accept the default directory, and begin copying
files, or clickBrowse to change the directory in which the
License Server will be installed.
7. Make a note of the License Servers IP Address; you will
need this during the client installation. If you do not know the
License Servers IP Address, start a command prompt (Start:
Programs:Accessories:Command Prompt) and type
ipconfig. This command will produce output like that
shown here:
Mi cr osof t Wi ndows XP [Versi on 6. 0. 2600]( C) Copyri ght 1985- 2001 Mi cr osof t Corp.
C: \ >i pconf i g
Wi ndows I P Conf i gur at i on
Ethernet adapt er Local Ar ea Connect i on:
Connect i on- speci f i c DNS Suf f i x . :I P Address. . . . . . . . . . . . : 192. 168. 1. 100Subnet Mask . . . . . . . . . . . : 255. 255. 256. 0Def aul t Gat eway . . . . . . . . . : 192. 168. 1. 1
C: \ >
-
7/28/2019 Image Pro Plus 6.0
29/371
-
7/28/2019 Image Pro Plus 6.0
30/371
Image-Pro Plus Start-Up Guide
Page 1-20
STEP PROCEDURE
4. Select a Client installation, and clickNext.
5. Select the application that will be using NetHASP licensing
(Image-Pro should be selected by default), and clickNext.
continued on next page
-
7/28/2019 Image Pro Plus 6.0
31/371
Installing Image-Pro Plus with a multi-user (red) network key
Page 1-21
STEP PROCEDURE
6. ClickNext to accept the default directory, or clickBrowse to
change the directory in which the License Server will be
installed.
7. You will now be prompted for the IP Address of the License
Server (copied down in Step 7 of the License Server
installation).
ClickNext to continue.
8. Click Finish to begin copying files.
-
7/28/2019 Image Pro Plus 6.0
32/371
Image-Pro Plus Start-Up Guide
Page 1-22
Upgrading YourImage-Pro Plus SoftwareIf you are installing Image-Pro Plus as an upgrade from versions prior toIPP 4.0, you
will be prompted to enter an Upgrade Authorization Code (UAC) before starting the
program. The code is located on the back outside cover of the Start-Up Guide (this
manual) and on the sleeve containing theImage-Pro Plusversion6.0 CD. Follow the
steps below:
Note thatImage-Pro Plus 6.0 will not install on versions ofWindows older than
Windows 2000.
STEP PROCEDURE
1. If you know yourUpgrade Authorization Code (UAC), select
the radio button for an upgrade.
Press Continue.
continued on next page
-
7/28/2019 Image Pro Plus 6.0
33/371
Installing Image-Pro Plus with a multi-user (red) network key
Page 1-23
STEP PROCEDURE
2. The next screen asks you to enter your UAC in the spaces
provided:
Your serial number will appear automatically. Enter the 12-digit
number that appears on the back cover of the Start-Up Guide or
on the CD sleeve. The click the Upgrade button.
3. A message window asks you to verify yourUAC:
ClickYes. Now you can useImage-Pro Plusversion6.0.
continued on next page
-
7/28/2019 Image Pro Plus 6.0
34/371
Image-Pro Plus Start-Up Guide
Page 1-24
STEP PROCEDURE
4. If you dont have an Upgrade Authorization Code, you can
continue in Demo mode for 30 days. Click the radio button for
Continue in Demo Mode.
Press Continue to work withImage-Pro Plusversion6.0.
5.
To receive information about an Upgrade Authorization Code,
click the radio button next to I would like to purchase an
Upgrade Authorization Code.
Press Continue.
continued on next page
-
7/28/2019 Image Pro Plus 6.0
35/371
Installing Image-Pro Plus with a multi-user (red) network key
Page 1-25
STEP PROCEDURE
6. The next screen shows your serial number and copy protection
key ID number.
Press Contact Information to see the Media CyberneticsCustomer Support telephone number, fax number, and e-mail
address. Contact us for yourUpgrade Authorization Code
(UAC).
-
7/28/2019 Image Pro Plus 6.0
36/371
Image-Pro Plus Start-Up Guide
Page 1-26
Installing Image Capture SupportTo use a camera or frame-grabber withImage-Pro, you will need to install the
appropriate capture drivers from the separateImage Capture CD-Rom. You must
install the 32-bit version of the capture drivers to work withImage-Pro.
STEP PROCEDURE
1.Insert theImage Capture Drivers CD in your CD-ROM drive.
Within a few seconds, the Setup program will start runningautomatically.
2. If the Setup program does not start automatically, click the
Start button on your Windows taskbar, and use the Browse
button to find the setup.exe file on your CD, and choose
Run to start the Capture Drivers setup.
3. ClickInstall Drivers to select theMedia Cybernetics capture
drivers.
4. You will see theInstall Drivers menu screen: Use your cursor
to select the kind of drivers that you wish to install
5.The Capture program will ask your for a destination location.
You must choose the directory where you installedImage-
Pro.If you are adding capture drivers to a network
installation, the drivers may be added to either the local
directory or to the main network location.
6. The Capture Drivers is the only component that Image-Pro
uses. Checking the other components has no effect on your
system.
-
7/28/2019 Image Pro Plus 6.0
37/371
Installing Image Capture Support
Page 1-27
STEP PROCEDURE
7. The Progress Indicator shows that the Capture files are being
loaded onto your computer. The program will give you a message
when installation is completed, and any drivers that you installed
will become available the next time that you startImage-Pro.
8. Choosing Web Update allows you to download the most recently
updated drivers from the Media Cybernetics web site:
Follow the instructions on this web page to download the drivers.
-
7/28/2019 Image Pro Plus 6.0
38/371
Image-Pro Plus Start-Up Guide
Page 1-28
Installing IQbase SupportIf you already have a copy ofIQbase running on your computer, you can install
IQbase support forImage-Pro Plus 6.0. This will enable you to manage your images
using the advanced features ofIQbase instead of theImage Database provided with
Image-Pro Plus.
STEP PROCEDURE
1. Choose Install IQbase Support.
2. The system will ask you to select a target for the database
upgrade. SelectImage-Pro Plus 6.0. Then clickNext.
3. Follow the prompt instructions on the screen to continue installing
support forIQbase.
4. ClickFinish to complete the installation.
-
7/28/2019 Image Pro Plus 6.0
39/371
Starting the Image-Pro Plus Program
Page 1-29
Starting the Image-Pro Plus ProgramTheImage-Pro Plus setup program creates a program folder calledImage-Pro Plus 6.0
under the Programs group in the Windows 2000/XP Startmenu. A typical installation
includes the following items:
Image-Pro Plus Image-Pro Plus Reporter.Image-Pro Plus starts the program. Select this item to opentheImage-Pro Plus
application window.
Image-Pro Plus Reporterstarts theReport Generatorprogram, which can be used to
create formatted reports, incorporating results fromImage-Pro Plus.
Note: Under, Windows 2000 or Windows XP Professional you shouldremove Image-Pro Plus using theAdd/Remove Programs option from the Control Panelgroup under
Settings on the Start menu.
Technical Support On Line
Please refer to the Technical Support page, (accessible from the Media Cybernetics home
page on the World Wide Web at http://support.mediacy.com)where valuable
technical information is available to you. This information includes:
Answers to frequently asked questions A collection of technical notes, including How To... tips, sample macros,
and more. Technical information on built-in and third-party video acquisition hardware
and software.
A Technical Support E-mail formYou may obtain additional useful information via e-mail by joining theImage-Pro Users
Group. This service facilitates information exchange amongImage-Pro users. You will be
able to learn how others useImage-Pro, and possibly find solutions to your needs. To join
theImage-Pro Plus Users Group, visit our web page athttp://support.mediacy.com.
-
7/28/2019 Image Pro Plus 6.0
40/371
Image-Pro Plus Start-Up Guide
Page 1-30
Contacting Technical Support
Before you contact Media Cybernetics Technical Support for further assistance, please be
prepared to provide the following information:
Your registration information: the product serial number (*), your name,phone number, organization name, mailing address, and e-mail address.
The software version number (*) and system information. A description of the problem, and any relevant information regarding prior
technical support assistance.
(*) These numbers are displayed on the About screen (open from theHelp menu)
You may contact Media Cybernetics Technical Support in either one of the following
ways:
To speak with a technical support representative, please call 301-495-3305,and select the option for Technical Support. The Technical Support line
operates on regular business days, between 9:00 a.m. and 5:00 p.m., EST.
To use e-mail, you may fill out the e-mail form available from the TechnicalSupport page on the World Wide Web (see above); or e-mail your message
directly to: [email protected]. Please remember to include
your IPP serial number in your message.
To send a fax, address your fax toImage-Pro Plus Technical Support, andsend it to 301-495-5964. Please remember to include your IPP serial numberin your message.
Note: Technical support is available only toregisteredusers, during the basic or extended
warranty period. Please remember to return your registration card.
-
7/28/2019 Image Pro Plus 6.0
41/371
Solutions Zone
Page 1-31
Solutions ZoneThe Solutions Zone is an information and resources web page which can be accessed freely
by Media Cybernetics customers. This page contains downloadable solutions that range
from device drivers, plug-ins, macros, hardware, and services. Solutions are created by
Media Cyberneticsemployees, dealers, and users. Solutions created by Media Cybernetics
employees can be downloaded at no cost. Some solutions created by dealers or other users
may have a cost listed in their descriptions. Media Cybernetics does not set any of these
prices.
The Solutions Zone is searchable by keyword, product (i.e. Image-Pro Plus, Scope-Pro,
etc.), by solution type (i.e. device driver, plug-in, etc.), or application (biological sciences,
industrial, or forensics).
Click this link in the online system to visit the Media Cybernetics' Solutions Zone web
page:
http://www.solutions-zone.com/
Device Drivers
Device drivers are software plug-ins that help a user control a specific piece of hardware
that is connected to their computer. From time to time, Media Cybernetics will post new
and updated drivers on the Solutions Zone. If your device is not working correctly, please
check first to see if there is an updated driver available before contacting Technical
Support.
To search for a device driver, type the name of the device for which you are seeking a
driver (e.g. PVCAM). After the search is complete, click on a driver so that you can read
the description and updated information (if applicable). The next screen will allow you todownload the driver directly to your computer.
Plug-ins
Plug-ins are software programs that work withinImage-Pro to provide a new function or
feature. Many times, users have asked how rather complicated functions can be
accomplished usingImage-Pro Plus. In some cases, our engineers and otherImage-Pro
Plus users have taken it upon themselves to write new plug-ins so that these complex or
novel tasks can be accomplished. We feel that if one user asks a question, there are
probably many more that will have to have the same question answered. That is why these
plug-ins are placed on the Solutions Zone.
A plug-in search is best accomplished by selecting Application Programs/Plug-Ins from
the Solutions Type drop-down menu on the front page of the Solutions Zone. You shouldthen limit your search with a keywordbased on what you would want the plug-in to do (e.g.
trace object). Once you have some options to choose from, click on the plug-in title for
-
7/28/2019 Image Pro Plus 6.0
42/371
Image-Pro Plus Start-Up Guide
Page 1-32
more information. The page with information on the plug-in will have a link toallow you to
download the plug-in directly to your computer.
Macros
One of the major advantages of usingImage-Pro Plus is the ability to record and use
macros. Macros are programming scripts that call the programming language ofImage-Pro
Plus to automatically execute tasks. Our engineers and other users have written macros to
solve problems and add to the capabilities ofImage-Pro Plus.
A macro search is accomplished in a similar manner as a plug-in search. SelectMacros
from the drop-down menu on the front page of the Solutions Zone. You should then limit
your search with a keyword based on what you would want the macro to do (e.g. sort
objects). Once you have some options to choose from, click on the macro title for more
information.
The page with information on the macro will have a link to allow you to download the
plug-in directly to your computer.
Hardware and Services
Dealers and other users have specialized hardware and macro/plug-in authoring services
that are listed on the Solutions Zone. Hardware devices can best be found by selecting
Other Hardware Driver/Component from the Solutions Type drop-down menu on the
front page of the Solutions Zone.
Macro/plug-in authoring services can best be found by selecting
Consultants/Programmer Services from the Solutions Type drop-down menu on the front
page of the Solutions Zone. After selecting a specific item for more information, a
description of the hardware or service will appear as well as contact information.
Do you have a solution that you think others could benefit from? Submit it to the Solutions
Zone today! Just click
http://www.solutions-zone.com/addedit.htm and fill out the form on the webpage.
-
7/28/2019 Image Pro Plus 6.0
43/371
What is Image Processing?
Page 1-33
Imaging Discussion
What is Image Processing?
An image is a visual representation of an object or group of objects. Image processing
manipulates information within an image to make it more useful. Digital image
processing is a specific type of image processing performed with a computer.
You are probably most familiar with photographic images; however, photographic
images do not lend themselves to computer analysis because computers work with
numerical rather than pictorial information. In order to process an image with a
computer, the image must be converted into numeric form. This process is known asimage digitization.
Image Digi tization
The digitization process divides an image into a horizontal grid, or array, of very small
regions called picture elements, or pixels. In the computer the image is represented by
this digital grid, or bitmap. Each pixel in the bitmap is identified by its position in the
grid, as referenced by its row (x) and column (y) number. By convention, pixels are
referenced from the upper-left position of the bitmap, which is considered position 0,0
(row 0, column 0).
pixel bitmap
Note - for illustrative purposes, the pixels in the drawing above are shown much largerthan their actual size. A pixel usually represents a very small region within an image,
often 1/300th of an inch square, or less.
-
7/28/2019 Image Pro Plus 6.0
44/371
Image-Pro Plus Start-Up Guide
Page 1-34
When a source image, such as a photograph, is digitized, it is examined in grid fashion.That is, each pixel in the image is individually sampled, and its brightness is measured
and quantified. This measurement results in a value for the pixel, usually an integer,
which represents the brightness or darkness of the image at that point. This value is
stored in the corresponding pixel of the computer's image bitmap.
When the image is digitized, the width and height of the array are chosen and fixed.
Together, the bitmap's pixel width and height are known as its spatial resolution.
Pixel Depth
Depending upon the capability of the measuring hardware and the complexity of the
image, anywhere from 1 to 32 bits might be used to store each pixel value.
Pixel values for line art images, which contain only black and white information, can be
easily represented by a single bit: 0=black, 1=white. However, a photographic-like
image contains much more information...it takes 24 bits to represent all the possible
colors that might occur in a true color image. Given 24 bits, over 16 million colors, far
more than the human eye can differentiate, can be represented.
an example of a simple line drawing that can easily be
represented with a single bit per pixel
The number of bits used to represent the pixel values in an image is referred to as its
pixel depth, or bits-per-pixel (BPP). The number of bits per pixel used to represent each
pixel value determines the images class.
-
7/28/2019 Image Pro Plus 6.0
45/371
Image Class
Page 1-35
Image Class
While the bit depth (BPP) tells us how many unique colors an image can possess, it does
not tell us what colors are actually contained within the image. Color interpretation is
determined by bit depth and one of several conventions, which Image-Pro refers to as
image class. The following classes are supported by Image-Pro:
Gray Scale 8
Gray Scale 12
Gray Scale 16
Floating Point (Gray Scale 32)
RGB 24 (True Color)
RGB 36
RGB 48
Palette
Each class is discussed below.
Note - Although Image-Pro supports all the classes listed above, not every operation can
be used with every class. For example, FFT( Fast Fourier Transform) operations cannot
be performed on a True Color image. The Command Reference in Section 2 of this
manual documents such class considerations for each Image-Pro command. Commands
that are not supported for a given image class are ghosted (dim) in the menu.
Bilevel
ABilevel image stores image data with 1 bit-per-pixel (1 BPP). Each pixel is interpreted
as either completely black (0) or completely white (1). Bilevel images are commonly
referred to as either Black and White images, Line Art or Halftones.
Image-Pro Plus no longer actively supports the Bilevel image class. Bilevel images
imported intoImage-Pro Plus will be converted to Gray Scale 8 images.
-
7/28/2019 Image Pro Plus 6.0
46/371
Image-Pro Plus Start-Up Guide
Page 1-36
Gray Scale
Gray Scale pixel values represent a level of grayness or brightness, ranging from
completely black to completely white. This class is sometimes referred to as
monochrome. In an 8-bit Gray Scale image, a pixel with a value of 0 is completely
black, and a pixel with a value of 255 is completely white. A value of 127 represents a
gray color exactly halfway between black and white (medium-gray), and a pixel value of
64 has a gray color halfway between medium-gray and black.
256 shades of gray
Although Gray Scale images with bit depths of 2, 4, 6, 12, 16 and 32 exist, 8 BPP Gray
Scale images are the most common. This is for two reasons: 1) its 1-byte-per-pixel size
makes it easy to manipulate with a computer, and 2) it can faithfully represent any gray
scale image because it provides 256 distinct levels of gray (the human eye can distinguish
less than 200 gray levels).
Image-Pro supports the following gray scale bit depths:
NAME BPP DESCRIPTION
Gray Scale 8 The most common gray scale
format in use. Used by most
popular monochrome image
formats (e.g., TIFF, PCX).
Intensity values are represented
with 8-bit integers. Provides
256 (0 - 255) levels of gray.
Gray Scale 12 12 A gray scale format generated
by many specialized imaging
systems.
Intensity values are represented
with 12-bit integers. Provides
4096 (0 - 4095) levels of gray.
-
7/28/2019 Image Pro Plus 6.0
47/371
Image Class
Page 1-37
NAME BPP DESCRIPTION
Gray Scale 16 16 A gray scale format generated
by many specialized imaging
systems.
Intensity values are represented
with 16-bit integers. Provides
65,536 (0 - 65,535) levels of
gray.
Floating Point 32 A gray scale format that is not
native to any device or image
format, but is useful for certain
arithmetic and filtering
operations.Intensity values are represented
with 32-bit floating point values.
Provides a virtually unlimited
number of gray levels.
The Gray Scale 12, Gray Scale 16, andFloating Pointclasses are used for
specialized operations and applications. Gray Scale 12 and Gray Scale 16 images
are often generated by specialized imaging equipment such as infrared cameras and
medical imaging devices.
A Floating Pointimage is not native to any application or device. Unlike all other
image classes, a Floating Pointimage does not have a fixed intensity range. The
lowest value in the image is displayed as black, and the highest value in the image aswhite.
A Floating Pointimage is created withinImage-Pro using its Convert To command.
The advantage of a Floating Pointimage is that data are not lost to truncation or
clipping when arithmetic and filtering operations are performed upon it (clipping
refers to the loss of data that occurs when a pixel value falls outside a fixed intensity
scale. An example is a negative value that is generated during a filtering or
subtractive operation in a fixed-point image, these negative values get clipped
to 0). This characteristic makes it especially valuable for image restoration
applications.
AlthoughImage-Pro supports Gray Scale 12, Gray Scale 16, andFloating Point
images for analysis purposes, most popular file formats do not support these image
classes. The TIFF file format does support these image classes, but not all programsthat support TIFF files support these variants. These image types can be saved in the
Image-Pro Workspace (IPW) or flat file formats.
-
7/28/2019 Image Pro Plus 6.0
48/371
Image-Pro Plus Start-Up Guide
Page 1-38
RGB
The RGB image class uses the most straightforward way of representing color
images. RGB stands for Red, Green, Blue, the three primary colors of light. From
the development of color photography and color television we have learned that any
color can be represented as a mixture of varying levels of pure red, green, and blue
light. RGB 24 is referred to as True Color.
In a True Colorbitmap, each pixel contains a 24-bit value, called an RGB triplet
or chunk. This RGB-triple is made up of three separate 8-bit samples. Each
sample represents the level of brightness of its respective color channel: Red, Green,
or Blue. These brightness values represent levels within a 256-level scale, just as
they do in a Gray Scale image. The first sample is a level of Red, ranging from 0
(black) to 255 (brightest red). The second sample is interpreted as a level of green,
and the third sample is the level of blue. Equal levels of Red, Green, and Bluealways generate a level of gray.
Due to the increasing popularity of digital cameras,Image-Pro Plus now supports
36- and 48-bit color images. The storage for the classes is similar to the method used
to store the 24-bit images: triplets of 16-bit words (16-bit red, followed by 16-bit
green, and 16-bit blue, followed by the triplet for the next pixel). The two classes are
different only in the maximum range for intensity-related values (4095 for RGB-36
versus 65535 for RGB-48). Planar forms of the two new classes will not be
supported.
AlthoughImage-Pro supportsRGB-36, andRGB-48images for analysis purposes,
most popular file formats do not support these image classes. The TIFF file format
does support these image classes, but not all programs that support TIFF files
support these variants. These image types can be saved in theImage-Pro Workspace(IPW) or flat file formats.
Palette
The Palette image class uses 8 bits-per-pixel to store color information. Palette
format is a convenient and efficient way to store images that have fewer than 256
colors. It requires far less storage space than encoding an image in True Color
(RGB-triple) form.
Unlike all other image classes, the pixel value in a Palette image does not represent a
brightness value. Instead, the value within the pixel is an index (pointer) to an entry
in the images palette. The palette, which is stored with the image, is a 256-entrytable of RGB values. Each entry in the table contains the 24-bit RGB value for that
particular index. In a Palette image, you could change the color of all pixels with a
certain value, say 10, by simply redefining the contents of entry 10 in the palette.
-
7/28/2019 Image Pro Plus 6.0
49/371
Color Models
Page 1-39
It is important to understand that the values in a Palette image have no significance
in terms of intensity; i.e., you cannot assume that a pixel value of 0 means black, avalue of 255 means white, or that low values are dark and high values are bright.
Because of this, Palette images should not be used for intensity-driven calculations,
such as filtering, or intensity analysis operations such as histogram and line analysis.
If you want to perform such operations on a Palette image, you should first convert
it to a continuous-tone image class such as True Color or Gray Scale.
Color Models
AlthoughImage-Pro internally maintains a color image in RGB-chunky form, it
can express a color value in terms of other color models. A color model is simply a
standard way to represent color in mathematic terms. Most color models use a 3D-
coordinate system. Each point within the system's subspace represents a uniquecolor. The RGB color model, for example, can be visualized as a cube where Red is
the X-axis, Blue is the Y-axis and Green is the Z-axis. Each one of the 16.8 million
colors is described by a unique point within this cube.
There are many color models in use today: the RGB (Red, Green, Blue), HSI (Hue,
Saturation, Intensity) and HSV (Hue, Saturation, Value) models are most frequently
used in digital image processing. The CMY (Cyan, Magenta, Yellow) model is a
standard used to describe color in the color printing industry, and YIQ (Y-axis, In-
phase, Quadrature) is used in broadcast television. Image-Pro lets you analyze and
modify your image using any of these models.
The RGB (Red, Green, Blue) color model is an especially important one in digital
image processing because it is used by most digital imaging devices (e.g., monitors
and color cameras). In the RGB model, a color is expressed in terms that define theamounts of Red, Green, and Blue light it contains. In a 24-bit, color image, pure red
would be represented as 255/000/000, where 255 represents the highest level of red
light possible, untainted by any green (000) or blue (000) light. Various
combinations of the Red, Green and Blue values allow us to define 224 (over 16
million) colors.
The HSI (Hue, Saturation, Intensity) color model describes a color in terms of how it
is perceived by the human eye. Hue is what an artist refers to as pigment; it is
what we think of as color -- yellow, orange, cyan and magenta are examples of
different hues. An artist usually starts with a highly saturated (i.e., pure), and intense
(i.e., bright) pigment, and then adds some white to reduce its saturation and some
black to reduce its intensity. Red and Pink are two different saturations of the
same hue, Red.
-
7/28/2019 Image Pro Plus 6.0
50/371
Image-Pro Plus Start-Up Guide
Page 1-40
Green: 120
Yellow: 60
Cyan: 180
Red: 0
Blue: 240 Magenta: 300
Hue Hexagon
In the HSI model, a hue is specified by itsposition on a color hexagon as measured
by its distance, in degrees, from the red
axis (e.g., a Hue value of 120 would
indicate Green, which is 120o from Red).
A color's Saturation and Intensity
components are identified using additional
coordinates in 3D space (see the HSI
glossary entry for details).
The HSI model is useful when processing images to compare two colors, or for
changing a color from one to another. For example, changing a value from Cyan to
Magenta is more easily accomplished in an HSI model; only the H value needs to be
changed (from 180 to 300). Making the same change in an RGB view is lessintuitive; since you must know the correct amounts of Red, Green and Blue needed
to create Magenta. The HSI model is also a more useful model for evaluating or
measuring an object's color characteristics, such as the redness of a berry or the
yellowness of an autumn leaf.
The HSV model is very similar to the HSI model. The main difference between the
two is the calculation used to produce the brightness value. In the HSI model, a
pixels brightness (I) is derived from the mean of its three (R, G and B) color values.
In the HSV model, a pixels brightness (V) is determined from the mean of the
minimum and maximum value of its three color values.
The YIQ model is used in commercial color TV broadcasting. It was designed to
take advantage of the human visual systems greater sensitivity to changes in
luminance rather than changes in hue or saturation. YIQ standards call for more bits
to be used to represent the Y channel (luminance) and few representing the I and Q
channels (hue and saturation).1
WithinImage-Pro, a color model can be specified when performing channel analysis
operations with the Histogram andLine Profile Analysis commands. You can also
specify a color model when editing or adding a color in the Palette window, or when
performing a channel extraction process using the Extract Channel tools.
1Digital Image Processing, Gonzales & Woods, 1992, Addison-Wesley Publishing Co.,
pg. 228.
-
7/28/2019 Image Pro Plus 6.0
51/371
Enhancing Your Image
Page 1-41
Enhancing Your Image
More often than not, an image will require some form of enhancement to improve its
appearance for aesthetic reasons, or to improve your ability to extract data from it.
Enhancement techniques range from simple operations such as brightness and
contrast adjustment, to the sophisticated and complex spatial and morphological
filtering operations designed to tease out and refine visual information.
There are three basic ways to enhance an image:
modify the intensity index
apply a spatial filter, or
manipulate the image frequencies.
Image-Pro Plus gives you a variety of tools in each category, allowing image
enhancement for a variety of purposes and applications. Depending upon your
application, you may use some techniques and not others, or you may find that you
need to combine several techniques to achieve the results you need.
The following section contains material to help you select the appropriate tool for the
task at hand. It describesImage-Pro Plus's enhancement features, and gives you
some insight into the uses for each.
Modifying the Intensity Index
One way to enhance an image is to change the way intensity values are interpreted.For example, if your image was very dark overall, you could boost all the values by a
certain amount. You might boost all values by 20 points, or flatten a range of
intensities to a single value (e.g., set all intensities from 75 to 150 to 127).
Image-Pro Plus gives you many tools and controls to manipulate the intensities
within your image. Although you will see the effect of an index modification
immediately upon your image, pixel changes are not actually written to your image.
They are written to an intermediate table called a Lookup Table (LUT). This is
done so that intensity changes can be executed quickly, and so that they can easily be
undone. When you are satisfied with the intensity changes you have made, you must
make the changes permanent by either storing your image or explicitly writing the
changes to the image bitmap using the Contrast Enhancementcommand.
The following intensity manipulation tools are provided byImage-Pro Plus.
-
7/28/2019 Image Pro Plus 6.0
52/371
Image-Pro Plus Start-Up Guide
Page 1-42
Brightness
Brightness is a term used to describe the overall amount of light in an image. In
Image-Pro Plus, brightness is modified using the Brightness ( ) slider controlon the BCG Controls. This control affects the overall image. In a color image, the
Brightness slider control adjusts luminance, which is the combined intensity of the
RGB channels. Brightness for an individual color channel can be modified using the
Brightness control in the Contrast Enhancement dialog box.
When brightness is increased, you increase the value of every pixel in the image,
moving each pixel closer to 255, or white. When brightness is decreased, you reduce
the value in each pixel, moving it closer to 0, or black.
Contrast
Contrast is a term used to denote the degree of difference between the brightest and
darkest components in an image. An image has poor contrast if it contains only
harsh black and white transitions, or contains pixel values within a narrow range (an
image whose values ranged from 100 to 140 would have poor contrast). An image
has good contrast if it is composed of a wide range of brightness values from black
to white. The amount of the intensity scale used by an image is called its dynamic
range. An image with good contrast will have good dynamic range.
InImage-Pro Plus
, contrast is modified using the Contrast( ) slider control onthe BCG Controls. This control affects the overall image. In a color image, theContrast slider control operates upon the luminance channel, which is the
combined intensity of the RGB channels. Contrast for an individual color channel
can be modified using the Contrast control in the Contrast Enhancement dialog
box.
During a contrast operation, each pixel value is scaled by a contrast value, which
serves to redistribute the intensities over a wider or narrower range. Increasing the
contrast spreads the pixel values across a wider range, while decreasing contrast
squeezes the values into a narrower range.
Gamma Correction
Gamma correction is a specialized form of contrast enhancement that is designed to
enhance contrast in the very dark or very light areas of an image. It does this by
-
7/28/2019 Image Pro Plus 6.0
53/371
Modifying the Intensity Index
Page 1-43
changing the midtone values, particularly those at the low end, without affecting the
highlight (255) and shadow (0) points. Gamma correction can be used to improvethe appearance of an image, or to compensate for differences in the way different
input and output devices respond to an image.
InImage-Pro Plus, Gamma adjustments are made using the Gamma ( ) slidercontrol on the BCG Controls. In a color image, the Gamma slider control operates
upon the luminance channel, which is the combined intensity of the RGB channels.
The Gamma value for an individual color channel can be modified using the
Gamma control in the Contrast Enhancement dialog box.
The Gamma control modifies an image by applying standard, nonlinear gamma
curves to the intensity scale. A gamma value of 1 is equivalent to the identity curve,
which has no effect on the image. An increase in the gamma value (setting it to a
value greater than 1) will generally lighten an image and increase the contrast in its
darker areas. A decrease in the gamma value (setting it to a value less than 1) will
generally darken the image and emphasize contrast in the lighter areas. The figure
below illustrates the effect of the gamma curves on pixel values 0 through 255.
Gamma Correction Curve
Thresholding
Thresholding allows you to reduce your image to just two colors: black and white.
This is done by specifying a range of intensities to be emphasized (set to white), and
converting all others to black (0). Thresholding is often used to segment an image in
order to extract its important features, or to reduce an image to two intensity levels inpreparation for a watershed or thinning filtering operation.
-
7/28/2019 Image Pro Plus 6.0
54/371
Image-Pro Plus Start-Up Guide
Page 1-44
Thresholding is performed using the Thresholdcommand on the Process menu.When this command is selected, you will be asked to specify the range of values you
want emphasized (set to white).
The Thresholdcommand operates upon gray scale values, so if you are working with
a True ColororPalette image, it must be converted to Gray Scale before it can be
thresholded.
Histograms
Histograms measure and illustrate in graph form, the brightness and contrast
characteristics of an image. Histogram data can be created and viewed for data
gathering and analytical purposes (discussed in more detail in theIntensity Analysis
section), or can be manipulated for image enhancement purposes.A histogram is created using theHistogram command on theMeasure menu. As
you can see in the example below, the X-axis in a histogram represents the intensity
scale (0 to 255 in this example), and the Y-axis measures the number of pixels in the
image possessing that value. When you are working with Gray Scale 8images, the
x-axis represents gray values 0 through 255. For otherGray Scale image types, the
x-axis will represent the intensity range ( 0 to 4095 forGray Scale 12). When
working with True Colorimages, you can choose to measure either the images
combined luminosity or its separate color channels (e.g., Red or Green or Blue, Hue
or Saturation or Intensity...).
-
7/28/2019 Image Pro Plus 6.0
55/371
Modifying the Intensity Index
Page 1-45
A histogram will show you what kind of brightness/contrast deficiencies exist in animage. Images with low contrast will have histograms that are clustered around a
very narrow portion of the color range. The position of the cluster will indicate
whether the image is too dark, too light, or simply too gray, as shown in the three
examples below.
Poor contrast histograms
Brightness, contrast, and gamma adjustments modify the shape of a histogram.
The series of images on the pages that follow illustrate the effect of a
Brightness, Contrast, or Gamma adjustment upon the histogram.
This first set of images demonstrates the effect of a brightness change on the
histogram.
Original image
-
7/28/2019 Image Pro Plus 6.0
56/371
Image-Pro Plus Start-Up Guide
Page 1-46
Image with decreased brightness
Image with increased brightness
As you can see from the series above, a brightness change affects the position of the
histogram on the scale, sliding the entire histogram towards black when it is
decreased, and towards white when it is increased.
-
7/28/2019 Image Pro Plus 6.0
57/371
Modifying the Intensity Index
Page 1-47
The following series illustrates the effect of a contrast operation upon an image and
its histogram.
Original image
Image with decreased contrast
-
7/28/2019 Image Pro Plus 6.0
58/371
Image-Pro Plus Start-Up Guide
Page 1-48
Image with increased contrast
In the image series above, the contrast has been decreased and increased. As you
can see, contrast operations affect the width of a histogram; compressing it when it is
decreased, and stretching it when it is increased.
The following series illustrates the effect of a gamma operation upon
an image and its histogram.
Original image
-
7/28/2019 Image Pro Plus 6.0
59/371
Modifying the Intensity Index
Page 1-49
Image with decreased gamma
Image with increased gamma
In the image series above, the gamma has been decreased and increased. As you can
see, a decrease in gamma brings out features in the lighter area of the image, by
stretching the histogram in the upper region. An increase in gamma stretches the
lower values, providing increased contrast in the darker areas.
-
7/28/2019 Image Pro Plus 6.0
60/371
Image-Pro Plus Start-Up Guide
Page 1-50
Accumulated Histograms
A cumulative, oraccumulated, histogram can also be used to assess the brightness
and contrast characteristics of an image. An accumulated histogram measures the
number of pixels that have a given pixel value or a lesser value. The result is an
integral of the regular histogram distribution function.
The accumulated histogram indicates the evenness of the intensity distribution. An
even distribution will produce a histogram that resembles a linear progression, like
the example shown below.
Image with good contrast and dynamic range
As you can see in the very dark and very light examples below, the accumulatedhistogram is skewed to the dark and light ends of the scale.
Bright image with poor contrast
-
7/28/2019 Image Pro Plus 6.0
61/371
Modifying the Intensity Index
Page 1-51
Dark image with poor contrast
Accumulated histograms are created using theAccumulatedcommand on theReport
menu in the Histogram command window.
Histogram Equalization
Image-Pro Plus provides several ways to automatically reshape a histogram. Using
the Contrast Enhancementcommand on theEnhance menu, you can optimize the
brightness and contrast characteristics by directingImage-Pro Plus to stretch the
histogram to achieve the best possible contrast distribution for the given image.
You can also use one of the specialized distribution functions provided by the
Equalize command on theEnhance menu. These histogram redistribution functions
enhance contrast and dynamic range in a nonlinear manner. When you use the
Equalize command,Image-Pro Plus analyzes your images accumulated histogram
and redistributes it to fit the shape you specify:
Linear: Distributes the histogram equally across the intensity scale. Thisfunction produces a high contrast image with the highest possible dynamic
range.
Bell: Distributes the histogram evenly around the center of the intensity scale.This function produces a high contrast image with less dynamic range than the
Linear distribution.
Logarithmic: Concentrates the histogram at the low end of the scale. Thisfunction produces a high contrast image with little dynamic range. It will tendto darken the image overall. Useful for stretching the contrast in a very light
image.
-
7/28/2019 Image Pro Plus 6.0
62/371
Image-Pro Plus Start-Up Guide
Page 1-52
Exponential: Concentrates the histogram at the high end of the scale. Thisfunction produces a high contrast image with little dynamic range. It will tend
to lighten the image overall. Useful for stretching the contrast in a very dark
image.
Best Fit: Use theBest Fitcommand to instructImage-Pro Plus to optimize thevalues for your particular image. The results are achieved by stretching the
histogram to achieve the best possible contrast distribution of pixel values in
your image in this way: Best fit assigns the bottom 3% of the values to the
shadow point, (0) and the top 3% of the values to the highlight point (255). The
rest of the values are distributed evenly across the scale).
Spatial Filtering
Filtering operations reduce or increase the rate of change that occurs in the intensity
transitions within an image. Areas in which there are sudden or rapid changes in
intensity appear as hard edges in an image. Areas where there are gradual changes
produce soft edges. Filtering acts to detect and modify the rate of change at these
edges. It can increase the intensity differences in a soft edge to make it appear
sharper, or reduce the intensity differences in a hard edge to smooth and soften it.
Filtering operations produce their effect by modifying a pixels value based upon the
values of the pixels that surround it. For example, blurring is accomplished by
averaging all of the pixel values in a specified region, and replacing the center pixel
with the averaged value. This produces reduced variation among neighboring pixels,
which visually softens the image. A sharp black/white edge would be softened with
intervening levels of gray.Filtering techniques are divided into two categories: convolution filters (linear
filters) andnonconvolution (nonlinear) filters. Both techniques accomplish their
results by examining and processing an image in small regions, called pixel
neighborhoods. A neighborhood is a square region of image pixels, typically 3x3,
5x5, or 7x7 in size.
InImage-Pro Plus, spatial filtering is performed using the Filters command on the
Process menu.
Convolution/Enhancement Filters
Enhancement or convolution filters process image neighborhoods by multiplying thevalues within a neighborhood by a matrix of filtering coefficients (integer values).
This matrix is called a kernel. It is the same size as the neighborhood that it is
being applied to. The results of this multiplication are summed and divided by the
-
7/28/2019 Image Pro Plus 6.0
63/371
Spatial Filtering
Page 1-53
sum of the filter kernel. The result replaces the center pixel in the image
neighborhood.
This process is further illustrated and described on the following page.
The Convolution Filtering Process
THE CONVOLUTION FILTERING PROCESS
STAGE DESCRIPTION
1. Each pixel in the image neighborhood is multiplied by the
contents of the corresponding element in the filtering kernel.
2. The results from the multiplication are summed and divided
by the sum of the kernel.
3. The result is scaled and boosted, and used to replace the
center pixel in the image neighborhood.
Note - The convolution process always uses a neighborhood's original (unfiltered)
pixel values as input. When, in the example above, the kernel's focus is moved to
pixel 6, the filtering process will use pixel 5's original value, not the one it was just
assigned by the convolution.
The following Enhancement filters are provi