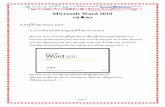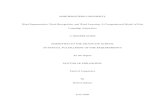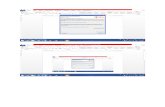Word
-
Upload
databaseguys -
Category
Documents
-
view
169 -
download
2
description
Transcript of Word

California Team Decision Making Application
(TDM CA v.2.3)Technical Guide
August 2004
Contacts:Bill Dawson
Anne AbramsonCSSR, UCB

August 2004
California Team Decision Making Application(TDM CA v. 2.3)Technical Guide
Contents
Introduction 2
Getting Started 4Development of Facilitator Data Entry Guide 4Welcome Form 5
Customization 9Customize TDM (menu) 10Administer TDM (menu) 12Advanced Customization 13
Customize Child Information 14Add Attendee Categories 16
Distribution 17Configuration 17Template and Copies 17
Security 18
Support 19Add Children from Database 19Add New Children 21Possible Match 23

TDM CA Technical Guide: Introduction
California Team Decision Making Application(TDM CA v.2.3)Technical Guide
Introduction
What is TDM CA?
TDM CA is a database that allows you to collect information about TDM meetings in your county. In particular, it has been designed to help evaluate your county’s progress in achieving your Family to Family goals. TDM CA has been designed to avoid duplication of information in the Child Welfare Services Case Management System (CWS/CMS).
The information in TDM CA will be put together with information from CWS/CMS to provide a complete picture of TDM in your county. This picture will include the results (outcomes) for the children and families involved in the TDM process. For now, UC Berkeley will help put together the information from TDM CA and CWS/CMS. Over time, counties may develop the ability to integrate TDM and CWS/CMS information themselves.
Using TDM CA
Built-in flexibility allows your county to change TDM CA. Whether or not your county makes changes to TDM CA, it is important that your county develop a ‘Facilitator Data Entry Guide’ document (previously referred to as ‘User Rules’) that provides data entry guidelines. The Facilitator Data Entry Guide document ensures that all the facilitators in your county answer each question the same way. (Samples of Facilitator Data Entry Guide documents are available on the website listed below.)
You do not need to connect to a network or the internet to use TDM CA. Your county can use more than one copy of TDM CA, but the information in each copy will be separate. For example, you have a copy of TDM CA on your desktop computer and a co-worker has a copy on her laptop. It is recommended that, whenever possible, you use a single copy of TDM CA.
2

TDM CA Technical Guide: Introduction
Another tool, TDM_Main, is being developed. This tool will allow your county to pull together information from its copies of TDM CA for reporting.
Main Features
The central feature of TDM CA is the meeting form, which allows you to enter information about a new TDM meeting. Information about children and youth is added to the database as you work through the form. Children and youth who are already in your database can be added without retyping their identifying information.
A meeting index allows you to revisit meetings to add or correct information. A list of children allows you to add or correct identifying information for children and youth.
Summary reports allow you to review information in your database. You can look at your information organized by child, organized by meeting, or look at a summary of meetings in your database.
The features of TDM CA are outlined in detail in ‘Database Tour’ section of the TDM CA User Guide.
Ongoing Development
TDM CA was based on the TDM tool developed in Cleveland, Ohio. Representatives of several of California’s counties helped adapt TDM for use in California. Upgrades to TDM CA will be based on feedback from users. Please report programming errors or bugs, and send suggestions for improvement to:
Bill DawsonResearch AssociateCenter for Social Services Research 16 Haviland HallSchool of Social Welfare University of California, Berkeley Berkeley, CA 94720-7400 Voice: (510) 642-3140 Fax: (510) [email protected]
3

TDM CA Technical Guide: Introduction
Updates to this Technical Guide, copies of the database (Access 2000, Access 97), the User Guide, and the Customization Log can be found on the web at: http://cssr.berkeley.edu/TDM
4

TDM CA Technical Guide: Getting Started
Getting Started
To begin, determine whether your county will be using Access 2000 or Access 97.
If you have received the database via email and do not have WinZip installed on your computer you can:(1) Download and install a free evaluation of WinZip software from
www.winzip.com or(2) Request an unzipped copy of the database from Bill Dawson
([email protected]). Please specify whether you would like the Access 2000 or Access 97 version. Also specify whether you would like the file emailed (it will be a large attachment of approximately 5 MB) or mailed on CD.
Copy/extract the appropriate version to a convenient location on your computer/server and place it in a subfolder called “Template”. For example, if your county is going to use the Access 97 version of TDM CA, copy/extract ‘TDM_2.0_v97.mdb’ to “C:\Data\TDM\Template\”.
Once you have an accessible copy of the correct version of TDM CA, you can continue with the customization and security steps outlined below.
Note: By default, the database window is hidden, full menus and built-in toolbars are disabled, and hidden objects (in database window) are not shown. If you plan more extensive modifications, you may need access to design features. To bypass these startup options, hold down the shift key when you open the database. Tools>Startup will allow you to modify the startup options if necessary. Tools>Options will allow you to show hidden objects in the database window.
Development of Facilitator Data Entry Guide
Whether or not your county makes changes to TDM CA, it is important that your county develop a ‘Facilitator Data Entry Guide’ document (previously referred to as ‘User Rules’) that provides data entry guidelines. The Facilitator Data Entry Guide document ensures that all the facilitators in your county answer each question the same way. (Samples of Facilitator Data Entry Guide documents are available on the website http://cssr.berkeley.edu/tdm.) Development of this document may also assist in determining the precise customization that you need to make to the TDM CA template.
5

TDM CA Technical Guide: Getting StartedWelcome Form
Welcome Form
Navigation: This screen is automatically displayed when you open TDM (until you have made it ready to enter information).
This form provides choices about how you will use this copy of TDM. As long as you are in the process of customizing the TDM database for your county and working on the template, you will choose the first option “Continue customizing TDM application (This copy IS the county template)”. (Note: Most users will use only use this form the first time they open TDM, either to import information or make TDM ready to enter data.)
This screen serves as a reminder only and assists new users in choosing between importing or starting data entry. It does NOT guarantee against incomplete or different versions being used in your county. You will need to keep track of modification and distribution of TDM databases in your county.
6

TDM CA Technical Guide: Getting StartedWelcome Form
The following chart summarizes the decision process in choosing the correct option on the Welcome Screen.
7

TDM CA Technical Guide: Getting StartedWelcome Form Decision Tree
‘WELCOME SCREEN’ DECISION TREE
I want to use this copy as our
county template
NO
YES
(1) Select ‘Cancel’ and click ‘Go’. (This will close the TDM Application.)(2) Preserve the current copy as your template. (3) Make copies of your template and initialize the copies for data entry.
I want to customize TDM CA
for our county
START (OPEN TDM_Template)
NO
YES
(1) Select ‘customize TDM application’ and click ‘Go’. (This will close the welcome screen and open the ‘Customize TDM form’.)(2) Modify TDM for use in your county. (You can continue customization over several sessions.)(3) When modifications are complete, make copies of your template and initialize the copies for data entry.
I want to import data from a prior
version of the TDM Application
NO
YES
(1) Select ‘Initialize this copy for data entry’.(2) Begin data entry.
I have completed customization and saved a template
NO
YES
(1) Select ‘Import data from prior version of TDM’.(2) Follow prompts to import data. (Data from the prior version will appear in the TDM Application.)(3) Continue data entry.
8

TDM CA Technical Guide: Getting StartedWelcome Form
The table that follows summarizes the objects and functions of the Welcome Screen. ‘TDM Options’ present four ‘radio buttons’. You may only choose one radio button.
Item FunctionTDM Options[frame]
Presents four choices. Click on the empty circle (known as a ‘radio button’) beside your choice. A black dot in the circle indicates your current choice. You can only choose one option at a time. Your choice is activated by clicking the ‘Go’ button.
Option 1. ‘Customize TDM application(This copy IS the county template) [1st use]OR‘Continue customizing TDM application(This copy is the county template) [subsequent uses][radio button]
Selecting this option (and clicking the ‘Go’ button) allows you to modify the design of the TDM template for your county.
Option 2. ‘Import data from prior version of TDM.One-time operation also allows you to enter info.(This copy IS NOT the county template.)’[radio button]
Selecting this option (and clicking the ‘Go’ button) allows you to import information from an earlier version of the TDM application.
Choose this option if: (1) All the planned changes to TDM are finished.(2) This is a COPY of the TDM template.
NOTES:(1) After you finish importing information, the information from your old version of TDM will be in the new version. (2) You’ll be able to start entering information in the new version.
9

TDM CA Technical Guide: Getting StartedWelcome Form
Option 3. Initialize this copy for data entry.(This copy IS NOT the county templateAND I don't want to import data.)[radio button]
Selecting this option (and clicking the ‘Go’ button) allows you to start entering information.
Choose this option if: (1) All the planned changes to TDM are finished.(2) This is a COPY of the TDM template.(3) You don’t want to import information from a prior version of TDM.
Option 4. Cancel.(Close Application & Access without changes.)[radio button]
Selecting this option (and clicking the ‘Go’ button) allows you to exit the TDM Application without changes.
Choose this option if:You do not want to proceed at this time.
(Same as ‘Cancel & Close’ button below)
Go[button]
Activates the radio button choice you have made under ‘TDM Options’.
Cancel & Close (Alt-C)[button]
Allows you to exit the TDM Application without changes.
Choose this option if:You do not want to proceed at this time.
(Same as ‘Cancel’ radio button above.)
10

TDM CA Technical Guide: Customization
Customization
Before starting customization of the TDM Application for you county, be sure that a Facilitator Data Entry Guide is being developed. Review any paper data collection forms in use in your county that relate to the TDM process. In addition, be clear about the planned configuration and security requirements (see ‘Distribution’ and ‘Security’ below). This information will direct your customization efforts. In addition, we recommend that you keep track of customizations made on the Customization Log or a similar document to assist in modifying upgrades or debugging if problems arise.
During the customization process, two forms are available from the Main Menu. The ‘Customize TDM’ and ‘Administer TDM’ buttons on the left of the screen open corresponding forms, described below. Note: Initialized (data entry) copies of your database will not have access to these buttons. The ‘Customize TDM’ button on the Main Menu will be replaced by the ‘Edit Agency Info’ button, the ‘Administer TDM’ button will be replaced by the ‘Create Reports’ button. This provides a simple guard against unwanted design changes to the TDM application in your county.
11

TDM CA Technical Guide: Customization
Customize TDM
Navigation: Main Menu > ‘Customize TDM’ [button]
This form allows easy access to the source tables for various dropdown lists throughout the application. Important: The fields that each of these dropdown lists relate to are stored as text, not numeric (The only exception is the ‘Removal Circ’ field, which is stored as numeric). This approach allows for easier review of data tables. It also guards against invalidation of existing data if dropdown lists are inadvertently edited. As a result, if decisions are made to modify existing dropdown lists after data entry has begun in your county, existing data must be modified using the ‘search and replace’ function or update queries to transform the data. If text data exists in your data that are no longer represented in these dropdown lists, reporting will be inaccurate.
Note: the Recommendation List corresponds to the CWS/CMS categories in the Placement_Facility_Type field in the Placement_Home table. It should only be edited if your county has decided to take an alternate approach to recording recommendations.
Item Function‘Edit Agency Info’ [button] Edit the agency information displayed at
the top of the Main Menu and store multiple address locations.Note: After you have initialized copies of your database for data entry, this button, ‘Edit Agency Info’ will replace the ‘Customize TDM’ button on the
12

TDM CA Technical Guide: Customization
Main Menu.‘Edit Decision List’ [button] Launches form (see below) that allows
you to edit the Removal Circumstance dropdown lists that appears on the Child Info form.
‘Edit Ethnicity List’ [button] Edit the Foster Parent ethnicity dropdown list that appears on the Meeting form.
‘Edit Location List’ [button] Edit the Location dropdown list that appears on the Meeting form.
‘Edit Recommendation’ [button] Edit the Recommendation dropdown list that appears on the Child Info form.
‘Edit Removal Circ’ [button] Edit the Removal Circumstance dropdown list that appears on the Child Info form.
‘Close’ [button] Returns user to Main Menu.
Edit Removal Circumstance Lists
Navigation: Main Menu > ‘Customize TDM’ [button] > ‘Edit Decision Lists’ [button]
Item Function‘Imm Risk of Plcmt’ [button] Edit the Decision Regarding Child
dropdown list for the Imminent Risk of Placement category that appears on the Child Info form.
‘Emergency Plcmnt’ [button] Edit the Decision Regarding Child dropdown list for the Emergency Placement category that appears on the Child Info form.
13

TDM CA Technical Guide: Customization
‘Placement Move’ [button] Edit the Decision Regarding Child dropdown list for the Placement Move category that appears on the Child Info form.
14

TDM CA Technical Guide: Customization
‘Exit from Plcmnt’ [button] Edit the Decision Regarding Child dropdown list for the Exit from Placement category that appears on the Child Info form.
‘Close’ [button] Returns user to Customize TDM Application.
Administer TDM
Navigation: Main Menu > ‘Administer TDM’ [button]
Item Function‘View Version Info’ [button] Display information about the current
TDM version.‘View System Info’ [button] Display information about your computer
and operating system. Note: This feature is not available in the Access 97 versions of TDM CA 2.X.
‘Create Reports’ [button] Launches Reports form to allow you to create summary reports from your database. Note: After you have initialized copies of your database for data entry, this button, ‘Create Reports’ will replace the ‘Administer TDM’ button on the Main Menu.
‘Clear Test Data’ [button] Deletes all test data in your database. Data is deleted from tables in order spec.
15

TDM CA Technical Guide: Customization
in hidden table ‘zstblDeleteOrder’.‘Close’ [button] Returns user to Main Menu.
Advanced CustomizationNote: Completing these modifications requires intermediate-level familiarity with Microsoft Access design modes and beginner familiarity with Microsoft Visual Basic for Applications. If you are working in MS Access 97 some terminology and navigation routes may differ.
Navigation: Main Menu > ‘Customize TDM’ [button]
General
The advanced customization options that follow require access to the design view of database objects via the database window. To bypass the startup options that hide the database window and design tools, hold down the Shift key while opening the database.As an alternative, to unhide the database window:1) Close the ‘Customize TDM Application’ window.2) Close the main form (frmMain) by clicking on the inner ‘X’ in the top right of your screen:3) Alt-F1 will reveal the database window. If Alt-F1 does not work on your machine, close the database. Then, open the database again, but hold down the Shift key.
16

TDM CA Technical Guide: Customization
The window titled ‘TDM_2_3: Database’ is the database window.
17

TDM CA Technical Guide: Customization
Customize Child Information
Navigation: Database window
There are 3 steps involved in customizing child information collected by the TDM database:
1) Add the desired fields to the underlying tables. In the database window, under ‘Objects’, click on ‘Tables’. Open the following tables in design view and add the desired
field(s) to each table:o tblChildo tblChild_entryo tblChild_match (advanced)
Note: it is good idea to copy the fields from one design window to another to ensure identical field formats, input masks, etc...
2) Add data entry fields to data entry forms. In the database window, under ‘Objects’, click on ‘Forms’. Open the following forms in design view and add the new
field(s) to each form:o frmChildo frmChild_entryo frmChild_match (advanced)
Note: adjust form layout and spacing as required to accommodate new field(s).
3) Modify VBA code to ensure that data is transferred properly during data validation procedures.a) Open VBA editor In the database window, under ‘Objects’, click on ‘Modules’ Double-click on the module ‘mdlAddChild’ to open it in the
VBA editorb) Modify array of field names Locate the code that reads:
varFields = Array("ChildNumber", "ChildLastName", "ChildFirstName", _ "ChildClntNo", "ChildCaseNo", "ChildDOB")
Modify the array so that it includes your new child variables.c) Modify code that uses array Search for the code and comment that reads:
For intI = 1 To 5 'Skip intI = 0 = ChildNumber (AutoNumber) .Fields(varFields(intI)) = rstChild_entry.Fields(intI)
It is located approximately half way down the window. Modify the first line so that it reads
For intI = 1 to X
18

TDM CA Technical Guide: Customization
Where X is the new number of field names in the array you modified in (b)
Modify the second line so that it reads .Fields(varFields(intI)) = rstChild_entry.Fields(varFields(intI))
The same two lines of code appear approximately 6 lines below. Make the same modifications.
Go to the ‘Debug’ menu. Click ‘Compile TDM’. (If an error message appears, check to make sure that you have modified the code exactly as described above, paying close attention to placement of quotation marks, commas, etc.)
Click the ‘Save’ icon (or go to the ‘File’ menu and click ‘Save TDM_2_3’).
Close the VBA editor. NOTE (advanced): if you want the new variable(s) to be part
of the test for possible matches you will need to make similar modifications to two other ‘For loops’ that copy data in this same module. In addition, you will need to determine specific match criteria for the fields you have added and change the match threshold (i.e., count of matched items that moves a record to rstChild_match). You should not attempt these modifications unless you thoroughly understand the VBA code in this module.
The VBA Editor looks like this:
19

TDM CA Technical Guide: Customization
20

TDM CA Technical Guide: Customization
Add Attendee Categories
Navigation: Database window
There are 3 steps involved in adding attendee categories to the TDM database:
1) Add fields to the underlying tables. In the database window, under ‘Objects’, click on ‘Tables’. Open the table ‘tblMeet’ in design view and add two fields for
each attendee type as follows:o [AttendeeType] (Data type = ‘Yes/No’)o Num[AttendeeType] (Data type = ‘Number’)
For example, to add a new attendee type of ‘homefinding staff’, you would add the two fields:
o HomefindingStaff (Data type = ‘Yes/No’)o NumHomefindingStaff (Data type = ‘Number’)
2) Add information for use in categorization and reporting Open the table ‘tblLUPAttendee’ in data view. Add one row for each new attendee type:
o AttendeeID is an AutoNumber fieldo AttendeeType is a Text field; enter the basic name you
used for AttendeeType in step (1). For example, you would enter ‘HomefindingStaff’.
o AttendeeCatID is a Number field that identifies the category of the AttendeeType (‘Caregivers’, ‘Family Members and Other Interested Individuals’, etc.). Refer to the table ‘tblLUPAttendeeCat’ for the numeric codes. HomefindingStaff, for example, would have an AttendeeCatID of ‘4’, representing ‘Service Provider’.
o AttendeeLabel is a Text field; enter a descriptive label. This is the label that will appear on reports: for example, ‘Agency Homefinding Staff’.
3) Add data entry fields to data entry forms. In the database window, under ‘Objects’, click on ‘Forms’. Open frmMeet in design view and add the new fields.Note: adjust form layout and spacing as required to accommodate the new fields.
NOTE: if you follow the field-naming conventions above and data types are correct, validation (of attendee totals) will work correctly.
21

TDM CA Technical Guide: Distribution
Distribution
Configuration
Before beginning database distribution, clarify the number and location of TDM bases to be installed in your county. Your options are as follows:
Single Installation
If you plan to locate TDM CA on a personal computer for individual use, you should still maintain a separate design template and initialize the data entry copy as described above.
Single Installation, Multiple Users
If you plan to locate TDM CA on a server with multiple users accessing it, we recommend you install a single copy in a shared folder on the server. We plan to modify TDM CA so that v.3.0 (planned) and beyond can be split into ‘front end’ and ‘back end’ components. V.2.3 does not operate properly when split. See Microsoft Access Help: in the ‘Contents’ pane, see the topics:‘Sharing Data’‘Sharing Data > Ways to Share a Database’, and‘Sharing Data > Working with Multiple Users’.
Multiple Installations (Replication/Synchronization)
If you plan to use several independent copies of TDM CA (on laptop computers, for example), you may want to explore MS Access tools for database replication and synchronization. See Microsoft Access Help: in the ‘Contents’ pane, see ‘Replication’. However, in the interests of quick implementation, you may choose to collect data in several separate databases, which can be integrated later. The main consideration with this approach will be the reconciliation of duplicate child records.
Template and Copies
When you have finished customization of the TDM application, use the ‘Clear Test Data’ function (Main Menu > Administer TDM > Clear Test Data [button]) to delete all sample data in your database. This will complete the customization process and you can now create copies based on your template. Note: ‘Clear Test Data’ will NOT delete contents of look-up or controller tables. If you want to
22

TDM CA Technical Guide: Distribution
review/modify the list of tables to be cleared, see the hidden table ‘zstblDeleteOrder’.
Create a copy from your template each time you distribute a new copy of your database. Each user will then initialize their copy for data entry (after data import, if applicable). This will assign a timestamp ID to each database. This may assist later in consolidating records from different databases in your county and/or assist UC Berkeley in working with records from your county.
23

TDM CA Technical Guide: Security
Security
If you are using the database on a server, you can protect the database using folder permissions to limit access to those involved with TDM data in your county or agency. Alternatively (or in addition), you can apply a password to your database to guard against casual access by users of your system not involved in the TDM process. If you determine that additional data protection is appropriate in your computing environment, you can encrypt the database. See Microsoft Access Help: in the ‘Contents’ pane, see the topics under ‘Securing a Database > Protecting a Database File’.
If you are experienced with MS Access database administration, you may wish to institute User-Level security for your database. See Microsoft Access Help: in the ‘Contents’ pane, see the topics under ‘Securing a Database > Using User-Level Security’.
24

TDM CA Technical Guide: SupportAdd Children from Database
Support
You may want to highlight use of the following database screens with your users.
Add Children from Database
Users should be encouraged to use this screen (it is accessed from the Meeting Form: see User Guide for details) routinely, whenever they are adding new children to a meeting. Initially, there may not be many children already in the database, but over time, there is a good possibility that they will find children/youth who have already participated in TDM in your county. Using this screen has at least two advantages: (1) it eliminates the need to re-type identifying information for the child/youth and (2) it avoids the potential confusion of the ‘Possible Match’ screen and is a better guarantee against the addition of duplicate child records to the database.
Navigation: Main Menu > ‘Add New Meeting’ [button] > ‘Add Children from Database’ [button]
This form allows you to search for, select, and add a child to the current meeting. This saves you from retyping identifying information for the child.
Here is what the Add Children from Database Form looks like:
25

TDM CA Technical Guide: SupportAdd Children from Database
[NOTE: the search feature on this page is not available in the Access 97 version of TDM CA 2.X. All children in the database will appear listed alphabetically by last name.]
To search for a child you know or think might be in the database, enter any known child information into one or more of the entry boxes to display only those records with matching information. For a narrow search, enter the child’s unique case or client number. For a broad search, enter (for example) the first initial of a last name. To limit the list to only those children whose last name starts with ‘L’, type an ‘L’ into the Child Last Name Search Box. The list will automatically adjust to the new criterion. To show ALL children in your database, delete all contents of the search boxes.
NOTE: The list will be limited to those children who match ALL the search criteria. So, if you enter ‘L’ in ‘Child Last Name’ and ‘B’ in the Child First Name Search Box, the list will only show those children whose last name starts with ‘L’ AND whose first name starts with ‘B’.
Item FunctionSearch Boxes Limits the displayed list to help
you find particular children to add to your meeting, as described above.
Add Selected Child to Meeting[button]
Allows user to add a child found in the database to the current meeting form.
Close Window[button]
Returns you to the meeting screen without adding child information from the database to the current meeting.
26

TDM CA Technical Guide: SupportAdd New Children
Add New Children
Navigation: Main Menu > ‘Add new meeting’ [button] > ‘Add New Children’ [button]
This form allows you to enter new information for a child (or list of children) for whom there is no information in the database.
Here is what the Add New Children Form looks like:
Item FunctionChild Last Name[text box]
Enter child’s last name in text box.
Child First Name[text box]
Enter child’s first name in text box.
Child Client Number[text box: 19 digit ID]
Enter child’s 19 digit Client Number in format ####-####-####-#######,e.g. ‘1234-1234-1234-1234567’.
CWS/CMS Navigation: Client Notebook > ID Page > Client Number
Child Case Number[text box: 19 digit ID]
Enter child’s 19 digit Case Number in format ####-####-####-#######,e.g. ‘1234-1234-1234-1234567’.
CWS/CMS Navigation: Case Notebook > ID Page > Case Number
Child DOB[text box: date]
Enter child’s date of birth in format mm/dd/yyyy, e.g. ‘09/15/1998’.
27

TDM CA Technical Guide: SupportAdd New Children
Delete[button]
Permanently deletes all of the child information entered in the fields preceding the ‘Delete’ button.
28

TDM CA Technical Guide: SupportAdd New Children
Add to Meeting[button]
Saves the child’s information to the database and returns you to the meeting form. The child information you entered is displayed in the field: ‘Here’s the list of children you’ve added so far.’
If there is a possibility that any of the children in the list are already entered in your database, the Possible Match Form will appear.
See: Possible Match Form for details.
Close (without saving)[button]
Closes the ‘Add New Children’ subform without saving information. Returns the user to the current Meeting Form.
29

TDM CA Technical Guide: SupportPossible Match
Possible Match
When users enter new records via the Add New Children form, they may encounter a possible match message box and form. You may wish to review this section in order to assist them through the possible match process. You may also wish to include this scenario in your training materials.
Navigation: Main Menu > ‘Add new meeting’ [button] > ‘Add New Children’ [button] > ‘Add to Meeting’ [button] [NOTE: ‘possible match’ message boxes and forms appear automatically, but only when duplicate id numbers or possible matches are detected.]
When entering a new record in the Add New Children form, the child number and case number will be checked against numbers currently in the database. If the numbers are a match the following message will appear requesting you confirm the new number as correct by hitting ‘Yes’, or return to correct the new number by clicking ‘No’. If you click ‘Yes’ it will take you to the existing database and you will be able to correct the error in the existing database record.
The Add New Children form will also check for potential matches on names and birthdays after you click the ‘Add to Meeting’ button. If the name and birthday you entered are similar to those of a child who is already in the database, the following message will appear.
30

TDM CA Technical Guide: SupportPossible Match
Click ‘OK’ to go to the Possible Match form to compare the record you submitted to the possible match or matches.
The Possible Match form displays the record you submitted that MAY already be present in the database. The record you submitted appears at the top of the form under the caption ‘The child/youth you just submitted’. The record(s) in the database that MAY match appear in the box under the caption ‘Found Record(s)’.
The Possible Match form provides options as to how to handle the record you have submitted. Make the appropriate choices and click ‘Go’ to add your record.
In the example above, the user submitted information for ‘JOE SMITH’ as a new child. The information was similar enough (same last name, first initial, and birthday) that ‘JANE SMITH was suggested as a possible match. In this case, you would click the first option ‘None of these is the same child. Add the new record (as it appears at the top of the form) to the database’. You would then click ‘Go’ to add ‘JOE SMITH’ to the database and meeting.
NOTE: The best way to avoid the ‘Possible Match’ form is to use the ‘Add Children from Database’ button on the Meeting form. If you routinely search the list of child records in the database and add
31

TDM CA Technical Guide: SupportPossible Match
children to the meeting from that list, you are unlikely to have many complications from the ‘Possible Match’ form.
Item FunctionNone of these is the same child. Add new record (as it appears at the top of the form) to the database.[radio button]
Select this option if you are sure that the record you submitted is a new child/youth.Click ‘Go’ to add the new child to the database and to the meeting.
The following record is a match (indicate ‘ChildNumber’ of record):[radio button]
Select this option if the child is not a new child, but is displayed in the ‘Found Record(s)’ box.Use the ‘Child Number’ dropdown menu and choose an update method as described below.Then click ‘Go’.
Child Number[pull down menu]
Click the down arrow to select the record number of the correct (matching) child displayed in the ‘Found Record(s)’ box.
The information in the database is correct.[radio button]
Select this option if the information in the ‘Found Record(s)’ box is correct and complete.Verify the client and case numbers in the ‘Found Record(s)’ box.No changes will be made to the child’s record.The child will be added to the meeting.
All of the information I submitted is correct.[radio button]
Select this option if the information you submitted is correct and complete.Verify the client and case numbers you submitted.This option updates the database and replaces the information in the ‘Found Record(s)’ box with the information you have submitted.It also adds the child to the current meeting.
Go.[button]
Adds a child to the meeting based on the options you have selected
32

TDM CA Technical Guide: SupportPossible Match
and returns you to the meeting form.
NOTE: If you select the ‘All of the information I submitted is correct’ option, ALL database items for the child will be updated. For example, if you do not submit a case number and choose this option, the blank you submitted will replace an existing case number. You can always update the child’s identifying information by using the ‘Edit Child Info’ form on the Main Menu.
33