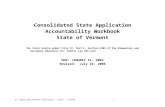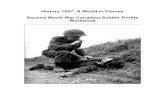Word workbook 1
-
Upload
colin-wood -
Category
Documents
-
view
230 -
download
2
description
Transcript of Word workbook 1

Word Processing Workbook 1

Word 2003, Workbook 1 Hulme Hall Grammar School Page 2 of 25
Contents
CONTENTS .................................................................................................................................2
WORKSHEET 1 - LAUNCHING WORD ....................................................................................3
WORKSHEET 2 - SAVING AND LOADING DOCUMENTS .....................................................4
WORKSHEET 3 - THE KEYBOARD...........................................................................................5
WORKSHEET 4 - THE MOUSE..................................................................................................6
WORKSHEET 5 - EDITING TEXT & MOVING AROUND .......................................................7
WORKSHEET 6 - FONTS...........................................................................................................8
WORKSHEET 7 - PARAGRAPHS ..............................................................................................9
WORKSHEET 8 - TABLES .......................................................................................................10
WORKSHEET 9 - TABS AND INDENTS .................................................................................12
WORKSHEET 10 - SPELLING AND GRAMMAR CHECKING ...............................................14
WORKSHEET 11 - AUTOCORRECT .......................................................................................15
WORKSHEET 12 - STYLES .....................................................................................................16
WORKSHEET 13 - SETTING THE PAGE UP AND PRINTING .............................................17
WORKSHEET 14 - TEMPLATES .............................................................................................18
WORKSHEET 15 - WRITING A LETTER ...............................................................................19
WORKSHEET 16 - GRAPHICS ...............................................................................................20
WORKSHEET 17 - MAIL MERGE ...........................................................................................21
WORKSHEET 18 - MACROS ...................................................................................................22
WORKSHEET 19 - CREATING WEB PAGES .........................................................................23

Word 2003, Workbook 1 Hulme Hall Grammar School Page 3 of 25
Worksheet 1 - Launching Word What you will learn This worksheet will teach you about finding and starting Word, typing text and exiting Word.
What you will do You will learn about starting Word by the method that has been set up on your computer, you will write a paragraph about yourself, then you will close the application.
Click, Do & Learn – Loading Word 2003 There are a number of different methods used to start Word. The one you will use depends on which one is set up on your computer. Once you find which of the following works for you, go straight on to the next section. If you cannot find Word 2003 using any of the above then you need to check that it has been installed on your system. If you have a Systems Manager, check with them first. If this is not possible then you can ask your computer where it is. 4. Click on Start button at the bottom left hand corner of the screen then
select Find, or Search. 5. Click on Files or Folders. 6. Type “winword.exe” (without the quotation marks) into the Name box,
and then click on the Find Now button. 7. After a short wait, winword.exe should appear below, double-click to
start Word. 8. If it does not appear then Word has not been installed on your system.
Continue according to your teachers instructions. 9. If you have a grey screen then select New from the File menu at the top
of the screen, select Blank Document from the New section in the window that appears (called the Task Pane, see right).
10. If there is already a document open (you should be able to see the white
top to it), close the open window by clicking on the in the top right corner of the window.
Click, Do & Learn – Typing 11. Type your name (remembering to use capital letters where appropriate). You will notice that there is a
small black line flashing on and off – this is where the next letter you type will appear. If you make a
mistake you need to press the Backspace button on the keyboard.
12. Now press the enter key twice (it may say Enter on it or it may look like this: ). This moves you two lines down.
13. Type a paragraph about yourself – you do not need to press the enter key any more; when you get to the end of a line, the next Word will automatically be put on the next line.
Click, Do & Learn – Closing Word
Click on the button at the top right hand corner of the screen. You may be asked if you want to save changes – click on No.
Or The person responsible for setting up your computer may have put a shortcut to Word 2003 on the first screen you get on the computer. 2. Double-click on the icon
Either 1. Click on the Start button at the bottom left-hand corner of the screen, hover your cursor over All
Programs and select Microsoft Word from the list that appears.
Or You may have a shortcut to a blank Word document. 3. Double-click on the icon

Word 2003, Workbook 1 Hulme Hall Grammar School Page 4 of 25
If you are on a network you will probably be told by your Systems Manager which drive to save your work on. You will be given a drive letter (such as F) where you will store your work. To save work on a different drive, type the drive letter into the File Name box (e.g. F:) and press the Enter key. Likewise, if you want to save your work on a floppy disk type A: and press the Enter key.
If you share the computer and want to put your documents in an area of your own then you need to consult a manual for your computer that instructs you in creating directories.
If you are the only person who uses the computer then you do not have to worry about where you save your documents and can go on to the next step.
Worksheet 2 - Saving and Loading Documents What you will learn This worksheet will teach you about saving and loading your work.
What you will do You will write a paragraph about your DREAM JOB and save this in the appropriate directory on your
computer. You will open it up again, add a second paragraph about what qualifications you require to do your dream job, then save and close your work.
Click, Do & Learn – Saving Documents 1. Load Word. 2. Type a paragraph about your job or a job you would
like to do.
3. Click on File at the top of the screen, then click on
Save. (you can also click on the save button: ) 4. You first of all have to select where you are going to save your work. Note that the icons on the left
of the dialogue box enable you to jump straight to an area of your computer.
5. Type a file name, such as “My Dream Job” into the File Name box. You can use spaces and have up to 255 characters but should avoid full stops.
6. Click on the Save key.
Click, Do & Learn – Loading a Saved File 7. Start Word
8. Select Open from the File menu at the top of the screen, (You can also click on ) and you will be taken to a dialogue box similar to the one above.
9. Double-click on the file you saved earlier (you may have to change drive and directory depending on where you saved it).
10. Type a second paragraph about what qualifications and qualities you need for your job.
11. Save your work.

Word 2003, Workbook 1 Hulme Hall Grammar School Page 5 of 25
Worksheet 3 - The Keyboard
What you will learn This worksheet will teach you about “touch-typing”, the shift key and special keys.
What you will do You will use a blank document as a scratch pad to experiment with the caps lock and shift keys, then look at a selection of special keys.
Click, Do & Learn – Fingering 1. Most keyboards have a little plastic bit on the F and J keys to
make them easy for your forefingers to find. Put your forefingers on these keys, then put the rest of the fingers on D, S and A for the left hand and K, L and ; for the right hand.
2. Type the following always using the finger that is closest to
the key. asdfg hjkl; jfkdls;a qwer poiu tyyt zxcv /.,m bnnb ASDFG HJKL; JFKDLS;A QWER POIU TYYT ZXCV /.,M BNNB
Remember to press the CAPS LOCK key to type the capitals, then to press it again afterwards to put the keyboard back on lower case.
You should be using your thumb to press the spacebar.
Click, Do & Learn – The Shift Key You used the CAPS LOCK key above to toggle the keyboard between upper and lower case. This is cumbersome if you just want to type a single capital letter. Instead you hold down the SHIFT key (it may be marked with an upward pointing arrow). There are two shift keys so you can use whichever hand is not being used to type the letter. 3. Type the following using the shift key where appropriate.
Short sentences. My name is Robin O’Brian.
You also use the shift to get one of the characters when there are two characters written on a key. 4. Just press the 8 key. The digit 8 should appear on screen. 5. Hold down the shift key while pressing the 8 key. An asterisk appears instead. 6. Use the shift key to type the following characters:
< > ( ) { } “£$%” @ + _ ? 7. Type the following, some of which require the shift key:
3^3 = 30 – (6 + 3)! “12:20 [#13]” 15% is TOO MUCH; why? -->
� Special Keys Some keys do not type characters that appear on the screen. Some of them follow:
� Enter , Caps Lock , Shift , Space Bar – we have already covered these.
� Tab key – used for indentation and lining text up.
� Control key – used for extra operations (e.g. Ctrl+b turns bold on).
� Alternative key – used for extra operations (e.g. for operating the menus).
� Cursor keys – used for moving around.
� Insert key – used to toggle between overwrite and insert.
� Home and end keys – used to jump to beginning and end of a line.
� Delete and backspace keys – delete to the left and right of the cursor position.
� Function ( , , …) keys – used to provide extra operations.
� Fingering You will not be able to type more than about 50 words per minute if you do not use the correct fingering. If you do not have enough time to go on a typing course then buy yourself a typing book, spend one or two weeks using the book for ½ hour each day. Then ensure you use the correct fingering. If you do this you will notice a noticeable improvement within a couple of months – and your speed will then improve – depending on how much typing you do.

Word 2003, Workbook 1 Hulme Hall Grammar School Page 6 of 25
Worksheet 4 - The Mouse What you will learn This worksheet will teach you about using the mouse.
What you will do You will copy a paragraph about CATS into Word, use the mouse (!) to select and manipulate the text.
Click, Do & Learn – Clicking You need to master the mouse if you are going to carry out tasks quickly and effectively. 1. If you are not used to the mouse, practise by moving the mouse cursor to each corner of the screen. 2. Type out the following paragraph (using the correct fingering).
The cat crept around the corner looking for visitors on its patch. It padded quietly around the corner intent on catching any intruders. A bird flitted past and suddenly that was far more interesting – the cat shivered in delight and flattened itself to the earth as the bird landed on the fence above it.
3. You click the left-hand mouse button to move the cursor (where typing appears) anywhere in the text. Click in
front of the word crept and type stealthily ensuring that the spacing is correct. If, when you type, the word crept is overwritten you need to press the Insert or Ins key.
4. Click after the word corner and add a comma.
Click, Do & Learn – Double-Clicking Some things on the computer react differently when you double-click on them from when you just click once on them. 5. Double-click on the word far and you will see that it is then highlighted. 6. Click on the underline button at the top of the screen; the word far will become underlined. 7. Treble-click on any word and you will see that the whole sentence is selected. 8. Note that you can double-click anywhere on the page to type there.
Click, Do & Learn – Highlighting Highlighting is a method of selecting a letter, word or group of words. Once text (or a picture) is selected you can then apply some action to that text such as aligning it, or making it bold, underlined or italic. If you do not know how to highlight using the mouse, you will have to follow these instructions very carefully. To start with we will highlight the word that (not by double-clicking as above). 9. Move the mouse to the beginning of the word shivered and hold the left-hand mouse button down. 10. Continue holding the mouse button down and mouse the mouse to the end of the word. 11. Then let go of the mouse. The word should be highlighted. Type the word squirmed, overwriting shivered. If you are not used to the mouse it may take a couple of goes.
Click, Do & Learn – Task This is an exercise to practise your mouse control and highlighting. If your arm gets very tired you should take a break and come back to it the next day. Type the following:
Slowly the cat reached his right pad forward. It stretched it as far as it would go and softly laid it on the floor. Its weight slowly shifted onto its front paws and then, as if in slow motion, it dragged its back paws under its body.
Make each character alternatively bold, italics and underlined - the first sentence is illustrated:
Slowly the cat reached his right pad forward. It stretched it as far as it would go and softly laid it on the floor. Its weight slowly shifted onto its front paws and then, as if in slow motion, it dragged its back paws under its body.

Word 2003, Workbook 1 Hulme Hall Grammar School Page 7 of 25
Worksheet 5 - Editing Text & Moving Around
What you will learn This worksheet will teach you about Words cut, copy and paste functions as well as methods for moving around the document.
What you will do You will type a short sentence, copy it and create a paragraph from pasting multiple copies of it. You will use the cursor and mouse to move around the document in a variety of ways.
Click, Do & Learn – Cut, Copy and Paste The words Cut, Copy and Paste come from the newspaper editor's office. Newspapers used to be laid out on a large desk and the separate stories and pictures would be pasted into the right section. Word processors have always been able to cut and paste - this is very useful when writing essays for example - paragraphs can be moved from one section to another. In Word you can either Cut and Paste (effectively moving text) or you can Copy and Paste as many times as you want (effectively repeating text). You can also use Cut, Copy and Paste with pictures, graphs and other packages. You can even Cut, Copy and Paste objects from other packages. 1. Type “This is a short sentence.” (Without the quotation marks). 2. Highlight the word short. 3. Click Edit at the top of the screen then click on Copy from the menu that appears (or press Ctrl+C). This
has put the word in to the computer's memory. 4. Click after the word short, and then select Paste from the Edit menu (or press Ctrl+V). 5. Keep on selecting Edit, Paste and the word should be added each time.
You may have noticed that when you paste some data, an icon appears to the right of where you have just pasted. This is called a smart tag. It is used to give options about the last action executed, in this case, paste. If you click on it you will have the options about the formatting of the pasted text and also a shortcut to the styles options. You will learn more about styles in worksheet 12. Note that once you copy twice in a row, the task pane appears giving you an option of what to paste. To view the task pane at any time during editing of a document select Task Pane from the View menu. 6. Copy the short sentence and paste it over and over again to make a large paragraph.
Click, Do & Learn – Moving around the page You have probably worked out a method of moving around the page but you should be aware of all the different methods and use the one that is most suitable at any time. 7. You can use the mouse to click anywhere on the screen and the cursor will move to that point. 8. You can also use the mouse to move down the pages by using the scroll bars. Click on the arrows (black
triangles) on the scroll bar on the right-hand side of the screen. You can also click on the double arrows to jump down a page at a time. When you move, the little grey rectangle on the scroll bar moves proportionally. You can also drag the blue rectangle and it indicates which page you are moving to. Sometimes you will also have a horizontal scroll bar at the bottom of the screen (you can turn this on and off in Tools, Options).
9. Most of the time you use the cursor keys to move about. They are the four arrow keys. Notice that you
cannot move past the bottom of the typing unless you have pressed Enter. The Home key jumps to the beginning of the line and the End key jumps to the end of the line.
10. The Control (Ctrl) key is often used in conjunction with other keys. Try holding down the control key while
pressing the following keys:
� Left and right cursor keys - the cursor jumps from word to word. � Up and down cursor keys - the cursor jumps from paragraph to paragraph. � Home and End key - the cursor jumps to the beginning/end of the document.
11. The Shift key can be used to highlight text. Try holding down the Shift key and moving the cursor keys.
There are times when this method is better than using the mouse.

Word 2003, Workbook 1 Hulme Hall Grammar School Page 8 of 25
Worksheet 6 - Fonts
What you will learn This worksheet will teach you about applying font styles, spacing and animation effects to text.
What you will do You will practice applying different formats to the 15 listed sentences, experiment with character and line spacing options, and apply animation effects.
Click, Do & Learn – Formatting Text 1. Copy out the text below, ignoring the bullet points.
� Bold � Italic � Bold and underlined � Green and italic � Size 6
� Size 20 and underlined � Double underlined � Arial font
� Impact font and italic � � Half superscript and half subscript � EEEmmmbbbooosssssseeeddd aaannnddd rrreeeddd
� Symbol font and blue (Σψµβολ φοντ ανδ βλυε) � SMALL CAPITALS � Green highlight
2. Apply the formatting stated by the entry to the text. You may find some of the options available from the
formatting tool bar, but to find some of them you need to select Font from the Format menu at the top of the screen.
Click, Do & Learn – Advanced Formatting 3. You also have more advanced features available -
often associated with desktop publishing packages. Select Font from the Format menu and notice the three tabs at the top of the dialogue box that appears: Font, Character Spacing and Animation.
4. Select the Character Spacing tab and try the
different options to see what happens. Ensure you click on Cancel when you have finished so the changes do not affect your work. These options are generally only used when you are producing newspapers or magazines and have small columns to work with.
5. Copy out the text below, ignoring bullet points
� Blinking background � Las Vegas Lights � Marching Red Ants � Shimmer � Sparkle Text
6. Using the Text Effects tab in the font dialogue box (Format, Font), apply the stated animation effects
to the five lines.
� WYSIWYG Word 2003 is powerful: it has a lot of useful facilities for changing the font and it can also accurately represent the different fonts on the screen. It was once the case that if you made something bold you couldn't see what it actually looked like on the screen until you printed the document out! This is called as WYSIWYG, pronounced “wuzzywig”, it is an acronym that stands for “what you see is what you get”.

Word 2003, Workbook 1 Hulme Hall Grammar School Page 9 of 25
Worksheet 7 - Paragraphs
What you will learn This worksheet will teach you about paragraph options including justification, indents and line spacing and setting up and using bullets.
What you will do You will create five copies of a paragraph about justification and apply different paragraph settings to each one. You will insert bullets before some lines of text and use the bullet options to change their appearance and layout.
� Paragraphs A paragraph in word processing is defined as the text between two return characters (made by pressing the Enter key). When we apply formatting such as bold or underlined, we can apply it to just a single letter. However, if we apply formatting to a paragraph, it only makes sense to apply it to the whole paragraph. For example we could centre a paragraph, but not centre a single word in a paragraph. As with formatting of characters, the most common paragraph formats are on the toolbar at the top of the screen. To get the rest of the paragraph formatting tools you need to select Paragraph from the Format menu at the top of the screen.
Click, Do & Learn – Alignment 1. Copy the following paragraph about justification.
Justifying text aligns text to an imaginary line, either to the left, right or centre of the page, or left and right simultaneously for fully justified text. Justification also means to demonstrate, or prove to be just, right, or valid. “Unless the oppression is so extreme as to justify revolution, it would not justify the evil of breaking up a government.” –E. Everett.
2. Make 5 separate copies of the paragraph and apply the following types of formatting:
� Full justification � Centred � Left justified with a hanging indent of 2.5 cm � Right justified with 1.5 line spacing � Centred with a left and right indent of 5 cm
Click, Do & Learn – Bullets 3. Bullets (and numbering) are generally used for a list of points or when
creating a very structured document. Type the following:
This one is a bullet. This one is a blob. This one is a dot. This one is a spot. This one is a hole.
4. Highlight the five points, then click on the bullet button. This gives the basic bullet: •.
5. To create more varied bullets select Bullets and Numbering from
the Format menu at the top of the screen. 6. Select one of the bullet types, then click on the Customise button
and this dialogue box should appear. 7. Use the Font button to change the font of the text, the Bullet button to change the bullet from a plain
black dot, and adjust the indentation as necessary. The Character button allows you to use symbols from any character set installed on your machine. You can also select Picture to use Clipart or 3D coloured bullet styles.

Word 2003, Workbook 1 Hulme Hall Grammar School Page 10 of 25
Worksheet 8 - Tables What you will learn This worksheet will teach you about creating, resizing, moving and formatting tables. You will also learn about the tables and borders toolbar, specifically the draw table and eraser tools, and the text to table function.
What you will do You will create a table and enter some information about TRICK OR TREAT. You will resize the columns
to fit the text better, move the table around the screen and change the borders and table according to your own tastes. You will use tools from the Tables and Borders toolbar to draw a PICTURE OF A
PUMPKIN using table borders and create a table of names, birthdays and telephone numbers from a
mock comma separated variable data file.
Click, Do & Learn – Creating a table 1. Select Insert from the Table menu, and then click on Table. 2. Change both the number of columns and the number of rows to 3. 3. Click on the OK button. A table should then appear on the screen, although it may not look as you
want it to!
Click, Do & Learn – Typing into a table 4. Click into the first cell of the table and type Trick-or-Treat Hit-Rate 5. Press the Tab key to jump to the next cell. 6. Continue typing into the cells until your table is filled with the same data
as below. 7. When you are in the third cell in a row, press Tab again and the cursor
will jump to the next row. 8. When you are in the third cell in the third row press Tab once again and
a new row will be created.
Trick-or-Treat Hit-Rate Tricks Treats
Jane 14 18
Becky 16 32
Mark 12 24
Click, Do & Learn – Making the columns the right size 9. Move the mouse to the border between the first and second column. You should notice that the
mouse cursor changes to a line with an arrow pointing left and right ( ). 10. Hold down the left-hand mouse button and drag the mouse to the left or right. When you let go the
column will change width. 11. Alternatively double-click on the border and Word will ensure that the column is the right size for
everything to fit (if it can). 12. Make the columns in your table exactly the right size.
Click, Do & Learn – Moving the table 13. Move the table half way down the page by dragging the , displayed after holding the cursor over
the table.
Click, Do & Learn – Borders Borders are very useful but take a bit of practice to use effectively. 14. Highlight the whole table (select Select, Table from the Table menu).
15. Click on the arrow to the right of the Border button: . 16. Experiment with the different borders to see what effect they have (you may have to remove the
highlight to see the effect).
� Tables Tables are a very useful feature of Word 2003, and so easy to use. All the commands you need for dealing with tables are in the Table menu at the top of the screen.

Word 2003, Workbook 1 Hulme Hall Grammar School Page 11 of 25
Click, Do & Learn – Shading 17. Click on the arrow to the right of the Shading Colour button on the Tables and Borders toolbar:
Any colour you pick will be applied to all the currently highlighted cells.
Click, Do & Learn – Tables and Borders toolbar The border button only enables you to change which border is applied, not the format of the border.
Click on the button which toggles the Tables and Borders toolbar on and off: . You now have a whole new set of buttons for changing the style of table borders.
18. Draw a table with 10 lines and columns 19. Use the table properties options to make all the column widths and row heights 0.5cms. 20. Use this table as your drawing pad and draw a picture. Copy the one above if you want.
Click, Do & Learn – Text to Table A useful tool is the Text to Table function under Convert in the Table menu. This converts a block of text, suitably punctuated to indicate cell borders, into a table. You can separate columns using any type of punctuation mark. This example is an example of a comma separated variable data file, a simple method of transferring data between spreadsheets and databases. 21. Type in the following text:
Name, Birthday, Home Phone Bob, 20th December, 01329 456123 Deborah, 16th September, 01661 569023 Cliff, 12th July, 01787 537265 Janet, 1st January, 01975 359023
22. Select the text and choose Text to Table from the Convert section of the Table menu. 23. Choose commas in the Separate text at section and click OK. 24. Present your table effectively
� Tables and Borders Toolbar The top two buttons on the toolbar are the Draw table and Eraser tools. The Draw table tool allows you to draw cell borders directly onto the page while the Eraser tool deletes the border entirely, making it easy to merge cells. These are intuitive tools and remove the need to access lots of menu’s and dialogue boxes when formatting tables.

Word 2003, Workbook 1 Hulme Hall Grammar School Page 12 of 25
Worksheet 9 - Tabs and Indents
What you will learn This worksheet will teach you about default and user-defined tab stops and how to indent paragraphs.
What you will do You will experiment with aligning text using the default tab stops, setting your own tab stops using the ruler and then using the dialogue box to set up a team sheet. You will align a paragraph using indents.
� Tab Stops Tab stops are imaginary vertical lines on the horizontal ruler at which the text will justify too. They were initially used to align columns of text to create tables in old DOS based applications, although word can create its own tables, tab stops are used to align text and objects.
Click, Do & Learn – Using the Tab key Pressing the tab key jumps the cursor right to the next tab stop. Default tab stops in Word are set at regular intervals of 1.27cms.
1. Press tab a few times to move your cursor near the middle of the screen.
2. Type your first name and press enter.
3. Type your surname.
4. Move your cursor to the start of your surname, and press tab to line it up under your first name. � Different types of Tab Stops There are a number of different tab stops to suit different applications. These can be selected by clicking on the Tab selection button to the left of the horizontal ruler. The ruler itself shows the position of all user defined tab stops and the indent of the selected text.
When defining tab stops, be aware that they only applied to the selected text – if no text is selected then the stops affect only the line that the cursor is on.
Click, Do & Learn – Creating Tab Stops 5. Open a new document and double-click anywhere on the white of the
page. This jumps the cursor to the position that was clicked by automatically inserting blank lines and creating an indentation at the required distance.
This method of setting tab stops does have a habit of leaving lots of tab stops all over your document which can be annoying later. To remove all tab stops:
6. Select the whole document by holding down the Control key, and pressing A.
7. Select Tabs from the Format menu.
8. Click Clear All then OK to remove all the tabs.
Click, Do & Learn – Tab Stops and the Ruler Another method of creating tab stops is by using a single click on the ruler. Once a stop has been created, it can be dragged along the ruler to change its position.
9. Type a list of the things that you had, or would like for dinner today. Make it all on one line, separated by tabs.
Left Tab Aligns text by its left
Centre Tab Aligns text by its centre
Right Tab Aligns text by its right
Decimal Tab Aligns text by its decimal points
Bar Tab Creates a vertical line on your page
First Line Indent Sets the indent of the first line of a paragraph
Hanging Indent Sets the indent of all text
Left Indent Hanging Indent
Right Indent First line Indent
User defined Tab stops
Tab selection button

Word 2003, Workbook 1 Hulme Hall Grammar School Page 13 of 25
10. Click on the ruler to insert tab stops and watch what happens to your list. Note the dotted line that extends downwards while you are dragging the tab stop. This makes is easy to align text with objects, tables, or other text.
11. You can make irregular text selections in Word 2003 by holding down Control whilst making your selections with the mouse. Check that your user defined tab stops only apply to the section of text that you select.
Click, Do & Learn – Formatting Tab Stops 12. Select Tabs from the Format menu.
� Tabs Dialogue Box The Tabs dialogue box allows you to set the default tab stops and set user-defined tab stops in centimetres. This is useful if you are setting up a document to a specific format. The Alignment radio buttons allow selection of the tab style to be inserted. The Leader section allows you to specify a leading line up to the tab stop. This feature is suited to creating tables of contents as it allows you to easily match page numbers to titles.
13. Create a mess by typing a few lines of text and inserting tab stops at different places on different lines. Select all the lines and go to the tab options box.
14. Choose Clear All. 15. Click OK. This then clears all the tab stops and you can go back into the options and set up tab stops for the text collectively.
Click, Do & Learn – Team Sheet You are going to use fixed tab stops to present a football team sheet.
16. Download pictures and names of a team of players from any sport. I have chosen the England football team, and got the material from http://uk.sports.yahoo.com/wc2002/squad/england/index.html.
17. In a new document, add rows of players names, separated by tabs for defence, midfield and attack or your sports equivalent.
18. Resize all the pictures to the same height.
19. Selecting a row at a time, use the Tabs option in the Format menu to align the players vertically, similar to their playing formation.
� Indents Indents are easily set using the grey sliders on the ruler. The left and right indents set the position that text on a line starts and stops. The first line indent is used to indent the first line of a paragraph and the hanging indent sets where the rest of the text starts. The indents are a little complicated at first but very useful once you know what's going on.
Click, Do & Learn - Indents The left indent is dependant on the hanging indent so it moves whenever the hanging indent is moved. Both the hanging and first line indents are dependant on the left indent, so moving the left indent moves the other indents relative to it. This is easier to understand by having a go by yourself.
20. Open a new document and create a paragraph of text by copying the word “Blah” a few times.
21. Select the paragraph that you have just created adjust the indent sliders to make the text look like the text below. (Ignore the lines and measurements!)
Blah, Blah, Blah, Blah, Blah, Blah, Blah, Blah, Blah, Blah, Blah, Blah, Blah, Blah, Blah, Blah, Blah,
Blah, Blah, Blah, Blah, Blah, Blah, Blah, Blah, Blah, Blah, Blah, Blah, Blah, Blah, Blah, Blah, Blah, Blah, Blah, Blah, Blah, Blah, Blah, Blah, Blah, Blah, Blah, Blah, Blah, Blah, Blah.
22. Indentation is also part of the Paragraph options which can be found in the Format menu. Check these to see if you set up the indents correctly.
Seaman
Mills Ferdinand Cole Campbell
Beckham Butt Sinclair Scholes
Owen Heskey
2cm
1cm 1cm

Word 2003, Workbook 1 Hulme Hall Grammar School Page 14 of 25
Worksheet 10 - Spelling and Grammar Checking
What you will learn This worksheet will teach you recognise incorrect spelling or grammar and correct it using either the on-line spell checking or the spelling and grammar tool.
What you will do You will copy a paragraph of text about MAGICK AND WICCA
containing spelling and grammar mistakes. You will use the on-line spelling options to correct the spelling and grammar. You will learn how to set it up in your preferred way, and then learn how to use the spelling and grammar tool to check the whole document.
Click, Do & Learn – On-line spelling 1. Copy the following paragraphs about twentieth-century magic.
You will notice that some words are underlined in red on the screen and other words may be underlined in green. Words underlined in red are words that the computer thinks are spelt wrongly, words underlined in green are considered grammatically incorrect in some way. 2. Click the right-hand mouse button on one of the words underlined in red. You are given a small menu.
The computer may suggest alternative spellings and, if appropriate, pick one of these. 3. If you are sure that the word is correct, then right-click on the word and select Add to Dictionary. The
word will then be added to the computer’s dictionary. 4. If you consider the word to be correct but you do not want to add it to the dictionary then click on
Ignore. The same process is applied for grammatical mistakes. 5. If you do not like the computer underlining mistakes in red and green, select Options from the Tools
menu, select the Spelling and Grammar tab, and remove the tick in the Check spelling as you type tick box.
Click, Do & Learn – Spelling and Grammar Tool You may prefer to check all your spelling at once when you have finished drafting a document. 6. Select Spelling and Grammar from the Tools menu at the top of the screen (or click on the Spelling
and Grammar button: ). You should then see the following dialog box:
7. 8. Correct all the spelling and grammar in your paragraphs
Leave word as it is
Ignore all occurrences in this document
Add word to dictionary
Change to selected suggestion
Change all occurrences in this document
Automatic correction facility
� Spelling and
Grammar dialog box. Considered errors appear in the top box, suggestions appear in the bottom box. If you remove the Check grammar tick only spelling will be checked.
Wicca and Magick
Twentieth-century writers such as Gerald Gardner and Aleister Crowley have brought about a widespread revival of interest in magic and witchcraft. Gardner's Witchcraft Today described Wicca as an ancient religion based on celebration of the seasons and the lunar cycle ('wicca' is the Old English word for a male witch). Wicca is now a fully-fledged neo-pagan belief system, with hundreds of thousands of adherents wurldwide. Crowley revived the word magick, which he used to distinguish authentic magic from the magic of conjuring tricks. In his Magick in Theory and Practice, Crowley wrote: 'The question of Magick is a question of discovering and employing hitherto unknown forces in nature'. Magic could be both a scientific investigation and a way of getting closer to nature. This approach has been hugely influential in the New Age movement, which embodies many of the elements of magic.

Word 2003, Workbook 1 Hulme Hall Grammar School Page 15 of 25
Worksheet 11 - AutoCorrect What you will learn This worksheet will teach you how to use Word’s AutoCorrect feature
What you will do You will incorrectly type a short sentence involving CATS AND MATS to observe Word’s AutoCorrection
feature, then add abbreviations for a WORD PROCESSOR and YOUR NAME to the AutoCorrection list to
demonstrate expanding of abbreviations and replacing formatting.
Click, Do & Learn – Correcting text 1. Type teh cat sat on teh mat. You should notice that each occurrence of teh is automatically changed to
the when you press the space bar. 2. If this doesn’t happen then the AutoCorrect feature may have been turned off – try selecting
AutoCorrect Options from the Tools menu and click to add the tick for the Replace text as you type option. Then type the above sentence again.
Click, Do & Learn – Expanding abbreviations You may want to use AutoCorrect if there are some words that you often spell incorrectly. However you are more likely to use it for abbreviations. Select AutoCorrect Options from the Tools menu and this dialogue box should appear.
3. Type wp into the Replace text box 4. Type Word Processor into the With text box. 5. Click on OK. 6. Type “I find a wp very useful” and it should automatically be
changed to I find a Word Processor very useful. You can also replace plain text by formatted text. 7. Type the following sentence onto your page, or use your
own name, and format it in the same way: My name is Your Name. 8. Copy the words “Your Name”. 9. Select AutoCorrect from the Tools menu. 10. Paste Your Name into the With box. 11. Type “YN” in the Replace box. 12. Type “YN” into the document.
Note that now when you type “YN”, the format should be changed as well as the name inserted.
� AutoFormat as you type When you are in the AutoCorrect dialogue box, you will also see a tab for AutoFormat as you type. You get the options seen here on the right. The first section replaces typed characters with symbols. The Apply as you type section is responsible for reformatting text as lists or objects as it sees fit. The Automatically as you type section reformats paragraph and style settings as it sees fit. These options can be very useful if you are aware of what is happening and how to adjust the properties of the formatting applied, but can cause headaches for novice users who are unaware of how to disable or change the options that are forced onto them.

Word 2003, Workbook 1 Hulme Hall Grammar School Page 16 of 25
Worksheet 12 - Styles
What you will learn This worksheet will teach you to use and create styles as well as revealing text
formatting and using the format painter.
What you will do You will write down your OPINIONS ON STYLE and apply one of Word’s default
styles to it. You will then create your own style by creating the correct look on screen. You will use the reveal formatting tool to compare the formatting of two different styles of text and use the format painter to copy formatting information between text.
Click, Do & Learn –Current Styles 1. Type a sentence concerning your opinion about style and
highlight it.
2. Click on the arrow for the Style box on the formatting toolbar at the top of the screen. These are the default styles set up by Word.
3. Click on different styles and see what happens to your text.
Click, Do & Learn –Creating a Style The easiest way to create a style is to set the text up on the screen, as you want it, and then create a style from this. 4. Type a heading, “My opinion of Style”. 5. Make it bold, underlined, centred and size 16.
6. Highlight the text and select Styles and Formatting from the Format menu.
7. Select the New Style button from the Task Pane that appears. You should then see the dialogue box seen here on the left.
8. Type a sensible name in for the style – if lots of people use the same computer you should include your initials in the style name.
9. As the style includes alignment (centred), it needs to be Paragraph for the style type.
10. If you want the style to be available in all documents you do in future put a tick in the Add to template box – although this will only be available on the current computer unless your Systems Manager has set your
network up differently. Now you can apply your style to any other titles from the style box on the formatting toolbar. Because it is a paragraph style type you don’t even need to highlight the title first.
Click, Do & Learn – Revealing the Formatting Checking what styles have been applied to text is easy using the Reveal Formatting Task Pane.
11. Select Reveal Formatting from the Format menu, and this will display the pages formatting information. The hyperlinks take you to the appropriate dialogue box to set up the linked formatting options.
12. Type a subheading, “By Your Name”, under your heading and select it. 13. Check the Compare to another selection box. 14. Hold down control and select your heading. The task pane will then list any formatting differences between the
two selections. Formatting, like the spelling or grammar, can also be checked automatically within Word.
15. Select Options from the Tools menu then select the Edit tab.
16. Checking the box entitled Mark formatting inconsistencies automatically adds a blue wavy underline under text that Word considers to have inconsistent formatting. This function is useful for formatting professional documents to check for formatting changes that you may have missed.
Click, Do & Learn – Format Painter The format painter does exactly what it says – it paints formatting onto text.
17. Type “Hey, nice formatting” into a new document.
18. Make the title Heading 1 style but alter it slightly by adding a double underline and aligning it to the centre. 19. Type another title, “Yeah, I know”
20. Select the first title and click onto the format painter button: .
21. Select your second title and hey presto, the formatting of the first is transferred to the second.

Word 2003, Workbook 1 Hulme Hall Grammar School Page 17 of 25
Worksheet 13 - Setting the page up and Printing
What you will learn This worksheet will teach you how to setup the page orientation and size, margins, headers and footers and printing options.
What you will do You will set up a document to a given specification, add page numbering and set up the printing options.
Click, Do & Learn – Paper Although you are likely to mainly use A4 paper, computers are often set up for Letter paper. Word will automatically use Portrait but you may sometimes want to make the paper Landscape (on its side). 1. To check these options select Page Setup from the File menu. 2. The paper orientation is in the Margins tab and the paper size is in the Paper tab. Set your page up to
be A4 portrait.
Click, Do & Learn – Margins It is sensible to think about margins before you start a piece of work, although you can always adjust them at a later date. The margins for this worksheet are 1cm top and bottom and 1.5cm at the sides. First of all you should set up which measurement units you are going to use. 3. Select Options from the Tools menu. 4. Select the General tab. 5. Change the units to cm if they are not already. 6. Select Page Setup from the File menu 7. Select the Margins all to 5 cm (this would be impractical usually). 8. Set the header and footer margins to be 2 cm. Ensure that the gutter (an extra margin to allow for
binding) is set to 0 cm. 9. Click on OK.
Click, Do & Learn – Headers and Footers Select Header and Footer from the View menu and the header should appear (with a dotted border), as will an extra toolbar.
If you want the header or footer for one page to be different from that
for another page you need to insert a Section break (Insert, Break, Section Break Types) and then click on the 'Same as previous section' button (which toggles on/off) while in the second section heading or footer. 10. Using the page fields from the toolbar, add a footer to your document which says Page 1 of 1.
Click, Do & Learn – Printing Printing is generally a straightforward task. Generally you can just click on the Print button which automatically prints all pages in the document. Sometimes, however, you may want to print a selection of pages or use other options. 11. Select Print from the File menu. The items in the dialog
box you are most likely to use are: � Name – when you have a selection of printers. � Current page – to just print one page. � Pages – e.g. 1,4-6,9 would print pages 1, 4, 5, 6, and 9. � Collate – for if you want 10 copies of page 1, then 10
copies of page 2 etc.
12. Don’t hit OK unless your teacher tells you to!
� Headers and Footers Toolbar
The first five icons on the bar are used for inserting fields into the headers and footers that display useful information. They are insert page number, insert number of pages, format page number style, insert data and insert time. The other functions the toolbar performs are for navigating around the headers and footers and setting up the document.

Word 2003, Workbook 1 Hulme Hall Grammar School Page 18 of 25
Worksheet 14 - Templates
What you will learn This worksheet will teach you about setting up default settings in the normal template, creating your own template and adding passwords to a file for reading and modifying.
What you will do You will make changes to words the normal template to change the default settings, create a LETTERHEAD for
your own SPROCKET BUSINESS, and see how to
password protect the file to protect from unauthorised modifying.
Click, Do & Learn – The Normal Template Every time you load up Word you get a blank screen with text that is probably size 10 or 12 and margins that are a set size. All of this information is stored in the Normal template, which is a file called normal.dot. You can both create your own templates and change the normal template. 1. Select Font from the Format menu. 2. Change the font size to 11. 3. Click on the Default button instead of the usual OK button. This will change the font size for the
normal document so will take effect for all documents from now on. 4. You may want to change it back!
Click, Do & Learn – Creating your own Template One of the most common templates is for your business letterhead or for your own letters. 5. Load up a blank file and create a letterhead for a company selling sprockets. Make sure you include
the company name, address, telephone number and some form of logo. 6. Select Save As from the File menu. 7. Type in a suitable file name, then click on the Save as type box. 8. Select Document Template (*.dot). 9. Click on the Save button. Notice that it is automatically saved in a directory called Templates so that Word knows where to find it in future.
When you click on the New button at the top of the screen you always get the normal template. If you click on New from the File menu, however, you get a choice. 10. Your letterhead template should appear in the Task Pane – double-click on it and it should appear.
Click, Do & Learn – Passwords To restrict access to your master copy of the letterhead, you can password protect it to stop other people accessing it. If you saved it as a document, then you could add a password to modify so that people could use a copy of it, but not change the original. 11. Open your letterhead template. 12. Select Save As from the File menu. 13. Click on Security Options (under Tools). The
following dialogue box should appear. 14. Add a password into the Password to open
box, select OK and then OK again to save the template with a password.

Word 2003, Workbook 1 Hulme Hall Grammar School Page 19 of 25
Worksheet 15 - Writing a letter What you will learn This worksheet will teach you how to write a simple business letter.
What you will do You are going to pretend to be Mr M Bags and will create a REPLY TO THE LETTER below, telling Mrs A
Xample whether she would receive a booking discount. Sometimes people say that your address and the date should be on the left-hand side. Also you may want two lines space between each section or paragraph, rather than just one. There is no one correct way to write letters, but ensure that the letter looks neat and that you are consistent.
Click, Do & Learn – Writing your own letter 1. Now write your own letter from Mr M Bags to Miss Anne Xample as a reply to this letter. Make sure
you follow all the tips mentioned above and have at least two paragraphs in your letter. 2. When you have finished your letter, check it and then print it out.
2 Hardboiled Drive
Juniper
Avon
Tel: (0117) 999 8888
The Treasurer
Kingswood Pool
Juniper
Avon
1 April 1999
Dear Mr M Bags
I am writing to enquire about the cost of hiring your pool. I have
spoken to the pool manager but it would appear that rates are for a
single hire of the pool.
We would like to hire the pool once a month for our swimming club
parties, as well as the adjacent function room. Would you be
agreeable to giving us a discount, as we would make a regular
booking?
Yours sincerely,
Miss Anne Xample
Your address should be right justified, although many people now put their address on the left. Most businesses have headed paper.
The date should be written out in full and right justified.
Their address is not needed but, if you include it, remember to put it on the left-hand side between your address and the date.
In business letters, paragraphs should be fully justified, but this is not taught in the RSA examinations.
Leave a line space between each paragraph – you should not indent the first line of a paragraph as when handwriting.
Remember to use sincerely if you know their name, otherwise use faithfully.
Leave 5 or 6 lines space for a signature.

Word 2003, Workbook 1 Hulme Hall Grammar School Page 20 of 25
Worksheet 16 - Graphics What you will learn This worksheet will give you practice at using the drawing toolbar to create AutoShapes and word art.
What you will do You will use the toolbar to design a poster to highlight your point of view.
� The drawing toolbar
Draw optio
ns
Select o
bject
Sets o
f standard sh
apes
Draw a lin
e
Draw an arro
w
Draw a re
ctangle
Draw an oval
Text B
ox
Insert W
ordArt
Insert a
Diagram
Insert C
lipart
Insert P
icture
Fill co
lour
Line co
lour
Text co
lour
Line (b
order) th
ickness
Dash lin
e sty
le
Arro
w sty
le
Shadow ty
pe
Make object in
to 3D
If you cannot see the drawing toolbar click on Toolbars from the View menu, then select Drawing.
Click, Do & Learn – Create a Poster making a Statement

Word 2003, Workbook 1 Hulme Hall Grammar School Page 21 of 25
Worksheet 17 - Mail merge What you will learn This worksheet will teach you about using Word’s mail merge feature.
What you will do You will create a source document containing your friends’ names, create a basic INVITATION TO A PARTY,
and merge the two together to create a set of invitations, addressed to different recipients.
� Mail Merge Mail merge is very useful if you have a list of names and addresses (or other information) and want to put each different name and address onto a form, letter or label. You usually have three files for a mail merge – the file containing the data (addresses), the file containing the source document (not needed for labels) and the resulting mail merge, which can be printed and saved if necessary.
Click, Do & Learn – Creating the source data 1. Open a new file and create a table, similar to the one below, containing your friends information:
First Name Surname To Bring
Bob Axhill food
Rob Foggorn drink
Jim Keening an Inflate-a-loo
2. You must ensure that you have no space above the table otherwise Word will not accept it as a data file. 3. Save the file as “Party List” and close it.
Click, Do & Learn –Creating the letter 4. Type an invitation with your address on the top and the other parts of a
letter except a recipient address. 5. Save your letter. 6. Select Letters and Mailings and then Mail Merge from the Tools
menu. The Task Pane should open which will take you through creating the mailing.
7. Select Letters and then the Next link. 8. Select Use the current document and click Next again. 9. When it asks you to select recipients, Click Browse under the Use an
existing list option and open the file “Party List” that you saved earlier. 10. Click OK in the dialog box that appears. 11. Click Next and use the More items link to insert the recipients First
Name and Surname at the top of your letter and to bring in the appropriate place.
12. When you are sure that the letter is complete click on the Next link, and then Next again to complete the merge.
13. You can now either edit the individual letters or print out the batch.
Click, Do & Learn – Creating Mailing Labels Creating mailing labels is very similar to creating a mail-merged letter. The difference is that first have to choose which size labels you want, and then add the merge fields (First Name and Surname in this case) into a dialog box instead of into a letter. 14. Create some mailing labels for the source data above. Once you have created the mailing labels they appear in a table. 15. For the purposes of this exercise, add borders to the table so you can see where the labels borders would
be.

Word 2003, Workbook 1 Hulme Hall Grammar School Page 22 of 25
Worksheet 18 - Macros
What you will learn This worksheet will teach you how to record and run basic macros. It points out that macros are coded and helps to makes them more accessible by adding them to the toolbars.
What you will do You will create a macro that inserts your name. You will demonstrate the macro and create macros to SETUP LANGUAGE AND SPELLING, ADD
YOUR ADDRESS to a document, and INSERT YOUR NAME in the footer.
You will view the macro code to gain an understanding of macro possibilities and learn how to integrate them into your Word use by assigning them to toolbars.
Click, Do & Learn – Recording a macro 1. Type your name and select Macro from the Tools menu. Select
Record New Macro. 2. In the dialog box which appears, change the name of the macro from
“Macro1” to “Name” and click on OK. A toolbar with two buttons on it will appear on the screen and from now on everything you do in Word will be recorded so that you can play it back later.
3. Type your name, highlight your name, make it bold, give it a colour, and apply an animation effect to it.
4. Click on the Stop button (the button with a square on it that appeared just now).
Click, Do & Learn – Running a macro 5. Type out the definition of a macro from the information box above, don’t apply any formatting to it. 6. Highlight the sentence defining the macro. 7. Select Macro from the Tools menu and then click on Macros. 8. Double click on the macro called “Name” and watch. The operations, which you originally applied to your
name, should now be applied to the words you selected.
Click, Do & Learn – Macro Potential You can record almost any sequence of events that you carry out in Word. Try recording and playing back these macros:
� A macro which puts your address at the top of the screen. � A macro which sets up the footer to have your name in it. � A macro which sets up the language and spelling options.
Click, Do & Learn – Macros are actually computer programs When you record a sequence of actions in Word, the computer is actually converting your actions to code that it can understand later. 9. Select Macros from the Tools menu, and then select Macros. 10. Click on any macro you have created and then click on Edit. You will be taken to the Visual Basic Editor,
which contains the macro code. 11. Look at the code and see if you can get a rough idea of what is going on.
Click, Do & Learn – Adding a macro to a toolbar Once you record a macro that you use a lot you may want to add it to the toolbar rather than using the menu at the top of the screen to get to it. 12. Select Toolbars from the View menu, and then click on Customise. 13. Select the Commands tab and go down the category list until you find Macros. Your macros should
then appear in the right-hand box. 14. Drag one of your macros onto any toolbar – it will not look very good to start with. 15. To improve the look of your button, do as follows:
� Click on Modify Selection, then on Default Style. � Click on Modify Selection, then Change Button Image (pick a button image). � Click on Modify Selection, then Edit Button Image (change the picture on the button).
� What is a macro? A definition of a macro is: a sequence of instructions which are defined as a single element. You will be learning how to record macros – but programmers can write in the macro language (Visual Basic for Applications).

Word 2003, Workbook 1 Hulme Hall Grammar School Page 23 of 25
Worksheet 19 - Creating Web Pages What you will learn This worksheet will teach you how to create a basic web page from within Word.
What you will do You will add a background to your document, insert hyperlinks to other word files and insert some drawn objects into a word document and save it as a HTML document, or web page.
� Creating the basic Page Word 2003 has not been designed as a Web Page creator. However, if you have never made your own Internet Web Page before, then it is easy to create one using Word. To create a Web Page using Word you simply create the Web Page as if it were a document and then instruct Word to save it as a Web Page (html document) rather than a normal Word document.
You can customise the “Me” section by including your own content, such as links to the internet. Further information on web page creation can be found in worksheet 7 from the Intermediate to Advanced word worksheets.
Click, Do & Learn – Saving a Word document as a Web Page 1. Select Save from the File menu and you will be faced with the usual save dialogue box.
2. Go to the right directory as usual and type in the file name (do not use full stops).
3. Click on the arrow next to the Save as type box and select Web page.
4. Click on the Save button to confirm.
5. It may be a good idea to save it as a Word Document as well if you intend to make lots of changes.
� The Web Toolbar If you cannot see the toolbar you need to select Toolbars from the View menu at the top of the screen, then select Web Toolbar.
Back one page
Forw
ard one page
Stop page loading
Refre
sh page
Go to
home page
Search
Favourite
s
Go
Show only W
eb Toolbar
Address b
ox
As you might know if you have used the Internet before, you can use Word as a Web Browser, but it is very slow at loading pages and is not nearly as powerful as a Web Browser.
Click, Do & Learn – WordArt 3. Insert a piece of WordArt as a title
to your web page, include your name.
Click, Do & Learn – Hyperlinks
7. Place your cursor under the “Work” heading and click on the hyperlink button . 8. Find the file and click on it once to select. 9. Edit the text to display by removing the “.doc” extension from the title and click OK. 10. Create hyperlinks to more of your saved word files.
Click, Do & Learn – Background 1. Select Background from the Format menu and choose Fill
Effects. 2. Click on the Texture tab, select an appropriate texture and click OK.
Click, Do & Learn – Tables 4. Insert a 1×2 table to split your page in half 5. Format the borders and shading as
appropriate 6. Add a title of “Me” in the left-hand cell and
“Work” to the right.