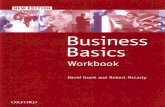Basics and Word Processing Workbook
-
Upload
uditkaushik -
Category
Documents
-
view
231 -
download
0
Transcript of Basics and Word Processing Workbook
-
8/13/2019 Basics and Word Processing Workbook
1/77
Adult Computerand Employment Skills
Computer Basics and Word Processing
Using a Computer
Windows
Word Processing
PowerPoint
Jessica Grace JonesMinnesota Literacy Council
2007
-
8/13/2019 Basics and Word Processing Workbook
2/77
-
8/13/2019 Basics and Word Processing Workbook
3/77
Vocabulary
1. Microsot !ord2. "ord processin#
$. %ard"are&. sot"are'. operatin# system(. laptop7. desktop). *C+. Mac10. mouse11. monitor
12. Central *rocessin# ,nit1$. ,S- drie1&. %eadset1'. icon1(. start menu17. drie1). ile1+. older 20. document21. minimi/e
22. maimi/e2$. Microsot !indo"s2&. delete2'. ackspace2(. enter 27. ont2). old2+. italic$0. ali#n ri#%t
$1. copy$2. cut
$$. paste$&. spell c%eck
$'. c%an#e$(. i#nore$7. i#nore all$). Microsot *o"er*oint$+. slide&0. tet o&1. animation&2. clipart&$. C34
&&. C34!&'. 534&(. 534!
4elated 5ocaulary1. skimmin#2. scannin#$. main idea&. usiness letter'. memo
(. poster7. lyer). adertisement+. story10. essay11. poem12. report1$. sc%edule1&. assi#nment
1'. enelope1(. mailin# lael
$
-
8/13/2019 Basics and Word Processing Workbook
4/77
Computer Basics and Word Processing Pre-Test
1. !%at is t%is6
2. !%at is t%is6
$. !%at is t%is6
&. Circle t%e key t%at moes t%e cursor one space.
'. Circle t%e key t%at moes t%e cursor do"n to t%e net line.
(. Circle t%ree keys t%at make capital or uppercase letters.
-
8/13/2019 Basics and Word Processing Workbook
5/77
7. !%at is a pro#ram6
). !%at is a ile6
+. !%at is Microsot !ord6
10.ra" a line rom t%e "ord to t%e correct deinition:
A. Cursor
-. Microsot !ord
C.8ard"are
.Sot"are
E. 9peratin# System
. Laptop
G.Spell C%eck
1. a portale computer t%at you cancarry "it% you
2. t%e parts o a computer t%at youcan touc%
$. t%e line; arro"; or ot%er symolt%at you control y moin# t%emouse
&. t%e most important pro#ram in
your computer. o all o t%eot%er pro#rams.
'. a tool or c%eckin# your spellin#and #rammar "%en you useMicrosot !ord
(. a "ord processin# pro#ram t%atyou can use to type; sae; andprint documents
7. anot%er "ord or pro#rams;instructions in t%e computer t%at%elp it do dierent tasks
-
8/13/2019 Basics and Word Processing Workbook
6/77
-
8/13/2019 Basics and Word Processing Workbook
7/77
). DIS* D"IVE%
-
8/13/2019 Basics and Word Processing Workbook
8/77
1(. .!"D D"IVE%
-
8/13/2019 Basics and Word Processing Workbook
9/77
2&. ,ENU B!"%
-
8/13/2019 Basics and Word Processing Workbook
10/77
$$. ,NIT"% Dour computerBsscreen
$&. ,USE%
-
8/13/2019 Basics and Word Processing Workbook
11/77
&0. SC"EEN S!VE"% A desi#n ont%e screen t%at turns on i youdonBt use your computer or a e"minutes.
&1. SC"$$ B!"S%
-
8/13/2019 Basics and Word Processing Workbook
12/77
&(. USB D"IVE% A disk t%at you cansae inormation on. Also called a2las& dri3e;4ump dri3e;ort&umb dri3e.
&7. W"D P"CESSIN)%
-
8/13/2019 Basics and Word Processing Workbook
13/77
,a3is Beacon Teac&es Typing
Open the Program
1. oule3click on t%e icon or Mais -eacon
-
8/13/2019 Basics and Word Processing Workbook
14/77
Start a new account (do this the 1st time only)
T*e )ery ,irst time t*at you use (a)is Beacon on your computer you 8ill need to ma9e an account.
$,ter t*at: t*e program 8ill remember your name and 8*at lessons you need to 8or9 on.
1. Click on Create a Ne' User.
2. Click on Ne6t.
$. Click on Englis&.
&. Click in t%e o and type your name.
'. Click on Ne6t.
(. Click on Use De2aults.
-
8/13/2019 Basics and Word Processing Workbook
15/77
7. Click on t%e picture o t%e computer screen to start t%e lesson.
). C%oose beginneror test typing le3el.
-
8/13/2019 Basics and Word Processing Workbook
16/77
+. Eery time you see t%is lue oal; read t&e in2ormationt%en click on Start $esson.
10.Look at t%e %ands on t%e screen. o" put your %ands on your computerBskeyoard.
11.
-
8/13/2019 Basics and Word Processing Workbook
17/77
W&at is ,icroso2t Word?
Microsot !ord is a "ord3processin# pro#ramsold y -ill GatesBs company; Microsot. !ordlets you eiciently produce proessional3lookin#documents; suc% as letters; reports; essays; and ne"sletters.
!ord oers many eatures t%at %elp you edit @c%an#e tet in a document. Dou canadd; delete; and rearran#e tet. Dou can also c%eck your document or spellin# and#rammar errors and use !ordBs uild3in t%esaurus to ind more suitale "ords.
-
8/13/2019 Basics and Word Processing Workbook
18/77
,icroso2t W"D Screen 8ui9Label each of the points by telling what it is called or what it does.
1.
2.
3.
4.
5.
6.
7.
8.
9.
10.
-
8/13/2019 Basics and Word Processing Workbook
19/77
,icroso2t Word% E6ercise :
In this exercise you will learn about:
Using t*e toolbar
;ig*lig*ting tet
Copy and Paste ,unctions
-
8/13/2019 Basics and Word Processing Workbook
20/77
1. Clickan& $ra*,rom t*e @aA to t*e @0A. T*is is called ;ig*lig*ting. W*en all t*e letters are*ig*lig*ted. Ta9e your ,inger o,, t*e mouse. Practice t*is a ,e8 times.
. T*ere is anot*er 8ay to *ig*lig*t t*e letters. Use your le,t *and to Hol& $ownt*e SHI!T 9ey. Use
your rig*t *and to Presst*e Ri*ht Arrow +eymany times until all t*e letters are *ig*lig*ted.
+7. !o8: Clickon t*e Copy button.
T*e computer 8ill remember t*e tet t*at is *ig*lig*ted.
++. Clicka,ter t*e @0A to put t*e cursor t*ere.
+5. !o8 Clickt*e Paste button.
ookat 8*at *appened. &ou s*ould no8 *a)e t8o alp*abets.
+3. Clickon t*e "$ITmenu. &ou 8ill see a drop do8n menu.
+4. Clickon S""CT A. T*is is anot*er 8ay to *ig*lig*t all t*e 8ords on t*e page.
-
8/13/2019 Basics and Word Processing Workbook
21/77
+6. !o8: lookat your
-
8/13/2019 Basics and Word Processing Workbook
22/77
5+. Click>ust a,ter @dA in t*e secondalp*abet to place your cursor t*ere.
55. #n your 9eyboard: Presst*e $elete9ey se)eral times to erase e)eryt*ing bet8een @dA and @o.A
53. Hi*hli*ht all o, t*e tet. Click an& &ra*across t*e letters.
54. Click on t*e Center button ,rom t*e
-
8/13/2019 Basics and Word Processing Workbook
23/77
,icroso2t Word% E6ercise ;
In this exercise you will learn:
Basic 9eyboard 9eys
-
8/13/2019 Basics and Word Processing Workbook
24/77
+5. C*ange t*e ,ont style.
+3. Hi*hli*ht>ust t*e p*one number.
+4. Clickon t*e Cut button on t*e Standard toolbar.
&our p*one number 8ill disappear.
+6. Clicka,ter your name to put t*e cursor t*ere.
+'. Clickt*e PAST"button. #r clickon "$IT and clickon PAST". &our p*one number s*ould be
rig*t a,ter your name.
+. Clickbet8een your name and p*one number.
+1. Presst*e TA, 9ey to put a space bet8een your name and p*one number.
+. Click at end o, t*e ,irst line.
57. Presst*e "-T"R9ey. T*is 8ill put a space bet8een t*e ,irst and
second line.
5+.Hi*hli*ht
your ,ull name.Click
on t*e!ORMAT
menu.
&ou 8ill see a dropdo8n menu.
55. Clickon CHA-G" CAS",rom t*e dropdo8n menu.
53. Clic9 on t*e circle net to t*e 8ord PP"RCAS". Click on
O+.
-
8/13/2019 Basics and Word Processing Workbook
25/77
54. Click on t*e -$Obutton on t*e toolbar.
T*is button 8ill let you go bac9 one step. "t is a good 8ay to correct your mista9es.
56. Click t*e R"$Obutton on t*e toolbar.T*is button 8ill let you go ,or8ard one step a,ter you *a)e used t*e undo button.
5'. Clickbe,ore your p*one number and Presst*e "-T"R 9ey.
5. !o8: Hi*hli*htyour p*one number.
51. Click ont*e 9ey on t*e ,ormatting toolbar. T*is 8ill underline your p*one number.
5. !o8 select all t*e tet. Clickon t*e "$ITmenu. Clickon S""CT A,rom t*e dropdo8n
menu.
37. Center all t*e tet using t*e Centerbutton on t*e
-
8/13/2019 Basics and Word Processing Workbook
26/77
,icroso2t Word% E6ercise
Dou 9 9< need to use t%e computer or t%is eercise. Dou 9 need a pencil or a pen.
S
-
8/13/2019 Basics and Word Processing Workbook
41/77
-
8/13/2019 Basics and Word Processing Workbook
42/77
-
8/13/2019 Basics and Word Processing Workbook
43/77
-
8/13/2019 Basics and Word Processing Workbook
44/77
-
8/13/2019 Basics and Word Processing Workbook
45/77
-
8/13/2019 Basics and Word Processing Workbook
46/77
-
8/13/2019 Basics and Word Processing Workbook
47/77
-
8/13/2019 Basics and Word Processing Workbook
48/77
,icroso2t Word% E6ercise ?
T*is is Kane Doe. Kane is going on )acation.
S*e 8rote a letter to *er teac*er about *er )acation.
T*e letter *as many spelling and grammar mista9es.
"n t*is eercise: you 8ill do8nload Kanes letter ,rom t*e "nternet.
&ou 8ill ,i t*e spelling and grammar mista9es and ,ormat t*e
letter to ma9e it loo9 better.
To start: ,ollo8 t*e step-by-step instructions.
+. O)enyour "nternet bro8ser
li9e "nternet plorer.
5. Clickon t*e 8ebsite address.
3. Presst*e $""T"9ey.
4. Ty)et*is 8ebsite address2
www.teacherweb.co474n7MC7aces
6. ClickonCOMPT"R "8"RCIS" !I"S.
'. Click on =A-" $O".
. Click on SA0".
http://www.teacherweb.com/mn/MLC/aceshttp://www.teacherweb.com/mn/MLC/aces -
8/13/2019 Basics and Word Processing Workbook
49/77
1. Click onM1 COMPT"R
. $ouble6 Clickon t*e place
8*ere you 8ant to sa)e you ,iles.
I 2 3 !lo))y
I Re4o'able $isk
+7. Clickon SA0".
++. Clickon OP"-.
+5. !o8 you see Kanes letter.
+3. %ed lines mean t*at a 8ord is misspelled or t*at t*e computer does not 9no8 t*e 8ord. Ereen lines meant*at t*ere mig*t be a grammar mista9e. T*ese lines are only t*ere to *elp you 8*en you are typing.
T*ey 8ill not be on t*e paper 8*en you print your document.
+4. !o8 you 8ill c*ange *o8 t*e letter loo9s. T*is is calledformatting.
+6. Hi*hli*ht Kanes name and address. C*ange t*e ,ont to Arial.
+'. C*ange t*e ,ont si0e to >?. (a9e it ,ol&.
+. Click on t*e ali*n centerbutton to mo)e t*e address to t*e center o, t*e page.
+1. Hi*hli*htt*e date. Clickon t*e ali*n ri*htbutton.
-
8/13/2019 Basics and Word Processing Workbook
50/77
+. Click in ,ront o, @&ear eslieA.
57. Presst*e "-T"R 9ey. T*is mo)es t*e 8ords do8n.
5+. Use t*e nter 9ey to ma9e spaces bet8een t*e lines as s*o8n belo82
55. Hi*hli*htt*e tet ,rom t*e date to t*e end o, t*e letter. C*ange t*e ,ont to Arial >5)t.
53. Hi*hli*htt*e 8ordsMay 3rd, 4th, 5th, and 6th. n&erlinet*em.
54. Mo'e the cursorto t*e beginning o, t*e document.
56. Clickon t*e Spelling and Erammar C*ec9 button.
5'.
-
8/13/2019 Basics and Word Processing Workbook
51/77
35. Choosea ne8 8ord to replace @Sincerely.A
", you see an arro8: clickon t*e arro8: click on I-S"RT.
33. Clickon t*e Print Pre'iewbutton.
&ou can see 8*at t*e letter 8ill loo9 li9e
8*en you print it on paper.
34. &our document s*ould loo9 li9e t*e one belo8.
@ane Doe:;>::
March 28, 2003
Leslie Gardnerunctional !ork En#lis% nstructor1(00 ,niersity Ae.St. *aul; M ''101
ear Leslie:
am "ritin# to let you kno" t%at "ill not e ale to attend classes durin# t%e irst ull "eeko May. "ill e isitin# my amily in 4a/les;
-
8/13/2019 Basics and Word Processing Workbook
52/77
-
8/13/2019 Basics and Word Processing Workbook
53/77
1. Click onM1 COMPT"R.
. $ouble6 Clickon t*e place
8*ere you 8ant to sa)e you ,iles.
I 2 3 !lo))y
I Re4o'able $isk
+7. Clickon SA0".
++. Clickon OP"-.
+5. ookat t*e top o, t*e document. Does it say Microso%t #or& ", not: go bac9 to step number +
+3. !o8 ,ollo8 t*e directions on t*e screen.
-
8/13/2019 Basics and Word Processing Workbook
54/77
&our boss needs a sc*edule o, your classes and ot*er acti)ities so t*at s*e can decide 8*o
s*ould 8or9 eac* s*i,t. "n t*is eercise: you 8ill learn *o8 to ma9e a table 8it* many
boes. &ou 8ill type your 8ee9ly acti)ities in t*is table.
To start: ,ollo8 t*e step-by-step instructions.
+. O)en a ne8 (icroso,t Word document.
5. #n t*e menu bar:Click on TA,".
3. Clickon I-S"RT TA,".
4. C*ange t*e number o, columns to and t*e
number o, ro8s to 5. Clickon O+.
6. Hi*hli*htt*e top ro8 o, cells. Click*ere and $ra*to *ere.
'. Clickon !ORMAT ,rom t*e menu bar.
Sunday (onday Tuesday Wednesday T*ursday
-
8/13/2019 Basics and Word Processing Workbook
55/77
. Clickon ,OR$"RS an& SHA$I-G.
1. Clickon t*e SHA$I-Gtab.
Clickon a lig*t gray bo.
Clickon O+.
. Hi*hli*htt*e bottom ro8 o, t*e table.
+7. Clickon !ORMAT.
++. Clickon ,OR$"RS an& SHA$I-G.
+5. Clickon SHA$I-Gand select a
di,,erent color t*is time. Clickon O+.
+3. (o)e t*e Cursor o)er t*e bottom line until it loo9s li9e t*is2
+4. Click an& $ra*do8n until t*e bottom ro8 is as big as t*is picture.
+6. Ty)eMondayin t*e top le,t bo. Presst*e TA,9ey to mo)e to t*e net bo.
Ty)et*e ot*er days o, t*e 8ee9.
+'. Ty)e your 8or9 sc*edule in t*e bottom ro8. "t can be 8*at you really do e)eryday or you can ma9e itup. &ou s*ould *a)e at least one t*ing in eac* o, t*e cells.
+. Mo'e the cursoro)er t*e table until you see a bo 8it*arro8s in t*e top le,t corner.
+1. Mo'e the cursoro)er t*is bo until it also loo9s li9e ,our arro8s.
-
8/13/2019 Basics and Word Processing Workbook
56/77
+. Click an& $ra*do8n until you see t*e dotted outline. W*en you let go: t*e table s*ould *a)e mo)ed
do8n on t*e page.
57. $ouble Click abo)e t*e table to put t*e cursor t*ere.
5+. Click on t*e C"-T"Rbutton.
55. Ty)et*e 8ords WEEL! "#$E%&LEabo)e t*e table.
53. C*ange t*e ,ont and ,ont si0e to somet*ing t*at you li9e.
54. S)ell checkyour document.
56. Sa'et*e document on your dis9.
5'. $s9 a teac*er to c*ec9 your 8or9. T*e teac*er 8ill sign in t*is bo.
-
8/13/2019 Basics and Word Processing Workbook
57/77
,icroso2t Word% E6ercise
+. O)ena ne8 (icroso,t Word document.
5. Clickon t*e rig*t alignment button on t*e toolbar.
3. Ty)etodays date.
4. !o8 Mo'e the cursorto t*e center o, t*e page a ,e8 lines belo8 t*e date. T*e cursor s*ould *a)ese)eral small lines net to it. $s you mo)e t*e cursor ,rom t*e rig*t to t*e le,t t*e lines 8ill c*ange
to s*o8 *o8 t*e program 8ill align t*e tet i, you clic9 t*ere.
6. W*en t*e cursor loo9s li9e t*is: $ouble6click.
'. Ty)et*e 8ords #hocolate #hip #oo'ies. Seet*at t*e title is aligned to t*e center.
. Presst*e "-T"R9ey t8ice.
1. Click on t*e "!T AIG-M"-Tbutton on t*e toolbar.
. Ty)et*is list o, ingredients2
L cup =ardL cup Butter
5 L cups $ll Purpose Unbleac*ed
-
8/13/2019 Basics and Word Processing Workbook
58/77
+7. Presst*e "-T"R9ey t8o times.
++. Ty)et*ese directions2
Directions2 (i t*e =ard and Butter until creamy. (i insomeo, t*e ,lour about *al,: t*e
bro8n sugar: 8*ite sugar: eggs: )anilla: and ba9ing soda. Stir until ingredients are t*oroug*ly
mied: t*en blend in t*e remaining ,lour. $dd c*ocolate c*ips and stir. Drop by spoon,uls
onto an ungreased ba9ing s*eet. Ba9e at 36 degrees ,or 1-+7 minutes: t*en en>oyH
+5. Hi*hli*ht>ust t*e ingredients.
+3. Clickon t*e !ORMATmenu.
+4. Clickon COM-S.
+6. Clickon t*e picture o, t8o columns.
+'. Click on O+.
+. T*e ingredients s*ould be in t8o columns. =i9e t*is2
-
8/13/2019 Basics and Word Processing Workbook
59/77
+1. !o8 you 8ill indent t*e paragrap* o, directions. on t*e ruler. See*o8 t*e paragrap*c*anged.
55. Click on t*e undo button.
53. !o8 Click an& $ra*t*e bottom triangle until it is under t*e number >on t*e ruler. See *o8 t*e
paragrap* c*anged.
54. Click on t*e U!D# button.
56. !o8 Click an& $ra* t*e bottom s?uare until it is under t*e number > on t*e ruler. See*o8 t*eparagrap* c*anged.
5'. ookon t*e rig*t side o, t*e ruler ,or anot*er triangle. Click an& $ra* t*is triangle until it is undert*e number Bon t*e ruler.
5. !o8 Click an& $ra* t*e top triangle on t*e le,t until it is bet8een t*e number > and number 5on t*e
ruler.
-
8/13/2019 Basics and Word Processing Workbook
60/77
51. Checkyour 8or9. &our document s*ould loo9 li9e t*is2
5. Hi*hli*htt*e title #hocolate #hip #oo'ies. ,ol&and n&erlinet*e title.
37. Sa'et*is document on your dis9.
3+. $s9 a teac*er to c*ec9 your 8or9. &our teac*er 8ill sign in t*is bo.
-
8/13/2019 Basics and Word Processing Workbook
61/77
,icroso2t Word% E6ercise :
+. O)ena ne8 Word Document.
5. Ty)e t*e ,ollo8ing sentences on t*ree separate lines2
T*is is a dog.
T*is is a *og.T*is is a log.
3. Hi*hli*ht all t*ree sentences. Click on t*e bullet button on t*e toolbar.
4. !o8 you 8ill c*ange *o8 t*e bullets loo9. Click on t*e !ORMAT menu.
6. Click on ,"TS an& -M,"RI-G.
'. Clickon t*e ,"T"$ tab. Click on t*e picture o, t*e s?uare bullets.
. Click on O+.
1. Click on t*e !ORMATmenu again. Eo to t*e bullet menu again.
. Click on CSTOMI9".
+7. Click on t*e ,"Tbutton.
++. Click on any o, t*e small pictures. W*en you ,ind one you li9e Clickon O+.
+5. Clickon t*e !O-Tbutton. Chan*et*e ,ont si0e to >. T*is 8ill only c*ange t*e si0e o, t*e bullet.
+3. Click on O+. Click on O+again. !otice t*at t*e bullets are a di,,erent s*ape and si0e.
+4. Place the cursorat t*e end o, t*e ,irst line and Presst*e "-T"R9ey 4 times. Do t*is a,ter t*e second
line also.
-
8/13/2019 Basics and Word Processing Workbook
62/77
+6. !o8 you 8ill insert a picture o, a dog. Click on t*e I-S"RTmenu. Click on PICTR". T*enClickon CIP ART.
+'. Ty)e $OG in t*e searc* bo.
+. Click on a picture o, a dog.
+1. Clickon t*e picture in your Word document. &ou 8ill see
a bo around it.
+. Mo'e the cursoro)er t*e corner o, t*e pictureuntil it loo9s li9e an arro8.
57. Mo'e the Mouseto ma9e t*e picture smaller.
5+. !o8 Click an& $ra* ,rom t*e picture to t*e end o, t*e8ord dog. T*e cursor 8ill loo9 li9e a dotted line. ookat t*e
eample belo8.
55. Clickbet8een t*e picture and t*e
8ord Dog. Presst*e TA,9ey 5
times.
-
8/13/2019 Basics and Word Processing Workbook
63/77
53. Checkyour 8or9. "t s*ould loo9 li9e t*is2
54. Clickbelo8 @T*is is a dog.A
56. Click on t*e little arro8 net to t*e Outsi&e ,or&erbutton on t*e toolbar.
5'. Click on t*e ;ori0ontal =ine button.
5. Sa'et*is document on your dis9.
51. Re)eat t*e steps you *a)e learned.
Insertpictures ,or @;ogA and @=ogA.
5. Inserta line bet8een eac* picture.
37. W*en you are done Sa'e and Printone copy.
3+. $s9 a teac*er to c*ec9 your 8or9. &our teac*er 8ill sign in t*is bo.
-
8/13/2019 Basics and Word Processing Workbook
64/77
-
8/13/2019 Basics and Word Processing Workbook
65/77
. Some o, t*e 8ords in t*ese instructions are lin9s to more in,ormation. T*e lin9s are blue.
Clickon t*e blue 8ord TOO,AR. &ou 8ill see more in,ormation about toolbars. Clickin a blan9
area to ma9e it go a8ay.
+7. Clickon t*e 8ord TIPto s*o8 more in,ormation.
++. Rea&t*e (icroso,t Word ;elp directions. T*en Practiceadding a circle and a s?uare to
your blan9 document.
+5. ", your directions disappear 8*ile you are 8or9ing on t*e circle: Clickon t*e MICROSO!T
#OR$ H"Pbo at t*e bottom o, t*e screen.
+3. (icroso,t Word ;elp directions are not easy. ", you are *a)ing problems: try reading all t*e
directions 5 or 3 times be,ore you try to dra8 t*e circle.
+4. W*en you are done adding a circle and a s?uare: as9 a teac*er to c*ec9 your 8or9. &ourteac*er 8ill sign in t*is bo.
+6. Click on t*e MICROSO!T #OR$ H"Pbo at t*e bottom o, t*e screen.
+'. T*in9 o, somet*ing youd li9e to searc* ,or.
+. Ty)eyour 8ords in t*e searc* bo. Press "-T"R.
+1. Chooseon o, t*e topics and read t*e directions.
+. Try to ,ollo8 t*e *elp directions. Use t*e directions to ma9e somet*ing you can s*o8 your
teac*er.
57. $s9 a teac*er to c*ec9 your 8or9. &our teac*er 8ill sign in t*is bo.
5+. &ou do not need to sa)e.
-
8/13/2019 Basics and Word Processing Workbook
66/77
,icroso2t Word% E6ercise :;
+. O)en t*e program MICROSO!T #OR$.
5. Clickon t*e TOOSmenu.
3. Click on "TT"RS an& MAII-GS t*en Clickon "-0"OP"S A-$ A,"S.
4. Clickon t*e A,"Stab. Ty)eyour address in t*e large ,iled belo8 A$$R"SS.
6. Clickin t*e circle net to t*e 8ords ! PAG" O! TH" SAM" A,".
'. T*ere are many di,,erent si0es and s*apes o, labels. &ou
must c*oose t*e one you 8ant. ookon t*e s*eet o, labels,or t*e name and number.
. Clickon OPTIO-S.
-
8/13/2019 Basics and Word Processing Workbook
67/77
1. Selectt*e brand name in t*e area net to A," PRO$CT.
. Select t*e label number in t*e
area net to PRO$CT-M,"R.
+7. Clickon O+.
++. Clickon -"#
$OCM"-T.
+5. &ou 8ill see your labels. &ou 8ill *a)e many labels t*at all loo9 t*e same. ", you 8ant to c*ange
anyt*ing you can Clickon t*e tet and Ty)e>ust li9e a normal Word document.
+3. Sa)e your document.
+4. Ask your teacherto s*o8 you *o8 to put t*e s*eet o, labels into t*e printer.
+6. Clickon PRI-T. $s9 a teac*er to c*ec9 your 8or9. &our teac*er 8ill sign in t*is bo.
+'. !o8 you 8ill ma9e many di,,erent labels. Clickon t*e TOOSmenu. Clickon "-0"OP"S
A-$ A,"S.
+. Clickon t*e A,"S tab. T*e address ,ield s*ould be blan9. "raseany 8ords in t*is ,ield.
+1. Clickin t*e circle net to t*e 8ords ! PAG" O! TH" SAM" A,".
+. Clickon OPTIO-S.
57. Selectt*e brand name in t*e area net to A," PRO$CT.
5+. Select t*e label number in t*e area net to PRO$CT -M,"R.
-
8/13/2019 Basics and Word Processing Workbook
68/77
55. Clickon O+. Clickon -"# $OCM"-T. &ou 8ill see a page o, blan9 labels.
53. Clickin t*e ,irst label. Ty)e your address.
54. Presst*e TA,9ey 5 times to mo)e to t*e net label. Ty)eyour ,riends address.
56. Type a ,e8 more addresses. Sa)e t*is document.
-
8/13/2019 Basics and Word Processing Workbook
69/77
5'. !o8 you 8ill print an address on an en)elope. Eo to t*e "-0"OP"S A-$ A,"S8indo8
again. Clickon t*e "-0"OP"S tab.
5. Ty)e t*e address you 8ant to send to in t*e ,ield mar9ed $"I0"R1 A$$R"SS.
51. Ty)e your address in t*e ,ield mar9ed R"TR- A$$R"SS.
5. Clickon OPTIO-S. Under Deli)ery $ddress Clickon !O-T. "n t*is 8indo8 you can ,ormat t*e
deli)ery address. Clickon O+.
37. Under %eturn $ddress Clickon !O-T. "n t*is 8indo8 you can ,ormat t*e return address. Clickon
O+. ClickonO+ again.
3+. ookat t*e picture o, t*e en)elope 8it* t*e arro8. T*is picture s*o8s you *o8 to put t*e en)elopein t*e printer.
35. Tryputting t*e en)elope in t*e printer as t*e picture s*o8s. Ask your teacheri, you are correct.
33. Clickon PRI-T. Check your work. Does t*e en)elope loo9 correct
34. $s9 a teac*er to c*ec9 your 8or9. &our teac*er 8ill sign in t*is bo.
-
8/13/2019 Basics and Word Processing Workbook
70/77
36. !o8 you 8ill 8rite a letter and ma9e an en)elope to go 8it* t*e letter. O)ena ne8 Word document.
3'. Ty)ea letter to a member o, your go)ernment Senator: %epresentati)e: (ayor: President: etc. Tell
*im or *er about a problem youd li9e t*em to ,i.
3. $s9 a teac*er to *elp you ,ind t*e address to send your letter. T*ey can ,ind t*e address on t*e"nternet.
31. se what you ha'e learne&about en)elopes to ma9e an en)elope ,or t*is letter. W*en you are done
D# !#T print.
3. Clickon A$$ TO $OCM"-T.
47. &ou 8ill see your en)elope and t*en t*e letter. !o8 e)ery time you 8ant to print t*is letter you canalso print an en)elope ,or it.
4+. Sa'et*is document.
45. $s9 a teac*er to c*ec9 your 8or9. &our teac*er 8ill sign in t*is bo.
43. Printyour en)elope and letter.
-
8/13/2019 Basics and Word Processing Workbook
71/77
W&at is ,icroso2t Po'erPointF
!%y !ould !ant to ,se
*o"er*oint6
*o"er*oint is a presentation sot"are pro#ram t%at ispart o t%e Microsot 9ice #roup o pro#rams.
Many people %ae seen a *o"er*oint presentation eore ut donBt eenreali/e it. *o"er*oint presentations use pictures and tet to %elp illustrate"%at youBre talkin# aout. *o"er*oint is usually used "it% a proFector so t%at
eeryone in t%e room can see your presentation at t%e same time.
*o"er*oint is "idely used in usiness and classrooms and is an eectie tool"%en used or trainin# purposes. A *o"er*oint presentation is sometimescalled a slides%o". !%ile you are talkin#; a slides%o" #ies listenerssomet%in# to look at.
-
8/13/2019 Basics and Word Processing Workbook
72/77
,icroso2t Po'erPoint E6ercise
"n t*is eercise: you 8ill create a presentation about yoursel,. &ou 8ill s*o8 your
presentation to t*e class.
$s you type your in,ormation: t*in9 about 8*at you 8ill say 8*en you present. &ou shoul&-OTread eactly 8*at you *a)e typed. &ou shoul& type s*ort sentences or p*rases t*at you
8ill tal9 about during your presentation.
To start: ,ollo8 t*e step-by-step instructions.
+. O)en MICROSO!T PO#"RPOI-T,rom t*e Start menu.
SI$" >
5. &ou 8ill see a blan9 ,irst slide. "t *as t8o tet boes. Click in t*e top bo and Ty)e your name.
3. Clickin t*e bottom bo and Ty)ea title ,or yourpresentation. &ou are no8 ,inis*ed 8it* your ,irst slide.
SI$" 5
4. Clickon I-S"RT,rom t*e (enu bar.
6. Click on -"# SI$",rom t*e dropdo8n menu.
'. #n t*e rig*t side: place t*e mouse o)er eac* slide layout to
see t*e name. Click on t*e slide TIT" an& 5 COM-T"8T.
-
8/13/2019 Basics and Word Processing Workbook
73/77
. &ou 8ill see a blan9 slide 8it* t*ree tet boes.
1. Clickin t*e top bo and Ty)et*e 8ords(bo)t My *amily.
. Clickin t*e bottom le,t tet bo and Ty)eany in,ormation about your ,amily t*at you 8ould li9e to
include. Bet8een eac* piece o, in,ormation: Presst*e "-T"R9ey. W*en t*e le,t tet bo ,ills up:
Clickin t*e rig*t tet bo and continue to type in,ormation about your ,amily.
S$IDE