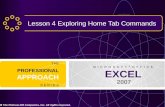Microsoft PowerPoint - swe437-4a-agile.ppt [Compatibility Mode]
Word Lesson 4A PowerPoint
-
Upload
deborahburns -
Category
Education
-
view
482 -
download
1
description
Transcript of Word Lesson 4A PowerPoint

Microsoft®
Word 2010Core
Skills
Lesson 4: Working with Tabs Courseware #: 3240
Microsoft Office Word 2010

Microsoft®
Word 2010Core
Skills
© CCI Learning Solutions Inc. 2
Lesson 4 Objectives• Understand what a tab stop is
• recognize the different types of tab stops
• set tab stops on the ruler as well as the Tabs dialog box
•set leaders for tab stops
•clear one or all tabs

Microsoft®
Word 2010Core
Skills
3
Setting Tab Stops•Tab settings (stops) are similar to text alignment
– Enables you to align information at specific points in the document
– Useful for creating tables or aligning numbered items– Enables you to align information for setting up columns of text
•When you create a tab stop, text aligns at the tab stop(similar to paragraph alignment) – mark the place where the insertion point will stop when you
press Tab.•Default tab stops are set every half inch and are left-aligned

Microsoft®
Word 2010Core
Skills
© CCI Learning Solutions Inc. 4
Setting Tab Stops
Left Tab Typed characters begin at the left and move right.
Center Tab Text centers over tab position.
Right Tab Typed characters begin at right and move left.
Bar Tab Set vertical line between columns of text.
Decimal Tab Typed numbers shift to left until you type decimal point; text then moves right.
Each tab alignment can include leader characters to assist the reader in identifying data in that line.

Microsoft®
Word 2010Core
Skills
© CCI Learning Solutions Inc. 5
Setting Tab Stops
•Ruler is fastest way to set and adjust tabs– Press Alt for precise measurement (This opens the Tabs
dialog box)
•Align text using the appropriate tab alignment options instead of spaces
•Tab stop stays in effect from the paragraph location until new tabs are set

Microsoft®
Word 2010Core
Skills
© CCI Learning Solutions Inc. 6
Setting Tabs on the Ruler
•ScreenTips help identify different tab stop markers •To choose tab type, click Tab Selector box
– Each time you click, it shows the next tab type– If you go past the tab type, keep clicking until it displays again
Tab Selector

Microsoft®
Word 2010Core
Skills
© CCI Learning Solutions Inc. 7
Setting Tab Stops With Tab Selector
•Once the tab type is chosen, click the ruler where the tab stop should go
As you click the measurement on the ruler for the tab stop, you will see a line similar to the one below:

Microsoft®
Word 2010Core
Skills
© CCI Learning Solutions Inc. 8
Setting Tabs on the Ruler•Use the line as guide to see where the tab is placed relative to text– For precise measurement of a tab setting press & hold ALT as
you click the position of the tab setting
•Using the ruler allows you to see where the tab is placed relative to your text and the document window is visible

Microsoft®
Word 2010Core
Skills
© CCI Learning Solutions Inc. 9
Setting Tabs on the Ruler
•To move an existing tab stop, drag the tab stop marker to a new location on the ruler.
•To remove an existing tab, drag the marker off the ruler.

Microsoft®
Word 2010Core
Skills
© CCI Learning Solutions Inc. 10
Setting Tab Stops
•After you insert a new tab stop, the default tab stops before that tab stop marker are erased.
•You can set tab stops before you begin typing or apply them to existing text–You must select existing text prior to adding or
changing the tab stops

Microsoft®
Word 2010Core
Skills
© CCI Learning Solutions Inc. 11
Using Tab Stops
•Press Tab to move from one tab stop/column to the next when typing
•Use Show/Hide ¶ to display when Tab was pressed–Can help you see why the text does not line up
with the tab stops

Microsoft®
Word 2010Core
Skills
© CCI Learning Solutions Inc. 12
Setting Tab Stops With Tab Selector• Check tab stops set for individual lines of text by looking at ruler – When you select the line of text the tab stops appear
on the ruler that have been applied to that line of text• If tab stops appear in grey on ruler, there are different tab stops in text

Microsoft®
Word 2010Core
Skills
© CCI Learning Solutions Inc.
Learn The Skill•Create a new blank document and save it to your Word Lesson 4 folder as Popular Bicycling Tours
13

Microsoft®
Word 2010Core
Skills
© CCI Learning Solutions Inc. 14
Setting Tabs with the Tabs Dialog Box•To display Tabs dialog box, double-click any tab character on ruler
•Can also display dialog box by clicking TABS in the Paragraph dialog box

Microsoft®
Word 2010Core
Skills
© CCI Learning Solutions Inc. 15
Setting Tabs with the Tabs Dialog Box•Displays list of all tab positions, but does not show result of settings until you click OK
•Can set tabs with precise measurements or select other tab options

Microsoft®
Word 2010Core
Skills
© CCI Learning Solutions Inc. 16
Tab Stop Position
Enter the measurement for the new tab. After clicking Set the tab position displays in the list below Tab stop position
Default Tab Stops
Displays interval amount the cursor moves to when your press Tab. Change when you want an equal amount of space between each column of text
Tab Stops to Be Cleared
Click the tab measurement to be removed & then click Clear

Microsoft®
Word 2010Core
Skills
© CCI Learning Solutions Inc. 17
Alignment Select the alignment required for this tab position. Same options found on Tab Selector
Leader Select the character that will precede the text from one column to the next, giving the audience a visual guide when reading across a page
Set Use after entering a new measurement or changing an existing measurement to set the tab stop.
Clear Use to clear or remove the selected tab measurement
Clear All Clear all tab measurements in the list & reset to the default settings

Microsoft®
Word 2010Core
Skills
Leaders/Dot Leaders• Leaders are solid, dotted, or dashed lines that fill the blank space before a tab setting.
• Leaders are often used in tables of contents.• To insert a leader, open the Tabs dialog box.
181818

Microsoft®
Word 2010Core
Skills
Leaders/Dot LeadersDot Leaders
Line Leader
191919
Dash Leaders

Microsoft®
Word 2010Core
Skills
© CCI Learning Solutions Inc.
Learn The Skill•Create a new blank document and save it to your Word Lesson 4 folder as Rock Climbing Tours
20
![Microsoft PowerPoint - swe437-4a-agile.ppt [Compatibility Mode]](https://static.fdocuments.us/doc/165x107/554dcd91b4c905c2488b562b/microsoft-powerpoint-swe437-4a-agileppt-compatibility-mode.jpg)


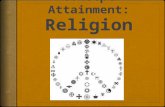






![[Slideshare] fardhu'ain(2012)-lesson#4a- arkaan-iiman-allah](https://static.fdocuments.us/doc/165x107/5537e4b74a79590a7f8b4637/slideshare-fardhuain2012-lesson4a-arkaan-iiman-allah.jpg)