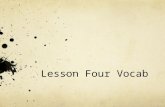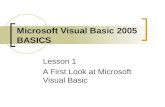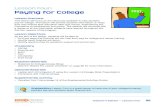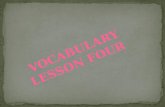Lesson Four PowerPoint
-
Upload
markcoleman31 -
Category
Education
-
view
1.543 -
download
1
description
Transcript of Lesson Four PowerPoint

© 2008 The McGraw-Hill Companies, Inc. All rights reserved.
EXCEL2007
THE
PROFESSIONAL
APPROACH
S E R I E S
M I C R O S O F T ® O F F I C E
Lesson 4 Exploring Home Tab Commands

THE PROFESSIONAL APPROACH SERIES © 2008 The McGraw-Hill Companies, Inc. All rights reserved.
2
Lesson Objectives
• Insert and delete sheets and cells.
• Use AutoComplete and Pick From Drop-Down List.
• Copy, cut, and paste cell contents.
• Work with columns and rows.
• Work with alignment.
• Apply borders and fill.
• Use data bars.

THE PROFESSIONAL APPROACH SERIES © 2008 The McGraw-Hill Companies, Inc. All rights reserved.
3
Inserting Worksheets
• Click the Insert Worksheet tab.
• Press [Shift]+[F11].
• In the Cells group on the Home tab, click the arrow with the Insert Cells button and choose Insert Sheet.
• Right-click a worksheet tab and choose Insert. Then choose Worksheet in the dialog box.
To insert a worksheet, you can:

THE PROFESSIONAL APPROACH SERIES © 2008 The McGraw-Hill Companies, Inc. All rights reserved.
4
Deleting Worksheets
• Right-click the worksheet tab and choose Delete.
• In the Cells group on the Home tab, click the arrow next to the Delete Cells button and choose Delete Sheet.
To delete a worksheet, you can:

THE PROFESSIONAL APPROACH SERIES © 2008 The McGraw-Hill Companies, Inc. All rights reserved.
5
Inserting and Deleting Cells
When you insert or delete a cell, the entire worksheet is affected. You can choose if existing cells move up, down, left, or right.
Cells shifted rightInserted cell

THE PROFESSIONAL APPROACH SERIES © 2008 The McGraw-Hill Companies, Inc. All rights reserved.
6
Using AutoComplete
AutoComplete displays a suggested label after you key a character or two a cell.

THE PROFESSIONAL APPROACH SERIES © 2008 The McGraw-Hill Companies, Inc. All rights reserved.
7
Using Pick from Drop-Down List
Pick from Drop-Down List displays a list of labels already in the column when you right-click a cell.

THE PROFESSIONAL APPROACH SERIES © 2008 The McGraw-Hill Companies, Inc. All rights reserved.
8
Cutting and Pasting Cell Contents
• Click the Cut button in the Clipboard group. Position the pointer at the new location and click the Paste button or press [Enter].
• Press [Ctrl]+[X]. Position the pointer at the new location and press [Ctrl]+[V] or press [Enter].
• Right-click the selected cells. Choose Cut from the shortcut menu. Right-click the new cell location and choose Paste from the shortcut menu.
• Select the cell or range. Drag it to a new location.
To cut and paste cell contents, you can:

THE PROFESSIONAL APPROACH SERIES © 2008 The McGraw-Hill Companies, Inc. All rights reserved.
9
Copying and Pasting Cell Contents
• Click the Copy button in the Clipboard group. Position the pointer at the new location and click the Paste button or press [Enter].
• Press [Ctrl]+[C]. Position the pointer at the new location and press [Ctrl]+[V] or press [Enter].
• Right-click the selected cells. Choose Copy from the shortcut menu. Right-click the new cell location and choose Paste from the shortcut menu.
• Select the cell or range. Hold down [Ctrl] and drag it to a new location.
To copy and paste cell contents, you can:

THE PROFESSIONAL APPROACH SERIES © 2008 The McGraw-Hill Companies, Inc. All rights reserved.
10
Copying and Pasting Cells
After pasting cells, the Paste Options button provides choices for how the data is pasted.

THE PROFESSIONAL APPROACH SERIES © 2008 The McGraw-Hill Companies, Inc. All rights reserved.
11
Using Drag and Drop
Drag and drop works the same in all Windows applications. Hold down the [Ctrl] key while dragging to make it a copy.

THE PROFESSIONAL APPROACH SERIES © 2008 The McGraw-Hill Companies, Inc. All rights reserved.
12
Using the Office Clipboard
The Office Clipboard holds up to 24 copied pieces of data. It works across all products in the Office suite.

THE PROFESSIONAL APPROACH SERIES © 2008 The McGraw-Hill Companies, Inc. All rights reserved.
13
Working with Columns and Rows
• Inserted or deleted rows and columns extend across and down the entire worksheet.
• If a row/column is inserted within a formula range, the formula is adjusted to include the new row/column.
• If a row/column within a formula range is deleted, the formula is adjusted.

THE PROFESSIONAL APPROACH SERIES © 2008 The McGraw-Hill Companies, Inc. All rights reserved.
14
Inserting Multiple Rows
You can insert multiple rows/columns by dragging across the same number of row/column headings and then right-clicking.

THE PROFESSIONAL APPROACH SERIES © 2008 The McGraw-Hill Companies, Inc. All rights reserved.
15
Hiding/Unhiding Columns Rows
• To hide a column or row, right-click the column/row heading and choose Hide.
• To unhide a column or row, drag across the headings for the columns/rows that surround the hidden ones, right-click, and choose Unhide.
• Hidden rows/columns are used in calculations.

THE PROFESSIONAL APPROACH SERIES © 2008 The McGraw-Hill Companies, Inc. All rights reserved.
16
Freezing Panes and Splitting the Window
• Freezing the pane stops rows/columns from scrolling out of view.
• Splitting the window shows different parts of the same workbook side by side. Worksheet in split window

THE PROFESSIONAL APPROACH SERIES © 2008 The McGraw-Hill Companies, Inc. All rights reserved.
17
Working with Cell Alignment
Horizontal Cell Alignment Options

THE PROFESSIONAL APPROACH SERIES © 2008 The McGraw-Hill Companies, Inc. All rights reserved.
18
Working with Cell Alignment
Vertical Cell Alignment Options

THE PROFESSIONAL APPROACH SERIES © 2008 The McGraw-Hill Companies, Inc. All rights reserved.
19
Using Center Across Selection
You can horizontally center multiple rows of labels across a selected range of cells.

THE PROFESSIONAL APPROACH SERIES © 2008 The McGraw-Hill Companies, Inc. All rights reserved.
20
Using Merge and Center
• Use this command to combine a selected range of cells into one cell that occupies the same amount of space.
• The top-left cell of the range should contain the data. Other cells must be empty.
• The button is in the Alignment group on the Home command tab.

THE PROFESSIONAL APPROACH SERIES © 2008 The McGraw-Hill Companies, Inc. All rights reserved.
21
Changing Cell Orientation
• The orientation is the way the data is placed within the cell.
• Degrees can be set in the entry box or the red diamond can be dragged into position.

THE PROFESSIONAL APPROACH SERIES © 2008 The McGraw-Hill Companies, Inc. All rights reserved.
22
Using the Mini Toolbar
• The Mini toolbar appears when you select text within a cell.
• It provides commands for formatting the selected data.

THE PROFESSIONAL APPROACH SERIES © 2008 The McGraw-Hill Companies, Inc. All rights reserved.
23
Applying Borders
Use the Borders button in the Font group on the Home tab.

THE PROFESSIONAL APPROACH SERIES © 2008 The McGraw-Hill Companies, Inc. All rights reserved.
24
Applying Borders from the Dialog Box
Press [Ctrl]+[1] to open the Format Cells dialog box.

THE PROFESSIONAL APPROACH SERIES © 2008 The McGraw-Hill Companies, Inc. All rights reserved.
25
Applying Fill
• Use the Fill Color button in the Font group on the Home tab.
• Press [Ctrl]+[1] to open the Format Cells dialog box.

THE PROFESSIONAL APPROACH SERIES © 2008 The McGraw-Hill Companies, Inc. All rights reserved.
26
Building Number Formats
Using Excel’s format codes, you can build a custom format in the Format Cells dialog box.

THE PROFESSIONAL APPROACH SERIES © 2008 The McGraw-Hill Companies, Inc. All rights reserved.
27
Using Data Bars
• Data bars are a type of data visualization.
• Data bars are a type of conditional formatting.
• Data bars fill each cell in the selected range with varying lengths of a color based on the actual value.

THE PROFESSIONAL APPROACH SERIES © 2008 The McGraw-Hill Companies, Inc. All rights reserved.
28
Using Data Bars

THE PROFESSIONAL APPROACH SERIES © 2008 The McGraw-Hill Companies, Inc. All rights reserved.
29
Summary
• You can insert, delete, move, and rename worksheets in a workbook.
• Insert or delete cells when you need space for missing data or have blank rows or columns in a worksheet.
• The AutoComplete feature makes suggestions when you key a label that begins with the same characters as labels already in the column.
• The Pick From Drop-Down List displays a list of all labels already in the current column.

THE PROFESSIONAL APPROACH SERIES © 2008 The McGraw-Hill Companies, Inc. All rights reserved.
30
Summary
• When you cut or copy data, it is placed on the Windows Clipboard and the Office Clipboard. Copied data can be pasted more than once.
• The Office Clipboard stores up to 24 copied elements. It is shared among Word, Excel, Access, and PowerPoint.
• When you delete or insert a row or column, it is inserted across the entire worksheet. Be careful about data that is on the sheet but out of view.
• Change the cell alignment to make data easier to read and more professional-looking. There are several horizontal and vertical alignment choices.

THE PROFESSIONAL APPROACH SERIES © 2008 The McGraw-Hill Companies, Inc. All rights reserved.
31
Summary
• You can use the Mini toolbar to apply cell formats.
• Text can be wrapped, indented, or rotated.
• The Merge and Center command combines a range of cells into one cell.
• Borders outline a cell or range of cells with a variety of line styles and colors.

THE PROFESSIONAL APPROACH SERIES © 2008 The McGraw-Hill Companies, Inc. All rights reserved.
32
Summary
• Shading is the background pattern or color for a cell or range of cells.
• Data bars are data visualization that applies conditional formatting based on the cell’s value.
• You can edit the color of a data bar and the way in which it is applied.