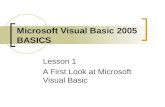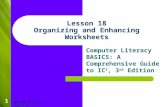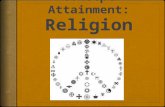PowerPoint Lesson 2 Creating and Enhancing …ts091.k12.sd.us/Multimedia_power_points/PowerPoint...
Transcript of PowerPoint Lesson 2 Creating and Enhancing …ts091.k12.sd.us/Multimedia_power_points/PowerPoint...

1
PowerPoint Lesson 2 Creating and Enhancing PowerPoint
Presentations
Microsoft Office 2010
Introductory
Pasewark & Pasewark

Po
werP
oin
t L
es
so
n 2
Pasewark & Pasewark Microsoft Office 2010 Introductory 2 2 2
Objectives
Create presentations and add slides.
Insert headers and footers.
Use the Slide Master and the Notes and
Handout Master.
Format slides, change layouts, and apply
themes.
Insert and edit text, then change alignment,
spacing, case, and tabs.

Po
werP
oin
t L
es
so
n 2
Pasewark & Pasewark Microsoft Office 2010 Introductory 3 3 3
Objectives (continued)
Check spelling, style, and usage.
Add hyperlinks, clip art, and sounds.
Apply custom animation and transitions.

Po
werP
oin
t L
es
so
n 2
Pasewark & Pasewark Microsoft Office 2010 Introductory 4 4 4
Vocabulary
align
animation
blank presentation
effects options
handout master
hyperlink
layout master
live preview
motion paths
notes master
placeholder
slide master
slide transitions
template
themes

Po
werP
oin
t L
es
so
n 2
Pasewark & Pasewark Microsoft Office 2010 Introductory 5 5
Creating Presentations
To create your presentation, you can
– Start with a blank presentation.
– Use slides from an existing presentation.
– Use a template.
– Create a presentation from an existing theme.
A template is simply a presentation that
includes theme elements, text, and graphics
predesigned for a presentation.
5

Po
werP
oin
t L
es
so
n 2
Pasewark & Pasewark Microsoft Office 2010 Introductory 6 6
Using the Slide Master (continued)
6
The New tab in Backstage view

Po
werP
oin
t L
es
so
n 2
Pasewark & Pasewark Microsoft Office 2010 Introductory 7 7
Creating Presentations (continued)
7
The Blank Presentation option lets you
create a presentation from scratch, using the
layout, format, colors, and graphics you
prefer.
You can also choose a template at
www.office.com.
You can also create a template yourself.

Po
werP
oin
t L
es
so
n 2
Pasewark & Pasewark Microsoft Office 2010 Introductory 8 8
Inserting Headers and Footers
8
You can add text to every slide using the
Header and Footer dialog box.
You can also add the slide number, date, or
time in a header or footer.

Po
werP
oin
t L
es
so
n 2
Pasewark & Pasewark Microsoft Office 2010 Introductory 9 9
Applying Themes
9
Themes are predesigned graphic styles that
you can apply to existing slides.
You can apply themes to the entire
presentation or to specific slides.
You can change theme colors and fonts.

Po
werP
oin
t L
es
so
n 2
Pasewark & Pasewark Microsoft Office 2010 Introductory 10 10
Using the Slide Master
The slide master controls the formatting for
all the slides in the presentation.
Placeholders are the boxes in layouts that
hold the content or slide objects such as
body text and titles.
Each slide master has several layout
masters.
10

Po
werP
oin
t L
es
so
n 2
Pasewark & Pasewark Microsoft Office 2010 Introductory 11 11
Using the Slide Master (continued)
11
Slide Master view

Po
werP
oin
t L
es
so
n 2
Pasewark & Pasewark Microsoft Office 2010 Introductory 12 12
Using the Slide Master (continued)
Changing the slide master affects the
appearance of all of the slides in a
presentation associated with that master
slide or layout.
You can add headers and footers to slides in
the slide master. You can also place an
object, such as a logo or graphic, on every
slide.
12

Po
werP
oin
t L
es
so
n 2
Pasewark & Pasewark Microsoft Office 2010 Introductory 13 13
Using the Notes Master and Handout Master
13
PowerPoint has other masters that are similar to
the slide master.
The handout master lets you add items that
you want to appear on all your handouts, such
as a logo, the date, and page numbers.
On the notes master, you include any text or
formatting that you want to appear on all your
speaker notes.

Po
werP
oin
t L
es
so
n 2
Pasewark & Pasewark Microsoft Office 2010 Introductory 14 14
Editing Pictures in PowerPoint
14
PowerPoint contains tools that allow you to edit,
format, and stylize a picture to get the exact
effect you need for a slide.
The Picture Tools Format tab includes buttons
that allow you to adjust the picture's contrast,
color and brightness, set a transparent color, or
compress the picture.

Po
werP
oin
t L
es
so
n 2
Pasewark & Pasewark Microsoft Office 2010 Introductory 15 15
Editing Pictures in PowerPoint (continued)
15
The picture editing tools include the ability to
apply artistic effects, including making the
picture look like glass or seem to be painted
using watercolors.
You can arrange the picture to line up or align
with the other objects on the slide.
You can also crop, rotate, resize, or reposition
the picture as needed to best fit the slide.

Po
werP
oin
t L
es
so
n 2
Pasewark & Pasewark Microsoft Office 2010 Introductory 16 16
Understanding Layouts
16
PowerPoint includes nine layouts you can use
to create a new slide or change the layout of an
existing slide.
The layouts include placeholders for text and
content.
– Text includes paragraphs and bulleted lists.
– Content can be clip art, tables, organization charts,
SmartArt graphics, objects, graphs, video, and media
clips.

Po
werP
oin
t L
es
so
n 2
Pasewark & Pasewark Microsoft Office 2010 Introductory 17 17
Adding Slides
17
As you create your presentation, you will want
to add slides.
In Normal view, PowerPoint places the new
slide after the selected slide, using the same
layout as the selected slide.
Clicking the New Slide button arrow opens the
Slide Layout gallery, which allows you to choose
a layout for the new slide.

Po
werP
oin
t L
es
so
n 2
Pasewark & Pasewark Microsoft Office 2010 Introductory
Finding and Replacing Text on Slides
The Find command locates the word or
phrase you type in the Find what box.
The Replace command locates the word you
type in the Find what box and replaces it with
the word you have typed in the Replace with
box in the Replace dialog box.
There is also a Find and Replace Font
command.
18

Po
werP
oin
t L
es
so
n 2
Pasewark & Pasewark Microsoft Office 2010 Introductory 19 19
Adding Text to Slides
19
To replace a text placeholder, click the
placeholder text. A box with a hashed-line
border appears around the text. You can then
type whatever you like.
You can also enter text using the Outline tab.

Po
werP
oin
t L
es
so
n 2
Pasewark & Pasewark Microsoft Office 2010 Introductory 20 20
Entering Text in Text Boxes and Shapes
20
There are times when you want to enter text
on a slide where there is no placeholder. In
this case, the text box or shape provides the
perfect solution.
You can use the Text Box tool to add text to
a slide without using a content or text
placeholder.

Po
werP
oin
t L
es
so
n 2
Pasewark & Pasewark Microsoft Office 2010 Introductory
Entering Text in Text Boxes and Shapes (continued)
Text in a shape
21

Po
werP
oin
t L
es
so
n 2
Pasewark & Pasewark Microsoft Office 2010 Introductory 22 22
Adding Notes to Slides
22
Use the speaker notes to remind yourself of
any additional information you need to
include in your speech.
To add speaker notes, click in the Notes
pane below the Slide pane and begin typing,
or switch to Notes Page view.

Po
werP
oin
t L
es
so
n 2
Pasewark & Pasewark Microsoft Office 2010 Introductory 23 23
Changing Text Alignment, Spacing, Case, and Tabs
23
To change text alignment, use the
alignment buttons in the Paragraph group
on the Home tab.
To change line spacing use the Line
Spacing button in the Paragraph group.
To change the space between the
characters or letters in your slide, use the
Character Spacing button in the Font group.

Po
werP
oin
t L
es
so
n 2
Pasewark & Pasewark Microsoft Office 2010 Introductory 24 24
Changing Text Alignment, Spacing, Case, and Tabs (continued)
24
To change the case of text use the Change
Case button in the Font group of the Home
tab.
Clear a tab by dragging the tab marker off
the ruler.
Drawing Tools Format tab

Po
werP
oin
t L
es
so
n 2
Pasewark & Pasewark Microsoft Office 2010 Introductory 25 25
Working with Bullets
25
Bullets define each new idea in the Content
placeholder on a slide.
Default bullets are determined by the
theme.
To change the formatting of bullets, click
the arrow next to the Bullets button in the
Paragraph group on the Home tab to
display the Bullets gallery.

Po
werP
oin
t L
es
so
n 2
Pasewark & Pasewark Microsoft Office 2010 Introductory 26 26
Changing Font Attributes
26
In a theme, the format of the text for body
text, titles, and bullets is predetermined so
that the layout, color scheme, font, size, and
style are consistent.
You can alter the format by making changes
to individual slides. You change the font,
style, size, effects, and color using the
buttons on the Home tab in the Font group.

Po
werP
oin
t L
es
so
n 2
Pasewark & Pasewark Microsoft Office 2010 Introductory 27 27
Checking Spelling, Style, and Usage
27
Automatic spell checking identifies
misspellings and words that are not in
PowerPoint's dictionary by underlining them
with a wavy red line.
You can also check the spelling in a
presentation after it is complete.
The Thesaurus offers a selection of words
with the same or similar meanings.

Po
werP
oin
t L
es
so
n 2
Pasewark & Pasewark Microsoft Office 2010 Introductory 28 28
Deleting Placeholders and Text from Slides
28
To change or delete selected text, press the
Delete key, the Backspace key, or type new
text to replace the selected text.
To delete a placeholder, click the placeholder
box, and then press the Delete key.
To change slide layouts, on the Home tab, in
the Slides group, click the Layout button, and
then scroll to view the available layouts.

Po
werP
oin
t L
es
so
n 2
Pasewark & Pasewark Microsoft Office 2010 Introductory 29 29
Adding Clip Art and Sounds to Slides
29
If a content placeholder appears on a slide,
you can choose from six objects: a table, a
chart, a SmartArt graphic, a picture from file,
clip art, and a media clip.
When you click the Insert Clip Art icon, the
Clip Art task pane opens. You find clips
based on a keyword search. A keyword is a
phrase or a word that describes the item you
want in the Search text box.

Po
werP
oin
t L
es
so
n 2
Pasewark & Pasewark Microsoft Office 2010 Introductory 30 30
Adding Clip Art and Sounds to Slides (continued)
30
Results from search in the Clip Art task pane

Po
werP
oin
t L
es
so
n 2
Pasewark & Pasewark Microsoft Office 2010 Introductory 31 31
Adding Clip Art and Sounds to Slides (continued)
31
If there is no content placeholder, you can
still insert clip art on a slide.
You can select a check box to include clips
from the Microsoft Office.com Web site.
You can add sound effects to any slide by
inserting a sound.

Po
werP
oin
t L
es
so
n 2
Pasewark & Pasewark Microsoft Office 2010 Introductory 32 32
Inserting Hyperlinks
32
A hyperlink allows you to jump to another
slide, a file, or to a Web site if you are
connected to the Internet.
You can also add a hyperlink that opens a
message window for an e-mail address.
The hyperlink text is formatted with a
different color and underlined. The hyperlink
color is one of the theme colors.

Po
werP
oin
t L
es
so
n 2
Pasewark & Pasewark Microsoft Office 2010 Introductory 33 33
Inserting Hyperlinks (continued)
33
Insert Hyperlink dialog box

Po
werP
oin
t L
es
so
n 2
Pasewark & Pasewark Microsoft Office 2010 Introductory 34 34
Using Animation
34
You can add select animation effects to any
of the objects on a slide.
Animations are organized into Entrance,
Emphasis, Exit, and Motion Paths categories.
Animations can start On Click, With Previous,
or After Previous.
Manage animations by using the Animations
tab in the Advance Animation group.

Po
werP
oin
t L
es
so
n 2
Pasewark & Pasewark Microsoft Office 2010 Introductory 35 35
Using Slide Transitions
35
Slide transitions determine how one slide is
removed from the screen and how the next
one appears.
The best view to use when you work on the
transitions is Slide Sorter view.
You can determine various aspects of
transition speed and whether to advance the
slides manually or automatically.

Po
werP
oin
t L
es
so
n 2
Pasewark & Pasewark Microsoft Office 2010 Introductory
Using Slide Transitions (continued)
Transitions gallery
36

Po
werP
oin
t L
es
so
n 2
Pasewark & Pasewark Microsoft Office 2010 Introductory 37 37
Preparing the Notes and Handouts
37
To personalize your presentation in a
classroom or lab setting, add your name as a
footer to the Notes and or Handouts pages.
If you want to print the whole presentation,
but don't want to use a lot of paper, you can
print handouts or notes.

Po
werP
oin
t L
es
so
n 2
Pasewark & Pasewark Microsoft Office 2010 Introductory 38 38
Summary
In this lesson, you learned:
Use PowerPoint to create new presentations
using blank presentations or templates.
Insert headers and footers in a presentation.
Use the slide, notes, and handout masters.
Enhance presentations in PowerPoint by
applying slide layouts, themes, and color.
38

Po
werP
oin
t L
es
so
n 2
Pasewark & Pasewark Microsoft Office 2010 Introductory 39 39
Summary (continued)
Add slides to an existing PowerPoint presentation.
Add text to slides and find and replace text.
Change the appearance of text and bullets in
PowerPoint.
Check spelling, style, usage, and translate text.
Add clip art, sounds, and hyperlinks.
Apply animations and transitions to slides.
39