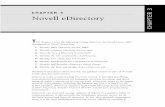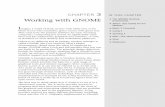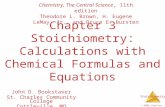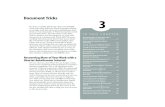Word CH03 More Skills13.qxd 5/23/08 10:14 AM Page 1...
Transcript of Word CH03 More Skills13.qxd 5/23/08 10:14 AM Page 1...

� Any text can be converted into a table.
� If the text in each paragraph is separated by separator characters—such as tabs or commas—you can create multiple column tables.
To complete this document, you will need the following file:� w03_Hawaii_Rooms
You will save your document as:� w03_Hawaii_Rooms_Your_Name
1. Start Word. Locate and open the file w03_Hawaii_Rooms. Save the file in your WordChapter 3 folder as w03_Hawaii_Rooms_Your_Name and then add the file name to thefooter. If necessary, turn on the formatting marks.
2. Scroll down to the subtitle We offer three types of rooms. Take a moment to examine the list.Notice that the items on the left side of the paragraph are separated from the rest of theparagraph by tabs. Notice also that a hanging indent has been used in the paragraphs.Compare your screen with Figure 1.
WordCHAPTER 3
Copyright © 2009 by Pearson Education, Inc. All rights reserved.From Skills for Success with Microsoft® Office 2007 by Kris Townsend
Microsoft Word | Chapter 3 - Work with Graphics, Tabs, and Tables More Skills: SKILL 13 | Page 1 of 4
More Skills 13 Create a Table from an Existing List
Three-paragraphtabbed list
Hanging indent
Tab marks
Figure 1
Word CH03 More Skills13.qxd 5/23/08 10:14 AM Page 1

Copyright © 2009 by Pearson Education, Inc. All rights reserved.From Skills for Success with Microsoft® Office 2007 by Kris Townsend
Microsoft Word | Chapter 3 - Work with Graphics, Tabs, and Tables More Skills: SKILL 13 | Page 2 of 4
3. Select all three paragraphs in the tabbed list.
4. Click the Insert tab. In the Tables group, click the Table button, and then click ConvertText to Table.
The Convert Text to Table dialog box displays.
5. In the Convert Text to Table dialog box, be sure the Number of columns is set at 2. UnderAutoFit behavior, click the AutoFit to contents option button. Under Separate text at, besure the Tabs option button is selected, and then compare your screen with Figure 2.
AutoFit to contentsoption button
Selected list
Tab selected asseparator character
Number of columns
Figure 2
6. At the bottom of the Convert Text to Table dialog box, click OK. Notice that a table is created,but the left edge of the table is at the hanging indent position, rather than the left margin.
7. Click the Layout tab. In the Table group, click the Properties button. In the TableProperties dialog box, be sure the Table tab is selected. Under Size, select the Preferredwidth check box, and then type 6
Word CH03 More Skills13.qxd 5/23/08 10:14 AM Page 2

Copyright © 2009 by Pearson Education, Inc. All rights reserved.From Skills for Success with Microsoft® Office 2007 by Kris Townsend
Microsoft Word | Chapter 3 - Work with Graphics, Tabs, and Tables More Skills: SKILL 13 | Page 3 of 4
Center button
Preferred widthset at 6 inches
Table indented tohanging indent
location
Figure 3
8. Under Alignment, click the Center button, and then notice that the Indent from left box isunavailable. Compare your screen with Figure 3.
If you want to left align the table, click the Left button, and then change the number inthe Indent from left box to 0.
Word CH03 More Skills13.qxd 5/23/08 10:14 AM Page 3

9. In the Table Properties dialog box, click OK. Turn off the formatting marks, deselect thetext, and then compare your document with Figure 4.
Copyright © 2009 by Pearson Education, Inc. All rights reserved.From Skills for Success with Microsoft® Office 2007 by Kris Townsend
Microsoft Word | Chapter 3 - Work with Graphics, Tabs, and Tables More Skills: SKILL 13 | Page 4 of 4
Figure 4
10. Save your document, and then submit it as directed. Exit Word.
� You have completed More Skills 13
Word CH03 More Skills13.qxd 5/23/08 10:14 AM Page 4