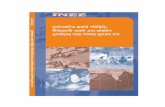05 0789736667 ch03.qxd 4/13/07 3:54 PM Page 61 Document...
Transcript of 05 0789736667 ch03.qxd 4/13/07 3:54 PM Page 61 Document...

I N T H I S C H A P T E R
Document Tricks
3If you’re a regular Word user, then you probablywork with many different Word documents duringan average work day, and you’ve probably got hun-dreds or even thousands of Word documents storedon your hard drive. The document is the basicWord container, and knowing how to work withdocuments is a fundamental Word skill. However,working with documents doesn’t just mean usingthe commands on the Office menu (Open, Save,Close, and so on). Word is chock full of tricks,shortcuts, and settings that can make working withdocuments faster, easier, more powerful, and moreefficient. This chapter introduces you to many ofthe techniques that cover everything, from easierways to save and protect your documents to scriptsthat calculate editing time and billable time.
Recovering More of Your Work with aShorter AutoRecover Interval
No one who has used Word for any length of timeneeds to be convinced of the importance of saving adocument regularly. We’ve all experienced thatmoment of horror (sometimes called the ohnosecond)when we realize that Word has locked solid and wehaven’t saved for awhile, so all our recent work istoast. Most of us have become friendly with theCtrl+S shortcut for the Save command and use it asoften as possible. However, it’s easy to forget tosave when you’re busy and a deadline looms large.As a safety net, Word has an AutoRecover featurethat automatically stores information about thechanges you’ve made to your document since thelast save. If Word goes down for the count, it canuse the AutoRecover data to help you recover someor all of your work.
Recovering More of Your Work with a Shorter AutoRecover Interval . . . . . . . . . . . . . .61
Automatically Saving Your Work Frequently . . . . . . . . . . . . . . . . . . . . . . . . . . . . . .62
Closing a Document Without Saving . . . . . . . .64
Closing All Your Open Documents . . . . . . . . . .65
Making Backups as You Work . . . . . . . . . . . . . .66
Showing More Items on the Recent Documents List . . . . . . . . . . . . . . . . . . . . . . . . . .68
Opening the Most Recently Used Document at Startup . . . . . . . . . . . . . . . . . . . . .68
Clearing the Recent Documents List . . . . . . . .69
Creating and Opening Document Workspaces . . . . . . . . . . . . . . . . . . . . . . . . . . . . .70
Automatically Prompting for DocumentProperties . . . . . . . . . . . . . . . . . . . . . . . . . . . . . .72
Creating a Trusted Location for Documents . . . . . . . . . . . . . . . . . . . . . . . . . . . . .73
Viewing Total Editing Time Updated in Real-Time . . . . . . . . . . . . . . . . . . . . . . . . . . . . . .75
Calculating Billable Time Charges . . . . . . . . . .77
Locking Document Formatting . . . . . . . . . . . .77
Preventing Untracked Changes . . . . . . . . . . . .79
Setting Up a Document for Structured Editing . . . . . . . . . . . . . . . . . . . . . . . . . . . . . . . . .80
Inspecting a Document for Personal Information . . . . . . . . . . . . . . . . . . . . . . . . . . . .84
Viewing Two Documents Side by Side . . . . . .85
Updating All Fields Automatically . . . . . . . . . .86
05_0789736667_ch03.qxd 4/13/07 3:54 PM Page 61

AutoRecover has saved me on a number of occasions, so I’m a big fan of this feature. If ithas a downside, however, it’s that the default interval that Word uses to save theAutoRecover data is too long: 10 minutes. You can lose a lot of work in 10 minutes, so it’s agood idea to shorten the interval:
■ If you work with only small- or medium-sized documents, shorten the interval to 1minute.
■ If you’re working with a large document (several dozen pages or more), theAutoRecover process can take quite awhile. Therefore, if you occasionally work withlarge documents, shorten the interval to 3 or 4 minutes.
■ If you work with large documents only, you might not want Word to use AutoRecover.In this case, you can turn off the AutoRecover feature.
To work with AutoRecover, choose Office, Word Options to open the Word Option dialogbox, click Save, and then use the Save AutoRecover Information Every X Minutes spin boxto set the interval you prefer. If you want to turn off AutoRecover, deactivate the SaveAutoRecover Information check box. Click OK to put the new setting into effect.
Automatically Saving Your Work FrequentlySetting the AutoRecover interval to 1 minute, as described in the previous section, is prob-ably good enough for most people. However, a fast typist can easily write dozens of wordsin a minute, so you can still lose a fair amount of work even when using the shortestAutoRecover interval.
To get an even faster save interval, you can use VBA, specifically, Word’s OnTime method,which runs a procedure at a specified time. The OnTime method uses the following syntax:
Application.OnTime(When, Name [, Tolerance])
When The time (and date, if needed) you want the procedure to run.
Name The name of the procedure to run when the time given by Whenarrives.
Tolerance If Word isn’t ready to run the procedure at When, it will keep trying forthe number of seconds specified by Tolerance. If you omit Tolerance,VBA waits until Word is ready.
You must enter the When argument as a date/time serial number. The easiest way to do thisis to use the TimeValue function:
TimeValue(Time)
Time A string representing the time you want to use (such as “8:00 PM” or“20:00”).
3
Chapter 3 Document Tricks62
05_0789736667_ch03.qxd 4/13/07 3:54 PM Page 62

63Automatically Saving Your Work Frequently
For example, the following code runs a procedure called MakeBackup at 8:00 PM:
Application.OnTime _When:=TimeValue(“8:00 PM”), _Name:=”MakeBackup”
What we really want to do here is run a macro that saves the current document, and wewant to run that macro at a specified time interval (for example, every 30 seconds). If youwant the OnTime method to run after a specified time interval, use the expression Now +TimeValue(Time) for When (where Time is the interval you want to use). For example, if youwant to save your work every 30 seconds, use the following expression for When:
Now + TimeValue(“00:00:30”),
Listing 3.1 shows a macro that does this.
3You’ll find the Word and Excel files used as examples in this chapter on my website atwww.mcfedries.com/Office2007Gurus.N
OT
E
Listing 3.1 A Macro That Saves the Active Document Every 20 Seconds
Public Sub FileSave()ActiveDocument.SaveDoEventsApplication.OnTime _
When:=Now + TimeValue(“00:00:20”), _name:=”FileSave”
Application.StatusBar = “Saved: “ & ActiveDocument.NameEnd Sub
The FileSave macro begins by saving the current document using the ActiveDocumentobject’s Save method. The DoEvents method processes any keystrokes that occurred duringthe save, and then the OnTime method sets up the FileSave procedure to run again in 20seconds. The macro ends by displaying a status bar message to let you know the documentwas saved.
It’s important that the macro in Listing 3.1 is named FileSave because this is also the internalname of Word’s Save command (the one you run when you choose Office, Save). By giving yourprocedure the same name (and preceding the Sub keyword with Public to make it available toall documents), you intercept any calls to the Save command and replace Word’s internal procedurewith your own.This isn’t strictly necessary, but it’s handy because it means that your procedure willrun as soon as the Office, Save command is chosen.
TIP
05_0789736667_ch03.qxd 4/13/07 3:54 PM Page 63

Closing a Document Without SavingIt’s occasionally convenient to close a document without saving your changes. For example,you might create a new document to use as a scratch pad or to test out a new feature.Similarly, you might open an existing document, make some temporary changes, and thenclose the document without saving those changes. In each case, when you choose Office,Close, Word asks if you want to save the document. This not only slows you down byrequiring an extra step that you don’t need, but there’s also the real danger that you mightclick Yes by accident.
To work around these problems, I use a macro that automatically closes a document with-out saving any changes and without prompting to save changes. Listing 3.2 shows themacro.
Listing 3.2 A Macro That Closes a Document Without Saving Changes
Sub CloseWithoutSaving()ActiveDocument.Close SaveChanges:=wdDoNotSaveChanges
End Sub
As you can see, this is a simple procedure that runs only the ActiveDocument object’s Closemethod with the SaveChanges argument set to the constant value wdDoNotSaveChanges.
A more involved example is shown in Listing 3.3.
Listing 3.3 A Macro That Closes a Document Without Saving Changes and Then Reopens the Document
Sub CloseAndReopen()Dim currDoc As String, nState As IntegerDim nLeft As Integer, nTop As IntegerDim nWidth As Integer, nHeight As Integer‘‘ Preserve the window position and dimensions‘With ActiveWindow
nState = .WindowStatenLeft = .LeftnTop = .Top
3
Chapter 3 Document Tricks64
To find out the internal names of Word’s commands, choose Office,Word Options, click Customize,and then click the Customize button to display the Customize Keyboard dialog box. Select an itemin the Categories list and then look up the internal command name in the Commands list.Alternatively, hold down Ctrl and Alt, press the + key on your numeric keypad, and then click theRibbon command associated with the command you want to use.Word displays the CustomizeKeyboard dialog box with only the selected command displayed.
TIP
05_0789736667_ch03.qxd 4/13/07 3:54 PM Page 64

65Closing All Your Open Documents
nWidth = .WidthnHeight = .Height
End With‘‘ Close it without saving changes‘With ActiveDocument
currDoc = .FullName.Close SaveChanges:=wdDoNotSaveChanges
End With‘‘ Reopen the document‘Documents.Open currDoc‘‘ Restore the window‘With ActiveWindow
.WindowState = nStateIf Not .WindowState = wdWindowStateMaximize Then
.Left = nLeft
.Top = nTop
.Width = nWidth
.Height = nHeightEnd If
End WithEnd Sub
This macro first uses various properties of the ActiveWindow object to save the document’scurrent window state, position, and dimensions. Then the code saves the document’s fullpath name (as given by the FullName property), and the document is closed without savingchanges. The Open method reopens the document, and then the window is restored to itsformer state, position, and dimensions.
3
Be sure to move the CloseAndReopen macro to a document other than the one that you’ll beclosing and reopening. (For example, you could store it in the Normal template.) Otherwise, whenthe document is closed, the code module is closed along with it, so the document can’t reopen.
C A U T I O N
Closing All Your Open DocumentsLater in this chapter, you learn how to create workspaces—collections of Word documentsthat you open as a unit. Before you open a workspace, it’s a good idea to close all youropen documents. You might also want to close all your open documents to get a fresh startwith Word. In previous versions of Word, you can do this by holding down the Shift key,pulling down the File menu, and then selecting the Close All command. Unfortunately,that trick does not work in Word 2007. The other alternative is to shut down and restartWord, but that’s often time-consuming. A faster method is to use the macro in Listing 3.4.
➔ To learn how to create Word workspaces, see “Creating and Opening Document Workspaces,” p. 70
05_0789736667_ch03.qxd 4/13/07 3:54 PM Page 65

Listing 3.4 A Macro That Closes All Open Documents
Sub CloseAllOpenDocuments()Dim doc As DocumentFor Each doc In Documents
doc.CloseNext ‘doc
End Sub
This macro runs through the Document objects that are in the Documents collection, whichholds all the documents that are currently open in Word. For each document, the macroruns the Close method without any arguments, which means that Word will prompt you tosave changes.
Making Backups as You WorkEven if you’re using the macros earlier in the chapter to save your work frequently, you canstill lose data if your hard drive crashes. So we’ve all learned from hard experience not onlyto save our work regularly, but also to make periodic backup copies. The macro I use mostoften in Word is one that does both in a single procedure! That is, the macro not onlysaves your work, but it also makes a backup copy on another drive, such as a removabledisk, a second hard drive, or a network folder. Listing 3.5 shows the code.
Listing 3.5 A Procedure That Creates a Backup Copy of the Active Document on Another Drive
Sub MakeBackup()Dim currFile As StringDim backupFile As StringConst BACKUP_FOLDER = “G:\Backups\”With ActiveDocument
‘‘ Don’t bother if the document is unchanged or new‘If .Saved Or .Path = “” Then Exit Sub‘‘ Mark current position in document‘.Bookmarks.Add Name:=”LastPosition”‘‘ Turn off screen updating‘
3
Chapter 3 Document Tricks66
The Close All command still exists in Word, but it’s not part of the Ribbon.To add it to the QuickAccess Toolbar, pull down the Customize Quick Access toolbar list and click More Commands. In theChoose Commands From list, click All Commands, scroll down the list of commands, and click CloseAll. Click Add and then click OK.
TIP
05_0789736667_ch03.qxd 4/13/07 3:54 PM Page 66

67Making Backups as You Work
Application.ScreenUpdating = False‘‘ Save the file‘.Save‘‘ Store the current file path, construct the path for the‘ backup file, and then save it to the backup drive‘currFile = .FullNamebackupFile = BACKUP_FOLDER + .Name.SaveAs FileName:=backupFile
End With‘‘ Close the backup copy (which is now active)‘ActiveDocument.Close‘‘ Reopen the current file‘Documents.Open FileName:=currFile‘‘ Return to the pre-backup position‘Selection.GoTo What:=wdGoToBookmark, Name:=”LastPosition”
End Sub
The backupFile and currFile variables are strings that store the full pathnames for theactive document and the backup version of the document. Use the BACKUP_FOLDER constantto specify the folder in which you want the backup stored.
The procedures first check to see if the backup operation is necessary. In other words, ifthe document has no unsaved changes (the Saved property returns True) or if it’s a new,unsaved document (the Path property returns “”), bail out of the procedure (by runningExit Sub).
Otherwise, a new Bookmark object is created to save the current position in the document,screen updating is turned off, and the file is saved.
We’re now ready to perform the backup. First, the currFile variable is used to store thefull pathname of the document, and the pathname of the backup file is built with the fol-lowing statement:
backupFile = BACKUP_FOLDER + .Name
This is used to save the file to the specified folder. The actual backup takes place via theSaveAs method, which saves the document to the path given by backupFile. From there,the procedure closes the backup file, reopens the original file, and uses the GoTo method toreturn to the original position within the document.
3
05_0789736667_ch03.qxd 4/13/07 3:54 PM Page 67

Showing More Items on the Recent Documents ListWhen you pull down the Office menu in Word, you see the various “File” commands onthe left and a list of your most recently used documents on the right. This list is called theRecent Documents list, and most Word installations display up to 17 documents on thislist. If you regularly deal with many different Word documents, you might want to see evenmore files on this list. Follow these steps to increase the size of the Recent Document list:
1. Choose Office, Word Options to open the Word Options dialog box.
2. Click Advanced.
3. In the Display section, use the Show This Number of Recent Documents spin box toset the number of documents you want to see.
3
Chapter 3 Document Tricks68
Using a Bookmark object to reset the insertion point is useful because it takes you back to theexact point in the document where you were before the backup started. However, you may beinterested only in returning to the last position within the document where an edit occurred. Ifthat’s the case, use the following statement in place of the Selection.GoTo statement:Application.GoBack
Note, however, that there’s a bug in the GoBack method, whereby Word doesn’t save the last editposition (technically, it’s a hidden bookmark named \PrevSel1) in some cases. Specifically, whenyou exit Word, if you elect to save changes in the last document that gets closed,Word doesn’t savethe last edit position in that document.
TIP
The maximum number of recent documents you can display is 50. If you specify more than yourscreen height can handle,Word just displays as many as it can.N
OT
E
4. Click OK.
Opening the Most Recently Used Document at StartupWord’s RecentFiles object represents the collection of most recently used files displayed inthe Recent Documents list. Each item on this list is a RecentFile object. You specify aRecentFile object by using RecentFiles(Index), where Index is an integer that specifiesthe file you want to work with. The most recently used file is 1, the second most recentlyused file is 2, and so on.
When you close a Word session, the document you last made changes to becomes the mostrecently used document. There’s a good chance that you’ll want to continue working onthat document the next time you start Word. Therefore, it would be handy to have Wordopen the most recently used file each time you start the program.
05_0789736667_ch03.qxd 4/13/07 3:54 PM Page 68

69Clearing the Recent Documents List
If you want Word to run some code each time it’s started, open the Visual Basic Editor(either by choosing Developer, Visual Basic or by pressing Alt+F11), click the Normal pro-ject in the Visual Basic Editor’s Project Explorer, and then create a new module (by choos-ing Insert, Module) named AutoExec. In this module, create a Sub procedure named Mainand enter your code in that procedure. Listing 3.6 shows such a procedure:
3
If you don’t see the Developer tab in Word’s Ribbon, choose Office,Word Options, click Popular, clickto activate the Show Developer Tab in the Ribbon check box, and then click OK.N
OT
E
Listing 3.6 A Procedure That Opens the Most Recently Used Document
Sub Main()Application.RecentFiles(1).Open
End Sub
Clearing the Recent Documents ListThe Recent Documents list is great for quickly reopening files you’ve worked withrecently, particularly because you can increase the size of the list, as described earlier. It’snot so great if other people have access to your computer because then they can easily seewhat you’ve been working on, and if you’ve been working on documents that contain sensi-tive data, the Recent Document list just makes life a bit too easy for a snoop. To increasesecurity, you should remove sensitive items from the Recent Documents list. You can dothis either by removing specific documents or by clearing the entire list.
To remove a single item from the Recent Documents list, follow these steps:
1. Press Ctrl+Alt+-. (Use the dash on the upper row of the keyboard, not the one on thenumeric keypad.) The mouse pointer changes to a horizontal line.
2. Click the Office button.
3. In the Recent Documents list, click the document you want to clear.
For maximum privacy and security, you might prefer to clear the entire Recent Documentslist (say, at the end of the day when you’re done working or when you are leaving your deskfor an extended time). You can do this by running the procedure shown in Listing 3.7.
Listing 3.7 A Procedure That Removes All Items From the Recent Documents List
Sub ClearRecentFiles()Dim rf As RecentFileFor Each rf In Application.RecentFiles
rf.DeleteNext ‘rf
End Sub
05_0789736667_ch03.qxd 4/13/07 3:54 PM Page 69

Creating and Opening Document WorkspacesWhen I work in Word (which I do pretty much all day long), I usually work with distinctgroups of documents:
■ If I’m working on a book, I open the current chapter, the outline, a notes document, adocument to record screen shots, and so on.
■ If I’m working on an article, I open the article, the proposal, my research notes, and soon.
■ If I’m working on a blog post, I open the post and perhaps a few supporting docu-ments.
It’s not unusual for me to work on two, three, or even four such projects during the day. Ilike the variety, but it’s a major pain to close all the documents for one project and thenopen all the documents I need for the next project. Perhaps that’s why the Word macrosI’m going to show you in this chapter are my favorites. Their purpose, as you’ll see, is tocreate workspaces for Word projects that you can easily and quickly open.
➔ Excel has a built-in command for creating workspaces; see “Creating a Workspace of Workbooks,” p. 153
A workspace is just a collection of related documents. Unfortunately, Word doesn’t comewith this functionality, but you can use VBA to create your own workspaces, as shown inListing 3.8.
Listing 3.8 Procedures That Create and Open a Workspace of Files
‘ CreateWorkspace()‘ Saves the path and filename data of all the‘ open files to the Windows Registry. Before‘ running this procedure, make sure only the‘ files you want in the workspace are open.‘Sub CreateWorkspace(strWorkspaceName As String)
Dim total As IntegerDim doc As DocumentDim i As Integer‘‘ Delete the old workspace Registry settings‘ First, get the total number of files‘total = GetSetting(“Word”, strWorkspaceName, “TotalFiles”, 0)For i = 1 To total
‘‘ Delete each Registry setting‘
3
Chapter 3 Document Tricks70
If you don’t want Word to store any items on the Recent Documents list, you can disable it. ChooseOffice,Word Options, click Advanced, and then set the Show This Number of Recent Documents spinbox to 0.
TIP
05_0789736667_ch03.qxd 4/13/07 3:54 PM Page 70

71Creating and Opening Document Workspaces
DeleteSetting “Word”, strWorkspaceName, “Document” & iNext ‘i‘‘ Create the new workspace‘i = 0For Each doc In Documents
‘‘ Make sure it’s not a new, unsaved file‘If doc.Path <> “” then
‘‘ Use i to create unique Registry setting names‘i = i + 1‘‘ Save the FullName (path and filename) to the Registry‘SaveSetting “Word”, strWorkspaceName, “Document” & i, doc.FullName
End IfNext ‘doc‘‘ Save the total number of files to the Registry‘SaveSetting “Word”, strWorkspaceName, “TotalFiles”, iApplication.StatusBar = i & “ documents saved to workspace.”
End Sub‘‘ OpenWorkspace()‘ Accesses the Registry’s workspace settings‘ and then opens each workspace file.‘Sub OpenWorkspace(strWorkspaceName As String)
Dim total As IntegerDim i As IntegerDim filePath As StringDim doc As DocumentDim fileAlreadyOpen As Boolean‘‘ See if we should first close all the open documents ‘If MsgBox(“Close all the open documents first?”, vbYesNo) = vbYes Then
CloseAllOpenDocumentsEnd If‘‘ Get the total number of files from the Registry‘total = GetSetting(“Word”, strWorkspaceName, “TotalFiles”, 0)For i = 1 To total
‘‘ Get the path and filename‘filePath = GetSetting(“Word”, strWorkspaceName, “Document” & i)‘‘ Make sure the file isn’t already open‘
3
continues
05_0789736667_ch03.qxd 4/13/07 3:54 PM Page 71

fileAlreadyOpen = FalseFor Each doc In Documents
If filePath = doc.FullName ThenfileAlreadyOpen = TrueExit For
End IfNext ‘doc‘‘ Open it‘If Not fileAlreadyOpen Then
Documents.Open filePathEnd If
Next ‘iEnd Sub
Listing 3.8 shows two procedures that create the workspace functionality for Word:
■ CreateWorkspace—This procedure uses the Windows Registry to store a list of opendocuments. Before running this procedure, make sure that only those files you want toinclude in the workspace are currently open.
■ OpenWorkspace—This procedure first asks if you want to close all the open documents.(If you click Yes, the procedure runs the CloseAllOpenDocuments macro from Listing3.4.) The procedure then accesses the Registry and runs through the list of saved files.For each setting, the procedure checks to see if the file is already open. If it’s not, theprocedure runs the Documents.Open method to open the file.
Notice that both procedures take strWorkspaceName as an argument. This is a string valuethat specifies the name of the workspace you want to create or open. This enables you tocreate as many different workspaces as you need. Here are two simple procedures thatdemonstrate how you’d use the macros in Listing 3.8 to create and open a workspace:
Sub CreateWorkspaceTest()CreateWorkspace “My Project”
End Sub
Sub OpenWorkspaceTest()OpenWorkspace “My Project”
End Sub
Automatically Prompting for Document PropertiesOne of the interesting innovations in Windows Vista is the placement of document meta-data—properties such as the document author, subject, and status, as well as one or moretags that describe the document—at the heart of the operating system. In Vista, you can usemetadata to sort documents, organize documents in to groups, filter documents, and searchfor documents. This is great in theory, but in practice the utility of metadata depends
3
Chapter 3 Document Tricks72
Listing 3.8 Continued
05_0789736667_ch03.qxd 4/13/07 3:54 PM Page 72

73Creating a Trusted Location for Documents
entirely on how much of it there is. Some metadata is generated automatically by the pro-gram you use to create a document: the last modified date, the size of the file, and so on.However, most metadata is user-generated, so to get the most out of metadata, you need toremember to enter the data when you create new documents.
Older versions of Word had a setting that, when activated, configured Word to display theProperties dialog box each time you saved a new document for the first time. This was agreat way to remember to enter metadata, but Word 2007 goes one better: It will alsoprompt you for metadata (by displaying the Document Information Panel) each time youopen a document. Here’s how to enable this setting in Word 2007:
1. Choose Developer, Document Panel to open the Document Information Panel dialogbox.
2. Click to activate the Always Show Document Information panel On Document Openand Initial Save check box.
3. Click OK.
If you want an easier way to toggle this setting on and off, use the simple macro shown inListing 3.9.
Listing 3.9 A Macro That Toggles the Automatic Display of the Document Information Panel
Sub ToggleDocumentPanel()With Application
.DisplayDocumentInformationPanel = Not .DisplayDocumentInformationPanelEnd With
End Sub
3
If you want Word to display the Properties dialog box instead of the Document Information Panel,use the following statement to activate this setting:Application.Options.SavePropertiesPrompt = True
If you created an AutoExec module earlier (see “Opening the Most Recently Used Document atStartup”), insert the Application.Options.SavePropertiesPrompt statement into theMain procedure so that it runs each time you start Word.
TIP
Creating a Trusted Location for DocumentsMacro security is quite stringent in Office 2007, which shouldn’t come as a surprise giventhe number of nasty VBA-based viruses and other malware that have spawned in the pastfew years. For a macro to work in Office 2007, the macro must come with a digital signa-ture that is both valid and current, and the macro developer must be set up on your com-puter as a trusted publisher. To set up a developer as a trusted publisher, click Optionswhen you see the Security Warning information bar, click to activate the Trust AllDocuments From This Publisher option, and then click OK.
05_0789736667_ch03.qxd 4/13/07 3:54 PM Page 73

What if you just want to run your own macros? In that case, you need to sign your ownprojects and then set yourself up as a trusted publisher.
3
Chapter 3 Document Tricks74
To digitally sign your own VBA projects, choose Start, All Programs, Microsoft Office, Microsoft OfficeTools, Digital Certificate for VBA Projects. In the Create Digital Certificate dialog box, type a name(such as your own name) in the Your Certificate’s Name text box and then click OK.When theSelfCert Success dialog box appears, click OK. Now open the Visual Basic Editor, select your project,and then choose Tools, Digital Signature. Click Choose, click your certificate, and then click OK.
NO
TE
If that all sounds like too much work, but you don’t want to enable all macros, Word givesyou a third choice: Store your macro-enabled documents in a trusted location. A trustedlocation is a folder that Word assumes contains only trustworthy documents, so it automati-cally enables any macros contained in those documents. By default, Word comes with threetrusted locations:
%ProgramFiles%\Microsoft Office\Templates—This folder holds the applicationtemplates for all of Office.
%UserProfile%\Application Data\Microsoft\Templates—This folder holds theOffice templates you create yourself.
%UserProfile%\Application Data\Microsoft\Word\Startup—This folder holds theglobal templates that you have created yourself and that are loaded into Word auto-matically at startup.
None of these locations are particularly convenient, but it’s possible to set up a more suit-able folder as a trusted location. Here are the steps to follow:
1. Choose Office, Word Options to open the Word Option dialog box.
2. Click Trust Center.
3. Click Trust Center Settings. The Trust Center dialog box displays.
4. Click Trusted Locations.
While you’re in the Trust Center, you might want to adjust your macro security setting. Click MacroSettings and then click the security option you prefer. If you’re going to put all your macro-enableddocuments in the trusted location that you’re creating in these steps, you can click either DisableAll Macros With Notification or Disable All Macros Without Notification.
NO
TE
5. If the trusted location is on your network, click to activate the Allow TrustedLocations On My Network check box.
6. Click Add New Location. The Microsoft Office Trusted Location dialog box displays,as shown in Figure 3.1.
05_0789736667_ch03.qxd 4/13/07 3:54 PM Page 74

75Viewing Total Editing Time Updated in Real-Time
Figure 3.1Use the Trusted Locationspage to set up newtrusted locations in Word.
37. Use the Path text box to type the path of the trusted location.
8. If you want Word to also trust this location’s subfolders, click to activate theSubfolders of This Location Are Also Trusted check box.
9. Click OK.
10. Click OK to return to the Word Options dialog box.
11. Click OK.
Viewing Total Editing Time Updated in Real-TimeThe total amount of time that a document has been edited is useful for freelancers,lawyers, consultants, and other professionals who bill for their time. Knowing how longyou have spent working on a document enables you to provide a more accurate accountingof your time.
If you have a time budget that you’re trying to stick to, you may find yourself constantlychecking the document’s Properties dialog box to view the Total editing time value.Rather than wasting time performing that chore, add the EditTime field to your document.Word’s EditTime field displays the total time, in minutes, that the document has had thesystem focus (and, presumably, has been edited) since the time at which the document wascreated. This is the same as the Total editing time value displayed in the Statistics tab ofthe document’s Properties dialog box.
To display the Properties dialog box for the current document, choose Developer, Document Paneland click OK (or choose Office, Prepare, Properties). Pull down the Document Properties list andthen click Advanced Properties.
NO
TE
05_0789736667_ch03.qxd 4/13/07 3:54 PM Page 75

Follow these steps to add some code that displays the total editing time with the word min-utes added for clarity:
1. Type some descriptive text (such as Total Editing Time:).
2. Press Ctrl+F9 to start a new Word field (signified by the { and } braces).
3. Between the field braces, type the following:EDITTIME \# “0 minutes” \* mergeformat
4. Press F9 to complete and update the field.
Now all you have to do is update the field to check the total editing time.
If even that sounds like a hassle, you can add a relatively simple macro to the documentthat will update the EditTime field in real-time. Open the Visual Basic Editor and insert amodule in the document’s project. Add the code in Listing 3.10 to the module.
Listing 3.10 Updating the EditTime Field in Real-Time
Public Sub UpdateEditTime()Dim f As FieldFor Each f In ThisDocument.Fields
If f.Type = wdFieldEditTime Thenf.Update
End IfNext ‘fApplication.OnTime Now + TimeValue(“00:01:00”), “UpdateEditTime”
End Sub
This procedure runs through all the fields in the document looking for one where the Typeproperty is wdFieldEditTime, which corresponds to the EditTime field. When the propertyis found, the Update method refreshes the field. The key to the real-time updating is theApplication.OnTime statement, which sets up the UpdateEditTime procedure to run again inone minute. Note that you’ll probably need to adjust the project name (“Chapter03”) andthe module name (“Chapter3”) to match the name of your project and module.
3
Chapter 3 Document Tricks76
To constantly monitor the EditTime field as it’s updated in real-time, you can place the field atthe top or bottom of the document and then split the window (choose View, Split), so that the fieldremains visible in one pane. If that’s not convenient, you can display the latest EditTime result inthe status bar. In Listing 3.10, insert the following statement after the f.Update method:Application.StatusBar = f.Result
The Field object’s Result property returns the current result of the specified field.
TIP
05_0789736667_ch03.qxd 4/13/07 3:54 PM Page 76

77Locking Document Formatting
Calculating Billable Time ChargesYou saw in the previous section that you use the EditTime field to return the total editingtime for a document. If you bill by the hour based on the amount of time you have workedon a document, you might want to keep track of how much money you’ve earned so far. Ifyou earn, for instance, $40 per hour, the following formula displays your current billableearnings:
{ = { EDITTIME } / 60 * 40 }
The EditTime result is given in minutes, so you have to divide by 60 to get the number ofhours. You then multiply that result by 40 to get the earnings.
To ensure accurate billing, you may want to use the ROUND function to round the result tothe nearest dollar:
{ = ROUND( { EDITTIME } / 60 * 40, 0) \#$0.00 }
This formula field also uses a numeric format to display the result with a dollar sign andtwo decimal places, as shown in Figure 3.2.
3
If you’re a professional writer or editor, you may be more concerned with the number of words inyour documents.This value is available in the document’s Properties dialog box, in the Statisticstab. However, you can also track this value outside of the dialog box by using a field. Insert theNumWords field and use the macro techniques in this section to update the field in real-time.
NO
TE
Formula field
Figure 3.2A formatted formulafield that calculates thebillable charge based onthe current EditTimeresult.
Locking Document FormattingLike most modern word processors, Word fits into the category of fritterware—programswith so many formatting bells and whistles that you can end up frittering away hours andhours by tweaking fonts, colors, alignments, and so on. Whether you think of such activityas “frittering” depends on your point of view, but we all agree that a well-formatted docu-ment makes a better impression than a plain or sloppy-looking one. So no matter howmuch time you’ve devoted to getting your document just so, the last thing you want isanother person running roughshod over your careful look and layout.
05_0789736667_ch03.qxd 4/13/07 3:54 PM Page 77

Fortunately, Word offers the capability to lock your document’s formatting, which preventsothers from changing the formatting unless they know the password. Here are the steps tofollow:
1. Choose Review, Protect Document (or choose Developer, Protect Document) andthen click Restrict Formatting and Editing. Word displays the Restrict Formatting andEditing task pane.
2. Click to activate the Limit Formatting to a Selection of Styles check box.
3. Click Settings to display the Formatting Restrictions dialog box, shown in Figure 3.3.
3
Chapter 3 Document Tricks78
Figure 3.3Use the FormattingRestrictions dialog boxto restrict the formattinganother user can applyto a document.
4. In the Checked Styles Are Currently Allowed list, deactivate the check box next toeach style that you want to disallow. Alternatively, use the following buttons to set thecheck boxes:
• All—Click this button to activate all the check boxes and thus enable unautho-rized users to apply formatting using only the existing styles; these users cannotmodify the existing styles or create new styles.
• Recommended Minimum—Click this button to activate the check boxes for onlythose styles that Word determines are necessary for the document.
• None—Click this button to deactivate all the check boxes and thus preventunauthorized users from changing any document formatting.
5. Choose your formatting options:
• Allow AutoFormat to Override Formatting Restrictions—Click to activate thischeck box if you want any AutoFormats that the user applies to affect restrictedstyles.
• Block Theme or Scheme Switching—Click to activate this check box to preventthe user from changing formatting by applying a formatting theme or scheme.
• Block Quick Style Set Switching—Click to activate this check box to prevent theuser from changing formatting by applying a Quick Style.
05_0789736667_ch03.qxd 4/13/07 3:54 PM Page 78

79Preventing Untracked Changes
6. Click OK.
7. If Word warns you that the document contains disallowed styles, click Yes to removethem or click No to keep them.
8. In the Restrict Formatting and Editing task pane, click Yes, Start Enforcing Protection.The Start Enforcing Protection dialog box displays.
9. Type the password twice and then click OK. Word disables all the formatting com-mands on the Ribbon.
If you or another authorized user need to change the document formatting, choose Review,Protect Document (or choose Developer, Protect Document), click Restrict Formattingand Editing, and then click Stop Protection. Type the password, click OK, and then deacti-vate the Limit Formatting to a Selection of Styles check box.
Preventing Untracked ChangesWhen you share a Word document, it’s common to turn on the Track Changes feature(choose Review, Track Changes) so that you can see all the edits made by the other person.Unfortunately, it’s easy to turn off Track Changes (either accidentally or on purpose) so youcan never be sure whether your document contains any untracked changes.
If it’s important that you track all edits, it’s possible to set up Word to prevent untrackedchanges and even to enforce this option with a password. Here are the steps to follow:
1. Choose Review, Protect Document (or choose Developer, Protect Document) andthen click Restrict Formatting and Editing. Word displays the Restrict Formatting andEditing task pane.
2. Click to activate the Allow Only This Type of Editing in the Document check box.
3. In the Editing Restrictions list, click Tracked Changes.
4. Click Yes, Start Enforcing Protection. The Start Enforcing Protection dialog box dis-plays.
5. Type the password twice and then click OK.
3
If you’re using Word in a Windows domain or an Exchange shop, you can set up portions of a docu-ment as read-only, and you can make exceptions for certain users. In the Restrict Formatting andEditing task pane, use the Editing Restrictions list to select No Changes (Read-only). If you wantusers to edit only a portion of the document, select that portion. In the Exceptions group, clickMore Users and then type the usernames or email addresses (separated by semicolons) of theusers you want to be able to freely edit the selected portion. In the Individuals list, activate thecheck box next to each user.
TIP
05_0789736667_ch03.qxd 4/13/07 3:54 PM Page 79

If you or another authorized user need to freely edit the document text, choose Review,Protect Document (or choose Developer, Protect Document), and then RestrictFormatting and Editing to display the Restrict Formatting and Editing task pane. ClickStop Protection, type the password, click OK, and then deactivate the Allow Only ThisType of Editing in the Document check box.
Setting Up a Document for Structured EditingA common business scenario involves creating an overall design for a document, filling insome standard text, and then leaving a few sections blank for other users to fill in. In acompany report, for example, the design and most of the content might be fixed, but itmight also have sections in which different departments can enter results, mission state-ments, goals, and so on. In these situations, it’s crucial that the other users who add theircontent to the document do not also change the document design or any of the other con-tent.
The previous two sections showed you how to lock document formatting and preventuntracked changes. You can also designate a document to be read-only (choose Office,Prepare, Mark as Final) so that no changes can be made. However, none of these tech-niques solve the problem of preventing users from editing or deleting parts of a document,while also allowing them the ability to add specific types of content. This is called structuredediting, and Word 2007 offers a number of other tools that make it possible.
The first part of structured editing involves setting up regions of the document so thatother people can’t edit them or delete them. In Word 2007, you do that by forming thoseregions into a group. By default, a group cannot be edited or formatted, and you can alsoconfigure a group so that it cannot be deleted.
To convert text into a group, select the text and then choose Developer, Group, Group.Word locks the group, although you don’t see anything on screen to tell you this. (This isby design: Your document looks exactly as it did before, so the quality and design of thedocument is not changed by creating a group.) If you also want to prevent users from delet-ing all or part of the group, follow these steps:
1. Click inside the group.
2. Choose Developer, Properties to open the Group Properties dialog box shown inFigure 3.4.
3. Click to activate the Content Control Cannot Be Deleted check box.
4. Click OK.
3
Chapter 3 Document Tricks80
In most cases, you probably don’t want users to insert any content to the document, except in thesections that you designate (more on this later in this section).To ensure this, select the entire doc-ument and then run the Group command.This locks the whole document against editing.
TIP
05_0789736667_ch03.qxd 4/13/07 3:54 PM Page 80

81Setting Up a Document for Structured Editing
If you need to work with the grouped content or if you just want to remind yourself of theextent of the group, choose Developer, Design Mode. As you can see in Figure 3.5, Wordadds “Group” icons at the beginning and end of the grouped content and also displays abox around the content when you click inside the group.
3
Figure 3.4Use the Group Propertiesdialog box to prevent thegrouped text from beingdeleted.
Figure 3.5Choose Developer,Design Mode to see theGroup icons.
The second part of structured editing involves allowing users to add content to the docu-ment, although you don’t allow just any content to be added anywhere inside the docu-ment. Instead, the editing is “structured” because you place one or more of the followingrestrictions on content additions:
■ You designate a precise location within the location for the content.
■ You designate the type of content that the user can add (such as a date or a table).
■ You assist the user by offering some kind of user interface feature that leads the user toenter exactly the type of data you want.
You can set up any of these restrictions by using Word 2007’s new content controls, which aredialog box-like controls that you can draw directly inside your document. The idea is that
To remove the group, switch to Design Mode, select the entire group, and then close Developer,Group, Ungroup. If the Ungroup command is disabled, choose Developer, Properties, click to deacti-vate the Content Control Cannot Be Deleted check box, click OK, and then try again.
NO
TE
05_0789736667_ch03.qxd 4/13/07 3:54 PM Page 81

you draw each control exactly where you want it, and the control dictates the type of datathe user can enter and often comes with some sort of user interface that helps the userenter the data.
In the Developer tab’s Controls group, Word 2007 offers seven content controls (seeFigure 3.6):
Rich Text—Use this control for formatted text that consists of one or more para-graphs.
Text—Use this control for plain text that consists of no more than one paragraph. (Ifyou need plain text for multiple paragraphs, click the control, choose Developer,Properties, and then click to activate the Allow Carriage Returns [MultipleParagraphs] check box.)
Picture—Use this control to enable the user to insert a picture into the document.The user clicks the picture icon and then uses the Insert Picture dialog box to selectthe image.
Combo Box—Use this control to enable the user to enter text or select an item froma drop-down list. To add items to the list, click the control, choose Developer,Properties, and then click Add. In the Add Choice dialog box, type a Display Nameand a Value, and then click OK. Repeat to add other list items. Figure 3.6 shows anexample combo box control.
3
Chapter 3 Document Tricks82
Rich Text
Text Picture
Drop-Down List Date PickerBuilding Block Gallery
Combo Box
Figure 3.6Use a Combo Box con-tent control to enablethe user to type text orselect an item from alist.
Drop-Down List—Use this control to enable the user to select an item from a drop-down list. You add items to the list using the same method as I described for theCombo Box control.
05_0789736667_ch03.qxd 4/13/07 3:54 PM Page 82

83Setting Up a Document for Structured Editing
Date Picker—Use this control to enable the user to enter a date by clicking the datefrom a calendar, as shown in Figure 3.7. To specify the date format, click the control,choose Developer, Properties, and then click the format in the Display the Date LikeThis list.
3
Figure 3.7Use a Date Pickercontent control to enablethe user to specify a dateby clicking it in acalendar.
Building Block Gallery—Use this control to enable the user to select an item fromthe Building Blocks Gallery. If you want the user to have a choice of a specific typeof building block only, click the control, choose Developer, Properties, and then usethe Gallery list to click the building block type (AutoText, Quick Parts, Tables, andso on).
Here are the general steps to follow to insert a content control into a document:
1. Position the insertion point where you want the content control to display.
2. Choose the Developer tab, and then click the content control you want. Word insertsthe control.
3. Choose Developer, Properties to open the Content Control Properties dialog box.
4. Type a Title for the content control. (This text displays above the control when theuser clicks it.)
5. (Optional) Type a Tag for the content control. (This text displays on either side of thecontrol when you switch to Design Mode.)
6. If you want to apply a style to the control contents, click to activate the Use a Style toFormat Contents check box and then use either Style or New Style to specify the styleyou want to use.
7. To prevent the user from deleting the control, click to activate the Content ControlCannot Be Deleted check box.
05_0789736667_ch03.qxd 4/13/07 3:54 PM Page 83

8. After the control has been edited, you can prevent anyone else from making changes toit by clicking to activate the Contents Cannot Be Edited check box.
9. Configure any control-specific settings, as described earlier.
10. Click OK.
Inspecting a Document for Personal InformationEarlier in this chapter, I showed you how to get Word to automatically prompt you fordocument properties because saving metadata is a good idea for most documents. However,it’s not such a good idea if you are sharing a document with other people, particularly peo-ple outside of your organization. That’s because the metadata might contain private or sen-sitive data that you probably don’t want outsiders to see. This also applies to otherdocument data, such as reviewers’ comments and annotations.
Removing this kind of data by hand is not only time-consuming, but it’s also easy to miss athing or two. To help out, Word (and the other main Office 2007 programs) comes with aDocument Inspector that can search for potentially private data and remove it from thedocument automatically. The Document Inspector can remove the following documentdata:
■ Document properties
■ Headers, footers, watermarks, and hidden text
■ Personal information, such as your username and your personal summary information
■ Document versions
■ Reviewer comments and annotations
■ Custom XML data
Follow these steps to use the Document Inspector:
1. Save the document. If you want to keep an internal version that maintains the personalinformation, choose Office, Save As and save a copy of the document that you can thenshare.
2. Choose Office, Prepare, Inspect Document. Word opens the Document Inspector.
3. Click to deactivate the check box next to any content types you don’t want to check.
4. Click Inspect. The Document Inspector checks the document, and then it displays theresults of the inspection, as shown in Figure 3.8.
5. For each type of data you want to delete from the document, click the Remove All but-ton.
6. When you’re done, click Close.
3
Chapter 3 Document Tricks84
05_0789736667_ch03.qxd 4/13/07 3:54 PM Page 84

85Viewing Two Documents Side by Side
Viewing Two Documents Side by SideWhen you share a document with another person, you usually turn on revision marks, sothat you can see the changes the other person makes. Unfortunately, it often happens thatthe other person accidentally turns off revision marks before or in the middle of editing sothat you can no longer easily see the changes he made. In the past, this meant opening thetwo versions and then switching from one window to another or trying to arrange the doc-uments, so that you could see both at once.
Word 2007 helps you avoid this extra work by offering a new View Side By Side feature,which arranges the document windows so that you can easily compare the two files. Here’show it works:
1. Open the two documents you want to compare and make one of them the active docu-ment.
2. Choose View, View Side By Side. Word displays the Compare Side By Side dialog box.
3. Click the other document you want to use and then click OK. Word arranges the twowindows side by side, as shown in Figure 3.9.
3
Figure 3.8Use the DocumentInspector to look forpotentially private orsensitive data beforesharing a document.
The View Side By Side feature includes synchronous scrolling, which means that as you scroll up ordown (or even side to side) in one document,Word scrolls in the same direction and by the sameamount in the other document. If you find this distracting, you can turn it off by choosing View,Window, Synchronous Scrolling.
NO
TE
4. When you’re done, choose View, Window, Compare Side By Side.
05_0789736667_ch03.qxd 4/13/07 3:54 PM Page 85

Updating All Fields AutomaticallyWhen you’re working with fields, it’s common to need to update all of a document’s fieldsat one time. One way to do this is to select the entire document and press F9. This works,but it’s a hassle because not only must you perform the extra step of selecting the entiredocument, but that extra step also means that you lose your current cursor position.
To avoid this problem, use the VBA macro in Listing 3.11 to update all the document’sfields.
Listing 3.11 A Macro to Update All the Fields in the Active Document
Sub UpdateAllFields()ActiveDocument.Fields.Update
End Sub
3
Chapter 3 Document Tricks86
Figure 3.9Activate the View SideBy Side command tocompare two documentsside by side.
You can get Word to help you compare the two documents. Choose Review, Compare, Compare toopen the Compare Documents dialog box. Use the Original Document list to specify the originaldocument and use the Revised Document list to select the document with changes. If you want tospecify what changes to look for, click More and use the check boxes to modify the ComparisonSettings. Click OK, and Word opens a Compare Result window, which includes the OriginalDocument pane, the Revised Document pane, the Reviewing Pane with a list of the changes, and aCompared Document pane that combines the changes into a single document.
TIP
05_0789736667_ch03.qxd 4/13/07 3:54 PM Page 86

87Updating All Fields Automatically
Add this macro to a Quick Access toolbar button or assign it a keyboard shortcut (I useCtrl+Alt+Shift+F9).
It’s also often useful to update all of a document’s fields when the document is opened.Word doesn’t do that by default, but you can create a macro that does.
Launch the Visual Basic Editor and open the project that corresponds to your document.In the project’s Microsoft Word Objects branch, double-click the ThisDocument object. Inthe code window that displays, select Document in the object list and select Open in theevent list. Add the following statement to the Document_Open() stub that displays:
ThisDocument.Fields.Update
Figure 3.10 shows the completed code.
3
Object list Event list
Figure 3.10Add this code to yourdocument’s Open eventto update all fields eachtime the document isopened.
From Here■ To learn how to add a custom watermark to a document, see “Creating a Custom
Watermark,” p. 93.
■ To learn how to protect Excel worksheets, see “Preventing Users from ChangingParts of a Worksheet,” p. 148.
■ Excel has a built-in command for creating workspaces; see “Creating a Workspace ofWorkbooks,” p. 153.
■ To learn how to use the Visual Basic Editor and incorporate macros into your docu-ments, see “Working with VBA Macros,” p. 429.
05_0789736667_ch03.qxd 4/13/07 3:54 PM Page 87

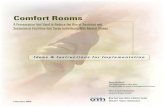











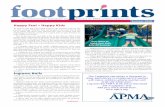

![Opv[1][1] qxd](https://static.fdocuments.us/doc/165x107/568c55e41a28ab4916c48b24/opv11-qxd.jpg)