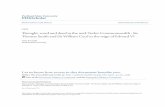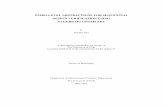Word 2010 Level 3 Word for Theses (Wor10-4)
description
Transcript of Word 2010 Level 3 Word for Theses (Wor10-4)
-
wor10-4 October 2011 djk-v2
T r a i n i n g G u i d e
MICROSOFT WORD 2010Level 3: Word for theses
-
wor10-4 October 2011 djk-v2
-
Microsoft Word 2010 - Level 3: Word for theses
University of Bristol Read Me Preface
READ ME FIRST
1
4
Who this course is for..... Microsoft Word 2010 Level 3: Word for theses is designed for users who want to learn how to use Word efficiently to write a thesis. A little time invested before you start to write can save a lot of time in the long run. Tables of contents, cross references and other features are also much easier to use if created properly in the first place
What you need to know before this course...
Before attending you should be competent in the following Word skills: formatting; page setup; print preview and print; bullets and numbering; headers, footers and page numbers; tables.
Aims.... To acquire sufficient skills and knowledge to be able to use Microsoft Word at an efficient level for writing a thesis.
Objectives At the completion of Microsoft Word 2010 Level 3: Word for theses you should be able to:
create and use templates in your documents apply styles modify and create styles create styles suitable for a dissertation change styles and save these changes to the template apply an updated template to a document and attach a different
template insert pictures and add captions to pictures and tables apply and use various types of section breaks insert one Word file into another work with large files using Outline View and the Document Map insert different headers and footers in different parts of your
document create an table of contents count the number of words in a document create and delete cross-references use the techniques learnt in previous tasks to create and use a
new dissertation template use EndNote with Word to create a bibliography for your
dissertation or thesis
Files needed for this course...
If you are working in the training rooms in the University of Bristol's Computer Centre, the course files will be provided for you. Working elsewhere, visit http://www.bris.ac.uk/it-services/learning In the Find a learning resource box type word to locate the course files.
-
Microsoft Word 2010 - Level 3: Word for theses
University of Bristol Read Me Preface
-
Microsoft Word 2010 - Level 3: Word for theses
University of Bristol
CONTENTS PAGE Chapter 1 Templates.................................................................................................................................. 1
Understanding Templates .............................................................................................................................. 2 Creating a Template from Scratch ................................................................................................................. 3 Using a Custom Template .............................................................................................................................. 4
Chapter 2 Applying Styles ........................................................................................................................ 5 Understanding Styles ..................................................................................................................................... 6 Applying Styles To Paragraphs ...................................................................................................................... 7 Showing Style Type ........................................................................................................................................ 8 Applying Styles To Text .................................................................................................................................. 9 Changing the Style Set ................................................................................................................................. 10 (For Reference) Selecting and Updating Styles ........................................................................................... 11
Chapter 3 Modifying and Creating Styles ............................................................................................. 12 Modify Styles options.................................................................................................................................... 13 Modifying Styles ........................................................................................................................................... 14 Creating a new Paragraph Style .................................................................................................................. 15 Styles ............................................................................................................................................................ 16 Styles ............................................................................................................................................................ 17
Chapter 4 Creating a Thesis Template .................................................................................................. 18 Thesis Margins and Saving as a Template .................................................................................................. 19 Modifying Styles for a Thesis ....................................................................................................................... 20 Heading Numbering for a Thesis .................................................................................................................. 21 Adding Chapter Numbering .......................................................................................................................... 22 Starting a new Chapter from the Template .................................................................................................. 23
Chapter 5 Style Changes In A Template ................................................................................................ 24 Style Changes in a Template ....................................................................................................................... 25
Chapter 6 Attaching an Updated Template ........................................................................................... 26 Attaching an Updated Template ................................................................................................................... 27 Applying a Different Template (optional) ...................................................................................................... 28 Using Templates on Different PCs (for reference) ....................................................................................... 29
Chapter 7 Pictures and Captions ........................................................................................................... 30 Understanding Captions ............................................................................................................................... 31 Inserting a Picture......................................................................................................................................... 32 Creating a Caption for a Picture ................................................................................................................... 33 Creating a Caption for a Table ..................................................................................................................... 34 Updating Captions ........................................................................................................................................ 35 (Optional) Longer Captions .......................................................................................................................... 36 (For Reference) Showing Fields in a Document .......................................................................................... 37 (For Reference) Updating Fields When Printing .......................................................................................... 38
Chapter 8 Section Breaks ....................................................................................................................... 39
-
Microsoft Word 2010 - Level 3: Word for theses
University of Bristol
Understanding Sections ............................................................................................................................... 40 Inserting A Next Page Break ........................................................................................................................ 41
Chapter 9 Inserting Files ......................................................................................................................... 42 Creating The Main Dissertation File ............................................................................................................. 43 Inserting Files Into A Dissertation ................................................................................................................. 44
Chapter 10 Working With Large Files ...................................................................................................... 45 The Document Map ...................................................................................................................................... 46 Working With An Outline .............................................................................................................................. 47
Chapter 11 Header And Footer Techniques ............................................................................................ 48 Headers And Footers In Longer Documents ................................................................................................ 49 Creating Sections For Headers And Footers ............................................................................................... 50 Creating Dissertation Headers ..................................................................................................................... 51 Creating Dissertation Footers ....................................................................................................................... 52 (Optional) Page Numbering On Landscape Pages ...................................................................................... 53
Chapter 12 Table Of Contents .................................................................................................................. 54 Understanding A Table Of Contents ............................................................................................................ 55 The Table Of Contents Dialog Box ............................................................................................................... 56 Using The Table Of Contents Dialog Box .................................................................................................... 57 Updating Page Numbers Only ...................................................................................................................... 58 Generating A Table Of Figures .................................................................................................................... 59 (Reference) Headings Not Appearing In The TOC ...................................................................................... 60 (Optional) Marking A Paragraph For Inclusion ............................................................................................. 61
Chapter 13 Word Count ............................................................................................................................. 62 Counting Words ............................................................................................................................................ 63
Chapter 14 Cross Referencing ................................................................................................................. 64 Understanding Cross Referencing ............................................................................................................... 65 Creating Cross References .......................................................................................................................... 66 Cross Referencing ........................................................................................................................................ 67 Cross Referencing ........................................................................................................................................ 68
Chapter 15 Thesis Consolidation ............................................................................................................. 69 Thesis Consolidation 1 ................................................................................................................................. 70 Thesis Consolidation 2 ................................................................................................................................. 71 Thesis Consolidation 3 ................................................................................................................................. 72 Thesis Consolidation 4 ................................................................................................................................. 73
Chapter 16 EndNote And Theses ............................................................................................................. 74 Unformatting Citations And Compiling Chapters .......................................................................................... 75 Removing Hidden Field Codes ..................................................................................................................... 76
-
Microsoft Word 2010 - Level 3: Word for theses
University of Bristol Page 1 Chapter 1 - Templates
CHAPTER 1 TEMPLATES
In this session you will: gain an understanding of templates learn how to create a template from scratch learn how to use a custom template.
In Microsoft Word, all documents are based on a template, even if it is the blank Normal template. You can use one of the many templates provided by Word to create new documents, or you can create your own custom templates to use the choice is yours.
FOCUS In
-
Microsoft Word 2010 - Level 3: Word for theses
University of Bristol Page 2 Chapter 1 - Templates
UNDERSTANDING TEMPLATES
Although you can design and create every new document from scratch, Word has predesigned thousands of templates which you can use to create a new document. Because a template
contains the settings required to create a certain type of document (such as a report, fax or letter), this means that you can spend more time creating the content and spend less time on its appearance.
What Settings can be Stored in a Template Document templates store:
Styles that are used for the various paragraphs Formatting information such as page size and orientation, margin, headers and footers Boilerplate text that can be used for the document, such as company name and address,
greetings, salutations, and so on. This text is contained in content controls Macros that can be used in the document, such as ones providing automated data entry for
letters and faxes Building blocks that can be used to insert common words, phrases or pictures into a
document Themes which comprise theme colours, theme fonts (such as heading and body text fonts)
and effects (which apply a pre-chosen set of fills and shading for your inserted charts, objects, flow charts and so on).
How are Templates Used? When you create a new document, you must base it on a template. You can use the default document template (Normal.dotm) by choosing to create a new blank document, you can select one of the templates that were installed by default, you can choose from thousands of Microsoft Office online templates, or you can opt for a template that you have created and saved yourself. And once chosen, Microsoft Word copies all text that resides in the template into the new document this may be as little as a single paragraph mark plus all other saved elements from the template, before it presents the document to you for editing.
How are Templates Different from Documents? A Word template is almost identical to a Word document except that it can contain building blocks and can be used repeatedly as the basis and starting point for any number of new documents. You can differentiate templates and documents by their filenames. Word documents use the file extension *.docx while templates, by default, include the file extension *.dotx. Templates can also include the file extension *.dotm. Templates with the file extension *.dotm support VBA macro code while templates with the file extension *.dotx cannot store VBA macro code.
Where are Templates Located? Unless you have specifically changed the location, custom templates that you create are stored in a standard My Templates folder. The reason for this is when you choose to create a new document based on one of your custom templates (via New / Available Templates / My Templates folder), Word needs to know where it can locate your templates. To find out where your templates are located, from the bottom of the File menu, click Options. On the left choose Advanced, scroll down to General options and click on File Locations. Your templates will reside in the folder specified in User templates.
-
Microsoft Word 2010 - Level 3: Word for theses
University of Bristol Page 3 Chapter 1 - Templates
CREATING A TEMPLATE FROM SCRATCH
To create a new template, you must base it on an existing document or an existing template. To create a new template from scratch, base it on the Blank document template Normal.dotm.
You can add new styles, standard text, building blocks and so on, then save it as a new template (with a new name), available for later use. In this task we create a Letter template as an example.
Try This Yourself:
First, have Word 2010 open
Click File menu and select New to see template options
Under Available Templates, double-click on Blank document. We will use this to create a letter template.
Turn on the Show/Hide button in the Home tab/ Paragraph group, to see paragraph marks
Type an address, pressing the Enter key after each line. As this gives more spacing than needed, we will adjust this:
Select the whole address, then in the Home tab, Styles group, change the style from Normal to No Spacing.
This removes the in-built extra spacing that comes after each paragraph in Normal style.
With the address still selected, click Align Text Right button (Home tab / Paragraph group)
Left-align the cursor and go to Insert / Date and Time. Choose a date format, tick Update Automatically, OK.
This adds it as a field which will update when file is opened or printed. A field appears grey when hovered over.
Below this, type Dear and a space.
Go to File / Save As then scroll up to select Templates. Make the File name: Letter and change the file type to Word Template as shown. Click [Save]. Check that the title bar shows Letter.dotx, then close your new template.
4
5
1
Show / Hide - Show paragraph marks and other hidden formatting symbols
2
3
-
Microsoft Word 2010 - Level 3: Word for theses
University of Bristol Page 4 Chapter 1 - Templates
USING A CUSTOM TEMPLATE
Once you have created a custom template you can use it to create new documents based on it. Any text, styles and formatting that you had included in the template will appear in the new
document, ready for you to modify and/or add to. By using custom templates, you will be able to produce similar types of documents quickly and with a consistent appearance.
Try This Yourself:
To create a new document based on your template:
Click File / New to display required options
In Available Templates click My templates to open the Personal Templates folder
With your Letter template selected, click OK
Notice that from here you can choose to create a new Document, or a new Template
When the document appears, check the Title bar to see that it is a new document (e.g. Document2) not the template itself.
Type a name after Dear and add some letter text if you wish.
Go to File / Save As and scroll to the Documents folder.
Give the letter an appropriate filename and check the file type is Word document (not template).
Click Save, and again check the filename in the Title bar.
Close the file.
When working with templates it is most important to check the file type and file location every time you save a new file.
1
2
3
4
-
Microsoft Word 2010 - Level 3: Word for theses
University of Bristol Page 5 Chapter 2 - Applying Styles
CHAPTER 2 APPLYING STYLES
In this session you will: gain an understanding of styles learn how to apply styles to paragraphs learn how to apply Quick styles to text learn how to change the Style Set gain an understanding of how to select all instances of a
style and how to update a style.
Word Styles can store combinations of formatting, such as font, size, alignment, indents etc, with a name for the complete Style. Styles ensure consistent formatting throughout the document and are quicker to use than manually applying complex formatting over and over again. Another advantage of using Styles is the ease with which they can be modified. If you redefine a style, all paragraphs using that style in the document will be reformatted automatically. Styles can also be used as the basis for automatically creating a Table of Contents, and can be helpful in navigating around a long document.
FOCUS In
-
Microsoft Word 2010 - Level 3: Word for theses
University of Bristol Page 6 Chapter 2 - Applying Styles
UNDERSTANDING STYLES
Documents should not only provide valuable and accurate information, but should also look clear and well-presented. To help with this, Microsoft Word lets you use Styles either the predefined
Quick Styles offered by Microsoft, or Styles that you have created yourself to help format your documents consistently and efficiently.
What Is A Style? A style is a set of character and paragraph formatting attributes, grouped together under one name. For example, you may want all the department names mentioned in your document to appear in Garamond 16 point, bold. Rather than hand-formatting each department name with the same three settings, you can define a new style containing all these settings, then apply it to each piece of selected text. In addition to defining your own styles, Microsoft offers a large number of ready-made styles which you can use to apply formatting. To ensure some of the common styles are easily accessible, related quick styles are grouped into quick style sets and displayed in the Quick Styles gallery on the Home tab. (A Quick Style set is a collection of the main styles that may be needed for a document such as different heading levels and emphasis styles which have been designed to work well together in one document.) Using styles consistently provides two benefits. First, it ensures that all similar items in a document are formatted in the same way. Second, if you need to change the appearance of a particular style, you can do so very easily, and everything formatted with that style will change immediately throughout the entire document.
Paragraph versus Character Styles Paragraph styles control all of the characteristics of a paragraph, such as alignment, spacing and all other settings that are included in the Paragraph dialog box. (You can open the Paragraph dialog box from the Home or Page Layout tabs.) Paragraph styles can also determine bullets and numbering, borders and shading, and tab settings. They are applied to the whole paragraph where the cursor is. Paragraph styles also define the default character formatting for all characters within the paragraph. For example, you might define a new paragraph style called Note that specifies left-aligned paragraphs with 12 point spacing before, and with Calibri 12 point, bold, red characters. All text in a Note paragraph will appear as specified, unless you hand-format any text or apply another character style to it. Character styles are similar to paragraph styles, but they only specify character formatting. This includes the font, font size, style, colour and other settings that are included in the Font dialog box. (You can open the Font dialog box from the Home tab.) They are just applied to a selected word, phrase or block of text.
Linked Styles In addition to being able to create a paragraph or character style, you can also specify that a particular style is a Linked style, which can be applied either as a paragraph and as a character style, depending what is selected. You can identify the type of style by opening the Styles pane from the Home tab. A paragraph style includes a paragraph mark, , to the right of its name, a character style includes the symbol, , and a linked style shows both symbols, .
The hierarchical order of Styles With Microsoft Word, there is a strict hierarchy to character formatting as shown in the following example.
The quick brown fox jumps over the fence
The entire sentence has the Normal paragraph style applied to it (Arial 9 pt).
The quick brown fox jumps over the fence
The words quick brown fox have the character style Fox applied to them (Britannic Bold, 10 pt, bold, purple). This style overrides the paragraph style.
The quick BROWN fox jumps over the fence
The word brown has then been hand-formatted (small caps, italics, 11 pt). This manual formatting overrides both the character and paragraph styles.
-
Microsoft Word 2010 - Level 3: Word for theses
University of Bristol Page 7 Chapter 2 - Applying Styles
APPLYING STYLES TO PARAGRAPHS
Word offers a number of in-built styles that can be used in each new document. There are several Quick Styles accessible from the Home tab on the ribbon. Styles may be applied before
or after text is typed. Some examples of styles are Normal this is the default style, and Heading 1, Heading 2 and Heading 3 the styles designed to be used for 1st, 2nd and 3rd level headings.
Try This Yourself:
Ope
n Fi
le Before starting this exercise
you MUST open the practice file Planets.docx...
Ensure the Home tab is active, then click anywhere in the heading The Solar System
Notice that Heading 1 is selected in the Styles group on the ribbon - this is because it is the style used where the cursor is.
Click the More button for Styles to open the Quick Styles gallery, then hover over Heading 2, then the Subtitle style Notice that as you hover over these styles, the whole heading changes. This is because you are pointing to paragraph or linked styles. If your cursor is clicked in a paragraph but has no text selected, these styles change the whole paragraph (however long or short it is). Remember you can see what Word treats as a paragraph by turning on the Show/Hide button on the Home tab/Paragraph group:
A paragraph is from one paragraph mark to the next.
With the cursor still in the first heading, click on the style named Title to apply it
Click anywhere in the next paragraph, then click the More styles button and click Intense Quote to apply this paragraph style.
1
3
4
Handy to Know All text is based on a style. Often this is just
the default Normal style. Not all styles are always displayed. If you cant
find a particular built-in style, click on Options in the Styles window and change the Select styles to show to All styles. Once youve found the style youre looking for, it may be easier to go back to displaying a shorter, more manageable list of styles.
-
Microsoft Word 2010 - Level 3: Word for theses
University of Bristol Page 8 Chapter 2 - Applying Styles
SHOWING STYLE TYPE
Styles Pane launcher
There are three types of styles: Paragraph, Character and Linked. It is not easy to see which is which from the Home tab, Styles Gallery. Opening the full Styles pane allows you to see
the differences more easily. The Styles pane also gives you more options, so is worth keeping open when using styles a lot. See the earlier page Understanding Styles for more info on style types.
Try This Yourself:
Continue using the same file with this exercise
Using just the Quick Styles Gallery on the Home tab, it can be hard to determine which style is a paragraph style, which is a character style and which are linked styles (effectively both a character and paragraph style combined). To make it easier to see, open the Styles pane:
In the bottom right corner of the Styles group, click on the Styles pane launcher. The Styles pane will appear
Using its title bar, drag the Styles pane to the far right of your screen (almost off the edge of the screen) and it will lodge itself as a fixed pane on the screen, (visible regardless of which tab you are on).
Look to the right of each style name and you will see an icon, (see opposite) to indicate which type of style it is.
1
3
2
Character style
Paragraph style
Linked style
Handy to Know The Clear All style at the top of the Styles pane
clears formatting and styles from selected text
-
Microsoft Word 2010 - Level 3: Word for theses
University of Bristol Page 9 Chapter 2 - Applying Styles
APPLYING STYLES TO TEXT
Every paragraph in a document has a paragraph style applied to it even if it is just the default Normal style. As well as defining paragraph features, a paragraph style also specifies the
default character formatting which is applied to each character in the paragraph. You can overwrite this formatting by applying a character style to selected text within a paragraph.
Try This Yourself:
Continue using the same file with this exercise
In the second full paragraph, select the word Mariner (in the second line) Currently, the text is formatted with the default character formatting set for the Normal paragraph style... Click on the character style Subtle Reference (from the Styles pane list) to apply it. Notice that this character style is applied to the selected text only (unlike a paragraph style which applies to the whole paragraph)
Select the word Voyager (just after Mariner) and apply Subtle Reference character style.
Select the phrase Tiny by comparison to the Milky Way, in the 3rd line of the same paragraph, and apply the Intense Emphasis style.
1
2
Handy to Know Linked styles are both character
and paragraph styles. If you select some text and apply a linked style, only the selected text is changed (as with a character style). If you just click in a paragraph and apply a linked style, the whole paragraph is changed (as with a paragraph style)
-
Microsoft Word 2010 - Level 3: Word for theses
University of Bristol Page 10 Chapter 2 - Applying Styles
CHANGING THE STYLE SET
In Word 2010, you can choose a set of styles that are designed to work well together. The style colours and formats in a single style set create an attractive and readable document.
All you have to do is choose the Style Set that is appropriate for the document that you are creating, and apply the individual styles as you wish from the Quick Styles gallery.
Try This Yourself:
Continue using the same file with this exercise
If the Show/Hide button is still on, turn it off, to see the page more clearly.
On the Home tab, in the Styles group, click the Change Styles button
Select Style Set to display the gallery list
Hover over the different set names, such as Distinctive, Elegant, etc.
Live Preview will show how your document would appear if the style set was selected
Click on the Style Set Fancy to apply it Notice that the various heading levels and styles applied earlier have been retained, but now have different formatting according to the style set
Click the Change Styles button again. Click on Style Set but this time select Reset Document Quick Styles at bottom of list
This option resets the style set to the one applied when the document was last saved...
Ensure the Style Set for this document is Word 2010.
2
3
Handy to Know You can select a Style Set when you create
a new document, or change it at any time You can change just the colours this will
retain the underlying styles and fonts - or just the fonts, while retaining the styles and colours.
-
Microsoft Word 2010 - Level 3: Word for theses
University of Bristol Page 11 Chapter 2 - Applying Styles
(FOR REFERENCE) SELECTING AND UPDATING STYLES Updating Styles to Match the Selection If you manually change the formatting of text that has a style applied and decide that you want the style to permanently update with the same characteristics, you can use the Update style name to Match Selection option. You dont need to use Select All Instances first. It may be that youve simply clicked on a block of text that has a style applied. By updating the style, any other areas of text based on that style will automatically update to reflect the new formatting characteristics.
There may be occasions when you want to locate every occurrence of text that uses a particular style, for example if you want to see how the text would look using a different style or formatting. If
you decide you like the changes, you can update the style to permanently reflect the new formatting characteristics.
Selecting All Instances 1. In the Styles group on the Home tab,
right-click on the style you want to find. 2. Choose Select All x Instance(s) the
number of instances of text currently using the selected style.
3. All blocks of text using this style will be highlighted.
Note: You can also use the Select All Instance(s) option in the Styles list. Simply click on the drop-down arrow next to the style name and choose Select All x Instance(s).
1. Apply new formatting to text that is based on a style.
Note: If you want to use any of the Font formatting options and apply them to a Paragraph Style, make sure you format the entire paragraph of text and not just a word or character. 2. Right click on the style name in the
Style group on the Home tab and choose Update style name to Match Selection.
Note: You can also right-click on the selected text and choose Styles from the shortcut menu. You can then select Update style name to Match Selection from the sidebar menu.
-
Microsoft Word 2010 - Level 3: Word for theses
University of Bristol Page 12 Chapter 3 - Modifying And Creating Styles
CHAPTER 3 MODIFYING AND CREATING STYLES
In this session you will: gain an overview of how to modify styles learn how to modify styles for your thesis learn how to create a paragraph style.
Word offers a vast number of in-built styles, but you may wish to modify these or create entirely new ones to suit your requirements. However, it is important to use the in-built Heading styles (Headings 1-9) keeping the same name for each level, and just modify the font or paragraph formatting within them if required. This set of Heading styles is used to automatically create the Table of Contents. Other features such as the Navigation pane also rely on these style names.
FOCUS In
-
Microsoft Word 2010 - Level 3: Word for theses
University of Bristol Page 13 Chapter 3 - Modifying And Creating Styles
MODIFY STYLES OPTIONS
Microsoft has provided a number of Quick Style Sets to help you quickly and easily use styles for consistent formatting within a document or set of documents.
You can, of course, add your own styles or modify any styles that belong to the document or the template upon which it is based.
Opening the Modify Style options There are different ways to access the Modify Style dialog box:
Using the Styles group on the Home tab, right-click on the style you wish to change and choose Modify.
On the Styles group, click the dialog box arrow to show the Styles list. Point to the style name you wish to change, click its drop-down arrow and choose Modify.
Either way, the Modify Styles dialog box will be displayed.
Using the Modify Styles dialog box You can change the formatting for the selected style either using the Formatting tools, for most general formatting, or the [Format] button below for further options for each category, such as Font, Paragraph, Borders, etc. In the Modify Style dialog box, you can also choose which style the selected style is based on, and the style you want for the following paragraph (when the key is pressed). If you only want the changes you make to affect the current document, ensure Only in this document is selected. Alternatively, to update the style in the template that the document is based on, select New documents based on this template. When you next save the document you will be prompted to also save changes to the template. Carefully consider (and possibly avoid) use of the Automatically update check box. If you select this option and change the formatting of any text based on the selected style, those formatting characteristics are automatically applied to the style permanently. This is a little bit like changing style formatting on the fly. It is only really recommended if you are very experienced with styles and confident that individual changes you make will affect the style and potentially any text using that style in future documents.
-
Microsoft Word 2010 - Level 3: Word for theses
University of Bristol Page 14 Chapter 3 - Modifying And Creating Styles
MODIFYING STYLES
Some of the existing style names, e.g. Heading 1, Heading 2, Heading 3 etc. and Caption need to be kept, since they bring useful functionality (such as being able to automatically create a
table of contents). However, you may wish to modify an existing style to suit any departmental requirements or your personal preferences. This exercise is for practice, to see how its done.
Try This Yourself:
Sam
e Fi
le Continue using Planets.docx
practice file with this exercise...
Click on the heading Mercury and reapply Heading 2 style (if you did not change it in a previous task, you wont need to reapply it)
To modify Heading 2 style to be red, right click on Heading 2 style in either the Styles gallery on the Home tab or in the Styles dialog box, and choose Modify
The Modify Styles box opens. Basic formatting options are available here. Click the Font Color drop arrow and choose the Standard Color: Red
Click OK. Scroll down and notice that all instances of Heading 2 in the document have been changed to red
Now change the formatting of Normal style to be Blue, with Double line spacing and 18pt spacing after paragraphs, as shown Hint, in the Modify Styles box, use the Format button (bottom left) and choose Paragraph for these further options. Click OK (twice) to make the changes. Note: by default, these changes only affect the current document. Later we will see how to also save changes to the template and any future documents based on it.
2
3
5
-
Microsoft Word 2010 - Level 3: Word for theses
University of Bristol Page 15 Chapter 3 - Modifying And Creating Styles
CREATING A NEW PARAGRAPH STYLE
If you need to create a new style (and wish to set more details than can be specified by preformatting text and then creating a style from it) you can use the New Style button, at the
bottom of the Styles pane. From here, in addition to the normal character and paragraph attributes, you can set other details such as style type, style for the following paragraph, etc.
Try This Yourself:
Continue in the Planets.docx file, for this exercise
At the bottom of the Styles pane, click on New Style to open the Create New Style from Formatting dialog box
Name the style Indented Quote and leave Paragraph as the style type
Leave style based on as Normal (this means that it takes on the basic attributes of Normal)
Style for following paragraph determines what style follows after pressing at the end of a paragraph. Choose Normal Give the style the following attributes: Cambria font Font size 10 Italic
Still in the New Style box, click Format / Paragraph to set: Indented left and right by 1.5 cm Spacing After: 10 pt (you can
over-type the figure in the box) Line spacing: Single Tick Dont add space between
paragraphs of the same style
Click OK (twice) to finish the style
The new Indented Quote style will appear in the Styles list. Apply it to one or two paragraphs to test it. A paragraph symbol, , to the right of its name indicates that it is a paragraph style. Please note: the Style type is difficult to modify afterwards; if you missed this you may be limited to choosing Linked Style, or starting again.
New Style tool 1
2
3
-
Microsoft Word 2010 - Level 3: Word for theses
University of Bristol Page 16 Chapter 3 - Modifying And Creating Styles
STYLES Practice Exercise - task
Tasks: Completed:
Before starting this exercise you MUST have completed all of the topics in the Styles chapter
Open the document called PE_Styles.docx (it can be found in the same folder as the student files)
c
Apply the Title style to the top heading c
Create a new character style called Springtime using the following settings and apply it to the word springtime:
Font: Chiller, 18 pt, bold, Red accent 2 (from Theme colors)
c
Click on the word, Around, and create a new paragraph style called Around using the following settings:
Font: Britannic Bold, 20 pt, Aqua accent 5, Font effect: Shadow Paragraph: Centred alignment, 30 pt spacing before, 12 pt spacing after, single line spacing
c
Click on the word, Fill, and create a paragraph style called Numbers using the following settings:
Numbering: 1. 2. 3. Paragraph: Centred alignment, 0 cm Left indentation, Hanging by 0.5 cm, Spacing after: 6 pt
c
Apply the styles as shown:
Around to the heading How tall will it grow?
Numbers to all the paragraphs between Around you go and How tall will it grow?
Springtime to the text Watch out and 3m
Your completed document should look similar to the one shown on the next page...
c
For further practice and to extend your skills, modify the Title style to have a page break before it (Format/Paragraph/Line and Page Breaks tab) and remove the line from underneath it (Format/Border).
c
-
Microsoft Word 2010 - Level 3: Word for theses
University of Bristol Page 17 Chapter 3 - Modifying And Creating Styles
STYLES Practice Exercise - completed
-
Microsoft Word 2010 - Level 3: Word for theses
University of Bristol Page 18 Chapter 4 Creating a Thesis Template
CHAPTER 4 CREATING A THESIS TEMPLATE
In this session you will: learn how to set up margins suitable for a thesis learn how to set up and modify Styles for a thesis learn how to add heading numbering to the styles learn how to add chapter numbering to Heading 1 style learn how to start a new chapter based on a template.
Ideally, before you start writing up your thesis, create a template containing the page layout settings and heading styles required. Then you can base each chapter on this template, saving each one as a separate file. In this chapter we set up such a template. Writing your thesis using Styles and Templates will speed up and simplify the creation of your chapters, make global formatting changes much easier, and allow you to instantly create tables of contents, figures and tables, based on good use of Heading Styles.
FOCUS In
-
Microsoft Word 2010 - Level 3: Word for theses
University of Bristol Page 19 Chapter 4 Creating a Thesis Template
THESIS MARGINS AND SAVING AS A TEMPLATE
The University requires that margins allow for hard binding. It is also good to leave space for headers and footers to be added. Double-sided printing is assumed here to save paper (but do
check first with your department if this is OK). In this task we save the margins as part of a thesis template that can be used as the basis for each chapter, and the files brought together at the end.
Try This Yourself:
Start with a new blank document on screen
To set the margins for double-sided printing:
Go to the Page Layout tab.
In the Page Setup group click Margins and then choose Custom Margins
Change the option for Multiple pages to Mirror margins as shown
Set the margins as shown: Top / Bottom keep at 2.54cm Inside: 4cm Outside: 3cm
Click OK
To now save the file as a template: Go to File / Save As
On the left, scroll up to find the Templates folder as shown it is very important to save it into the Templates folder!
For Save as type: choose Word Template from drop list.
Name the file Thesis template and double-check everything before clicking Save
Leave your new Thesis template open as we will add to it in the next task.
2
3
4
-
Microsoft Word 2010 - Level 3: Word for theses
University of Bristol Page 20 Chapter 4 Creating a Thesis Template
MODIFYING STYLES FOR A THESIS
Text in a thesis is normally in double or 1.5 line spacing with a font size chosen to ensure clarity and legibility of all parts of the text. In this task we add Styles to the template that can be used
as a basis to create each chapter of your thesis. Regarding fonts and formatting, remember to also check your departments guidelines in case they give any specific instructions.
Try This Yourself:
Continue in your Thesis template for this exercise
Set the Style Set to be Default (Black and White)
Modify Normal style so that spacing after paragraphs is 18pt and line spacing is 1.5 (Hint, these are Paragraph settings)
Modify Quote style so that:
a. Font not italic b. Font size 10pt c. Alignment justified d. Indent left & right 1cm e. Spacing Before
paragraph 0 pt and After paragraph 18 pt
f. Line spacing - Single g. Tick the box: Dont add
space between paragraphs of the same style
(This last point ensures that paragraphs continuing in this Quote style will not have space between them, but there will be space after the final paragraph.)
Modify Heading 2 style to be Italic
Click Save and keep the template open for the next task
1
2
3
4
-
Microsoft Word 2010 - Level 3: Word for theses
University of Bristol Page 21 Chapter 4 Creating a Thesis Template
HEADING NUMBERING FOR A THESIS
It is helpful in a thesis to have heading numbering which clearly distinguishes between different chapters or sections. In this task, changes are initially made to Heading 1 style, and these also
automatically affect Heading 2 - Heading 9 styles. Whilst most style changes can be made in the Modify Styles box, this change cannot be, so is done using the Multi-level List options.
Try This Yourself:
Continue in your Thesis Template for this exercise...
Adjusting the heading numbering affects all the heading styles, but (surprisingly) this change isnt made from the Modify Styles box.
Look at the Home tabs Paragraph group. Next along from the Bullets and Numbering icons is Multi-level List
Click the Multi-level list icon
From the List Library select the 6th option, as shown:
1 Heading 1.. 1.1 Heading 2 1.1.1 Heading 3
Notice in the Styles pane that all the heading styles have been updated and now show 1 Heading 1, 1.1 Heading 2 etc
Save these changes and keep the template open
1
2
Handy to Know If you create each chapter of your
thesis as a separate file, each chapters numbering sequence will start with 1, 1.1, 1.1.1 etc. However, when you combine these together into one big file, the heading numbering update according to its position in the final document.
3
-
Microsoft Word 2010 - Level 3: Word for theses
University of Bristol Page 22 Chapter 4 Creating a Thesis Template
ADDING CHAPTER NUMBERING
It is helpful to clearly distinguish each chapter by its numbering. In this task a further change is made to Heading 1 style to add the word Chapter to it, so that if Heading 1 level is
reserved only for starting each chapter, its title will automatically start with Chapter 1, Chapter 2, Chapter 3 etc. This will also be reflected in the Table of Contents, to save you time later.
Try This Yourself:
Continue in your Thesis template file for this exercise...
Click the Multi-level list icon
on the Home tab and this time choose Define New Multi-Level List
Check that 1 is selected underneath Click level to modify
Under Enter formatting for number, put your cursor before the number 1 which is shaded grey, taking great care not to delete it
This number is an automatically updateable field, allowing Word to number the chapters correctly according to their position in the document
Type Chapter then press
Click OK and observe the changes to Heading 1 style in your Styles list
Save these changes to the template and close it.
1
3
4
Handy to Know If you accidentally delete the
number field, you can re-insert it by choosing 1, 2, 3, as the Number style for this level
You can add words to the beginning of any other level of heading numbering in the same way, for example to have Chapter 1, Section 1.1.
-
Microsoft Word 2010 - Level 3: Word for theses
University of Bristol Page 23 Chapter 4 Creating a Thesis Template
STARTING A NEW CHAPTER FROM THE TEMPLATE 4
IT Services recommend each chapter of your thesis is created and saved as a separate file, then brought together into one main file at the end. This makes it easier to manage and harder
to lose your work all at once, if a problem occurs. In this exercise we create a new document based on your Thesis template created in the previous tasks.
Try This Yourself:
Start with all previous files closed, and a blank screen
Remember we are making a New file based on a template do not open the template itself!
Go to File / New and across to My Templates (in Available Templates) as shown
Select your Thesis template and click OK to create a new document based on it
The file looks the same, but check the title bar at the top of the screen says Document #
Type the heading Introduction and make it Heading 1 style. It should now read Chapter 1 Introduction
Start a new line and type =rand ( ) and press . 3 paragraphs of random text should appear. This is a code for generating some dummy text to work with
Apply Quote style to the first of these paragraphs
After the first and second paragraphs, type two sub-headings as shown opposite and format in Heading 2 and Heading 3 style respectively
Save the file in Documents as Introduction.docx and close the file.
Please keep to the filenames and locations given, as these will be referred to later
1
3
6
Note: If you cannot see the next heading level in the Styles pane, click Options (bottom right). Under Select how built-in style names are shown, tick Show next heading when previous level is used.
2
-
Microsoft Word 2010 - Level 3: Word for theses
University of Bristol Page 24 Chapter 5 - Style Changes in a Template
CHAPTER 5 STYLE CHANGES IN A TEMPLATE
In this session you will: learn how to make changes to styles and add these to an
existing template.
When creating your thesis template, it is difficult to think of and create every style you might need before you start writing. You may therefore want to create additional styles or modify existing ones as you go along, adding these to template so that they are available for future thesis chapters.
FOCUS In
-
Microsoft Word 2010 - Level 3: Word for theses
University of Bristol Page 25 Chapter 5 - Style Changes in a Template
STYLE CHANGES IN A TEMPLATE
It is not unusual to realise that you need extra or modified styles after you have created and started using your template. Such changes can be made in the chapter you are working on, and
then also saved into the template to influence future documents. (In the following task we will also see how to reapply the updated template to existing documents.)
Try This Yourself:
Create a new document based on your Thesis template.dotx
Type the title Rationale at the top and format this in Heading 1 style. Type a couple of sub headings as shown opposite and apply Heading 2 style to these
Now lets modify Heading 1 style to have a border underneath it.
Note: this isnt a requirement for a thesis, but does make your chapter headings more distinctive and is a useful exercise to demonstrate how to make subsequent changes to a style in a template
Open the Modify Style box for Heading 1. Click on the Format button in the bottom left and choose Border
Click the Bottom border icon and then click OK once only. You will see a preview of the change in the Modify Styles box.
Well also add some space after the border: go to Format / Paragraph and change Space after to 6pt
Before leaving the Modify Style box tick New documents based on this template. This will allow you to save these changes to the template for future documents that you create based on this template
Note: documents already created based on this template will not yet include this update, but we will change this in the next task
Click OK and then save the new chapter in Documents folder with the filename Rationale.
When prompted Do you also want to save changes to the document template? choose Yes
Close the file.
2
4
Note: You can also make changes to your template by opening up the original .dotx file, making changes and resaving it. If you saved your template in the Templates folder, go to File / Open and scroll up to find it in Templates.
-
Microsoft Word 2010 - Level 3: Word for theses
University of Bristol Page 26 Chapter 6 - Attaching an Updated Template
CHAPTER 6 ATTACHING AN UPDATED TEMPLATE
In this session you will: learn how to apply an updated template to a document learn how to apply a different template to a document gain an understanding of working with templates if you do
not always use the same computer.
When you make any style changes and save these to the template, the updated version will affect all future documents based on that template. However any earlier documents based on the same template will not automatically adopt these changes. So for consistency, you would need to re-attach the (now updated) template to the earlier document. You may also wish to apply a different template to a particular document, which is covered here too.
FOCUS In
FOCUS In
-
Microsoft Word 2010 - Level 3: Word for theses
University of Bristol Page 27 Chapter 6 - Attaching an Updated Template
ATTACHING AN UPDATED TEMPLATE
Changes to a template are not automatically updated in existing documents based on it. You can add to or alter the styles in a document by attaching a different template, or by updating
style changes from the existing template. Styles used in the existing document which have the same name as styles in the new template, will be updated with the new template settings.
Try This Yourself:
Ope
n Fi
le Before starting this exercise open your
Introduction.docx chapter
Notice that in your Introduction file there is no border under Heading 1 style, even though it is based on the Thesis template
For this task we need to use a special tab called Developer. To show this (if not already in the ribbon) click File / Options / Customize Ribbon
In the right-hand column under Main Tabs tick the box for Developer and OK the tab will appear in the ribbon
Click the Developer tab, then click on Document Template in the Templates group to open the Templates and Add-ins dialog box
Notice the document template listed is already Thesis template.dotx, which is correct, but we need to force the document to check the template and update itself with any changes
Tick Automatically update document styles, this ensures all styles in the current document are updated to match those in the new template with the same name
Click OK.
Check that Heading 1 style has been updated to now include a border
Save changes and close the file.
6
5
3
-
Microsoft Word 2010 - Level 3: Word for theses
University of Bristol Page 28 Chapter 6 - Attaching an Updated Template
APPLYING A DIFFERENT TEMPLATE (OPTIONAL)
All documents created in Word are based on a template and unless you specify otherwise, this is the Normal template. Word lets you retro-fit a new template to an existing document. If the
paragraph styles used in the document have the same name as styles in the new template, those paragraphs will be updated to match the new template.
Try This Yourself:
Ope
n Fi
le Before starting this exercise you
MUST open the file W714 Templates_1.docx...
The styles Heading 1, Heading 2 and Normal have been applied to the paragraphs in this document...
On the Developer tab, click on Document Template to open the Templates and Add-ins dialog box
Lets now attach a new and different template that includes some of the same style names...
Click on Attach to open the Attach Template dialog box
Navigate to the Templates folder and select your Thesis template.
Click Open to return to the Templates and Add-ins dialog box
Click on Automatically update document styles and ensure it appears ticked this will update all styles in the current document to match those with the same name in the new template
Click OK to update the document.
You should see that the styles have all been updated to reflect the latest changes you made to your template.
Close the file (there is no need to save changes, for this practice exercise).
7
3
Currently, the Normal template is attached to this document
-
Microsoft Word 2010 - Level 3: Word for theses
University of Bristol Page 29 Chapter 6 - Attaching an Updated Template
USING TEMPLATES ON DIFFERENT PCS (FOR REFERENCE)
Word Templates are usually saved into the designated Templates folder on the C: \ drive of the computer, so this method of saving and accessing templates, as described previously, may not be quite as easy if you need to use
various different PCs for your writing up. Two alternative approaches are suggested below.
1. Create your template on the PC or laptop that you plan to use most often, or expect to be able to access when needed
2. Each time you need to start a new Chapter, start the file on this PC remembering to use File / New / My Templates and to create a new document based on your Thesis template
3. Each document, once started, can then be saved onto a USB memory stick or similar portable device, from which it can then be opened (and saved as appropriate) onto a different PC
4. Once a file has been started based on the appropriate template, it should retain and carry with it the styles contained in that template Note: Just to make sure, it would be a good idea to write a few words of sample text at the beginning of each new Chapter document and format them in each of the styles you plan to use, then save the file knowing that the styles are being saved with it. (Once you are confident that all the styles you need are working well, and have used them to format your real text, remember to go back and delete the sample text!)
5. Alternatively, you could save a copy of the template onto a portable device and re-save it to the Templates folder of the secondary PC. Remember to copy across updates if you make any changes to it, though.
-
Microsoft Word 2010 - Level 3: Word for theses
University of Bristol Page 30 Chapter 7 - Pictures And Captions
CHAPTER 7 PICTURES AND CAPTIONS
In this session you will: gain an understanding of captions learn how to insert a picture learn how to create a caption for a picture learn how to create a caption for a table learn how to update captions gain an understanding of longer captions learn how to use automatic captions see how to paste an Excel worksheet into a Word document learn how to see fields in a document learn how to update fields when printing.
Pictures, if chosen carefully, can tell you at a glance what a document is about and communicate far more to the reader than just the text. They can also add colour and style to your thesis, or may be used to add a further level of technical detail. Captions are labels that you can apply to objects such as pictures, tables, figures or charts. If you use Words caption tools they are automatically and sequentially numbered, enabling you to identify and refer to specific objects in the document. Word manages the caption numbering so that when you add or remove objects, the numbering is automatically adjusted.
FOCUS In
-
Microsoft Word 2010 - Level 3: Word for theses
University of Bristol Page 31 Chapter 7 - Pictures And Captions
UNDERSTANDING CAPTIONS
To enable you to identify and refer to objects within a document, such as tables and figures, you can add a caption to each of these objects. A Figure caption usually appears below the
object and consists of a label and a number. Each object is identified by its unique label and number. You can choose from a standard list of labels (Figure, Table, etc., or create your own.
Captions enable you to identify objects in a document. This is particularly useful in a long document. The caption consists of two parts: a label to identify the type of object (e.g. table, figure etc), and a number to distinguish objects of the same label type. The number part of the caption is automatically applied and is sequential, ensuring that each caption is unique. Following the caption number, you can provide a brief title or description of the object, adding a bit more meaning to it. An example is shown below:
One benefit of using captions to label objects in Word is that if you move or delete an object, the caption numbers are automatically adjusted to reflect the new order. Another benefit is being able to generate an automatic Table of Figures. This is similar to a Table of Contents, in that each item is listed along with the respective page number. By listing each captioned object in a long document, you enable a reader to locate information more readily. It also provides a means of referring to specific objects in the text (e.g. .as shown in Figure 1). Word provides some default labels (Table, Figure and Equation), but you are able to customise the list and add any labels of your own (e.g. Chart, Item, Photo, etc). You can then list each item type in separate Tables of Figures, one below the other, typically after the main Table of Contents.
-
Microsoft Word 2010 - Level 3: Word for theses
University of Bristol Page 32 Chapter 7 - Pictures And Captions
INSERTING A PICTURE
An image file, eg. picture, chart or photo can be inserted using Picture in the Illustrations group on the Insert tab. Pictures are inserted wherever the insertion point is placed, so take care that it is
not in a Heading style or you may end up with a picture in your table of contents. By default pictures are inserted In Line With Text. Leave this, as text wrapping may interfere with captions.
Try This Yourself:
Ope
n Fi
le Before starting this exercise you
MUST open the file W732 Pictures_1.docx...
Click at the end of the heading Wheat Research and press Enter to make a space, and check that it its format is Normal style (If you do not, the picture may be inserted in Heading 2 style and later appear in the Table of Contents)
On the Insert tab, click on Picture in the Illustrations group The Insert Picture dialog box will be displayed.
Navigate to the course files folder (as instructed by the tutor, if on a training course) Select W732 Wheat 1.jpg then click on Insert If you wish to resize the picture to make it smaller, remember to use a corner handle to maintain proportions, as shown
In a similar way, after the heading Disease Research insert the picture W732 Wheat 2.jpg
We will now make this into another chapter of the thesis:
Attach the Thesis template to this file, remembering to automatically update the styles
Check that the Heading styles look right. If unsure, refer to previous tasks on attaching templates to get this right, as it is needed for future tasks
Go to File / Save As, save the file as Wheat.docx in Documents
Keep it open for the next task
2
3
Note: The way a picture first appears (e.g. In Line with
text) is controlled from File / Word Options / Advanced / Cut, copy and paste options.
If you need to insert Excel graphs, see the chapter Inserting from Other Sources.
-
Microsoft Word 2010 - Level 3: Word for theses
University of Bristol Page 33 Chapter 7 - Pictures And Captions
CREATING A CAPTION FOR A PICTURE
If including a picture of any kind it is useful to include a proper caption to identify and describe it. Picture captions typically have the label Figure, followed by a sequential number which
can include chapter number if required. If inserted using the Caption tools, they can be used to create a Table of Figures to automatically list the Figure number, title or description, and page number.
Try This Yourself:
Sam
e Fi
le Continue using the same file
Wheat.docx for this exercise
Click on the first picture to select it
On the References tab, in the Captions group, click on Insert Caption
In the Caption box, type a Space and a title: Wheat in a field Note: any caption formatting, including colour, is set in the Caption style so can easily be modified later from the Styles pane
Label: check that the label says Figure Note that if needed, a different label eg Table, can be selected from the drop arrow for Label
Position: ensure that Below selected item is selected, for a Figure (whereas Tables often have the caption displayed above them)
Click the Numbering button and tick the box Include chapter number.
Notice that the Chapter starts with style box says Heading 1. Leave other settings unchanged to include the chapter number in your captions. Click OK
Click OK again. A figure caption is inserted below the picture
Repeat steps 1 to 5 to apply the caption Figure 1-2 Wheat and sky below the second picture (page 2)
Save the file and keep it open
1
2
3
Note: Click on New Label in the Caption dialog box to
create a new type of label (eg Map or Chart) as an alternative to the standard Table, Figure or Equation.
A style called Caption appears in your list of styles. You can modify this in the same way as other styles.
-
Microsoft Word 2010 - Level 3: Word for theses
University of Bristol Page 34 Chapter 7 - Pictures And Captions
CREATING A CAPTION FOR A TABLE
Tables can be used for displaying a wide array of information. In more formal documents, it is often appropriate and convenient to provide a caption for the tables this enables you to refer to a
specific table in the text. Word allows you to generate an automatically numbered Table caption, which can include the relevant chapter numbering if you wish.
Try This Yourself:
Sam
e Fi
le Continue using the previous file
with this exercise
After the heading 1.3 Farming Research, type Enter twice and then insert a table 4 rows by 5 columns
To insert a table caption, click inside the table, click on the References tab on the ribbon then click Insert Caption in the Captions group This will display the Caption dialog box
Ensure the selected Label is Table
If the caption just shows Table 1, click the Numbering button and tick to Include Chapter numbering to show 1.1
After the caption Table 1.1, press Space and type Research data from field work
Using the drop arrow for Position ensure Above selected item is selected
Click OK and Save the file
The caption will be inserted above the table. If it is too close to the heading above, add a line of space as appropriate.
2
3
5
Note: You can also display the Caption dialog box by
right-clicking on the tables move handle and selecting Insert Caption from the shortcut menu.
To change the way a caption looks, alter the settings of the Caption style.
-
Microsoft Word 2010 - Level 3: Word for theses
University of Bristol Page 35 Chapter 7 - Pictures And Captions
UPDATING CAPTIONS
1
4
7
Handy to Know To update caption numbers:
1. Press + to select the document 2. Right-click on the document and select Update Fields
You can also press to update fields. In long documents, it could be time-consuming to update all fields (remember: tables of contents &
indexes etc also consist of fields and will also be updated). So, simply select a single caption and press if only one or two captions need updating.
If you insert a new object in amongst current document text and apply a caption to it, the caption numbering will initially be out of order. Similarly, if you move or delete an object with a
caption, the other objects caption numbers are not immediately updated. Word requires you to update the number fields manually to adjust the sequence. Dont worry, its not as hard as it sounds!
Try This Yourself:
Ope
n Fi
le Before starting this exercise you
MUST open the file W757 Captions_6.docx...
On page 2 select the table plus the line of text above it and the table caption Item 4 below it, as shown
Press + to cut the selected information
Lets now move it to page 1
Press + then click to the left of the second paragraph starting: As you can see
Press + to paste the information here
Notice that the caption has not been renumbered
Press + to select the entire document
Right-click on the document to display the shortcut menu
Select Update Field then click on any part of the document to see the effect more clearly
If you scroll through the pages, you will see that the captions have been renumbered to reflect the new order of items
1
4
7
-
Microsoft Word 2010 - Level 3: Word for theses
University of Bristol Page 36 Chapter 7 - Pictures And Captions
(OPTIONAL) LONGER CAPTIONS
Your caption may require a main caption, followed by a long explanatory part. Only the main caption should appear in the List of Figures.
There are 2 ways of excluding the explanatory text; which one you use depends on how you want the captions to appear.
1
2
Method 1 If the explanation is a separate paragraph to the caption title, but you want it to appear in Caption style, as in the picture below, proceed as follows:
The list of figures is generated from any paragraph beginning with the word Figure (or any other Label that you use, eg Table, Chart etc). Create your main caption as explained previously. Oncre created, at the end of the caption, in your main document, press the Enter key and then write the explanatory paragraph and format it using the Caption style. It will not appear in the List of Figures. Note you may have to access the Caption style via the Styles dialog box, as it may not appear in the gallery of styles on the Home tab. In addition, you can modify the Caption style so that the style for the following paragraph is also Caption style. In this way, when you insert a new line after a caption, it will automatically be in Caption style. When you want to return to another style, simply apply another style to the new line.
Method 2 If the caption needs to be a continuous paragraph of text, as in the picture below, of which you want only a part to appear in the list of figures, proceed as follows:
Create the caption as explained previously containing all the text you need. When you create the list of figures (see later chapter), delete the unwanted explanation that appears in the list. If you update the list of figures, choosing the setting Update Page Numbers Only will keep the text as it is and update the page numbers only. Update Entire Table will make the unwanted text re-appear. You will need to decide which option is appropriate.
To push pictures and captions nearer to each other: 1. Adjust the caption style so that Spacing After a paragraph is 0. 2. Create a Picture style, or adjust the built in style, where the style is based on Normal but has
no spacing after the paragraph. Apply the picture style to all paragraphs containing a picture.
-
Microsoft Word 2010 - Level 3: Word for theses
University of Bristol Page 37 Chapter 7 - Pictures And Captions
(FOR REFERENCE) SHOWING FIELDS IN A DOCUMENT
When you work on documents created by other people, or even by yourself, you may not know where fields are. One way of highlighting the fields in a document is to display the non-printing
shading across them. You can set the field shading to be always present or to just appear when a field is selected. (The default setting is that field shading is never shown).
Note: Field shading can also be set to When
selected. This displays the shading when you click in the field, but at other times the shading is hidden. The main disadvantage of this setting is that you cant see fields in a document at a glance.
To show fields in a document: 1. Go to File / Options / Advanced 2. Scroll to Show document content 4. Click the drop arrow for Field shading, click on Always then OK
-
Microsoft Word 2010 - Level 3: Word for theses
University of Bristol Page 38 Chapter 7 - Pictures And Captions
(FOR REFERENCE) UPDATING FIELDS WHEN PRINTING
You can update field codes in a document manually, but it is probably most important to have them up-to-date when you print a copy. As a consequence, Word actually allows you to
specify that youd like fields to be updated automatically when a document is printed. This protects you from the embarrassment of submitting documents with outdated information.
Try This Yourself:
Ope
n Fi
le Before starting this exercise
you MUST open the file W761 Fields_6.docx...
Click on the File menu and select [Options] then click on Display
The printing options are located on this page...
Click on the checkbox for Update fields before printing so that it appears with a tick
Click on [OK] to apply the settings
Change the unit price for Broadband 15 to 375.00
None of the other figures will change at this stage...
Click on the File menu and then point to Print and select the Print icon
All of the fields in the document will be recalculated and the document will be printed. Notice the new totals in the table...
Repeat steps 1 to 3 to remove the tick for Update fields before printing
1
4
5
Handy to Know The Update fields when printing option in
the Word Options dialog box is a global setting and applies to all documents you open.
-
Microsoft Word 2010 - Level 3: Word for theses
University of Bristol Page 39 Chapter 8 - Section Breaks
CHAPTER 8 SECTION BREAKS
In this session you will: gain an understanding of section breaks and sections learn how to insert a next page section break.
By default, Word documents are created in a single section and the document level formatting you apply therefore controls the entire file. However, by inserting section breaks you are able to partition the information in a document, thereby allowing you to apply different formatting or layout to individual sections. As a result, sections can be used to: change the page orientation for individual pages change the vertical alignment of text on a page create different headers and/or footers for parts of a document create newspaper-style columns in parts of a document
FOCUS In
-
Microsoft Word 2010 - Level 3: Word for theses
University of Bristol Page 40 Chapter 8 - Section Breaks
UNDERSTANDING SECTIONS
Section breaks enable you to segregate parts of a document, thereby applying different formatting and layouts to different sections. For instance, having two sections in a document enables one
section to have portrait orientation and the other to have landscape orientation. There are four types of section breaks: Next Page, Continuous, Even Page, Odd Page.
1
What is a Section? First of all, it is important to understand that some formatting and layout options available in Microsoft Word are applied automatically to an entire document, irrespective of whether it consists of one page or one hundred pages. Examples of document-wide formatting and layout options include headers and footers, margins, page orientation and vertical text alignment. However, consider a situation where you want to change the orientation of a single page to landscape, enabling you to neatly insert a table with thirty columns. Or perhaps you are writing a book? In that case, you will want different headers and/or footers for each chapter. The way to achieve this is to section off each part of the document that requires alternative formatting or layout. By inserting section breaks, you create sections and effectively isolate each part of the document and protect it from formatting applied to other sections. Section Break Types Next Page
As the name implies, a Next Page section break will start the section on the next page. You would use this break when the changes you want to apply affect entire pages. For example if you want to: create different headers and footers for different chapters, or if you want to change the page size, orientation or the margins for one or a number of pages, then Next Page section breaks are ideal.
2
3
4
Even Page The Even and Odd Page section breaks are used in documents with double-sided formatting. In this case, an Even Page section break will start the section on the next even page and is useful, for example, to ensure that the next chapter begins on a left hand page.
Continuous A Continuous section break enables you to isolate text within a page and can be used, for instance, to create newspaper-style columns. By default, text on a page is in one column, which spans from the left to right margin. By inserting two continuous section breaks (one at the beginning of the text you want to isolate and the other at the end) you can apply a multi-column format to the section (as shown).
Odd Page An Odd Page section break will start the section on the next odd page and is useful to ensure, for example, that the next chapter begins on a right hand page.
-
Microsoft Word 2010 - Level 3: Word for theses
University of Bristol Page 41 Chapter 8 - Section Breaks
INSERTING A NEXT PAGE BREAK
A next page section break is probably the most commonly used of the section breaks, especially in large documents. By inserting next page section breaks you are able to control pagination
plus isolate and control the layout and setup of the pages in each section; including page numbering, headers and footers, page orientation and vertical alignment of text.
Try This Yourself:
Ope
n Fi
le Before starting this exercise you
MUST open the file W728_ChapterX_1.docx...
A page break starts a new page without having to type to the bottom. A next page section break starts a new page, but also creates a new section.
Scroll to page 3. This page needs to be landscape to fit the table on
On the Home tab, Paragraph group click on the Show/Hide icon. This enables you to see section and page breaks clearly
Delete the page breaks above and below the table. Notice that the table now jumps up onto the previous page.
Put your cursor in a blank line just above the table. Click on the Page Layout tab, then click on Breaks
in the Page Setup group and select Next Page.
Insert another next page section break after the table
Click in the table. On the Page Layout tab, click Orientation and choose Landscape. This changes the orientation for the current section, ie the table page, only
We want this to be a thesis chapter. Attach the Thesis template and save in Documents as Lit Review.docx
3
7
To delete a page break or a section break, position the cursor to the left of the break and press the Delete key. Note that when a break is deleted, the section above adopts the formatting of the one below
Handy to Know You can display the section number in the
status bar. Right-click on the status bar to display the Customise Status Bar menu and select Section (if there isnt already a tick beside it)
When a section break is deleted, the section above adopts the formatting of the one below
-
Microsoft Word 2010 - Level 3: Word for theses
University of Bristol Page 42 Chapter 9 - Inserting Files
CHAPTER 9 INSERTING FILES
In this session you will: learn how to create the main thesis file learn how to insert files (thesis chapters) into a main thesis
file.
It is recommended that you write your chapters as individual files. This helps to reduce the risk of losing your entire thesis if something goes wrong, and makes each file easier to manage. Once all the files are written they need to be combined into one main document.
FOCUS In
-
Microsoft Word 2010 - Level 3: Word for theses
University of Bristol Page 43 Chapter 9 - Inserting Files
CREATING THE MAIN THESIS FILE
Once all the chapters of a thesis have been written, they need to be combined together into one file. In this way, the heading and caption
numbering will adjust to give consecutive numbering. The file into which you insert your chapters should be based on the same template as the chapters.
Try This Yourself:
Ope
n Fi
le Ensure you have a new blank
document on screen
Create a new document based on Thesis template.dotx. This will be the main thesis file you will insert the chapters into
If you are concerned that you may have made a mistake in setting up the template, and you are on a training course, ask the tutor to help you set up a new Thesis template.dotx using the practice file WU701_Dissertation_3.dotx
At the top of the page type Title Page and format it in Calibri, 20 pt, centred and bold
Press twice to create a couple of blank lines
Save in the Documents folder as Main Thesis and leave the file open
1
-
Microsoft Word 2010 - Level 3: Word for theses
University of Bristol Page 44 Chapter 9 - Inserting Files
INSERTING FILES INTO A THESIS
Once you have created your Main Thesis file, you can insert the chapters. The chapters should re-number themselves correctly once inserted. If not, reapply the heading styles to any incorrect
headings. It is sensible to keep backups of the main thesis file as well as the individual chapters as there is no link between them.
Try This Yourself:
Sam
e Fi
le Continue using the previous
file with this exercise
If you have concerns about earlier tasks you can insert the practice files Introduction, Rationale, Wheat and Lit Review in place of those you have created.
Place your cursor where you want to insert the file, then click on the Insert tab. Click on the drop arrow next to Object in the Text group and choose Text from File
Browse to Documents and double click on your Introduction file to insert it
Repeat steps 1 and 2 to insert your Rationale, Wheat and Lit Review files
Notice that your captions, with chapter numbers, are now wrongly numbered. To correct them, hold down and
press , to select the whole
document, then press to update all fields (codes that enter information automatically) at once
Save the file
1
3
-
Microsoft Word 2010 - Level 3: Word for theses
University of Bristol Page 45 Chapter 10 - Working with large files
CHAPTER 10 WORKING WITH LARGE FILES
In this session you will: learn how to display and navigate the Document Map learn how to work with an outline.
This final document can be quite long and there are techniques that allow you to more easily move around your document and move sections of your document around.
FOCUS In
-
Microsoft Word 2010 - Level 3: Word for theses
University of Bristol Page 46 Chapter 10 - Working with large files
THE DOCUMENT MAP
When creating or working in larger Word documents, navigation may get a bit tedious and time-consuming. The Document Map is a navigational pane that can be displayed in
addition to, and alongside, the main document window and presents a list of document headings. This summarised view enables you to move quickly around the document, based on these headings.
Try This Yourself:
Sam
e Fi
le Continue using your Main Thesis.docx file, or open the
student file Main Dissertation_1.docx...
Click on the View tab on the ribbon then click on Navigation Pane in the Show group until it appears with a tick
A narrow pane is displayed to the left, listing the document headings.
Click on 3.1 Wheat Research in the Navigation Pane
The insertion point will be moved to that position