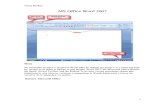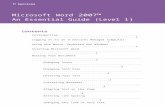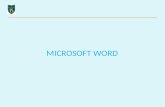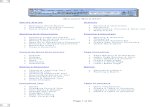Word 2007
-
Upload
asemkoko -
Category
Technology
-
view
1.236 -
download
0
Transcript of Word 2007



This table lists ways to use your keyboard to move the insertion point.
To move the insertion point... Press...Left one character Left Arrow
Right one character Right Arrow
Down one line Down Arrow
Up one line Up Arrow
Left one word Ctrl+Left Arrow
Right one word Ctrl+Right Arrow
To the beginning of the current line Home
To the end of the current line End
To the beginning of the document Ctrl+End
To the beginning of the previous page Ctrl+Page Up
To the beginning of the next page Ctrl+Page Down
Up one screen Page Down
Down one screen Page Up
This table lists ways to use your keyboard to move the insertion point.





In the left pane of the Word Options window, click Proofing, and then on the Proofing page, click AutoCorrect Options





Click the Microsoft Office Button, click New, and then under Templates in the New Document window, click Installed Templates.

With the insertion point at the beginning of the document, on the Insert tab, in the Header & Footer group, click the Header button.

On the Page Layout tab, in the Page Setup group, click the Columns button, and then click More Columns.


On the Insert tab, in the Tables group, click the Table button, and then click Convert Text to Table.
With the Zoom level at 100%, on the Insert tab, in the Tables group, click the Table button, and then point to Quick Tables.




On the Insert tab, in the Illustrations group, click the Shapes button, and then at the bottom of the Shapes gallery, click New Drawing Canvas.

With the insertion point to the left of the document's title, on the Insert tab, in the Symbols group, click the Symbol button, and then click More Symbols.

on the Insert tab, in the Illustrations group, click the Smart Art button.


On the Insert tab, in the Illustrations group, click the Chart button



Adding Hyperlinks

Password-Protecting a Document
1- Click the Microsoft Office Button, and then click Save As.
2- At the bottom of the dialog box, click Tools, and then in the list, click General Options.

Saving a File in a Different Format

ASEThank You