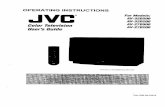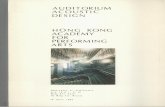Wood Auditorium AV Tutorial for Hybrid Learning
Transcript of Wood Auditorium AV Tutorial for Hybrid Learning

Wood Auditorium AV Tutorial for Hybrid Learning (Updated 01/7/2021)
PODIUM TECHNOLOGY controls: 1. TURN ON MONITOR/TOUCH SCREEN
Tap the monitor to begin. Note: the screen goes black when in sleep mode.
- remind speakers to tap the screen if Crestron goes black during presentation. Ideally, it should be reactivated between presentations;
2. LOGIN
- Login using the GSAPP Zoom login: username: gsapp_zoom, password gs@ppz00m!
1

3. LOAD CONTENT TO PODIUM COMPUTER
Files can be downloaded from the internet or uploaded to the podium computer via USB drive. Plug in your USB drive into the USB port located on the top right of the podium next to the power outlet and cable inputs. Please save your files to D-drive. To hide the desktop while you switch, toggle between the Hide Projection YES/NO.
4. EJECT EXTERNAL DEVICE
Be sure to eject your hard drive or drive, as this can interfere with the system during your class.
2

5. TURN ON PROJECTOR
Select PROJECTOR: ON by tapping ‘ON’ on the display panel.
NOTE : when switching between presentations, you may toggle between the Hide Projection YES/NO
6. SOUND SETTINGS ON COMPUTER AND SYSTEM
- If your presentation has sound, make sure audio “ON” is selected on the main DISPLAY.
- If your presentation has no sound, consider turning it OFF to prevent unintended computer sounds.tapping the “OFF” audio button to prevent unintended computer sounds.
3

7. ADJUSTING VOLUME
There is a green bar with arrows to adjust up or down. If you do not see green on the bar, tap it at the top several times until the green scale shows up. If there is still no sound, or not enough sound, check the volume settings of the computer you are using. Additionally, if you are playing sound off a given program (Quicktime Player, Powerpoint, etc.), check the sound settings within that program.
4

8. PROJECTING FROM EXTERNAL LAPTOP
A laptop can be plugged in:
1) Make sure to plug in the power cord. Power outlets are also with the input box on the top right hand side of the podium.
2) Connect via HDMI or VGA - both extendable cables are also in this input box and labelled. If you are using a Mac laptop make sure you have adapters handy.
3) Power on your Laptop. 4) Choose the type of input from the touch screen display: i.e. Laptop VGA or Laptop HDMI.
Note: these appear as on screen tabs on the right hand side of the screen.
9. HOW TO RECORD ZOOM MEETINGS
1. Click on the Zoom app on the desktop and login 2. Click on the “Start Recording” button on the touchscreen 3. You can also click on the “Record” button on Zoom as backup 4. Start meeting 5. If you have a Q&A session after the lecture, tap on the “Q&A Session” button on the
touchscreen to record the audio from the audience with the ceiling mics
5

10. HOW TO ANNOTATE THE SCREEN
Click on the “Annotate” button
A bar with pens will appear on the bottom of the screen
6

7

11. HOW TO PROJECT FROM A WIRELESS DEVICE - laptop, tablet, and the like
1. Choose the Air Media Tab 2. A screen will come up with an IP address 3. Key in this IP address into your device 4. You will be asked for a code 5. Key in the code presented on the monitor
Note: you may be prompted to install free software. Do this. It is quick and easy:
http://www.crestron.com/microsites/airmedia-mobile-wireless-hd-presentations Your screen will be shared as long as you are on the Air Media tab on the main display
12. AUDIO CONTROLS:
- The podium has a microphone which is always on.
- If you prefer to walk around the class and need a wireless lavalier mic please put in a request one day in advance to the GSAPP AV department:
8

To turn on the wireless mic you’ll need to switch to the “on” position. Always make sure the batteries are fully charged. Keep the wireless mic off until in use to preserve battery and to prevent feedback. The battery lasts up to two hours. Audio levels can be adjusted by speaking closer or further from the mic or raising or lowering one’s voice. They are set for optimal.
ROOM LIGHTING controls:
- There are three switches on the wall behind the podium which correspond to the following lighting settings: 1) Presentation Mode, 2) Class room Mode, and 3) All Lights. Presentation Mode lights the podium and the back walkway. Classroom Mode lights up the small halogen lights in the auditorium. All Lights is self explanatory.
RECORDING Please use the Zoom app on the Podium PC to record your meetings to the cloud. Note: Cloud recordings generally take about 2 times the meeting duration to process. Due to unusually high volume during the COVID-19 pandemic, cloud recordings may require extra processing time that may take up to 24 to 72 hours.
9

Enabling cloud recording
User
1. Sign in to the Zoom web portal: https://columbiauniversity.zoom.us/ 2. In the navigation panel, click Settings. 3. Navigate to the Recording tab and verify that the Cloud Recording setting is enabled.
Notes: ○ If the setting is disabled, click the Status toggle to enable it. If a verification dialog
displays, choose Turn On to verify the change. ○ If the option is grayed out, it has been locked and must be changed at either the group
or account level. Contact your Zoom administrator for assistance.
Changing cloud recording settings
After enabling cloud recording, you can change these settings. These settings can be applied at an account, group, or user level:
● Record active speaker with shared screen: Record both active speaker view and shared content on the same video.
● Record gallery view with shared screen: Record both gallery view and shared content on the same video.
● Record active speaker, gallery view and shared screen separately: Select the recording layout types that you want to record as separate videos. Note: By selecting this option for cloud recordings, you will see the shared screen recording beside the active speaker / gallery view when viewing a cloud recording using the Zoom web portal.
● Record an audio only file: Only receive an M4A file with a recording of the audio. ● Save chat messages from the meeting / webinar: Receive a TXT file with the transcript of
in-meeting chat messages. Note: For meetings, the chat transcript saved on the cloud will only include chat messages sent to everyone. For webinars, the saved chat will only include messages from the host and panelists to all participants. Messages sent between individuals are not saved on the cloud.
Advanced settings
● Add a timestamp to the recording: Add a timestamp of the meeting to your cloud recordings. The time will display in the host's timezone, set on their Zoom profile.
● Display participants' names in the recording: Add participants' name to the bottom-right corner of their video.
● Record thumbnails when sharing: Include a thumbnail of the presenter when screen sharing.
10

● Optimize the recording for 3rd party video editor: Generate your cloud recording video files with a standard format that is compatible with 3rd party video editors. This may increase file size.
● Audio transcript: Automatically transcribe your cloud recordings. ● Save panelist chat to the recording: The messages sent by panelists during a webinar to
either all panelists or all panelists and attendees will be saved to the recording.
Other settings
You can also enable or disable these feature by clicking the toggle.
● IP Address Access Control: Only allow specified IP address to playback shared cloud recordings. This setting applies to cloud recordings that are shared publicly or to authenticated users. If a cloud recording is shared to authenticated users, signed-in users in the same account will still need their IP address allowed to view the recording.
● Record meeting as WORM state (write once, read many): After enabling this setting, cloud recordings cannot be edited or deleted in the web portal. If a retention time range has been configured, recordings can't be edited or deleted until the retention period expires. Note:
○ This setting needs to be enabled by Zoom. After contacting support, please allow up to 3 business days for the feature to be enabled.
○ If you set an recording to auto delete, the time to auto delete will only apply after the retention period expires.
● Auto delete cloud recordings after days: Delete cloud recordings after the specified amount of days.
Starting a cloud recording
Note: Only hosts and co-hosts can start a cloud recording. If you want a participant to start a recording, you can make them a co-host or use local recording. Recordings started by co-hosts will still appear in the host's recordings in the Zoom web portal.
To record a meeting to the cloud:
1. Start a meeting as the host. 2. Click the Record button.
3. Select Record to the Cloud to begin recording. 4. To stop recording, click Pause/Stop Recording or End Meeting.
Once the recording has been stopped, the recording must be processed before viewing. Zoom will send an email to the host's email address when the process is completed. There will be
11

two links in the email, the first will be for the Host-only, to manage the recording. The second link will be for the participants.
5. Manage your cloud recordings: ○ Download, share, or delete cloud recordings. ○ Trim the playback range of a shared recording.
TROUBLESHOOTING:
Podium PC is frozen or unresponsive:
- select reboot. (Do not shut down)
Podium PC appears to be off (black screen on touchscreen):
- Make sure the right input is selected on the podium touchscreen. If so: - Open up the front of the podium. The actual computer/laptop is located on the left side. Power
it off and on again. - Podium touchscreen display (it remains black or frozen despite tapping it), reboot it using the
button on the back right.
No playback/program audio:
Make sure that the Mute button is not highlighted red. Tap the up arrow under Volume (right hand side) and adjust the levels on the touchscreen accordingly--if there is still no sound, or not enough sound, check the volume settings of the computer you are using. Additionally, if you are playing sound off a given program (quicktime player, powerpoint, etc) check the sound settings within that program. If too low: tap the up arrow, if too loud: tap the down arrow. ADJUSTING VOLUME - there is a green bar with arrows to adjust up or down. If you do not see green on the bar, tap it at the top several times until the green scale shows up. Projector is ‘ON’ on touch screen but no image:
- Make sure the right computer input is selected. - Make sure the hide button is “off”. - Make sure the projector bulb is on.
If yes to all of the above, it sometimes happens that if the PROJECTOR ON/OFF button on the touchscreen is pressed too many times while the projector is warming up or cooling off, the system gets off sync. Try the following:
- Press PROJECTOR OFF on touch screen and wait for projector to turn-off and cool off completely (look at the actual physical projector);
- Now press PROJECTOR ON on the touchscreen. If after several seconds you do not see the projector bulb turning on, find the projector remote in the AV closet (left hand side when facing the projection screen) and turn it on manually.
12

PLEASE TURN OFF THE PROJECTOR AT THE END OF CLASS
13