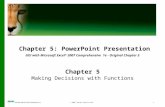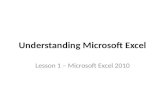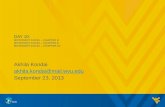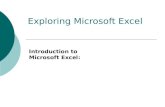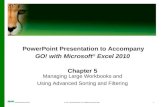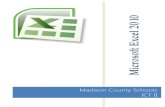With Microsoft Excel 2007Comprehensive 1e© 2008 Pearson Prentice Hall1 Chapter 4: PowerPoint...
-
Upload
anissa-mclaughlin -
Category
Documents
-
view
222 -
download
0
Transcript of With Microsoft Excel 2007Comprehensive 1e© 2008 Pearson Prentice Hall1 Chapter 4: PowerPoint...

with Microsoft Excel 2007Comprehensive 1e © 2008 Pearson Prentice Hall 1
Chapter 4: PowerPoint Presentation
GO! with Microsoft Excel® 2007 Comprehensive 1e - Original Chapter 4
Chapter 4Creating Charts and Tables; Sorting and Filtering Data

with Microsoft Excel 2007Comprehensive 1e © 2008 Pearson Prentice Hall 2
Objectives
• Use Text Orientation• Create a Column Chart• Create a Chart Sheet and Edit the
Chart• Create and Modify a Pie Chart• Apply a Theme to a Chart• Print Charts

with Microsoft Excel 2007Comprehensive 1e © 2008 Pearson Prentice Hall 3
Objectives
• Sort Data• Convert Text into Columns• Apply Conditional Formatting Using
Data Bars and Color Scales• Insert a Table and Filter Data

with Microsoft Excel 2007Comprehensive 1e © 2008 Pearson Prentice Hall 4
Use Text Orientation
• Information in cells can be displayed at an angle or vertically.
• These formats save space.• They also add interest
and a professional look to the worksheet.
Column titles displayed at anangle on two lines

with Microsoft Excel 2007Comprehensive 1e © 2008 Pearson Prentice Hall 5
Use Text Orientation
• To change text orientation:– With the cells selected, from the Home tab,
in the Alignment group, point to the Orientation button.
– Click the Orientation button arrow and
make a selection.

with Microsoft Excel 2007Comprehensive 1e © 2008 Pearson Prentice Hall 6
Use Text Orientation
Orientation menu
Orientation button

with Microsoft Excel 2007Comprehensive 1e © 2008 Pearson Prentice Hall 7
Create a Column Chart
• A chart type determines the way the data is presented—as a column, line, bar, or pie chart.
• Chart styles determine the colors used in the chart.

with Microsoft Excel 2007Comprehensive 1e © 2008 Pearson Prentice Hall 8
• Determining which chart type to use:– Pie chart: To show the proportion of each item
to the sum of the whole. • All data points must be positive values and only
one data range—row or column—may be charted.
– Bar chart: To illustrate comparisons among individual items.
Create a Column Chart

with Microsoft Excel 2007Comprehensive 1e © 2008 Pearson Prentice Hall 9
Create a Column Chart
• Determining which chart type to use:– Column chart: To show data changes over
a period of time or to illustrate comparisons among items.
– Line chart: To display continuous data over time. Use for showing trends in data at equal intervals.

with Microsoft Excel 2007Comprehensive 1e © 2008 Pearson Prentice Hall 10
Create a Column Chart
• A chart is a visual representation of numeric data.
• To create a chart:- Select the source data range.
- Click on the Insert tab.
- In the Charts group, select the preferred chart style.

with Microsoft Excel 2007Comprehensive 1e © 2008 Pearson Prentice Hall 11
Create a Column Chart
3D Clustered Column chartChart legend

with Microsoft Excel 2007Comprehensive 1e © 2008 Pearson Prentice Hall 12
• By default, charts are embedded in a worksheet.
• The default displays both the chart and the worksheet data.
• A chart may be displayed on a separate sheet in a workbook, called a chart sheet.
Create a Column Chart

with Microsoft Excel 2007Comprehensive 1e © 2008 Pearson Prentice Hall 13
Create a Chart Sheet and Edit the Chart
• Determining which chart type to use:– Column chart: To show data changes over
a period of time or to illustrate comparisons among items.
– Line chart: To display continuous data over time. Use to show trends in data at equal intervals.
– Bar chart: To illustrate comparisons among individual items.

with Microsoft Excel 2007Comprehensive 1e © 2008 Pearson Prentice Hall 14
Create a Chart Sheet and Edit the Chart
– Pie chart: To show the proportion of each data item to the sum of the whole. • All data points must be positive values and
only one data range—row or column—may be charted.
Sample pie chart

with Microsoft Excel 2007Comprehensive 1e © 2008 Pearson Prentice Hall 15
Create and Modify a Pie Chart
• To create a Pie Chart: Select the data range.
• Click on the Insert tab, and in the Charts group, click Pie to display the Pie chart gallery.
• Select the desired style of chart.

with Microsoft Excel 2007Comprehensive 1e © 2008 Pearson Prentice Hall 16
• When a theme is applied, it is applied to the entire workbook, including the chart.
• To change a theme: – Select the Page Layout tab.– In the Themes group, click the Themes
button. – The Themes gallery is displayed.
Apply a Theme to a Chart

with Microsoft Excel 2007Comprehensive 1e © 2008 Pearson Prentice Hall 17
Print Charts
• A chart sheet:– Can include a header and a footer.– Can be centered on the page.– Can be printed in portrait or landscape
orientation. • A chart embedded on the same sheet
as a worksheet can be printed with the worksheet or as a separate document.

with Microsoft Excel 2007Comprehensive 1e © 2008 Pearson Prentice Hall 18
Print Charts
• To print a chart as a separate sheet apart from the worksheet data:– Click the chart to make it active. – Click the Office button. – Point to Print and then click Print Preview.– Only the chart displays in Print Preview.

with Microsoft Excel 2007Comprehensive 1e © 2008 Pearson Prentice Hall 19
• A table—also called a list or a database—is a collection of data.
Sort Data
A row or recordcontains all of the data about one employee.
Column titles identifyfield categories.
Sort & Filter button
Sort & Filter list

with Microsoft Excel 2007Comprehensive 1e © 2008 Pearson Prentice Hall 20
Sort Data
• Data can be sorted by:– Text
– A to Z – Z to A
– Numbers– Largest to smallest – Smallest to largest

with Microsoft Excel 2007Comprehensive 1e © 2008 Pearson Prentice Hall 21
Sort Data• When the primary sort results match, a
secondary sort field is used.
Sort dialog box
Primary level sort
Then by level—secondary level
Sort order options

with Microsoft Excel 2007Comprehensive 1e © 2008 Pearson Prentice Hall 22
• Data, such as first and last name, that is entered into one cell can be split into two or more cells.
• Use the Text to Columns feature.
Convert Text into Columns
Data tabText to Columns button

with Microsoft Excel 2007Comprehensive 1e © 2008 Pearson Prentice Hall 23
Convert Text into Columns
• Two choices for the file type—delimited and fixed width. – Delimited width sets the limits of the fields
by a symbol (e.g., comma, tab, or semicolon), which is called a delimiter.
– Fixed width sets the limits of the fields by the specified width for the column break.

with Microsoft Excel 2007Comprehensive 1e © 2008 Pearson Prentice Hall 24
Convert Text into Columns
Delimited—sets the limits of the fields by characters.
Fixed width—sets the limits of the fields by a specific number of spaces.

with Microsoft Excel 2007Comprehensive 1e © 2008 Pearson Prentice Hall 25
Apply Conditional Formatting Using Data Bars and
Color Scales• Cells that meet a specific condition,
such as greater than, less than, or equal to, can be highlighted using conditional formatting.

with Microsoft Excel 2007Comprehensive 1e © 2008 Pearson Prentice Hall 26
Apply Conditional Formatting Using Data Bars and
Color Scales• With conditional formatting, data that
falls within a specific range will be highlighted.– To create, click the Home tab, and in the
Styles group, click the Conditional Formatting button.
– From the displayed list, point to Highlight Cells Rules, and from the submenu, click Between.

with Microsoft Excel 2007Comprehensive 1e © 2008 Pearson Prentice Hall 27
Apply Conditional Formatting Using Data Bars and
Color Scales
Between dialog box
Type smallest number of range
Type largest number of range
Format to apply
Results

with Microsoft Excel 2007Comprehensive 1e © 2008 Pearson Prentice Hall 28
Apply Conditional Formatting Using Data Bars and
Color Scales• A data bar is a colored bar that
displays in a worksheet cell.• The data bar represents the value in
the cell.– A longer bar represents a higher value.– A shorter bar represents a lower value.

with Microsoft Excel 2007Comprehensive 1e © 2008 Pearson Prentice Hall 29
Apply Conditional Formatting Using Data Bars and
Color Scales Data Bars Gallery
Conditional Formatting button
Live Preview displays data bars in the worksheet.
Data Bar ScreenTip

with Microsoft Excel 2007Comprehensive 1e © 2008 Pearson Prentice Hall 30
Apply Conditional Formatting Using Data Bars and
Color Scales• Color scales use gradients of the
color to visually compare values.• A two-color template assigns one
color to the lowest value and another to the highest value. – Gradients of color are used for the values
in between.

with Microsoft Excel 2007Comprehensive 1e © 2008 Pearson Prentice Hall 31
Apply Conditional Formatting Using Data Bars and
Color Scales
Color assigned to maximum
Edit Formatting Rule dialog box
Color assigned to minimum

with Microsoft Excel 2007Comprehensive 1e © 2008 Pearson Prentice Hall 32
Insert a Table and Filter Data
• Filtering data enables you to display a specific set of data.
• When a filter is applied to a list, only the records that match the criteria will display in the worksheet.
• Data is not lost.

with Microsoft Excel 2007Comprehensive 1e © 2008 Pearson Prentice Hall 33
Insert a Table and Filter Data
• To apply a filter:– Click in a cell within the worksheet data.– Click the Data tab.– In the Sort & Filter group, click the Filter
button.

with Microsoft Excel 2007Comprehensive 1e © 2008 Pearson Prentice Hall 34
Insert a Table and Filter DataFilter button
Sorting and filtering arrow
Sort & Filter group

with Microsoft Excel 2007Comprehensive 1e © 2008 Pearson Prentice Hall 35
Insert a Table and Filter Data
• Click the sorting and filtering arrow to display the menu.
• A list of sorting and filtering options displays.

with Microsoft Excel 2007Comprehensive 1e © 2008 Pearson Prentice Hall 36
Insert a Table and Filter Data
Text Filters list displays
Sorting instructions

with Microsoft Excel 2007Comprehensive 1e © 2008 Pearson Prentice Hall 37
Insert a Table and Filter Data
• A filter button displays when the column is filtered.
Filter button—indicates column is filtered.

with Microsoft Excel 2007Comprehensive 1e © 2008 Pearson Prentice Hall 38
Insert a Table and Filter Data
• A filter can be removed from a table individually by field.
• To remove all filters:– On the Data tab, in the Sort & Filter group,
click Clear.

with Microsoft Excel 2007Comprehensive 1e © 2008 Pearson Prentice Hall 39
Covered Objectives
• Use Text Orientation• Create a Column Chart• Create a Chart Sheet and Edit the
Chart• Create and Modify a Pie Chart• Apply a Theme to a Chart• Print Charts

with Microsoft Excel 2007Comprehensive 1e © 2008 Pearson Prentice Hall 40
Covered Objectives
• Sort Data• Convert Text into Columns• Apply Conditional Formatting Using
Data Bars and Color Scales• Insert a Table and Filter Data