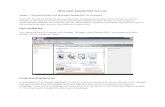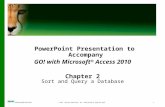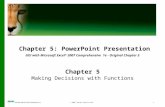With Microsoft Access 2010© 2011 Pearson Education, Inc. Publishing as Prentice Hall1 PowerPoint...
-
Upload
daniella-blackard -
Category
Documents
-
view
216 -
download
0
Transcript of With Microsoft Access 2010© 2011 Pearson Education, Inc. Publishing as Prentice Hall1 PowerPoint...
with Microsoft Access 2010 © 2011 Pearson Education, Inc. Publishing as Prentice Hall 1
PowerPoint Presentation to AccompanyGO! with Microsoft® Access 2010
Chapter 9Integrating Access with Other Applications
with Microsoft Access 2010 © 2011 Pearson Education, Inc. Publishing as Prentice Hall 2
Objectives
• Import data from a Word table
• Import data from an Excel workbook
• Insert an Excel chart into a report
• Import from and link to another Access database
• Export data to Word
with Microsoft Access 2010 © 2011 Pearson Education, Inc. Publishing as Prentice Hall 3
Objectives
• Use mail merge to integrate Access and Word
• Export data to Excel
• Export data to an HTML file and an XML file
with Microsoft Access 2010 © 2011 Pearson Education, Inc. Publishing as Prentice Hall 4
Import Data from a Word Table
• When creating a database– Can type records directly into tables– Can import data from another source
• Importing brings in a copy of data from another source or application
with Microsoft Access 2010 © 2011 Pearson Education, Inc. Publishing as Prentice Hall 5
Import Data from a Word Table
• Imported data must be reviewed– Data imported to an existing table can be
overwritten– Imported data may be appended to
existing table– Changes in database may or may not
change source document
with Microsoft Access 2010 © 2011 Pearson Education, Inc. Publishing as Prentice Hall 6
Import Data from a Word Table
• To import data from Word to Access– Must convert data to a delimited file– Delimited file displays records on separate
lines– Each record field separated by a delimiter
• Delimiter is a single character
with Microsoft Access 2010 © 2011 Pearson Education, Inc. Publishing as Prentice Hall 7
Import Data from a Word Table
• Convert Table to Text dialog box
with Microsoft Access 2010 © 2011 Pearson Education, Inc. Publishing as Prentice Hall 8
Import Data from a Word Table
• Clicking Show/Hide button displays formatting marks
with Microsoft Access 2010 © 2011 Pearson Education, Inc. Publishing as Prentice Hall 9
Import Data from a Word Table
• When importing table data from Word– Access creates new table if Access does
NOT have table with same name– Word table data overwrites existing Access
data if Access does have table with same name
with Microsoft Access 2010 © 2011 Pearson Education, Inc. Publishing as Prentice Hall 10
Import Data from a Word Table
• Can link source data to Access– A link connects data to another file
with Microsoft Access 2010 © 2011 Pearson Education, Inc. Publishing as Prentice Hall 11
Import Data from an Excel Workbook
• A workbook is an Excel file that contains one or more worksheets
• A worksheet (also, spreadsheet) is– A primary document in Excel– Used to save and work with data– Arranged in columns and rows
with Microsoft Access 2010 © 2011 Pearson Education, Inc. Publishing as Prentice Hall 12
Import Data from an Excel Workbook
• Methods to import data from Excel to Access– Copy data from Excel worksheet and paste
in Access datasheet– Importing data from Excel worksheet into a
new or existing Access table– Create a link to an Excel worksheet from
an Access database
with Microsoft Access 2010 © 2011 Pearson Education, Inc. Publishing as Prentice Hall 13
Import Data from an Excel Workbook
• Cannot save an Excel workbook as Access database
• Must import individual Excel worksheets into an Access database
• Import Spreadsheet Wizard steps user through import process– Can create new Access table or append
existing table
with Microsoft Access 2010 © 2011 Pearson Education, Inc. Publishing as Prentice Hall 14
Insert an Excel Chart into a Report
• A chart is a graphical representation of data
• Excel is great tool for creating charts– Provides many chart types and formatting
features
with Microsoft Access 2010 © 2011 Pearson Education, Inc. Publishing as Prentice Hall 15
Insert an Excel Chart into a Report
• Types of charts– Column charts display comparisons among
related numbers– Pie charts display contributions of parts to
the whole– Line charts display trends over time
with Microsoft Access 2010 © 2011 Pearson Education, Inc. Publishing as Prentice Hall 16
Insert an Excel Chart into a Report
• Access queries can be used to create reports– Permit selection of desired fields– Permit choice of criteria
• When query created and saved– Can serve as base for Access report
with Microsoft Access 2010 © 2011 Pearson Education, Inc. Publishing as Prentice Hall 17
Insert an Excel Chart into a Report
• To insert an Excel chart into an Access report– Copy the chart in Excel– Paste the chart from the Office clipboard to
the Access report
with Microsoft Access 2010 © 2011 Pearson Education, Inc. Publishing as Prentice Hall 18
Insert an Excel Chart into a Report
• Pie chart copied from Excel and pasted in Access
with Microsoft Access 2010 © 2011 Pearson Education, Inc. Publishing as Prentice Hall 19
Import from and Link to Another Access Database
• When importing data from another Access database– Access copies the source data– The source data is not altered
• Import data from another Access database when– Need to create similar tables– Want same structure of source tables
with Microsoft Access 2010 © 2011 Pearson Education, Inc. Publishing as Prentice Hall 20
Import from and Link to Another Access Database
• Link to data in another Access database– To share data among multiple databases– To permit
• Adding and using data• But NOT changing structure of table
with Microsoft Access 2010 © 2011 Pearson Education, Inc. Publishing as Prentice Hall 21
Import from and Link to Another Access Database
• Before importing data from one database to another– Close source database, if open– Open destination database, if closed
• If importing data to a new database– Must create blank database before
importing
with Microsoft Access 2010 © 2011 Pearson Education, Inc. Publishing as Prentice Hall 22
Import from and Link to Another Access Database
• Importing from one database to another can include– Importing table relationships– Importing custom menus and toolbars– Save import/export specifications– Importing custom Navigation Pane groups– Import table definitions and data, or– Import table definitions only
with Microsoft Access 2010 © 2011 Pearson Education, Inc. Publishing as Prentice Hall 23
Import from and Link to Another Access Database
• When an Access table is linked to another database– Changes made to a table will propagate to
the source data, and vice versa– Source database password is saved with
the linked table– No structure changes can be made to the
linked table
with Microsoft Access 2010 © 2011 Pearson Education, Inc. Publishing as Prentice Hall 24
Export Data to Word
• Export– Send copy of data from one source or
application to another application
• Can export the following to Word 2010– Access tables, queries, forms, reports
with Microsoft Access 2010 © 2011 Pearson Education, Inc. Publishing as Prentice Hall 25
Export Data to Word
• Benefits of exporting from Access to Word– Can e-mail Word document, not whole
database– Word has more formatting than Access
with Microsoft Access 2010 © 2011 Pearson Education, Inc. Publishing as Prentice Hall 26
Export Data to Word
• Export Wizard used to export Access data to Word– Creates a copy of Access object’s data in a
Microsoft Word Rich Text Format file– Created file has an .rtf extension
with Microsoft Access 2010 © 2011 Pearson Education, Inc. Publishing as Prentice Hall 27
Export Data to Word
• During exporting process– Hidden fields not exported with table,
queries, forms – Visible fields and records display in Word
as a table– Reports exported to Word resemble
Access data and design
with Microsoft Access 2010 © 2011 Pearson Education, Inc. Publishing as Prentice Hall 28
Export Data to Word
• Exported Access data will overwrite contents in an existing Word document
• To prevent overwriting – Export to new blank Word document– Copy contents in new Word document to
existing Word document
with Microsoft Access 2010 © 2011 Pearson Education, Inc. Publishing as Prentice Hall 29
Export Data to Word
• Alternative method to prevent overwriting– Copy rows direct from Access object– Then paste into existing Word document
with Microsoft Access 2010 © 2011 Pearson Education, Inc. Publishing as Prentice Hall 30
Use Mail Merge to Integrate Access and Word
• Word’s Mail Merge feature– Combines (merges) two documents
• Main document and data source
– Main document contains text of a letter or memo
– Data source is an Access table or query• Contains records with names and addresses
with Microsoft Access 2010 © 2011 Pearson Education, Inc. Publishing as Prentice Hall 31
Use Mail Merge to Integrate Access and Word
• Use Mail Merge Wizard within Access– Creates a direct link between:
• Access table or query, AND• Word document
with Microsoft Access 2010 © 2011 Pearson Education, Inc. Publishing as Prentice Hall 32
Use Mail Merge to Integrate Access and Word
• Mail Merge Wizard can– Sort data list– Filter data list– Find duplicate entries– Find a particular recipient or group of
recipients– Validate addresses– Add or remove recipients from data list
with Microsoft Access 2010 © 2011 Pearson Education, Inc. Publishing as Prentice Hall 33
Use Mail Merge to Integrate Access and Word
• Mail Merge Recipient dialog box
with Microsoft Access 2010 © 2011 Pearson Education, Inc. Publishing as Prentice Hall 34
Export Data to Excel
• Can export data– From Access to Excel workbook
• Access items that can be exported– Tables, queries, forms
• Access items that cannot be exported– Reports, macros, modules
with Microsoft Access 2010 © 2011 Pearson Education, Inc. Publishing as Prentice Hall 35
Export Data to Excel
• If tables or forms contain subdatasheets or subforms– Only main datasheet or main form are
exported
• Export one database object at a time• Can store data in Access and analyze
it in Excel• Can export data using Export Wizard
or Copy and Paste
with Microsoft Access 2010 © 2011 Pearson Education, Inc. Publishing as Prentice Hall 36
Export Data to Excel
• Selection of Access data
with Microsoft Access 2010 © 2011 Pearson Education, Inc. Publishing as Prentice Hall 37
Export Data to Excel
• Data in Excel after being exported from Access
with Microsoft Access 2010 © 2011 Pearson Education, Inc. Publishing as Prentice Hall 38
Export Data to an HTML file and an XML File
• To display an Access object on a Web page– Export the Access object to an HTML
formatted document– HTML stands for Hypertext Markup
Language• HTML is the language used by Web pages• HTML uses tags Web browsers can interpret
with Microsoft Access 2010 © 2011 Pearson Education, Inc. Publishing as Prentice Hall 39
Export Data to an HTML file and an XML File
• XML, eXtensible Markup Language– Standard language for sharing data
between platforms and applications and on the Web
– Uses tags similar to HTML– Uses standard tags– Enables user to create tags
with Microsoft Access 2010 © 2011 Pearson Education, Inc. Publishing as Prentice Hall 40
Export Data to an HTML file and an XML File
• With XML, data can be– Displayed on a Web page– Included in a Word document– Analyzed in Excel– Imported into a different database– Imported into many other programs
recognizing XML files
with Microsoft Access 2010 © 2011 Pearson Education, Inc. Publishing as Prentice Hall 41
Export Data to an HTML file and an XML File
• When exporting data to XML, multiple files created– XML schema: Document that defines
elements, entities, and content allowed in the document
– XML presentation files are created for data to be viewed in a Web browser
• XML files not viewed directly in Web browser
with Microsoft Access 2010 © 2011 Pearson Education, Inc. Publishing as Prentice Hall 42
Covered Objectives
• Import data from a Word table
• Import data from an Excel workbook
• Insert an Excel chart into a report
• Import from and link to another Access database
• Export data to Word
with Microsoft Access 2010 © 2011 Pearson Education, Inc. Publishing as Prentice Hall 43
Covered Objectives
• Use mail merge to integrate Access and Word
• Export data to Excel
• Export data to an HTML file and an XML file
with Microsoft Access 2010 © 2011 Pearson Education, Inc. Publishing as Prentice Hall 444444
All rights reserved. No part of this publication may be reproduced, stored in a retrieval system, or transmitted, in any form or by any means, electronic,
mechanical, photocopying, recording, or otherwise, without the prior written permission of the publisher. Printed in the United States of America.
Copyright © 2011 Pearson Education, Inc. Copyright © 2011 Pearson Education, Inc. Publishing as Prentice HallPublishing as Prentice Hall