With Microsoft ® PowerPoint 2010© 2011 Pearson Education, Inc. Publishing as Prentice Hall1 GO!...
-
Upload
basil-armstrong -
Category
Documents
-
view
215 -
download
1
Transcript of With Microsoft ® PowerPoint 2010© 2011 Pearson Education, Inc. Publishing as Prentice Hall1 GO!...
with Microsoft® PowerPoint 2010 © 2011 Pearson Education, Inc. Publishing as Prentice Hall 1
GO! with Microsoft® PowerPoint 2010
Chapter 1Getting Started with Microsoft Office PowerPoint
with Microsoft® PowerPoint 2010 © 2011 Pearson Education, Inc. Publishing as Prentice Hall 2
Objectives
• Create a New Presentation• Edit a Presentation in Normal View• Add Pictures to a Presentation• Print and View a Presentation
with Microsoft® PowerPoint 2010 © 2011 Pearson Education, Inc. Publishing as Prentice Hall 3
Create a New Presentation
with Microsoft® PowerPoint 2010 © 2011 Pearson Education, Inc. Publishing as Prentice Hall 4
Create a New Presentation
with Microsoft® PowerPoint 2010 © 2011 Pearson Education, Inc. Publishing as Prentice Hall 5
Edit a Presentation in Normal View
• Editing– Adding and deleting slides or changing the
content of individual slides• List Levels
– Similar to outline levels; represented by bullet symbols, indentation, and size of text
• Autofit– Reduces size of text to fit placeholder
with Microsoft® PowerPoint 2010 © 2011 Pearson Education, Inc. Publishing as Prentice Hall 6
Edit a Presentation in Normal View
with Microsoft® PowerPoint 2010 © 2011 Pearson Education, Inc. Publishing as Prentice Hall 7
Edit a Presentation in Normal View
with Microsoft® PowerPoint 2010 © 2011 Pearson Education, Inc. Publishing as Prentice Hall 8
Edit a Presentation in Normal View
with Microsoft® PowerPoint 2010 © 2011 Pearson Education, Inc. Publishing as Prentice Hall 9
Add Pictures to a Presentation• Photographic images add impact.• Options on the Picture Tools Format
tab on Ribbon:– Picture Styles gallery provides formatting
options.– Artistic Effects make pictures resemble
sketches or paintings.
with Microsoft® PowerPoint 2010 © 2011 Pearson Education, Inc. Publishing as Prentice Hall 10
Add Pictures to a Presentation
with Microsoft® PowerPoint 2010 © 2011 Pearson Education, Inc. Publishing as Prentice Hall 11
Add Pictures to a Presentation
with Microsoft® PowerPoint 2010 © 2011 Pearson Education, Inc. Publishing as Prentice Hall 12
Add Pictures to a Presentation
with Microsoft® PowerPoint 2010 © 2011 Pearson Education, Inc. Publishing as Prentice Hall 13
Print and View a Presentation
• Headers– Print at top of slide handouts or notes
pages, not on the slide images• Footers
– Print at bottom of slides, slide handouts, or notes pages
• Backstage view– Select print setting and preview printing
with Microsoft® PowerPoint 2010 © 2011 Pearson Education, Inc. Publishing as Prentice Hall 14
Print and View a Presentation
with Microsoft® PowerPoint 2010 © 2011 Pearson Education, Inc. Publishing as Prentice Hall 15
Print and View a Presentation
with Microsoft® PowerPoint 2010 © 2011 Pearson Education, Inc. Publishing as Prentice Hall 16
Objectives
• Edit an Existing Presentation• Format a Presentation• Use Slide Sorter View• Apply Slide Transitions
with Microsoft® PowerPoint 2010 © 2011 Pearson Education, Inc. Publishing as Prentice Hall 17
Edit an Existing Presentation
• Edit the contents of a presentation– Slide pane– Outline tab in the Slides/Outline pane
• Insert slides– New slide button for new slides– Reuse Slide pane to insert existing slides
with Microsoft® PowerPoint 2010 © 2011 Pearson Education, Inc. Publishing as Prentice Hall 18
Edit an Existing Presentation
with Microsoft® PowerPoint 2010 © 2011 Pearson Education, Inc. Publishing as Prentice Hall 19
Edit an Existing Presentation
with Microsoft® PowerPoint 2010 © 2011 Pearson Education, Inc. Publishing as Prentice Hall 20
Format a Presentation• Formatting on the Slide pane:
– Change fonts, font sizes, font styles, and font colors
– Align text (left, centered, right, justified)– Change line spacing
• Formatting with the Slide Layout gallery: – Home tab, Slides group, and then click
Layout button– Choose from a selection of slide layouts
including titles, subtitles, lists, and pictures
with Microsoft® PowerPoint 2010 © 2011 Pearson Education, Inc. Publishing as Prentice Hall 21
Use Slide Sorter View
• Display thumbnails of the slides• Rearrange slides• Delete slides• Format multiple slides
with Microsoft® PowerPoint 2010 © 2011 Pearson Education, Inc. Publishing as Prentice Hall 22
Use Slide Sorter View
with Microsoft® PowerPoint 2010 © 2011 Pearson Education, Inc. Publishing as Prentice Hall 23
Apply Slide Transitions• Slide Transitions
– Motion effects when moving from one slide to the next during a presentation
– Select transition styles from the Transition gallery
– Select Duration (speed) in the Timing group• Different transitions can be selected
for each slide or select Apply To All for the same transition for all slides.




























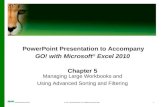
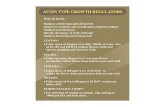
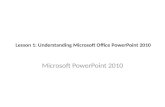




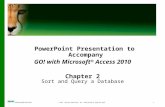
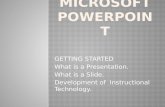
![New Microsoft PowerPoint Presentation.ppt [Read …media.mycrowdwisdom.com.s3.amazonaws.com/aaop/Resources/...Microsoft PowerPoint - New Microsoft PowerPoint Presentation.ppt [Read-Only]](https://static.fdocuments.us/doc/165x107/5f798734ccfe2c3952073dc2/new-microsoft-powerpoint-read-mediamycrowdwisdomcoms3amazonawscomaaopresources.jpg)
](https://static.fdocuments.us/doc/165x107/577cc1011a28aba71191ebaa/11040-microsoft-powerpoint-11040-microsoft-powerpoint-securtization-compatibility.jpg)




