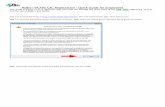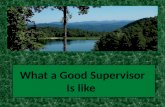Wisconsin DCPDS Guide For Supervisors and Managers · Wisconsin DCPDS Guide for Supervisors and...
Transcript of Wisconsin DCPDS Guide For Supervisors and Managers · Wisconsin DCPDS Guide for Supervisors and...

Wisconsin DCPDS Guide
For
Supervisors and Managers
Department of Military Affairs
Joint Force Headquarters
Madison, WI 53708-8111
1 October 2012

Summary: This guide contains the step-by-step instructions for requesting an
electronic Request for Personnel Action for the state of Wisconsin.
Applicability: This guide applies to all Joint Force Headquarters elements, the
Wisconsin Army National Guard, and the Wisconsin Air National Guard. It is
tailored for Title 32 Technician Supervisors and Active Guard Reservist (AGR)
Supervisors, supervising Title 32 Technicians.
Suggested improvements: Users are invited to send comments and suggested
improvements to Joint Force Headquarters, Attn: WIJS-J1-IS PO Box 8111,
Madison, WI 53708-8111. By email at [email protected] or by
telephone at DSN: 724-3713/3728 or COMM: 608/-242-3713/3728.
Accessibility: www.dma.wi.gov/dma/hr/fed/fedhr.asp
Releasability: There are no releasability restrictions on this publication

Wisconsin DCPDS Guide for Supervisors and Managers
Table of Contents
Topic Page
Section One – General Information
1. Terms 1
2. Gaining Access to DCPDS 1
3. Logging into DCPDS 2
4. Setting up Favorites 7
5. Navigating within DCPDS 10
-Navigator Window 10
-How the Navigation List is Used 11
-Expanding and Collapsing Headings 11
-Starting a Task from the Navigation List 11
6. The Top Ten List 11
-The Navigation Top Ten List 11
-How to Add Items to Your Top Ten List 12
7. The Toolbar 13
8. List of Values 13
9. Keyboard Shortcuts 13
Section Two – Inbox
1. Civilian Inbox 14
-Displaying an RPA using the Civilian Inbox 14
-Saving a Standardized Wisconsin Folder View 15
2. Accessing the RPA 18
3. The Notifications Window 18
4. Tracking History 19
Section Three – Initiating the electronic Request for Personnel Action
1. Introduction 20
2. Types of Personnel Actions 20
3. Initiating an electronic Request for Personnel Action 21
-Types of Data Fields 21
4. Entering Notepad Remarks 26
5. Attaching Documents or Comments to an RPA 26
-Attaching Comments 27
-Adding a Comment 28
-Attaching a File 29
-View & Print Attachments 30
-Deleting an Attachment 31
6. Saving an RPA 32
7. Routing an RPA 32

-The Routing Window 32
-Refreshing your Inbox after Routing 36
-Routing Comments 36
8. Deleting a Request for Personnel Action 37
9. How to Exit from DCPDS 38

March 2014
1
Section One – General Information
Terms
Term Description
AGR Active Guard Reservist
DCPDS Defense Civilian Personnel Data System
RPA Request for Personnel Action (also known as the Standard Form 52).
NPA Notification of Personnel Action (also known as the Standard Form 50).
NOAC Nature of Action Code. A code that identifies a specific type of personnel action such
as promotion (702), resignation (317), etc.
Gaining Access to DCPDS Gaining access to the Defense Civilian Personnel Data System (DCPDS) is a supervisory
responsibility. DCPDS is used to electronically request personnel actions (RPAs) on subordinate
technician employees. Supervisory responsibilities are defined within assigned position
descriptions and may include Active Guard Reservists (AGR) supervisors of technicians. Each
supervisory position is coded in DCPDS.
Supervisors must complete a DD FM 2875 System Access Authorization Request (SAAR).
Completing the SAAR includes coordination by the immediate supervisor and the Unit Security
Manager.
To ensure compliance with DoD Directives (DoDD) 8500.1 (Information Assurance) and DoDD
8000.1 (Management of Information Resources & Information Technology), National Guard
employees requiring a user-id for DCPDS must possess a security clearance before an account
can be established. At a minimum, a NACI should be requested or accomplished with a
favorable NAC portion completed prior to requesting an account.
Upon completion and coordination of the DD FM 2875 SAAR submit to the J1/Information
Systems Section for review and verification of minimum security clearance levels before
processing. Any individual’s request not meeting the minimal clearance requirements will be
denied and returned for action at your level. There are no exceptions to these security policies.
The DD FM 2875 SAAR is available on the Wisconsin Department of Military Affairs website:
http://dma.wi.gov/dma/hr/emp_resources/Self_Service_HR.asp or by request at DSN: 724-
3713/3728 or COMM: 608-242-3713/3728.

March 2014
2
Logging into DCPDS
Step Action
1 Open your Internet Explorer. Enter the web site: https://compo.dcpds.cpms.osd.mil.
Click on the OK button on the DOD Notice and Consent banner page.
2
This will take you to the DCPDS Portal window. Click the Login Button.
2. Click on the Login button
1. Click on the OK button

March 2014
3
3 You will see a Windows Internet Explorer window that will state the webpage you are
viewing is trying to close the window. Do you want to close this window? Click Yes.
4, 5
You should then receive a window that contains your CAC certificates. Make sure you
select the certificate that is not your E-Mail certificate. The click
OK.
3. Click Yes
4. Select the Non-Email or Email certificate
5. Click OK

March 2014
4
6
7 The “Accessing Your Database” window will open. Click on the “NGB Region”.
7. Click on the NGB region link

March 2014
5
8 The Navigator window displays. On the left side of this window is your DCPDS
responsibility – for most users, this will be a “secure user ID” which is what DCPDS
uses to control access to records. This will be either a PER or MGR folder.
You can click on the responsibility, PER or MGR folder to expand your view to see
Request for Personnel Actions. The center section of the Navigator screen will populate
with the tasks appropriate for the responsibility you select.
On the right side of the Navigator window there's a place for you to set up "favorites" if
you want to (this is optional). See Favorites, for instructions.
9 Once you have selected a task, i.e. a Request for Personnel Action or the Civilian Inbox,
the Oracle Applications 11i Java Applet window opens. Click on the Run button.
8. Click on the PER or MGR folder to expand your view for Request for Personnel Actions
9. Click on the RUN button

March 2014
6
10 The Oracle Applications Java Applet window will open a second time. Click on the Run
button again.
11 The DCPDS Navigator page will open in a new window. You are now logged into
DCPDS to request, coordinate, or route Requests for Personnel Actions (RPAs)
10. Click on the RUN button, again

March 2014
7
Setting up Favorites
If you want to set up a “favorites” list on the new navigator, follow the steps below. This is an
optional step, but it can be handy if you perform certain tasks in DCPDS repeatedly (it saves you
from having to scroll through the entire navigator list).
Step Action
1 On the new navigator screen, click on the “Personalize” button.
2,3,4 On the “Customize Favorites window, Enter “Civilian Inbox” in the Function Prompt
block and select your “PER” or “MGR” responsibility and click on the Go button.
2. Enter “Civilian Inbox” 3. Select your “MGR” or “PER” responsibility from the LOV
4. Click on the Go button
1. Click on the “Personalize” button

March 2014
8
5, 6 Check in the Civilain Inbox and click on the Add button.
7, 8 Verify the Civilian Inbox is listed as a Favorite and click on the Apply button.
5. Check in the Civilian Inbox
6. Click on the Add button
7. Verify the Civilian Inbox is listed as a Favorite
8. Click on the Apply button

March 2014
9
9 The Civilian Inbox should now appear as a Favorite
9. The Civilian Inbox should now be listed as a Favorite

March 2014
10
Navigating Within DCPDS
Navigator Window
The Navigator window displays the menu of categories and tasks you can perform in DCPDS,
based on the responsibilities you have been assigned (a supervisor has a somewhat different list
than a manager, for instance).
At the top of the Navigator Window you will see the name of the responsibility to which you
have logged on (e.g. PER WIHRO0001 or MGR ALHRO00001)
Illustration Below is a typical Navigator menu which is displayed if you log on under a
supervisor or manager responsibility (actual items shown on the navigator
will vary depending on your role):
Toolbar
Current Responsibility Expand and Collapse

March 2014
11
How the Navigation List is used
The Navigator menu contains two types of entries: headings and tasks. The tasks are the actual
operations that you can perform (for example, initiate a request for Award). Headings are used to
organize tasks into various categories, and are similar to the hierarchy of a file system, with main
headings and subheadings. Headings and subheadings can be recognized because they have a
plus (+) or minus (-) sign in front of them; every heading and subheading has at least one task
associated with it.
Expanding and Collapsing Headings
Upon logging on, you will see a combination of headings and tasks on the Navigator menu. You
can expand headings that begin with a plus sign (+) to display tasks and additional subheadings
(if there are any).
Subheadings will display indented below the items from which they are expanded.
When a heading has been expanded, a minus sign (-) will display next to it.
Once a heading is expanded, you can collapse it again to see only the main category heading
and thus view a shorter list.
Items with no plus or minus sign are tasks and cannot be expanded or collapsed.
Starting a Task from the Navigation List
To start a task from the Navigator menu ("tasks" are the items that don’t have a plus or minus
sign next to them):
Click the task on the navigation list you need to use, then click <Open>, or
Double-click the task.
The Top Ten List
The Navigation Top Ten List
To quickly find and open menu items that you use frequently, you can create your own "Top
Ten" list. The Top Ten List you create will be located on the right side of the Navigator Window.

March 2014
12
To start a task from your top ten list, press the number key on your keyboard that
corresponds with the Top Ten List number of the item you want to open. For instance, to
submit a report request, click the [2] key on the keyboard. You can also double-click the
item from the top ten list or click it once (select it), then click the <Open> button.
How to Add Items to Your Top Ten List
Follow these steps to add items to your top ten list:
Step Action
1 Click an item from the navigation menu you use frequently.
2 Click the <Add> button.
The item is now displayed in the navigation Top Ten List, with
a Top Ten List number beside it. Note: the wording used for an
item on the Top Ten list may vary somewhat from the wording
used on the navigator list.
3 Repeat steps 1 and 2 for the other items you want to put on your
list (up to ten items). You can add or remove items at any time.
To remove an item, select it (click on it) on the top ten list,
then click the <Remove> button.
Each time you log on, your top ten list will be as you left it
when you last exited.
Top Ten List
Add
Remove

March 2014
13
The Toolbar
Many functions in DCPDS can be performed by using the toolbar icons at the top of the screen
(just below the menu bar). Some general points:
Toolbar buttons will vary between screens depending on what functions are available;
also, some may be displayed but "grayed out”, which are unusable.
To display the function of a button, move your mouse over it and an identifier will
display briefly.
Toolbar Button Functions
List of Values
Lists of Values (LOV) are embedded in each field for which there is a list, and the list can be
accessed by clicking on the down arrow (or a button containing three dots) at the right side of the
field. Note: the LOV button is not visible until you have actually clicked in the field.
Keyboard Shortcuts
Everything that can be done with a mouse by "pointing and clicking". Everything can also be
done using the keyboard. Keyboard "shortcuts" are alternate ways of performing the same
functions available through the menu and Toolbar keys. A list of keyboard shortcuts is available
through the DCPDS help menu. To access the list, click Help on the Main Menu Bar, and then
click Keyboard Help. Click <OK> when you are done using the help screen.
List of Values: Appears when you click in the
field
Add record
Save Find
Change
responsibility
Prin
t
Cut
Copy
Paste
Delete
Edit
Clear record
Attachment
s
Folder tools
Alt Eff DT
Date Track
Export Help

March 2014
14
Section Two - Inbox
Civilian Inbox
The "Civilian Inbox" is the inbox that will display within the Navigator Window.
Displaying the Request for Personnel Action (RPA) using the Civilian Inbox
Step Action
1 Select Civilian Inbox from the Navigator menu (note, if you move this item to
your "Top Ten" List, it will show as Civilian Workflow Inbox).
2 The Civilian Inbox will display (called Notifications Summary). It will appear to
be empty -- you need to REFRESH it to display any actions that you may have by
pushing Ctrl-[F11] on your keyboard:
Note: The inbox window is substantially longer than one screen; to see other
columns, use the scroll bar at the bottom of the window to move to the right. You
can customize the display of your Civilian Inbox by rearranging the order of
columns or displaying actions in a different sequence.
3 To access a specific action in your inbox, click on it (anywhere on that line) so
that the blue record indicator appears on the left side of the action. If your list is
long, you may need to use the scroll bar on the right side of the inbox window.
To view the action, click the <Respond> button.
To track or view information about the action, click the <Open> button.
To see information about an RPA, select it from the list, and then click <Open>
To view an RPA, select it from the list then click <Respond>
Scroll right to see more columns

March 2014
15
Saving a Standardized Wisconsin Folder View
The following Steps and Actions will configure your personal Civilian Inbox:
Step Action
1, 2 Click on the Folder Tab and select Open
3, 4 , 5 Use the right scroll bar and go to the bottom of the Open Folder window and
select the WI-NKH folder and click OK
1. Click on the Folder Tab
2. Select Open
3. Scroll to the bottom of the Open Folder window
4. Select the WI-NKH folder
5. Click OK

March 2014
16
6, 7, 8 After the WI-NKH Inbox opens select the Folder Tab and select Save As
9, 10, 11, 12 The Save Folder window displays. Change the “NKH” to your first initial,
middle initial, last initial of your name. Be sure to check the Open as
Default box. Be sure to uncheck the Public box. Click OK to save your
personal inbox.
6. WI-NKH Inbox opens
7. Select the Folder Tab
8. Select Save As
9. Change the “NKH” to your
first initial, middle initial, last initial of your name
10. Check the Open as Default box
11. Uncheck the Public box
12. Click OK to save

March 2014
17
13 The new name of your personal inbox is now showing next to the folder icon
at the top of the window. It will automatically open when you open the
civilian inbox.
Accessing the Request for Personnel Action (RPA)
To view the RPA history within DCPDS, you must first retrieve the RPA from your inbox. The
procedure for doing this varies somewhat depending on which inbox you are using
o Civilian Inbox: If the RPA is active in your inbox (open), open your inbox, click the
<Open> button to display the Notification Details window. Click the
<References> icon to display the RPA history.
If the RPA is closed (not active in your inbox), un-check the <Display
Only Open Notifications> checkbox at the top of the window, and push
Ctrl-[F11] on your keyboard. Then select the RPA and click the <Open>
button to display the Notification Details window. Click the
<References> icon to display the RPA history.
The Notifications Window
The Notifications window provides additional information about the RPA.
You can enter comments that will show in your inbox if desired. These comments are only
for you -- they will not travel with the RPA.
Click <Routing History> icon on the Notifications Window to display the Routing History
Window. This window shows where this action has been, who has had the action, and what

March 2014
18
they did with it. This is the same window that displays when you click the <History> task
flow button at the bottom of an RPA.
Click the <Respond> button to display the actual RPA form itself.
Tracking History
Clicking the <Routing History> button (on the Notification Details screen) or the <History>
task flow button at the bottom of the RPA) will show a history of the routing of the RPA – who
initiated the request, who approved it, who reviewed it, etc. You can see the progress of a form
as it is routed, including personal inboxes and group boxes.
o Be sure to use the scroll bar on the bottom of the window to display additional
routing information.
o No information can be changed in this window. It is for viewing only.
The “Action History” section, shown below, indicates what user(s) have had the action, and
what action they took (if any).
Click <Respond> to view the RPA
The Routing History shows
where the action has been
Comments typed here show in the Comments column of your inbox

March 2014
19
The “Routing History” section, shown below, displays as you scroll to the right. It shows what
user (inbox or group box) had the action, and when. The user (or group box) shown in the top
line of the routing history is the user who currently has the action.
Most Recent use at top, oldest at bottom
Action taken by each user

March 2014
20
Section Three – Initiating the Request for Personnel Action
Introduction
This module explains how to use the automated RPA to initiate personnel actions. The steps
below take you through the process of initiating a Request for Personnel Action, and link you to
pertinent sections of this Guide (or other references) for more detailed information about that
step. Note: For security reasons, DCPDS will not allow you to process or view your own RPA.
Also, the person’s RPA that you are processing cannot be routed to that person for any type of
action.
Step Action
1 Log into DCPDS (see Logging into DCPDS).
2 Determine what type of personnel action you are requesting. See Types of Personnel
Actions below, which describes the types of actions that can be requested by most users. It
also indicates what to include on the RPA. Although this is usually a straightforward
determination, it can be confusing in some situations; if you have questions, contact your
servicing HRO.
3 Access DCPDS via the DCPDS Portal link. When the Oracle logon screen displays, log in to
DCPDS (see Logging into DCPDS).
4 Initiate the RPA (see Initiating a Request for Personnel Action, below, for more detailed
instructions). Follow the instructions in the Types of Personnel Actions section below to
determine what information to include on the RPA. In all cases, you will need to complete
applicable portions of the requesting office information (Part A).
5 If you want to print a hard copy of the RPA, you should do this before routing the action to
the next user (see Printing an RPA or NPA below) (optional).
6 Route the RPA to the next person in the routing chain (see Routing an RPA, below).
Types of Personnel Actions
The "Request for Personnel Action" heading on the Navigator menu shows the types of actions
that can be requested by most users with a manager or supervisory level of responsibility.
Although most types of personnel actions are self-explanatory, there are some types of
actions that can be confusing. If you have questions about the correct type of action to
select, contact your servicing HRO.
To view step by step instructions on the completion of specific personnel actions in DCPDS
please refer to http://dma.wi.gov/dma/hr/emp_resources/forms.asp

March 2014
21
Initiating an Request for Personnel Action
From the Navigator window, select Request for Personnel Action <Open> Recruit/Fill (or any
of the other types of actions listed under the Request for Personnel Action menu) to display the
RPA. Award/One-Time Payment is used in this guide as an example.
Types of Data Fields
Data fields on the RPA are colored to represent levels of access:
White: you can enter or edit data in these fields.
Gray: you can view data in these fields but not change it.
The RPA is configured based on the type of action you select and your responsibility; different
actions require different types of information. The coloring scheme makes it very easy to
determine what information you are able to include on the RPA – just look for the white fields.
Follow the instructions in the Types of Personnel Actions section below to determine exactly
what information to include on an RPA.
4 Proposed Effective Date Include J1/HR’s 15 “work days” processing time Then the start of the first pay period after the 15
“work days”
7 Notepad – Include Supervisory Information, “cut & paste” remarks information from Sample SF52s, any unique RPA related information, and questions for HRO
2 RPA number is generated after saving
Part A information is
needed on all actions
3 Remote personnelist or 1
st line
supervisor last
name 5 1st line supervisor last name
6 2nd line supervisor last name. (Route in group box
to 2nd
line supervisor)
1 Auto populates

March 2014
22
Requesting Info – Tab 1, Part A – Completed by Requesting Office
1 Actions
Requested
The data field is automatically populated based on the action selected from the
Navigator menu.
2 Request
Number
Each RPA is assigned an RPA number by DCPDS for identification. The
format is YYMMM / 2-char State Code/ HRO/ 10-Digit sequence number. The
data field number will populate after the first time the RPA is saved.
Example: 10SEPWIHRO0000352692
3 For
Additional
Information
Call
Typically this is the requesting 1st line supervisor or unit Remote personnelist if
assigned. Type the last name or the first few letters of the last name of the
individual and click <OK>), click the name from the LOV, and click <OK>.
This should be someone who can address specific questions about the action. If
the phone number is not automatically populated, be sure to include it.
4 Proposed
Effective
Date
Enter the proposed effective date for this action in the DD-MMM-YYYY
format, i.e., 09-JUN-2001. Hyphens are required and the month is always
capitalized (or you can click the LOV button on the Toolbar and select the
requested effective date from the calendar LOV).
5 Action
Requested
By
Typically this is the requesting 1st line supervisor. Type the last name or the
first few letters of the last name of the individual and click <OK>), click the
name from the LOV, and click <OK>. (It may just be your own). Click the
correct name if there is a list, and click <OK> to automatically populate the data
field.
The Request Date field is automatically populated once the Action Requested
By data field is completed.
6 Action
Authorized
By
Typically this is the authorizing 2nd line supervisor. Type the last name or the
first few letters of the last name of the individual and click <OK>), click the
name from the LOV, and click <OK>. (it may just be your own) Or leave
blank if someone else will be authorizing this action (this field will be grayed
out if you do not have authorizing responsibility).
The Concurrence Date is automatically populated once the Action Authorized
By data field is completed.
7 Notepad
information
Notepad – Include Supervisory Information, “cut & paste” remarks information
from Sample RPAs, any unique RPA related information, and questions for
HRO. Reference the J1/HR public website for sample notepad remarks required
for the specific Nature Of Action (NOA) (cut & paste)

March 2014
23
Requesting Info – Tab 1, Part B - For Preparation of SF 50
(Completed by Requesting Office)
1 Last
Name
Type the last name or the first few letters of the last name of the individual and
click <OK>), click the name from the LOV, and click <OK>, to automatically
populate the data field. Only the names of your employees are displayed in the
LOV. If you select a name from the LOV, the First Name, Middle Name, Date
of Birth, and Social Security Number data fields will automatically populate on
the RPA.
2 Social
Security
Number
This is automatically populated based on the Name data field. If desired, you
can select the employee based on the SSN with hyphens (999-99-9999).
4 Nature of
Action,
Block 5-A
Select the appropriate Nature Of Action (NOA) from the List Of Values (LOV)
drop down menu. Reference the Sample Standard Form SF52s from the J1/HR
public web site or page 21 from this guide.
1 Type the Last name of the individual the RPA is for
2 Should auto populate based upon the name input
4, 5-A Select the appropriate Nature of Action (NOA)
code from the drop down menu.

March 2014
24
Position Data – Tab 2 – To Information
(Completed by Requesting Office)
Note: Depending on the NOA this information may Autopopulate. If it does autopopulate
skip to Entering Notepad Remarks
1 Position
Title
Input the Title of the Position as it appears on either your HRMD or your
MyWorkplace account and press “TAB”
1 Input the Title of the Position as it appears on either your HRMD or your MyWorkplace account and press
“TAB”

March 2014
25
2 Position
Title
A new window should pop up. Scroll right until you see the Pos Seq Num
column Scroll through the Sequence Numbers until you find the correct one for
the position you are trying to advertise. here may be a lot depending on the
position so be careful to select the correct one as it appears on your HRMD or
MyWorkplace account
Note 1: If you are not sure which sequence number you want, select one
in your area and the HR Staff will work with you to determine which one you’re
looking for after you’ve submitted the request
Note 2: If there is no position currently built within your section for you
to reference leave this field blank, provide a description of what you’re looking
for in the notepad (a later step)
Employee and Position Data – Tab 3
Completed by HRO
Remarks and Address – Tab 4
Completed by HRO
2 Scroll to the right and look for Pos Seq Num

March 2014
26
Entering Notepad Remarks
Use the Notepad button on the top of the RPA to access the notepad.
You can use the notepad to write any notes pertinent to the action. Click in the white text
area and begin typing to start a new note. If there is already information in the notes
section (that is, the action was sent to you from someone else who added a note), select
<Append> and add your notes to the bottom.
You should include your name and the date with your note so that others reading the note
will know where it came from. Notes accompany the RPA during its routing and are
accessible to anyone who has access to the RPA.
When you receive an RPA routed to you from another user, you should check for
accompanying notes by clicking on the notepad button.
Notes have a limit of 2000 characters. If you need more room, you should include the
information using the "attach document" feature (see Attaching Documents or
Comments to an RPA).
Attaching Documents or Comments to an RPA
This section shows how to attach word documents, spreadsheets, or other computer files
(including lengthy comments) to an RPA, how to view and/or print an attached document, and
how to delete an attachment.
Click here and type your notes/comments. Click <OK> when done.

March 2014
27
Attaching Comments
Step Action
1
While the RPA to which you want to attach a document is open on your screen,
click the Attachments icon (the paperclip) on your toolbar.
2 The Attachment Window is displayed:
3 Click the Category data field. Type in the letter "C" or "M" depending on whether
you are going to type in some comments ("C"), or attach a file ("M" --
Miscellaneous). Then press the tab key.
o Comments allow you to enter text and save it with the RPA. This
is similar to using the notepad, but using Comments does not have the
2000-character size limitation of the notepad.
o Miscellaneous is used to attach an existing document from another
application such as Microsoft Word, Excel, etc.
4 Type a title of the document to be attached in the Title field by typing something
descriptive, short, specific, and understandable to users, e.g., "Job description
PD0314," "Org Chart Trng Div," etc. Then press the tab key.
5 In the Description field press the tab key.
6 In the Data Type field. Click the LOV button for a listing of data types that can be
attached. Click the data type you want and click <OK>. The most commonly used
data types are:
Type m and enter to populate the category with Miscellaneous

March 2014
28
o File – allows you to attach a Word document, spreadsheet, etc., to
the RPA. When you select this, an Upload File window will open.
Continue at Attaching a File, below.
o Long Text – allows you to type free-form comments similar to
using the notepad, but without the 2000-character limitation of the
notepad. Continue at Adding a Comment, below.
o Short Text – allows you to type free-form comments similar to the
notepad.
Also like the notepad, Short Text has a 2000-character limitation.
Continue at Adding a Comment, below.
Adding a Comment (Long or Short Text)
Click in the large white area and type your comments:

March 2014
29
When you are done typing the comments, click the Save button on the toolbar to save the
attachment information. You can then close the attachment window to return to the RPA, or add
another attachment if desired.
Attaching a File
Follow these instructions to attach a file (Word document, Excel spreadsheet, or other computer
file):
Step Action
1 When you select "File" as the "Data Type" in step 6 above, a File Upload window
displays:
2 Click the <Browse> button and find the file that you want to attach. You will have
access to the same drives and folders that you normally access from your workstation.
After you have selected the file, click the <Submit> button on the File Upload
window.
3
Once the file has been uploaded, the following message displays:
4 Close the window to return to the Attachment window, and click the <Yes> button on
the decision window:

March 2014
30
5 Click the Save button on the toolbar to save the attachment information. You can then
close the Attachment window to return to the RPA, or add another attachment if
desired.
Viewing and Printing Attachments
Follow the steps below to view or print an attachment to an RPA.
Step Action
1
To view the attachment(s) to an RPA, click the Attachment icon on the Toolbar (the
RPA must be open on your screen).
Note: You can tell if there is an attachment to an RPA or any other personnel document
by checking if there is "paper" in the paper clip Attachment button on the Toolbar.
2 The Attachments Window is displayed. Click on the line containing the attachment you
want to view or print (if there is more than one item).
o For a file, click the <Open Document> button. The file will open in a
separate browser window where you can view or print it.
o Comments will display automatically when you select a "Comment" item.
3 When you are done, close the Attachment window to return to the RPA.

March 2014
31
Deleting an Attachment
To delete an attachment to an RPA, follow these steps:
Step Action
1
Click the Attachment button on the Toolbar (the RPA must be open on your screen).
Note: You can tell if there is an attachment to an RPA or any other personnel document
by checking if there is "paper" in the paper clip Attachment button on the Toolbar.
2 The Attachments Window is displayed. Use your scroll bar to locate and click on the
item you want to delete (if there is more than one item).
3
Click the Delete Record button on the toolbar.
4 The following message is displayed. Click the appropriate button.
o Attachment means that you are "un-attaching" the document from the
RPA, but the document itself will still exist. Note: documents attached to RPAs
in DCPDS are saved (stored) on the DCPDS server. When you use the delete
"Attachment" option, the document will still be using space on the server.
o Document and Attachment means that you are both un-attaching the
document and deleting it. This option will remove the document from the
DCPDS server and should normally be used.
5 Click the <Save> icon on the toolbar to save your changes to the Attachment Window.

March 2014
32
Saving an RPA
Once you have completed the Requesting Info tab, and added your Notepad comments, and if
necessary, attached documents, you are now ready to save and route the RPA.
Step Action
1 Click on the Gold Disc Save icon
Routing an RPA
Once you click on the Save icon on an RPA, a dialog box is displayed.
o Click <Yes> to display the Routing Window (including routing it to your inbox).
o Click <Cancel> to return to the RPA.
o Click <No> to save your action and return to the RPA (without routing it).
The Routing Window
When you click <Yes> on the routing decision window, the Routing window is displayed. This
window gives you several options for processing your RPA. By default the Save and Hold in
Personal Inbox is selected.
1. Click on the Gold Disc icon
to Save your RPA

March 2014
33
Routing To Description/Function
1 Save and
Hold in
Personal
Inbox
This is the default option; it saves the RPA in your own inbox.
If you are the initiator of the RPA, the system will generate the RPA number and
display it in a window; click <OK> to close this window.
The RPA that you saved will be accessible in your inbox and a blank RPA will be on
your screen; close the RPA window to return to the Navigator window or to the inbox.
Default Option
Click OK
1. Select Person
6. Click OK

March 2014
34
Routing
To
Description/Function
Select
Person
1, 2, 3,
4, 5, 6
This option routes the action to a particular individual and should be used only for
sensitive RPAs, i.e. suspension.
Click Select Person to display a listing of individuals, then click the correct
individual to whom you want to route the action.
Type WI in front of the % and click on the find button.
Then highlight the user’s name you wish to route the RPA to.
Click OK to populate the data field on the Routing Window.
Then click OK on the Routing Window to actually "send" the action to that person.
2. Type WI in front of the %
3. Click on the find button to find Wisconsin users
4. Highlight the user’s name
5. Click OK
1. Select Group box

March 2014
35
Select
Groupbox
1, 2, 3, 4, 5
This option sends the RPA to a "groupbox" which is an inbox shared by a group of
supervisors assigned to a Unit or Wing. Groupboxes are most commonly used at
the HRO, serving as general "in boxes" for actions coming into the HRO.
Click Select Groupbox to display a listing of established groupboxes (contact your
servicing HRO if you are not sure of the correct groupbox to select). Type wi in
front of the % sign. Then click Find. Then highlight/click the groupbox and click
OK.
2. Type WI in front of the %
3. Click Find
4. Highlight the Group box you want to send your RPA to
5. Click OK
6. Click OK

March 2014
36
Select
Groupbox
6
Verify the Groupbox data field populates with your groupbox name on the Routing
Window.
Finally, click OK on the Routing Window to route the action to the selected
groupbox.
Update HR This procedure is done at the HRO and will generate a Notification of Personnel
Action (SF50) after all authorizations are done and processing is completed.
<Cancel> Click <Cancel> to stop the process and return to the RPA.
<OK> Click the <OK> button to route the action to the selected user or inbox.
Refreshing Your Inbox after Routing - IMPORTANT
If you are using the Civilian Inbox it is very important that you refresh your inbox after routing
the RPA to another user or groupbox
After you route an RPA that was opened from your Civilian Inbox, you are returned to your
inbox. The action that you routed is still visible even though it is not technically "your" action
anymore. You can still click the <Respond> button, display the action, even route it again to
another user.
Always remember to refresh your inbox by pushing Ctrl-[F11] on your keyboard when you
return to the civilian inbox after routing an RPA.
Routing Comments
1 After saving an RPA, be sure to add or edit your Routing/Comments. Then
click on the Gold Disc icon to save.
1. Add or edit Routing/Comments 2. Click on the Gold Disc icon
to Save your added or edited
Routing/Comments

March 2014
37
When adding or editing your Routing/Comments always address the last
name of the person/office you are sending to followed by a dash then add
your Comments followed by another dash and your last name or office
symbol. Some examples below:
2nd
line supervisor’s last name – Rev & Auth – 1st line supervisor’s
last name
Remote personnelist’s last name- Rev & Route to HRO – 2nd
line
supervisor’s last name
COL Smith – Rev & Authorize – SGT Doe
HRO – Rev & Proc – Col Smith
Press the CTRL+ [F11] keys to REFRESH your Inbox and verify your
Routing / Comments are saved.
Deleting an RPA
Step Action
1, 2 Select the RPA in the inbox and click on the Respond button.
3, 4, 5 Click on the Red X. Confirm the cancellation, click on the Yes button, and
click on the OK button.
1. Select the RPA
2. Click on the Respond button

March 2014
38
6. REFRESH the Inbox by entering the keys Ctrl+[F11] on your keyboard and
the RPA should be gone.
How to Exit from DCPDS
When you are done working in DCPDS:
Step Action
1 Click File Exit Oracle Applications from the main menu.
3. Click on the Red X
4. Click the Yes button
5. Click the OK button

March 2014
39
2 Click <OK> on the prompt window asking, "Exit Oracle Application?"
3 Close this window using the Close Window control button.
3. Click on the Red X box

March 2014
40
4, 5, 6 Close this window using the Logout link and then the close button and click
Yes.
4. Click on the Logout link
5. Click the close button
6. Click Yes

March 2014
41
7 Close this window using the Logout button and then the close button and click
Yes.
7. Click on the Logout button
8. Enter your PIN if prompted
9. Click the close button