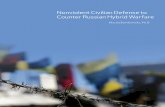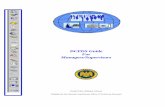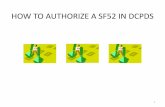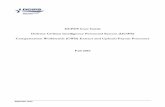Short Guide to Defense Civilian Personnel Data System (DCPDS) - 09 - DCPDS... · 2019-04-04 ·...
Transcript of Short Guide to Defense Civilian Personnel Data System (DCPDS) - 09 - DCPDS... · 2019-04-04 ·...

1
Short Guide
to
Defense Civilian Personnel Data System
(DCPDS)
Contents:
For More Information…………….. 1 Workflow Inbox ………… ………. 24 Logging into DCPDS…………….. 3 Civilian Inbox …………... ……….. 30 Setting up Favorites………………. 7 Printing an RPA or NPA…………….. 36 Changing Responsibility………….. 8 How to exit DCPDS……………… 9 Navigating in DCPDS………….... 10 Top Ten List……………………… 12 The Toolbar………………………. 14 Keyboard Shortcuts………………. 15 Initiating an RPA…………………. 16 Attaching a Note to an RPA……… 22 Attaching a Document to an RPA... 22 Routing an RPA…………………... 23
For More Information
Contact your Human Resources Specialist (Info Systems) or the NG-J1-TNH Defense Civilian Personnel Data System (DCPDS) Help Desk at [email protected]. All data contained within this guide is fictional and does not represent any real person, position or other record
of any type.
August 2015

2
This is a Guide, it is not policy.
This Guide is intended to be used by the Human Resources Specialist (Information Systems) as a
Guide.

3
Logging into DCPDS
Step Action 1 Open your Internet Explorer. Enter the web site: https://compo.dcpds.cpms.osd.mil. Click
“OK” on the DOD Notice and Consent banner page. This will take you to the DCPDS Portal window. And then click the Smart Card Login.
2 You should then receive a window that contains your CAC certificates. Make sure you select the certificate that is NOT your E-Mail certificate. You will then receive the screen for accessing the application or database. Select “NG” for National Guard.

4
Click Accept on the Privacy Act Statement screen. You will then receive the MyBiz+ screen. Click on a Responsibility in the middle of the screen.
3 The Navigator window displays. On the left side of this window is your DCPDS responsibility – for most users, this will be a “secure user ID” which is what DCPDS uses to control access to records. .
4 Click on the responsibility you wish to use.
Some users may have more than one responsibility, in which case they will each be listed here, and you select the one needed to perform whatever function you need to do in DCPDS.
5 The center section of the Navigator screen will populate with the tasks appropriate for the responsibility you select.

5
On the right side of the Navigator window there's a place for you to set up "favorites" if you want to (this is optional). See Favorites below for instructions.
6 Once you have selected a task, the Oracle Applications Java Applet window opens briefly,
then (depending on what you selected– this does not apply to the Workflow Inbox) the regular Navigator menu will open in a new window, with the selected window opening next.

6

7
Setting up Favorites
If you want to set up a “favorites” list on the new navigator, follow the steps below. This is an optional step, but it can be handy if you perform certain tasks in DCPDS repeatedly (it saves you from having to scroll through the entire navigator list). Note, if you have more than one responsibility, you can set up a separate favorites list for each.
Step Action 1 On the new navigator screen, click the <Personalize> button.
2 On the “Customize Favorites” window, select the responsibility (if you have more than one), select the tasks you want to move onto the favorites list by checking the box in the “Select” column. Once you’ve selected the tasks, click <Add>, and then click <Apply>.

8
Changing responsibility
In most circumstances, a user may have more than one responsibility. If you have more than one responsibility assigned to your user ID, you can switch to another responsibility without exiting DCPDS and logging on again.
Step Action
1 Return to the Navigator window by closing any open windows to return to the Navigator window.
2
Now that you are in the Navigator Window, click the Switch Responsibility icon (the top hat) on the Toolbar.
3 Click the responsibility you wish to switch to, and then click <OK>.
The Navigator Window title and contents will now reflect the new responsibility.

9
How to exit from DCPDS
When you are done working in DCPDS:
Step Action
1 Click File Exit Oracle Applications from the main menu. 2 Click <OK> on the prompt window asking, "Exit Oracle Application?"
3 Close any other windows that were opened during your session (using the Close
Window control button). These may include:

10
Navigating in DCPDS Navigator Window
The Navigator window
The Navigator window displays the menu of categories and tasks you can perform in DCPDS, based on the responsibilities you have been assigned (a supervisor or manager has a somewhat different list than a personnelist, for instance). If you have been assigned more than one responsibility, the Navigator
menu will be for the responsibility you selected in the Responsibilities window when you logged on (each responsibility has a different menu).
At the top of the Navigator Window you will see the name of the responsibility to which you have logged on (e.g., "PER ALHRO00001).
Illustration Below is a typical Navigator menu which is displayed if you log on under a supervisor or manager responsibility (actual items shown on the navigator will vary depending on your role):
How the Navigation List is Organized
The Navigator menu contains two types of entries: headings and tasks. The tasks are the actual operations that you can perform (for example, initiate a training request). Headings are used to organize tasks into various categories, and are similar to the hierarchy of a file system, with main headings and subheadings. Headings and subheadings can be recognized because they have a plus (+) or minus (-) sign in front of them; every heading and subheading has at least one task associated with it.
Toolbar
Responsibility
Expand & Collapse
Message Line

11
Expanding and collapsing headings
Upon logging on, you will see a combination of headings and tasks on the Navigator menu. You can expand headings that begin with a plus sign (+) to display tasks and additional subheadings (if there are any). Subheadings will display indented below the items from which they are
expanded. When a heading has been expanded, a minus sign (-) will display next to
it. Once a heading is expanded, you can collapse it again to see only the
main category heading and thus view a shorter list. Items with no plus or minus sign are tasks and cannot be expanded or
collapsed.
Starting a task from the Navigation List
To start a task from the Navigator menu ("tasks" are the items that don’t have a plus or minus sign next to them): Click the task on the navigation list you need to use, then click <Open>,
or Double-click the task.

12
Top Ten List
The Navigation Top Ten List
To quickly find and open menu items that you use frequently, you can create your own "Top Ten" list. The Top Ten List you create will be located on the right side of the Navigator Window. To start a task from your top ten list, press the number key on your
keyboard that corresponds with the Top Ten List number of the item you want to open. For instance, to submit a report request, I would click the [2] key on my keyboard. You can also double-click the item from the top ten list or click it once (select it), then click the <Open> button.
If you have more than one responsibility, you can create a different Top Ten List for each responsibility.
Top Ten List
Add & Remove Buttons

13
How to add items to your Top Ten List
Follow these steps to add items to your top ten list:
Step Action
1 Click an item from the navigation menu left side that you use frequently.
2 Click the “Arrow” in the center of the screen to move it to the Top Ten List. The item is now displayed in the navigation Top Ten List, with
a Top Ten List number beside it. Note: the wording used for an item on the Top Ten list may vary somewhat from the wording used on the navigator list.
3 Repeat steps 1 and 2 for the other items you want to put on your list (up to ten items). You can add or remove items at any time. To remove an item, select it (click on it) on the top ten list,
then click the “Arrow” to remove it. Each time you log on, your top ten list will be as you left it
when you last exited.

14
The Toolbar
The Toolbar Many functions in DCPDS can be performed by using the toolbar icons at the top of the screen (just below the menu bar). Some general points: Toolbar buttons will vary between screens depending on what functions
are available; also, some may be displayed but "grayed out." To display the function of a button, move your mouse over it and an
identifier will display briefly.
Toolbar Button Functions
List of Values Lists of values are embedded in each field for which there is a list, and the list can be accessed by clicking on the down arrow (or a button containing three dots) at the right side of the field. Note, the LOV button is not visible until you have actually clicked in the field.
List of Values

15
Keyboard Shortcuts
Keyboard shortcuts
Everything that can be done with a mouse, by "pointing and clicking," can also be done using the keyboard. Keyboard "shortcuts" are alternate ways of performing the same functions available through the menu and Toolbar keys. A list of keyboard shortcuts is available through the DCPDS help menu. To access the list, click Help on the Main Menu Bar, then click Keyboard Help. Click <OK> when you are done using the help screen.
Queries If you use queries in DCPDS (e.g., to retrieve position records, or find a particular DDF in Extra Information), use [F11] to start the query function and Ctrl-[F11] to run the query.

16
Initiating an RPA
Accessing the Request for Personnel Action
From the Navigator Window, follow this path to access Page 1 of the RPA Window to create an RPA. Request for Personnel Action <Open> Appointment (or any of the other types of actions listed under the Request for Personnel Action menu) to display the RPA – Page 1 Window. Appointment is used in this guide as an example.
Request for Personnel Action Window
The Request for Personnel Action –Page 1 (Requesting Info) window is displayed.
Types of data fields
Data fields on the RPA are colored to represent levels of access: White: you can enter or edit data in these fields. Gray: you can view data in these fields but not change it. The RPA is configured based on the type of action you select and your responsibility; different actions require different types of information. The coloring scheme makes it very easy to determine what information you are able to include on the RPA – just look for the white fields.
Use tabs to move
between pages Notepad
RPA number is
generated after saving
Taskflow Buttons

17
Explanation of selected fields on the RPA, p. 1
A description of the buttons located on the RPA –Page 1 is discussed below. See the window above for the location of these buttons.
Buttons Description/Function
Routing Group Button is only used by HRO employees where more than one routing group has been established. It should not be needed by most users.
Note Pad Button permits you to make comments about the action that you are processing. Other recipients of the RPA can read the note, change, amend, and delete it.
Change Family Button allows you to change the Nature of Action family to a different action.
The Status block indicates the current status for the RPA. This is displayed after the action has been saved.
Refresh Button. Ensures the most current information is refreshed to the RPA in instances where changes have been made to the record since the RPA was last accessed.
Taskflow Buttons. These buttons are at the bottom of each page of the RPA and are used to view additional information about the RPA or the employee or position.
Explanation of selected fields on the RPA, p. 1
A description of key data fields on page 1 of the RPA is provided below.
Data Field Description/Action Part A - Requesting Office of RPA – Page 1
1. Actions Requested
The data field is automatically populated based on the action selected from the Navigator menu.
2. Request Number
Each RPA is assigned an RPA number by DCPDS for identification. The format is YYMMM / 2-char State Code/ HRO/ 10-Digit sequence number. The data field number will populate after the first time the RPA is saved. Example: 14SEPALHRO0000352692
3. For Additional Information Call
Click the LOV button on the Toolbar for a listing of database names. Enter reduction criteria when requested (type the last name or the first few letters of the last name of the individual and click <OK>), click the name from the LOV, and click <OK>. This should be someone who can address specific questions about the action. If the phone number is not automatically populated, be sure to include it.

18
4. Proposed Effective Date
Enter the proposed effective date for this action in the DD-MMM-YYYY format, i.e., 09-JUN-2014. Hyphens are required and the month is always capitalized (or you can click the LOV button on the Toolbar and select the requested effective date from the calendar LOV). Alternately, click in the “ASAP” box if you want the effective date on this action to be As Soon As Possible. However, as a general rule, you should always enter a specific date rather than selecting “ASAP.” Note: You can not select both an effective date and the ASAP field. If you do not check ASAP or enter a date the system date will automatically default to ASAP.
5. Action Requested By
Click the LOV button on the Toolbar for a listing of names given the responsibility of requesting (it may just be your own). Click the correct name if there is a list, and click <OK> to automatically populate the data field. The Request Date field is automatically populated once the Action Requested data field is completed. You can change the date by deleting it and typing in a new date or use the LOV button on the Toolbar to select another month, day and year.
6. Action Authorized By
Click the LOV button on the Toolbar for a listing of names given the role of authorizing official (it may just be your own), or leave blank if someone else will be authorizing this action (this field will be grayed out if you do not have authorizing responsibility). The Concurrence Date is automatically populated once the Action Authorized By data field is completed. You can change the date by deleting it and typing in a new date. Part B - For Preparation of SF 50 – Page 1
1. Effective Date (Block 4)
The effective date must always be entered first. Remember, you must never use the Date Track feature when processing an RPA.
2. Last Name (Block 1)
Click the LOV button from the Toolbar, click the name from the list displayed, and click <OK> to automatically populate the data field. Only the names of your employees are displayed in the LOV. If you select a name from the LOV, the First Name, Middle Name, Date of Birth, and Social Security Number data fields will automatically populate on the RPA.
3. Social Security Number (Block 2)
This is automatically populated based on the Name data field. If desired, you can select the employee based on the SSN rather than by name (which will automatically populate the name field). Use the LOV or enter the SSN with hyphens (999-99-9999).

19
4. Nature of Action, Authority codes (Blocks 5A through 5F)
Select the appropriate Nature of Action and Legal Authority Codes from the LOV.
Request for Personnel Action - Page 2
The Request for Personnel Action - Page 2 (Position Data) is shown here:
Page 2 notes: Employee and SSN fields are automatically populated on each page of the
RPA once a person has been identified with an action (not applicable for a recruit/fill action since the selectee has not yet been identified).
The From Information data fields are automatically populated (or not populated) based on the action requested. The To Information data fields may also be populated (or not) based on the action.
Enter Position title exactly as it
appears in the position

20
Request for Personnel Action – Page 3
The Request for Personnel Action – Page 3 (Employee and Position data) is shown here:
Page 3 Notes: Information on this page will vary depending on the type of action
requested and whether an employee name or position title has been entered on pages 1 and 2. Otherwise, initiators do not normally complete these data fields.
Employee and Position Data must be entered as necessary

21
Request for Personnel Action - Page 4
The Request for Personnel Action - Page 4 (Remarks and Address) is shown here:
Page 4 Notes: Remarks by Requesting Office (Part D): This part is provided to include
additional information needed to process the action. Employee Resignation/ Retirement (Part E): You will include the
information needed to process a separation action.

22
Attaching a Note to an RPA
Step Action 1
While the RPA is displayed on your screen, click on the Notepad icon on the upper left corner of the RPA window.
2 If there is already a note (if the RPA has been sent to you from someone else), use the <Append> button to add to the note. If there is no note, use the <New> button to begin a new note.
3 Include your name with your note so that other recipients will know who added the note.
Attaching a Document to an RPA
Use this procedure to attach an existing document, e.g., a Word document or Excel spreadsheet, to an RPA.
Step Action
1
While the RPA is displayed on your screen, click on the Attach Document icon on the toolbar.
2 On the Attachment Window, fill out the fields as follows: Main Tab - Category: use the LOV button to select “Miscellaneous.” Main Tab - Description: type a brief description of the document being
attached. Source Tab - Data Type: use the LOV to select “File”.
3 Once you have clicked <OK>, this will launch the File Upload Form in a separate window.
4 On the File Upload Form Window, click on the <Browse> button to locate the file from your workstation that you want to attach to the RPA.
5 Click <OK>. You will receive the message “File upload completed successfully”. Close the web browser. Click <Yes> when decision box displays asking if the file has been successfully uploaded. An <Open Document> button now displays on the Attachment Window.
6 Click the Save icon on the toolbar, then close the window to return to the RPA.
Saving your RPA
When you are done working on the RPA, click the Save button on the toolbar to save your RPA action, or click File Save from the main menu bar, then proceed with the routing instructions.

23
Routing an RPA
Use this process to route an RPA to another user, or to save an RPA to your inbox. Please check with your HRS(IS) about specific instructions on how to save and route RPAs within your HRO.
Step Action
1
While the RPA is displayed on your screen, click the Save icon on the toolbar.
2 On the Decision window (“Do you wish to route the RPA now?”), select <Yes>. 3 On the Routing window, select one of the following routing options:
Routing List: to route the RPA to a pre-defined list of recipients (not often used).
Person: to send the RPA to a specific individual (most commonly used). Groupbox: to send the RPA to an inbox shared by a group of users
(Recommended). Save and Hold in Personal Inbox: to send the RPA to your own inbox. If you
are initiating an RPA, you should always select this option first (in order to track your action later).
4 Click <OK> to send the action to the selected user or inbox.

24
Workflow Inbox - ONLY USE WHEN CHECKING THE STATUS OF AN ACTION - NOT USED WHEN INITIATING ACTIONS
Displaying an RPA using the workflow inbox
Follow these steps to display an RPA from this inbox:
Step Action 1 Select Workflow Inbox from the Navigator menu (note, if you move this item to your
"Top Ten" List, it will show as Customizable Workflow Worklist). 2 When you select this, your "Worklist" displays in a separate window:
3 When the Workflow inbox displays, click on the underlined link in the subject field of the inbox for the RPA that you want to work on.
4 This opens the "Notification Details" window. From here, scroll down to the "Response" area and click on the RPA icon to open the RPA itself (a "Launching Form" window displays, it will close automatically).
5 The RPA will display in a different window. Review and/or change the RPA as needed.
6 When you close the RPA (or route it to someone else), return to the Notification Details window (shown in step 4 above). Click on "Return to Notifications" to return to your inbox (don’t just close this window as this will also close your inbox).

25
Inbox views The Workflow Inbox comes with five standard "views" that you can access by using the drop-down list to select the one you want, then clicking the <Find> button:
The most commonly used views are "Open Notifications" (the default view) and "All Notifications" which will display all actions that have ever been in your inbox. You can create your own views with different columns, sorts, and filtering
criteria. See Personalizing inbox views, p. 27.
Closed actions
Use the "All Notifications" view to search for a closed action (one that isno longer in your inbox or one that has been completed).
If there are lots of actions in your inbox, you will have links ("Next 25,""Prev 25") that allow you to view additional pages of information.
You cannot actually view a closed RPA from the workflow inbox. Youcan "open" it to display the Notifications Details window, but you cannotview or print the RPA form itself. To view a closed RPA, use the CivilianInbox (see Viewing closed actions, p. 30), or use the Processes andReports function from the Navigator (see Printing a Request for
Personnel Action (SF52) or Notification of Personnel Action (SF50) page
35).

26
Sorting actions in the workflow inbox
To sort items in your inbox, click on the column heading of the column you want to use for your sort.
Searching the workflow inbox
If you have a lot of actions in your inbox (for example, if you are looking at "All Notifications" which includes closed actions), you can use "Simple Search" to help locate a specific action. Begin by clicking the <Simple Search> button on the inbox window:
The Simple Search window
On the Simple Search screen, enter your search criteria. In the "Subject" line, you can search for an RPA number, a type of action
(e.g., Promotion), or an employee name. Search criteria is not case sensitive and does not require use of wild cards.
To search for an action for John Smith for example, you can just enter"smith" or "SMITH".
Use the "From" line to search for actions sent to you from another user. Use the "Sent" line to search for actions sent to you on a specific date. Once you've entered your search criteria, click the <Go> button. Actions
that meet your search criteria will display. "Advanced Search" lets you set up more complex search criteria using any
of the data fields used in the Workflow inbox.

27
Advanced Search:
Personalizing inbox views
You can create your own "personalized" views of your inbox which allows you to specify what columns to display, how the actions should be sorted, and what filtering criteria to use (if any). Follow these steps to create a custom view:
Step Action 1 Click the <Personalize> button on the inbox window.
2 On the Personal Views window, you can create a brand new view using the <Create View> button, or you can copy an existing view (recommended) by selecting the view to copy and clicking the <Duplicate> button:

28
3 Fill out the "General Properties" fields as follows: View Name: Give your view a new name (this is the name that will display on
the drop-down list of views on the main inbox window). Number of Rows Displayed: You can specify a different number of rows to
display if desired. Set as Default: Check the box if you want this to be your default view (the
view that will automatically display when you open the inbox). "OpenActions" is the standard default. Only one view can be the default.
Description: Optional, add descriptive information if desired.
4 In the "Column Properties" area, you can identify what columns to include in your view, and what sort order to use. To add a new column, select (click on) the column from the left side
("Available Columns") and click the right <Move> arrow to add it to the rightside ("Columns Displayed"). To remove a column, select it from the right andclick the left <Remove> arrow.
Use the up- and down-arrows at the right side of the window to change theleft-to-right order of the columns.
To select a column for sorting, select the column from the drop-down list ofcolumns, then select whether you want it ascending (low to high) ordescending (high to low).
5 You can include filtering criteria if desired. Begin by selecting the column that will be used for filtering (e.g., use the "Subject" column to filter for a type of action), then click the <Add> button.

29
6 Select the type of comparison to be made (is, contains, starts with, ends with), then enter the comparison value in the adjoining field. For example, to filter your inbox to show only Reassignment actions, this section would read Subject contains
Reassignment.
You can add other data fields to your filtering criteria if desired by repeating steps 5 and 6.
7 When you are done, click the <Apply> button at the bottom of the window. Your new view will be available on the list of views for the inbox.

30
Civilian Inbox
Displaying an RPA using the civilian inbox
Follow these steps to display an RPA from this inbox:
Step Action 1 Select Civilian Inbox from the Navigator menu (note, if you move this item to
your "Top Ten" List, it will show as Civilian Workflow Inbox). 2 The Civilian Inbox will display (called Notifications Summary). It will appear to
be empty -- you need to REFRESH it to display any actions that you may have by pushing Ctrl-[F11] on your keyboard:
Note: the inbox window is substantially longer than one screen; to see other columns, use the scroll bar at the bottom of the window to move to the right. You can customize the display of your Civilian Inbox by rearranging the order of columns or displaying actions in a different sequence; see Customizing the civilian
inbox, p. 33. 3 To access a specific action in your inbox, click on it (anywhere on that line) so
that the blue record indicator appears on the left side of the action. If your list is long, you may need to use the scroll bar on the right side of the inbox window. To view the action, click the <Respond> button. To track or view information about the action, click the <Open> button.

31
Viewing closed actions
By default, whenever you open your inbox, you will see only open actions. In order to see closed actions (those that have been in your inbox in the past), click the Query Only Open Notifications block to clear the "X", then push Ctrl-[F11] on your keyboard to refresh your inbox.
Searching the civilian inbox
If you have lots of actions in your inbox (e.g., if you are looking at both open and closed actions) and want to search for a specific action, use the "Find" function by clicking the Find icon (the flashlight) or selecting View Find from the top line menu. The Find window displays:

32
Sorting the inbox
You can sort the actions in your inbox by any of the first three columns. If you want to sort on a different column (not one of the first three), you
must move that column to make it one of the first three. See Customizing
the civilian inbox, p. 32. By setting up and saving a custom view, you canalso set it up to sort the way you want.
Select Folder Sort Data from the top line menu. Use the drop-downmenu at the right of any or all three of the columns to select Ascending(low to high) or Descending (high to low).
Click <OK> to change the sort.

33
The Notifications window
The Notifications window provides additional information about the RPA. You can enter comments that will show in your inbox if desired. These
comments are only for you -- they will not travel with the RPA. Click <Routing History> icon on the Notifications Window to display
the Routing History Window. This window shows where this action hasbeen, who has had the action, and what they did with it. This is the samewindow that displays when you click the <History> taskflow button atthe bottom of an RPA.
Click the <Respond> button to display the actual RPA form itself.
Customizing the civilian inbox
You can personalize the appearance of your inbox in a number of ways:
You can specify what columns to show or not show. You can change the order of columns from left to right. You can sort the items in different ways. You can expand or shrink the width of columns. You can save different views with different names.

34
Using folder tools
The folder tools menu lets you change the appearance of your inbox. You can use the Folder menu or the Folder Tools window that displays when you click the Folder Tools icon. When using the folder tools window, hover your mouse over a button to display its function.
To change the width of a column, click in the column you want to changeand click the Widen Field or Shrink Field icon (or the correspondingentries from the Folder menu).
To hide a column, click in the column you want to hide, and click theHide Field icon.
To restore a column that you previously hid, click in the column next towhere you want to restore the column, then click the Show Field icon.This will display a list of hidden columns from which you can select.
To move columns around (left to right), click in a column and click theMove Right or Move Left icon. You can do this repeatedly until thecolumn is located where you want it.

35
Saving a folder view
You can save different folder views for various purposes, then the next time you open your inbox, you can select one of your pre-set views:
Step Action 1 Once your inbox is set up the way you want it (columns sized and arranged,
sorted, etc.), select Folder Save As from the menu. The Save Folder window displays:
2 Make up a descriptive name for the folder view. 3 Select the "Autoquery" choice as follows:
To "Always" for the inbox to auto-populate when the folder is opened. To "Ask each time" if you want to be prompted to run the query (not
auto-populated). To "Never" if you never want the inbox to populate when you open this
view (use this if you just want the view to display, with the intention ofrunning a different query each time you use this view).
4 Select (click) "Open by Default" if you want this view to automatically open each time you use this folder. You can only have one default view, so if you make this your default, any former default view will be canceled.
5 Important: Un-check the "Public" box if it is checked – users should NEVER make their folder views Public (this allows anyone to see this folder view which could eventually result in thousands of views).
6 Click <OK> to save your new folder view. The new name of the folder view is now showing next to the folder icon
at the top of the window. The next time you open your inbox you can retrieve and use this view by
clicking on the folder icon and selecting the view from the list of folders. If you made this your default view, it will automatically open when you
open your inbox.

36
Printing a Request for Personnel Action (SF52) or a Notification of Personnel Action (SF50)
THIS FEATURE WILL NOT BE USED