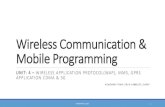Wireless module set-up guide - Rako Controls Ltd€¦ · Wireless module set-up guide Table of...
Transcript of Wireless module set-up guide - Rako Controls Ltd€¦ · Wireless module set-up guide Table of...

Wireless module set-up guide
Table of Contents
1 Before you start programming...........................................................................................................12 What you need to get started............................................................................................................. 13 Create a new Rasoft Pro Project File.................................................................................................2
3.1 Project name and House numbers..............................................................................................23.2 Save locations............................................................................................................................ 33.3 Adding rooms.............................................................................................................................33.4 Adding channels.........................................................................................................................53.5 Adding devices...........................................................................................................................63.6 Selecting a level......................................................................................................................... 7
4 Communication devices.................................................................................................................... 75 Addressing modules...........................................................................................................................7
5.1 Modules with button setup.........................................................................................................75.2 Modules with magnet setup....................................................................................................... 9
6 Setting wall-plates............................................................................................................................. 97 Setting scenes.................................................................................................................................. 12Appendix............................................................................................................................................ 13
1 Setting up communication devices:............................................................................................ 132 Power up modes..........................................................................................................................153 Fade rates.................................................................................................................................... 174 Uploading to a Bridge and App setup.........................................................................................22
1 Before you start programming
All Rako modules should come on at full brightness when first connected. Out of the box both modules and keypads are set to the same address (House 1 Room 4) meaning before the system has been programmed any keypad should provide basic on-off control of all modules. If this is not the case then there are fundamental installation problems that should be overcome before programming the system.
2 What you need to get started
This guide is for programming a system using the Rasoft Pro software (available for download at http://www.rakocontrols.com/rasoftpro/).
Classic Rasoft Rasoft Pro

To use original rasoft please refer to the Rasoft programming guide (available for download at http://www.rakocontrols.com/files/4313/3769/0573/Wireless_module_system_setup_guide.pdf). It is strongly advised to download and use the new software as some new features are not supported by Rasoft classic.
Programming the system will require a communication device to be connected: either a RAUSB/RAMPI or Bridge Module. It may also be useful to have a full list of the rooms and circuits that will be included in the project so these can be entered when using the new project wizard.
If a computer or communication device is not available RAKO wireless modules can also be manually programmed from a RAKO control panel (see instructions included with control panel).
3 Create a new Rasoft Pro Project File
Open the Rasoft Pro programming software and click “File” - “New Project” to bring up the new project wizard. Each step of the process of creating the file is prompted in the software but further detail is provided here.
3.1 Project name and House numbers
Choose a suitable project name, typically the name of the property, a description for the project can also be added.
Every Rako system must be assigned a House number. Rasoft Pro will suggest a House number based on previous projects by default, a custom House number can be selected if preferable.
NBRako products have a factory default House number of 1 so it is strongly recommend that this is not

used. This will avoid interference with other systems also left on the default house address.
3.2 Save locations
Select the save location for the project file. It is best to use the default save location (C:/Users/[user]/Rako). Files saved at this address will appear in recent projects on the Rasoft Pro home screen when it is reopened.
3.3 Adding rooms
To add rooms to the project type in the room name, select the room type (lights, blinds or switched) and click add.
Setting the correct room type is important at this stage as it will determine how certain pages of the software and App are displayed. The switched option should only be used when rooms contain

switched circuits only. For a room where a combination of dimmed and switched circuits are present select lighting.
Once a room is added it will appear under the room list heading with an automatically assigned room number. Continue adding until the box on the right hand side is populated with all the rooms in the property. Rooms can be deleted at any time by highlighting them and clicking “delete selected”.
More than one room type can be selected per room. In this example for the master bedroom both lighting and blinds have been selected. Rasoft pro will automatically create separate rooms for lighting and blinds with different room numbers.
NBAlthough in most cases the automatically assigned room numbers are adequate sometimes it may bepreferable to manually select room numbers. This will mainly be necessary when “Group” features are being used (see Appendix 3).
There are two methods to set a room to a custom room number. For a new room in an existing project select file – new room to bring up this menu:

Un-check the “auto room” box and entered the desired room number.
Alternatively the room number of an existing room can be changed from the “room editor tab”. Select ID and change the value to the desired room number.
It is best to do this before any devices are assigned to this room. Changing the room number on the software will not change the address of the modules assigned. They will have to be re-assigned as iffrom new, see addressing module section.

3.4 Adding channels
In the “Add Channels” screen all the added rooms will appear along the top. Each column below theroom name relates to the channels within that room.
Type the name of the circuits into the column associated with each room to populate the channels. Like rooms, new channels can be added, altered or deleted later.
3.5 Adding devices
For a modular wireless system this page can mostly be ignored. However if there is a Bridge on the system this should be added at this stage. If a RAUSB/RAMPI is being used to programme the system just click “next”.

3.6 Selecting a level
There are three user levels available in Rasoft Pro. In general the intermediate level should be used, this will give full access to all menus while still providing help options if required.
The beginner mode excludes a small number of menus including: fade rates per scene, profile editorand the change type function.
The expert mode allows access to all debug menus which are only required when programming a wired system or viewing the Bridges UDP feedback is desirable.
4 Communication devices
Before starting to assign modules to channels the computer must be connected to a communication device. When a communication device can be found by Rasoft Pro it will appear in the communications window in the bottom right of the screen. For information on how to connect to a communication device see Appendix 1.
5 Addressing modules
Once all the rooms and channels are added into the project, a communication device is operational and all modules are connected to a supply then the modules are ready to be addressed
5.1 Modules with button setup
To assign room and channel numbers to modules first bring up the “room editor” tab by clicking on the relevant room in the “room list”. This will show the channels added to the room earlier. Notice how to the right of the channel description it says “no device assigned”.

For example: to address the living room wall lights. First put the module connected to this circuit into setup mode. Press and hold the button on the module until the internal LED begins to flash periodically.
When the button is released it should continue to flash, while it is still flashing press the numbered button on the software to send an “ident” signal.
At this point the module will stop flashing and remains solid for around a second and then go out. This will also bring up the “new device setup wizard” in the software.
Select the appropriate module from the list and click “finish”. When finish is clicked a second ident signal is sent to confirm that the correct module has been programmed. The module should flash theload connected briefly.
NB When a module is readdressed from default (Ho1 Rm4) to any other house and room address the power up mode will change from “100%” to “Off”. This is only the case with the modules with set-up buttons. For more information on power modes see Appendix 2.
5.2 Modules with magnet setup
For an older module with a magnet setup the process is exactly the same except the module is put into setup using a magnet.
To put the unit in setup mode hold a magnet steady against the side of the module next to the location of its internal LED. When the magnet is in the correct location the LED will illuminate. Keep the magnet in position for a few seconds until the LED starts to blink periodically showing thedevice is now in setup mode. Remove the magnet and the Led should continue to blink.

In the software press the numbered button to the left of the channel you want to address to send the ident signal. This will also bring up the “new device setup wizard” in the software.
Select the appropriate module from the list and click “finish”. When finish is clicked a second ident signal is sent to confirm that the correct module has been programmed. The module should flash theload connected briefly and the internal LED should display solid for around a second.
When a module has been added to the project using the new device wizard it will appear in the device list in the bottom left tile. To the right of the channel name the module type will now appear showing that a device is assigned to this channel. Clicking on this will take you to the device tab forthis module.
6 Setting wall-plates
Once all the modules have been addressed via the software the wall-plates need to be paired to the desired room. On the reverse of the wall-plate are two sets of dip-switches one each for the room and house address, this should look something like below:
RCP:

RCM:
NBIf the modules appears like an RCM but there are no dip-switches fitted then this module is an RNC module and cannot be addressed manually. See Appendix 6 for details.
The dip-switches work using a binary number system, if unfamiliar with binary the switch settings can be read from the software. Right click on the room of the keypad to be programmed and select “dip-switches”.
This will bring up a menu indicating which switches need to be up for this room. Set the wall-platesdip switches as indicated and repeat for all controllers around the system.

7 Setting scenes
With all the modules are addressed and wall-plates set up the system should be fully functioning. Atthis stage the scene settings will be on default:
Scene 1 – All on 100% Scene 2 – All on 75%Scene 3 – All on 50% Scene 4 – All on 25%
While this is fine it does not provide particularly imaginative mood settings for the room. To set scenes:
• Click on the room to bring up the room editor tab• Select a scene (the selected scene will turn blue)• Move the slider for each channel to the desired light level• Press “store scene”
Scenes can be given names rather than numbers. This will change how they are displayed on the Rako App.
To set more than 4 scenes click the add scene button. Up to 16 scenes are programmable on the modules with button setup although the number of scenes accessible from a wallplate is determined by the button layout.


Appendix
1 Setting up communication devices:
RAUSB/RAMPI:
To connect to the RAUSB/RAMPI simply plug the module into the USB port on your computer. Rasoft should find the device, right click on “RAUSB/RAMPI” in the communications box and select connect. If the “RAUSB/RAMPI” icon does not appear click refresh below the communications box.
Bridge:
Step 1: Connect the Bridge to a router:
The RA & RTC-Bridges are supplied with an RJ45 network cable. Connect this toan unused port on a wireless router. Connect the Bridge power supply to a convenient acsocket and switch it on. A Blue light should flash continuously within the Bridge.Connect your PC to the same router, either by wireless network or by fixed Ethernetcable.
Step 2: Set the Bridge to the same House ID number as your Rako system:
Every RAKO wireless system has a House ID number between 1 and 255. It is necessaryto tell the Bridge which house ID number has been chosen so that it talks to the correct house. The RASOFT configuration file gives the chosen House ID number at the top of the room list. Alternatively, look at the DIP switches settings on the rear of the lighting control wall plates and decode the house ID number from those. The dip-switch information panel (right click on room in room list select dip-switches) can be used to decode the binary settings. Move the switches on the screen to match those of the wall-plate to show the House and Room number.
To configure the Bridge House number:
On a laptop, start the Web Browser (e.g. Windows Internet Explorer). In the URL line type: HTTP://RAKOBRIDGE and press Enter.
Alternatively in Rasoft Pro in the bottom right communications window right click on the Bridge and select “Open in Browser”. When successfully loaded the Webpage will appear as below:

Click on the Configuration Button.
The default User Name is adminThe default password is microchip
When successfully logged in, the screen below will be displayed:
Change the “Wireless House Address” to the house number in the project file (default will be 1). Scroll to the bottom of the screen and press “save config”. The following message will bedisplayed if the settings are successfully changed:
NBSome firewall programs will prevent access to the Bridge. Temporarily turning off the firewall will allow Bridge configuration. Remember to re-enable the firewall afterwards.
If it is not possible to make connection to the Bridge from the laptop, it could be due to IP addressing in the router. Try connecting the Bridge directly to the laptop using an RJ45 cable. This will allow the Bridge to be configured. Connect the Bridge back onto the router afterwards in order to enable the iPhone to work with it.
Once the Bridge is successfully connected and the House number has been set the Bridge is ready to talk to the system. The communications window in the bottom right of the screen will say if the Bridge is connected or not. When Rasoft can see the Bridge a green tick will appear next to it.

Although the bridge is nowconnected it still needs to be added as a device. Add it using file-new device ad then select the Bridge in the device list. In the centre of the screen it will be described as a virtual device, select “Update Now”.
This will bring up the screen as below. The Bridge you are connected to will appear followed by itsIP and MAC address. Select it and click “finish”. The icon in the device editor will change from orange to blue and the text will change to green.
Now this device is assigned on the software all Bridge functions will be accessible via tabs in the device editor. For more information on the Bridge functions please see the Bridge instructions contained within the Bridge box.

2 Power up modes
The power up mode dictates the output of a circuit on power restoration. While still on factory default settings all Rako products will have a power up mode setting of 100%. When dimmer modules with a setup button are addressed to a House number that is not the default of one then the power up mode will automatically change from 100% to Off. For all other Rako products the power up mode must be changed using the software.
To manually change the power up mode of a specific circuit click on it in the device list. This will bring up the device editor tab in the centre of the screen. Click on “advanced options” tab to show the power up mode options.
It is possible to set the power up modes “globally” for the entire system. To access this menu select “tools” - “global power up”. This will send a House master power up mode to all modules.

It is advised that the power up mode is either left on “off” or set to “last scene.” In general it is not a good idea to have the lights come on after a power cut so a scene or percentage power up mode is usually best avoided.
To test the power-up modes it is a good idea to turn off Rako circuits from the MCB to make sure that the desired power-up modes have been set correctly.
3 Fade rates
Using Rasoft pro it is possible to edit the rate at which Rako modules move between different lighting levels. To change the fade rates for the entire room right click on “room devices” in the top right of the room editor.
NBThis will set fade rates for every device in the master bedroom. To set fade rates for a specific device select it in the device list and click on the fade rates tab in the device editor.

The fade rates menu will be displayed as above. Notice the window on the right hand side (highlighted above) lists the circuits that will be affected by these changes are listed.
There are two types of fade rates that can be adjusted:
Scene controls will change the rate at which circuits move between scenes (including Off).
Fader controls will change the rate at which circuits dim up or down when the fade buttons (raide/lower) are used.
NB Setting all of the fader controls to max. speed will make it almost impossible to dim the lights from the fade up/down buttons.

4 Uploading to a Bridge and App setup
Once programmed the last thing required is a Bridge upload. This ensures that the programming data on the computer matches that on the Bridge. This is important even if the Rako App is not being used as it will enable the project file to be downloaded by anyone accessing the Bridge without the need for the original file.
To upload to the Bridge select the bridge from device list, opening the Bridge options in the device editor tab. Go to the “data transfer” tab and click “upload”.
There are several settings that can be altered to change the appearance and functionality of the RakoApp. Select the “Smartphone/Wed Data” tab. This should display all the rooms that have been added to the project:

From this page the various setting to define how the App will appear are set. To bring up the channels and scene settings to be uploaded highlight the desired room:
Enable – When this box is checked this room/channel/scene will appear on the app. If it is not desirable to have all rooms accessible from every device with the App certain rooms can be restricted rom within the App using the restrictive rooms feature. See App user guide for further details.
Title – This will be the label given to this room/channel/scene on the App. Changing this will also change the room name in the room list of the project file.
Type – This will change the screen layout of the channels section in the App.
Mode - This will change how the on screen keypad in the App is displayed. It can represent either a 7 or 10 button keypad. It can also be displayed as a scrolling menu showing all 16 scenes.
It is also possible to change the order in which the rooms will appear in the App. To do this just click and drag the rooms to the desired position.
NBThe Master Bed Group Master is unchecked, typically Group Masters or “dummy rooms” will be excluded as they do not have channels associated with them directly.