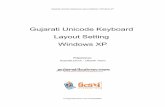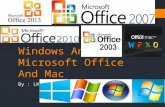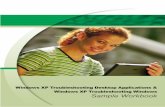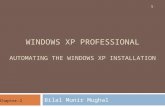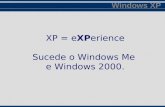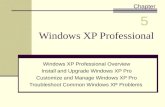Windows XP Software Installation Instructions GCC Elite ...2 Windows XP Software Installation 1. Go...
Transcript of Windows XP Software Installation Instructions GCC Elite ...2 Windows XP Software Installation 1. Go...

1
Windows XP Software Installation InstructionsGCC Elite Series Printers
This document is intended to provide instructions for obtaining and installingthe Windows XP driver software for GCC’s Elite series of laser printers. Pleasefollow all instructions in this document in order to assure that the software isproperly installed and configured onto your Windows XP PC. Please contactGCC Technical Support directly at (781)276-8620 or on-line atwww.gccprinters.com for assistance with this installation.
Obtaining Software
In order to install your GCC printer with Windows XP, you will need to obtainthe Windows 2000 driver software for your printer model. The printing softwareused by Windows XP is identical to that used by Windows 2000.
If you have a newer GCC software CD, Windows 2000 driver software may beincluded on the CD-ROM. Check the CD for a folder called "Win2000." If yourCD does not include Windows 2000 software, you can download drivers fromGCC’s web site at the following address:
http://www.gccprinters.com/support/swol.html
Click on your printer model from the list and click on the link for Windows 2000drivers for that model. These files are saved as self-extracting archives.Double-click the file’s icon in Windows to extract the software. When promptedfor a location to extract the files to, type in:
C:\GCC
This will place the driver files in a folder on your hard drive called “GCC”. Oncethis is done, proceed to the software installation instructions starting on thenext page.
TM

2
Windows XP Software Installation
1. Go to the Start menu of Windows XP, thenselect “Printers and Faxes.” This will openthe Printers and Faxes window. In thePrinter Tasks menu, click the “Add aprinter” icon to start the Add PrinterWizard. Click “Next” at the Add PrinterWizard welcome screen.
2. The next window of the Add Printer Wizardwill ask if the printer is connected to thelocal computer or to a Network PrinterServer. Select “Local Printer” unless theprinter that you are selecting is attached toanother workstation or accessed via adedicated print server. De-select the boxnext to “Automatically detect and install myPlug and Play Printer.” Click Next.

3
3. This window asks for a printer port to beselected. If the printer is attached to alocal port on the PC, select “Use thefollowing port” and select the appropriateParallel (LPR), Serial (COM) or USB portfrom the pull-down menu. Click Next. Skipto Step 9.
In order to access the printer over Ethernetusing TCP/IP, a new TCP/IP port must becreated. Click the radio button next to“Create a new port,” and select “StandardTCP/IP Port” from the pull-down menu.Click Next.
4. This will open the Windows TCP/IP PrinterPort Wizard. Make sure the PC and printerare both properly connected to theEthernet network and that the printer ispowered on. Also, make sure your printerhas been assigned an IP addressaccording to the instructions in yourprinter’s documentation. Click Next.
5. This window asks for the Printer Name orIP Address for the printer. Fill in theprinter’s IP address in this field. A PortName can also be assigned in thiswindow, in order to more easily identify theport when the time comes to select theprinter. A new name can be assigned, orthe system will automatically fill in a defaultname. Click Next.

4
6. The next window will ask for additional portinformation. Under “Device Type,” click onthe “Custom” radio box and click“Settings...”
7. This will bring up the Port Settings window.The printer can be used under either theRaw or LPR protocol. Consult yournetwork administrator for the preferredconnection protocol on your network.
If using Raw: Under “Protocol,” select theradio button next to “Raw.”
Under “Raw Settings,” set the Port Numberas follows:
For all GCC printers except the Elite 21Series, enter “3300” as the Port Number.
For the Elite 21 Series, enter “10001” asthe Port Number.
Do not make any other entries or changesin this window. Click OK to return to theAdditional Port Information window, thenclick Next to proceed.

5
7a. If using LPR: Under “Protocol,” select theradio button next to “LPR.”
Under “Raw Settings,” set the Port Numberas follows:
For GCC large format (Elite XL) printers,enter “Elitexl” as the Queue Name.
For GCC smaller format (Elite) printers,enter “Elite” as the Queue Name.
Click on the checkbox next to “LPR ByteCounting Enabled.” to enable bytecounting.
Do not make any other entries or changesin this window. Click OK to return to theAdditional Port Information window, thenclick Next to proceed.
8. This will complete the TCP/IP Printer PortWizard. A window will appear summarizingthe settings that have been made for thenew port. Click Finish.

6
9. The Add Printer Wizard will continue. A listof manufacturers and printer models willappear. Click Have Disk.
10. This will bring up the “Install From Disk”window. Use the Browse button to selectthe location of the GCC Windows 2000software for your printer (Windows XPuses identical software driver files toWindows 2000).
If installing from a GCC CD: Go to the“Win2000” folder on the CD.
If installing from a download: Go to the"GCC" folder on your hard disk where thedownloaded software was extracted to.
11. When you locate the folder containing theWindows 2000 driver software for yourprinter, highlight the “GCxxx.inf” file (“xxx”will vary depending on your printer model)and click Open
You will be returned to the Install from Diskwindow. Click OK to proceed.

7
11. A list of GCC printer models will appear.Select the model of your printer from thelist, then click Next.
12. The next window will ask for a printername. You can type in a new name, orkeep the default name. Click Next.
13. A window will appear asking if you wish toprint a test page. Select Yes or No. ClickNext.

8
14. A summary will appear of the varioussettings selected within the previouswindows. If all settings look correct, clickFinish to complete the installation. Aprogress bar will appear, showing theprogress of the installation.
15. An error message may appear informingyou that the software has not passedWindows Logo testing and advising to stopthe installation. Despite the strong wordingwithin this dialog box, there are nopotential compatibility or system problemsthat can be caused by continuing theprinter installation. Click “ContinueAnyway” to proceed.
16. The summary window will appear againwhen finished. A window may also appearinforming you that the test page has beensent to the printer, if you selected "Yes" inStep 13.
Click Finish to leave the Add PrinterWizard.

9
17. An icon for the printer will appear in thePrinters and Faxes window. You are nowready to print to your GCC printer.
TRADEMARKSGCC Technologies is a registered trademark of GCC Technologies Inc. GCC Printers, the GCC Printers logoand Elite are trademarks of GCC Technologies, Inc. Microsoft is a registered trademark of MicrosoftCorporation. Windows is a trademark of Microsoft Corporation. PostScript is a registered trademark of AdobeSystems Incorporated. Ethernet is a registered trademark of Xerox Corp.
© Copyright GCC Technologies Inc., 2001. All rights reserved.