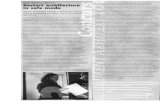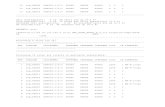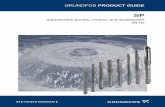Windows Tips, Tricks and Traps · Three things (some) users can do (1) Be prompted to schedule a...
Transcript of Windows Tips, Tricks and Traps · Three things (some) users can do (1) Be prompted to schedule a...

Windows Tips, Tricks
and Traps
Alan German
Ottawa PC Users’ Group


Three things (some) users can do
(1) Be prompted to schedule a restart when necessary
(including the option to “restart now”)
(2) Turn off automatic updates
Only applicable for Wi-Fi connections
Also turns off notification of available updates
(3) Make it easy to run Windows Update
(check for, download, and install updates)

Another caveat (from Chris Taylor)
If you are using Windows Defender, note that
Defender uses Windows Update to get updated
signature files from Microsoft.
Windows Update will check once a day for updates.
If you prevent Windows Update from running
automatically, you should set Windows Defender to
download updates directly.
See: http://opcug.ca/public/Articles/1510.PDF

Schedule a restart
Navigate to: Settings – Update & Security –
Windows Update – Advanced Options –
Choose how updates are installed
Change the default setting of
“Automatic (recommended)”
to “Notify to schedule restart”

Set Wi-Fi as a metered connection
A “metered connection” implies a data cap
(download quota) imposed by the ISP
Overage charges are frequently expensive
Windows Update will allow such users to select
when and/or if to download updates
You don’t have to be on a metered connection,
you just need to tell Windows 10 that you are!

Setting a metered connection
(1) Log in to an Administrator’s account
(otherwise the required control will be greyed out)
(2) Navigate to Settings – Network & Internet –
Wi-Fi – Advanced options
(3) Slide the control
“Set as metered
connection” to On.

Running Windows Update Manually
Turning off automatic updates also means that
there are no notifications that updates are available
We need to run Windows Update to check
(and to download/install updates)
Navigate to Settings – Update & Security –
Windows Update – Check for Updates
There must be an easier way!

Running Windows Update Manually
Navigate to Settings – Update & Security
Right-click on the “Windows Update” menu item
(highlighted in blue on the left side of the window)
Left-click on the
“Pin to Start” pop-up

Running Windows Update Manually
This establishes a “Windows Update” tile
on the Start Menu

More Problems
More Solutions
“The good news about computers is that they do what you tell them to do. The bad news is that they do what you tell them to do.”
Ted Nelson