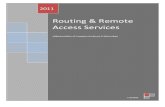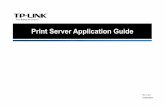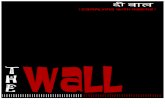windows server 2k8 Print Server
-
Upload
rashid-shaikh-rashh -
Category
Documents
-
view
231 -
download
0
Transcript of windows server 2k8 Print Server
-
7/29/2019 windows server 2k8 Print Server
1/31
1
Introduction
What is a Print Server?
A print server lets computers on a network all access a network printer. Print
servers are therefore useful even on very small networks, since they avoid having
to move files from computer to computer before printing.
The Print Services role in the Windows Server 2008 operating system includes
two primary tools that you can use to administer a Windows print server: Server
Manager and Print Management.
Print Management was introduced in the Windows Server 2003 R2 operating
system and has been enhanced in Windows Vista and Windows Server 2008.
Server Manager and its integration with Print Services is new for Windows
Server 2008.
Displaying the windows Print Architecture
Computer Printer
Printer DriverPrint ServerPrint Device
-
7/29/2019 windows server 2k8 Print Server
2/31
2
Install the "Print Services' role
The first step is to insure that the Print Services role is installed, which enables a
number of required administrative steps. This is not the same as the Printers applet
in the Control Panel: the latter doesn't run in an administrative context, and will not
allow many of the required operations to installation and management of printers.
Advantages
Allows any number of users to share the same printer.
Avoids having to move files to a computer that is the only way to reach a printer
that's connected directly to it.
Disadvantages
Most of the features of multi-function printers (such as FAX and photocopying)
are not supported by print servers.
Some printers, such as GDI printers, use proprietary commands which make them
unusable by print servers.
Printers that are designed to return their status to computers cannot do this
through a print server (although printing still works)..
-
7/29/2019 windows server 2k8 Print Server
3/31
3
1) Launch the Server Manager, and approve the User Account Control promptwhen offered. We are strong supporters of UAC and never disabled it .
2) If a "Before You Begin" box is displayed, read and click through it. Likewise,
review the Introduction to Print Services page and click Next to get started
3)Launch Server Manager< from the Start Menu, expand the local server's name,
and then expand the Roles item. If Print Services are already found, then stop.
Otherwise right-click on Roles and select Add Roles from the context menu.
-
7/29/2019 windows server 2k8 Print Server
4/31
4
4)Enablethe checkbox on Print Services, then click Next.
This is a good time to add other services if you think you need them, though
many application servers won't.
After clicking Next, an "Introduction to Print Services" dialog is displayed. Review,
then click Next on this as well.
-
7/29/2019 windows server 2k8 Print Server
5/31
5
6)This final dialog confirms what's about to be performed, and though it warns
that a system reboot may be necessary. It didn't require one when we added print
services to our server.
But removing the Print Services role did require a restart before any additional
role-related changes could be made.
-
7/29/2019 windows server 2k8 Print Server
6/31
6
Administrating Printers
With Print Services fully installed, there are several places that can perform
printer administration.
Server Manager Roles Print Services Print Management
This is the main Print Management application for administration of printing
resources. This is an MMC snap-in, so it fits right in with all the other
administrative
-
7/29/2019 windows server 2k8 Print Server
7/31
7
Start Run printmanagement.msc
This launches the same Print Management MMC application directly, without
going through the Server Manager. This can be made into a shortcut onto the
desktop if print management will be done often.
Control Panel Printers
Unlike the previous two items, which run with Administrative privileges because
of the UAC elevation, the Control Panel runs in the user's Windows Explorer
context without administrative rights.
Only the machine's local Administrator not merely a member of the local
Administrators group has these rights automatically, so it forbids changes to
most settings. This stumped a number of experienced admin for days.
It turns out that right-clicking a printer and selecting Run as administrator, then
Open will allow full administration after the UAC confirmation.
Printer Installing by Control Panel
1)Click Start Control Panel to open Control panel (Figure):
2)Double-Click the printers icon in classic View of Control Panel, as shown in
figure:
-
7/29/2019 windows server 2k8 Print Server
8/31
8
Do not go through the printer section in the control panel.
Because then you find this, which doesnt allow for LPR (why why why!):
http://wastingtimewithmikeandari.files.wordpress.com/2008/09/ctrlpaneladdprinter.gif -
7/29/2019 windows server 2k8 Print Server
9/31
9
So when I got to here, I was pretty sure that I just didnt set up LPR on my
machine I mean, its not showing up here, so clearly its not available.
Well, that was wrong. Turns out for some insane reason, you can add an LPRprinter through the Server Manager, as opposed to the control panel. It only took
me three hours of poking through menus to find this out.
http://wastingtimewithmikeandari.files.wordpress.com/2008/09/addprinter.gifhttp://wastingtimewithmikeandari.files.wordpress.com/2008/09/nolpr.gifhttp://wastingtimewithmikeandari.files.wordpress.com/2008/09/addprinter.gifhttp://wastingtimewithmikeandari.files.wordpress.com/2008/09/nolpr.gif -
7/29/2019 windows server 2k8 Print Server
10/31
10
So there you have it I have no idea why the system is designed like this it
makes no sense to me (unless Im missing something), but thats how you gotta
jump through hoops to get it going.
Print Management Snap-in
1) Click Start Administrator Tools Server Manager. The Server console
appears
There are two main benefits to centralizing all your shared printers onto a print
server, firstly you can install all the different Windows client drivers on the server
so they are automatically deployed, and secondly it greatly simplifies the
management of the printers.
http://wastingtimewithmikeandari.files.wordpress.com/2008/09/lprport.gif -
7/29/2019 windows server 2k8 Print Server
11/31
11
First of all you need to ensure that your Windows 2008 Server has the Print
Services role installed, so logon to it and open the "Server Management" console,
then click "Roles" in the left-hand pane:
The "Roles Summary" will list all the roles currently installed on your server, and if
like above you don't see Print Services then you will need to add it by clicking the
"Add Roles" link. This will start the "Add Roles Wizard", click Next past the
introductory page and on the next one click to check the "Print & Document
Services" role:
http://www.petri.co.il/wp-content/uploads/Server-Manager.jpg -
7/29/2019 windows server 2k8 Print Server
12/31
12
Click "Next" and the next page explains some of the basic principles of the Print
Services role, once you've read it click "Next" and on the following page you are
asked to select specifically which services you require. Here we only need "PrintServer", which should already be ticked, unless you know you have a need for any
of the other role services then leave them unticked. Click "Next" to take you to
the confirmation page and then click "Install" to add the Print and Document
Server role. The installation process should only take a minute or two and then
you can click "Finish" to close the wizard. A restart of the server should not be
required.
http://www.petri.co.il/wp-content/uploads/roles-wizard.jpg -
7/29/2019 windows server 2k8 Print Server
13/31
13
The Print Management Console
Now you have the Print Services role installed on your server you can use the
Print Management console to perform all your printer administration tasks, so
open it by going to Start - Administrative Tools - Print Management. Expand the Print
Servers tree, then your server and click"Printers" to view the printers already installed:
Adding a Printer
If you need to install another printer then right-click on "Printers" in the left hand
pane and select "Add Printer" to start the "Network Printer Installation Wizard".
The procedure is very similar to the standard Windows Add Printer wizard - either
add your printer by browsing the network or enter its IP address directly, and if
you are fortunate then it will detect the printer type automatically and install the
driver. By default the wizard will offer to share the printer on the network. It's
unlikely you would want to uncheck this option but in the same window you can
also provide additional information such as the printer location. Filling in these
fields will make it easier for your users to identify the printer they wish to use,
especially if you have several identical model printers on your network, so it is
worth doing now. Repeat the process until you have added all the printers you
wish to make available to your users and they should be listed in the central pane.
http://www.petri.co.il/wp-content/uploads/Print-Management.jpg -
7/29/2019 windows server 2k8 Print Server
14/31
14
In the example above you will be fine if you download the PostScript driver
package dated 4th June 2008 for both 64bit and 32bit versions, as the version
numbers are identical. You need to be especially careful where your server
already has a 64bit driver package installed, the best option is to download the
latest version of both the 64bit and 32bit drivers, then you can ensure you have
up to date and matching driver versions. Selecting the "Drivers" option in the
Print Management console allows you to easily see what versions you have
installed on your server, here you can see that we have the latest version of the
PCL5 driver installed for our LaserJet 2015 both 32bit (x86) and 64bit
(x64) Windows clients:
Should you need to add or remove printer drivers then the easiest way to do it is
to right-click on "Drivers" in the left pane of the Print Management console and
select "Manage Drivers" from the dropdown menu. This will open a new window
listing all the drivers installed on your server, removing any one of them is simply
a case of clicking to select it and then clicking the "Remove" button. Alternatively,
to install a new driver click on the "Add" button to start the wizard:
http://www.petri.co.il/wp-content/uploads/PrintMan-Drivers.jpg -
7/29/2019 windows server 2k8 Print Server
15/31
15
Click "Next" on the introductory page and the next page will ask you to select
what type of driver package you are installing - its unlikely you will have an
http://www.petri.co.il/wp-content/uploads/Add-driver-wizard.jpghttp://www.petri.co.il/wp-content/uploads/Add-Drivers.jpghttp://www.petri.co.il/wp-content/uploads/Manage-Drivers.jpghttp://www.petri.co.il/wp-content/uploads/Add-driver-wizard.jpghttp://www.petri.co.il/wp-content/uploads/Add-Drivers.jpghttp://www.petri.co.il/wp-content/uploads/Manage-Drivers.jpghttp://www.petri.co.il/wp-content/uploads/Add-driver-wizard.jpghttp://www.petri.co.il/wp-content/uploads/Add-Drivers.jpghttp://www.petri.co.il/wp-content/uploads/Manage-Drivers.jpg -
7/29/2019 windows server 2k8 Print Server
16/31
16
Itanium system so the choice is likely to be between "x64" - 64bit drivers, or "x86"
- 32bit drivers. Most driver packages will be specifically 32 or 64 bit, not both in
one, so you should only have one box checked before you click "Next" to
continue the wizard.
This window may well look familiar to you, its been a standard part of Windows
printer installation since at least Windows XP, and chances are that your model of
printer will not be listed, so you will have to click "Have Disk". At this point you
will be prompted to browse to the location where you downloaded your driver
files to. If the correct ".inf" file is there, Windows will recognize it and list the
models of printer the driver supports - you just have to click the correct model to
select it and click "Next" to install the driver, then "Finish" to complete the
wizard.
http://www.petri.co.il/wp-content/uploads/Select-driver.jpg -
7/29/2019 windows server 2k8 Print Server
17/31
17
Adding Drivers for Printers
The Server manager console appears:
Select the check boxes for processor and the operating system that will use the
driver and then click the next button, as shown figure:
-
7/29/2019 windows server 2k8 Print Server
18/31
18
Select the manufacture from the Manufacture list. In this case, select Canon andthen select
.
-
7/29/2019 windows server 2k8 Print Server
19/31
19
Click the next button, as shown
Click the finish button to complete installation, as shown
Enabling Windows Server 2008 File Sharing
File sharing in Windows Server 2008 R2 is managed from the Network and Sharing
Center, accessed by selecting Start -> Network and clicking on the Network and
Sharing Center button located in the toolbar of the Network dialog. Once invoked,
-
7/29/2019 windows server 2k8 Print Server
20/31
20
the Network and Sharing Center will list the current file sharing configuration and
options as illustrated in the following figure:
To enable public file sharing, begin by clicking on the Change advanced sharingsettings link located near the top left hand corner of the dialog. This will display
the Advanced sharing settings screen as illustrated in the following figure:
http://www.techotopia.com/index.php/Image:Windows_server_2008_r2_network_and_sharing.jpg -
7/29/2019 windows server 2k8 Print Server
21/31
21
For each network environment in which the system operates a different profile is
created by Windows Server 2008 R2. This is a feature that is primarily of use in
Windows versions that are more frequently used on laptops such as Windows 7.
Regardless, this feature is still present in
Windows Server 2008 R2. Be sure to select correct the profile by clicking on the
up and down arrows to fold and unfold the different profiles (if you are unsure of
which profile to use, the currently active profile is marked as current profile).
Once the settings for the required profile are unfolded, the various settings are
displayed and made available for modification. These settings are as follows:
Network discovery Makes the system visible to other computers on the network
and also allows this computer to see other computers on the network. This must
be turned on to enable resource sharing.
http://www.techotopia.com/index.php/Configuring_Windows_Server_2008_R2_File_Sharinghttp://www.techotopia.com/index.php/Image:Windows_server_2008_r2_sharing_settings.jpghttp://www.techotopia.com/index.php/Configuring_Windows_Server_2008_R2_File_Sharing -
7/29/2019 windows server 2k8 Print Server
22/31
22
File and printer sharing Allows select file and printer resources on the local
system to be accessed by other computers on the network. Once this setting has
been enabled, these resources must be individually configured to be shared
before they will accessible.
Public folder sharing Controls whether or not the contents of the %System
Drive%\Users\Public folder is accessible to users on other computers on the
network.
'Password protected sharing When enabled, resources on the local system are
only accessible to users on remote computers that also have login accounts on
the local computer. To allow any users on the network to access shared resources
simply disable this setting
Creating Shared Folders with Windows Explorer
Shared folders can be configured using Windows Explorer, simply by navigating to
the folder to be shared, right clicking on the folder and selecting Properties from
the menu. In the properties dialog, click on the Sharing tab to display and modify
the current shared folder settings as illustrated in the following figure:
-
7/29/2019 windows server 2k8 Print Server
23/31
23
Within the sharing property panel, click on the Share... button to access the File
Sharing dialog. Within this dialog, the users who may access this shared folder are
specified. If file sharing has been restricted to users with local accounts and
passwords, a list of users can be obtained by clicking on the down arrow. In this
situation, select and add users, or select Everyone if access is to be made available
to all users with local accounts:
http://www.techotopia.com/index.php/Image:Windows_server_2008_file_sharing_properties.jpg -
7/29/2019 windows server 2k8 Print Server
24/31
24
Once these settings are complete, click on the Share button to initiate the filesharing process. Once this initial phase of the share setup is complete a dialog will
appear announcing this fact, listing the full Universal Naming Convention (UNC)
path to the shared folder and providing the option to email users to notify them
of this fact:
http://www.techotopia.com/index.php/Image:Windows_server_2008_configuring_share_users.jpg -
7/29/2019 windows server 2k8 Print Server
25/31
25
Having specified which users will have access to the folder the next step is to
enable the sharing of the folder, specify share permissions and configure a Share
Name by which the folder will be referenced and accessed. In addition caching of
shared files can be configured. Caching allows users to maintain local copies of
shared files so that they can be accessed off-line (for example when the server
hosting the files is not available to the user's local system). With caching
configured, local copies of shared files are stored on the user's local system so
that they can be accessed without a connection to the server. When a connection
is re-established, any changes made to the local copy of the file are synchronized
with the original copy on the server.
http://www.techotopia.com/index.php/Configuring_Windows_Server_2008_R2_File_Sharinghttp://www.techotopia.com/index.php/Image:Windows_server_2008_folder_shared.jpghttp://www.techotopia.com/index.php/Configuring_Windows_Server_2008_R2_File_Sharing -
7/29/2019 windows server 2k8 Print Server
26/31
26
To configure these settings, click on the Advanced Sharing button to display the
following dialog:
In this dialog, set the Share this folder option to enable the sharing of the folder.
Once this has been selected the Share name field and associated button will
activate enabling a share name to be entered. By default the name of the folder
being shared will be displayed, although this may be changed to another name if
http://www.techotopia.com/index.php/Image:Windows_server_2008_advanced_file_share_settings.jpg -
7/29/2019 windows server 2k8 Print Server
27/31
27
desired. If the number of concurrent users accessing a shared folder is of concern,
modify the number of simultaneous users accordingly. Enter optional comments
about the share before clicking on Caching to configure the off-line file settings.
This will invoke the Offline Settings dialog where a number of options are
available including allowing each user to specify which files they would like to be
able to access off-line, only having files that users actually access available off-line
and disabling off-line sharing altogether:
The final step in the folder sharing setup is to click on Permissions to configure the
share permissions, details of which are covered in a later section of this chapter.
http://www.techotopia.com/index.php/Image:Windows_server_2008_r2_offline_settings.jpg -
7/29/2019 windows server 2k8 Print Server
28/31
28
Creating Shared Folders on Remote Servers with Computer
Management
Windows Explorer provides an excellent mechanism for configuring shares on the
local system. This approach falls a little short in terms of convenience, however,
when it is necessary to configure shares on a remote server. Fortunately Windows
Server 2008 R2 addresses this need by allowing shares to be configured from the
Computer Management tool. One point to note is that while this section will focus
on the remote configuration offile shares, the steps outlined here may equally be
used to share files on a local server. In fact, the Create a Shared Folder Wizard can
be invoked on a local machine either from Computer Management or by entering
shrpubw at the command prompt or in a Run dialog.
After starting Computer Management on the local system, right click on
Computer Management in the left panel tree and select Connect to another
computer... In the resulting dialog box either enter the name of the remotecomputer or click on Browse and then Advanced... to search the network or
domain for the remote system. Once a connection has been established to the
remote server the Computer Management interface will refresh and the
Computer Management link in the tree will also display the name of the selected
remote server.
Once Computer Management is configured to administer a remote server, the
next step is to begin the folder sharing process. Begin by unfolding the System
Tools, then Shared Folders branches of the tree in the left panel. Select Shares to
obtain a list of current shares configured on the remote system. The following
http://www.techotopia.com/index.php/Configuring_Windows_Server_2008_R2_File_Sharinghttp://www.techotopia.com/index.php/Configuring_Windows_Server_2008_R2_File_Sharinghttp://www.techotopia.com/index.php/Configuring_Windows_Server_2008_R2_File_Sharinghttp://www.techotopia.com/index.php/Configuring_Windows_Server_2008_R2_File_Sharing -
7/29/2019 windows server 2k8 Print Server
29/31
29
figure illustrates Computer Management with a list of shares configured on a
remote system named WINSERVER-2:
The creation of a new shared folder on the remote server (although as previously
mentioned this can also be used on local computers) involves the use of
something called the Create a Shared Folder Wizard, which, as the name suggests
provides a user friendly way of configuring shared folders. To invoke this wizard,
simply right click on New Share..., then click on Next on the wizard's welcome
screen. In the resulting Folder Path screen, either type in the path of the folder to
be shared, or browse the file systems to locate it. With the required folder path
selected click on Next to configure the name and description settings. On this
screen, specify the share name by which the folder will be accessed from remote
computers together with an optional description of the shared folder. Next,
configure the off-line file settings for the folder contents by clicking on Change.
Once these settings are configured, click on Next once again to configure the
share permissions for the selected folder. Either select one of the pre-configured
options or select Customize permissions and click on Custom to configure share
permissions on a per user basis. Finally, click on finish to complete the sharing
http://www.techotopia.com/index.php/Configuring_Windows_Server_2008_R2_File_Sharinghttp://www.techotopia.com/index.php/Image:Windows_server_2008_remote_folder_shares.jpghttp://www.techotopia.com/index.php/Configuring_Windows_Server_2008_R2_File_Sharing -
7/29/2019 windows server 2k8 Print Server
30/31
30
process. If the configuration is successful a summary screen similar to the one
illustration in the following figure will be displayed:
http://www.techotopia.com/index.php/Image:Windows_server_2008_successful_folder_sharing.jpg -
7/29/2019 windows server 2k8 Print Server
31/31
Conclusion :-
Once you have added the printers and relevant drivers to your print server they
will then be available to install on your client desktops using their "Add Printer"
wizard. Should you only have a small number of users and/or printers, then this
process should be easy enough to manage manually, but for larger deployments
there are various automation methods available. The second part of this article
will cover advanced techniques such as using Group Policy to deploy printers to
users, and controlling access using permissions.