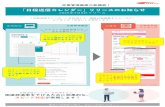Mailman 管理者マニュアル - RikenMailman 管理者マニュアル 3 3)ログインすると管理画面が表示されます。この画面でメーリングリストの各種設定をします。Mailman
Windows 初期設定方法画面はWindows 10...
Transcript of Windows 初期設定方法画面はWindows 10...
![Page 1: Windows 初期設定方法画面はWindows 10 使用許諾契約の画面となります。内容を確認し[同意]をクリック してください。 パソコンの利用者設定とパスワード作成](https://reader036.fdocuments.us/reader036/viewer/2022070210/60fbc8e963025a4cae2f2219/html5/thumbnails/1.jpg)
Windows初期設定方法
MUSICヘルプデスク
![Page 2: Windows 初期設定方法画面はWindows 10 使用許諾契約の画面となります。内容を確認し[同意]をクリック してください。 パソコンの利用者設定とパスワード作成](https://reader036.fdocuments.us/reader036/viewer/2022070210/60fbc8e963025a4cae2f2219/html5/thumbnails/2.jpg)
新しいパソコンを使用するにあたり、OSの初期設定が必要となります。電源を入れると、画面の指示に従ってその設定作業を行います。まずはパソコンの電源を入れて下さい。
◆住んでいる地域(国)を設定する。パソコンを起動し、最初に言語を選択する画面が表示されます。[日本]を選択し、[はい]をクリックしてください。
⇩
![Page 3: Windows 初期設定方法画面はWindows 10 使用許諾契約の画面となります。内容を確認し[同意]をクリック してください。 パソコンの利用者設定とパスワード作成](https://reader036.fdocuments.us/reader036/viewer/2022070210/60fbc8e963025a4cae2f2219/html5/thumbnails/3.jpg)
◆入力環境を設定します。Windowsにおいて、キーボードの入力設定は最初にMicrosoft IMEで設定されています。表示を確認し、[はい]をクリックしてください。
⇩
![Page 4: Windows 初期設定方法画面はWindows 10 使用許諾契約の画面となります。内容を確認し[同意]をクリック してください。 パソコンの利用者設定とパスワード作成](https://reader036.fdocuments.us/reader036/viewer/2022070210/60fbc8e963025a4cae2f2219/html5/thumbnails/4.jpg)
次にパソコンで使用するふたつ目のキーボードのレイアウトの追加の表示が出ます。特に追加することがなければ、ここは[スキップ]をクリックしてください。
◆インターネットの設定パソコンをWi-Fiに接続するには、Microsoftアカウントに接続しますのでここは「インターネットに接続していません」の選択をお勧めいたします。
次にインターネットを接続した際に利用できる様々なアプリの案内が表示されます
![Page 5: Windows 初期設定方法画面はWindows 10 使用許諾契約の画面となります。内容を確認し[同意]をクリック してください。 パソコンの利用者設定とパスワード作成](https://reader036.fdocuments.us/reader036/viewer/2022070210/60fbc8e963025a4cae2f2219/html5/thumbnails/5.jpg)
が、この場合は画面左下の「制限された設定で実行する」をクリックしてください。
画面はWindows 10 使用許諾契約の画面となります。内容を確認し[同意]をクリックしてください。
◆パソコンの利用者設定とパスワード作成
![Page 6: Windows 初期設定方法画面はWindows 10 使用許諾契約の画面となります。内容を確認し[同意]をクリック してください。 パソコンの利用者設定とパスワード作成](https://reader036.fdocuments.us/reader036/viewer/2022070210/60fbc8e963025a4cae2f2219/html5/thumbnails/6.jpg)
Windowsの使用許諾を同意した後はパソコンの使用者の氏名入力をおこないます。画像にも表記しておりますが、この場合は英数字での設定入力をお勧めいたします。入力後、[次へ]をクリックしてください。
次にパスワードの設定を行います。常にパソコンを起動の際に必ず入力を行いますので確実に覚えやすいパスワードを作成して白い枠に入力後[次へ]をクリックしてください。この時点でパスワードを設定しない場合は、このまま空白のまま[次へ]をクリックしてください。
デバイスのプライバシー設定の選択をします。各項目の確認の後、[同意]をクリックしてください。
![Page 7: Windows 初期設定方法画面はWindows 10 使用許諾契約の画面となります。内容を確認し[同意]をクリック してください。 パソコンの利用者設定とパスワード作成](https://reader036.fdocuments.us/reader036/viewer/2022070210/60fbc8e963025a4cae2f2219/html5/thumbnails/7.jpg)
アクティビティの履歴を利用しての説明が表示されます。[はい]をクリックして次へ進みます。
Cortana(コルタナ)とは、PCの案内を音声でおこなう支援システムです。こちらの利用はPC使用者の任意によります。ご利用したい場合のみ[同意]をクリックし、そうでない場合は[今は実行しない]にクリックをして下さい。
![Page 8: Windows 初期設定方法画面はWindows 10 使用許諾契約の画面となります。内容を確認し[同意]をクリック してください。 パソコンの利用者設定とパスワード作成](https://reader036.fdocuments.us/reader036/viewer/2022070210/60fbc8e963025a4cae2f2219/html5/thumbnails/8.jpg)
サポートおよびプロテクションの画面に変わりました。これは各自任意で入力をしてください。このまま[次へ]をクリックしてください。
こちらの画像に変わりました。続けて[次へ]をクリックしてください。
![Page 9: Windows 初期設定方法画面はWindows 10 使用許諾契約の画面となります。内容を確認し[同意]をクリック してください。 パソコンの利用者設定とパスワード作成](https://reader036.fdocuments.us/reader036/viewer/2022070210/60fbc8e963025a4cae2f2219/html5/thumbnails/9.jpg)
ここからはパソコンが自動的におこなう作業に入ります。
⇩
![Page 10: Windows 初期設定方法画面はWindows 10 使用許諾契約の画面となります。内容を確認し[同意]をクリック してください。 パソコンの利用者設定とパスワード作成](https://reader036.fdocuments.us/reader036/viewer/2022070210/60fbc8e963025a4cae2f2219/html5/thumbnails/10.jpg)
⇩画面が切り替わりましたら、これで初期設定は完了となります。

![Microsoft Outlook2016 設定方法 - KAMON · Microsoft Outlook2016 設定方法 - 5 - t自動アンセッアッ画面中 [自分電子やそ他使うため設定 (手動設定)]チッ入](https://static.fdocuments.us/doc/165x107/6019dc729c694773a1165784/microsoft-outlook2016-e-microsoft-outlook2016-e-5-tefffffce.jpg)







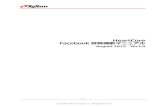




![[Windows 7] Windows 初期設定の方法表示される画面にそってセットアップします 対象製品 Windows 7 VAIOを初めて起動したときには、[Windows のセットアップ]画面にそって初期設定を行い、](https://static.fdocuments.us/doc/165x107/5f9b0365ae5a10306a45cc24/windows-7-windows-oee-ecoeceffffff.jpg)