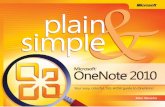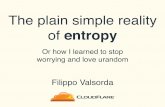Windows 8 Plain Simple
-
Upload
adriana-barjovanu -
Category
Documents
-
view
223 -
download
0
description
Transcript of Windows 8 Plain Simple



Windows 8 Plain & Simple
Nancy Muir

Published with the authorization of Microsoft Corporation by:O’Reilly Media, Inc.1005 Gravenstein Highway NorthSebastopol, California 95472
Copyright © 2012 The Publishing Studio, Inc.
All rights reserved. No part of the contents of this book may be reproduced or transmitted in any form or by any means without the written permission of the publisher.
ISBN: 978-0-7356-6403-6
1 2 3 4 5 6 7 8 9 QG 7 6 5 4 3 2
Printed and bound in the United States of America.
Microsoft Press books are available through booksellers and distributors worldwide. If you need support related to this book, email Microsoft Press Book Support at [email protected]. Please tell us what you think of this book at http://www.microsoft.com/learning/booksurvey.
Microsoft and the trademarks listed at http://www.microsoft.com/about/legal/en/us/IntellectualProperty/Trademarks/EN-US.aspx are trademarks of the Microsoft group of companies. All other marks are property of their respective owners.
The example companies, organizations, products, domain names, email addresses, logos, people, places, and events depicted herein are þctitious. No association with any real company, organization, product, domain name, email address, logo, person, place, or event is intended or should be inferred.
This book expresses the author’s views and opinions. The information contained in this book is provided without any express, statutory, or implied warranties. Neither the authors, O’Reilly Media, Inc., Microsoft Corporation, nor its resellers, or distributors will be held liable for any damages caused or alleged to be caused either directly or indirectly by this book.
Acquisitions and Developmental Editor: Kenyon Brown Production Editor: Kristen Borg Editorial Production: Octal Publishing, Inc.Interior Composition: Ron Bilodeau Technical Reviewer: Todd Meister Indexer: Ron Strauss Cover Design: Twist Creative Å Seattle Cover Composition: Zyg Group Illustrator: Rebecca Demarest

To Ebb, for putting up with it all, once again


v
ContentsAcknowledgments. . . . . . . . . . . . . . . . . . . . . . . . . . . . . . . . . . . . . . . . . . . . . . . . . . . . . . . . . xv
About This Book 1
A Quick Overview . . . . . . . . . . . . . . . . . . . . . . . . . . . . . . . . . . . . . . . . . . . . . . . . . . . . . . . . . 2A Few Assumptions . . . . . . . . . . . . . . . . . . . . . . . . . . . . . . . . . . . . . . . . . . . . . . . . . . . . . . . . 3What’s New in Windows 8? . . . . . . . . . . . . . . . . . . . . . . . . . . . . . . . . . . . . . . . . . . . . . . . . . 4The Final Word . . . . . . . . . . . . . . . . . . . . . . . . . . . . . . . . . . . . . . . . . . . . . . . . . . . . . . . . . . . . 4
Meet the Windows 8 Interface 5
Starting Windows 8 . . . . . . . . . . . . . . . . . . . . . . . . . . . . . . . . . . . . . . . . . . . . . . . . . . . . . . . . 6Switching from a Local to a Microsoft Live Account . . . . . . . . . . . . . . . . . . . . . . . . . . . . 8Exploring the Start Screen and Desktop . . . . . . . . . . . . . . . . . . . . . . . . . . . . . . . . . . . . . 10Overview of the Start Screen . . . . . . . . . . . . . . . . . . . . . . . . . . . . . . . . . . . . . . . . . . . . . . . 12Understanding Tiles. . . . . . . . . . . . . . . . . . . . . . . . . . . . . . . . . . . . . . . . . . . . . . . . . . . . . . . 13Using Charms . . . . . . . . . . . . . . . . . . . . . . . . . . . . . . . . . . . . . . . . . . . . . . . . . . . . . . . . . . . . 14Overview of the Desktop . . . . . . . . . . . . . . . . . . . . . . . . . . . . . . . . . . . . . . . . . . . . . . . . . . 15Working with Apps in Windows . . . . . . . . . . . . . . . . . . . . . . . . . . . . . . . . . . . . . . . . . . . . 16Adding Shortcuts to the Desktop . . . . . . . . . . . . . . . . . . . . . . . . . . . . . . . . . . . . . . . . . . . 18Working with the Taskbar. . . . . . . . . . . . . . . . . . . . . . . . . . . . . . . . . . . . . . . . . . . . . . . . . . 19Overview of File Explorer . . . . . . . . . . . . . . . . . . . . . . . . . . . . . . . . . . . . . . . . . . . . . . . . . . 20
12

vi Contents
Providing Input 21
Understanding Input Options . . . . . . . . . . . . . . . . . . . . . . . . . . . . . . . . . . . . . . . . . . . . . . 22Overview of Touchscreen Gestures . . . . . . . . . . . . . . . . . . . . . . . . . . . . . . . . . . . . . . . . . . 24Swiping Corners and Edges . . . . . . . . . . . . . . . . . . . . . . . . . . . . . . . . . . . . . . . . . . . . . . . . 26Enlarging or Reducing the Display . . . . . . . . . . . . . . . . . . . . . . . . . . . . . . . . . . . . . . . . . . 28Snapping Apps . . . . . . . . . . . . . . . . . . . . . . . . . . . . . . . . . . . . . . . . . . . . . . . . . . . . . . . . . . . 30Using a Touchscreen Keyboard . . . . . . . . . . . . . . . . . . . . . . . . . . . . . . . . . . . . . . . . . . . . . 31Displaying Charms. . . . . . . . . . . . . . . . . . . . . . . . . . . . . . . . . . . . . . . . . . . . . . . . . . . . . . . . 32Using Keystroke Shortcuts . . . . . . . . . . . . . . . . . . . . . . . . . . . . . . . . . . . . . . . . . . . . . . . . . 33Right-Clicking to Display Tools . . . . . . . . . . . . . . . . . . . . . . . . . . . . . . . . . . . . . . . . . . . . . 34Finding Recently Viewed Apps . . . . . . . . . . . . . . . . . . . . . . . . . . . . . . . . . . . . . . . . . . . . . 36
Working with Basic Windows Settings 37
Displaying Windows Settings. . . . . . . . . . . . . . . . . . . . . . . . . . . . . . . . . . . . . . . . . . . . . . . 38Connecting to a Network . . . . . . . . . . . . . . . . . . . . . . . . . . . . . . . . . . . . . . . . . . . . . . . . . . 39Controlling Volume . . . . . . . . . . . . . . . . . . . . . . . . . . . . . . . . . . . . . . . . . . . . . . . . . . . . . . . 40Adjusting Brightness . . . . . . . . . . . . . . . . . . . . . . . . . . . . . . . . . . . . . . . . . . . . . . . . . . . . . . 41Changing the Time and Date. . . . . . . . . . . . . . . . . . . . . . . . . . . . . . . . . . . . . . . . . . . . . . . 42Managing Power . . . . . . . . . . . . . . . . . . . . . . . . . . . . . . . . . . . . . . . . . . . . . . . . . . . . . . . . . 44Displaying the Keyboard. . . . . . . . . . . . . . . . . . . . . . . . . . . . . . . . . . . . . . . . . . . . . . . . . . . 45
Customizing the Appearance of Windows 47
Customizing the Start Screen. . . . . . . . . . . . . . . . . . . . . . . . . . . . . . . . . . . . . . . . . . . . . . . 48Modifying Tiles on the Start Screen . . . . . . . . . . . . . . . . . . . . . . . . . . . . . . . . . . . . . . . . . 50Changing the Start Screen Background and Color. . . . . . . . . . . . . . . . . . . . . . . . . . . . . 52Personalizing the Lock Screen Background . . . . . . . . . . . . . . . . . . . . . . . . . . . . . . . . . . . 53Setting Up Lock Screen Apps. . . . . . . . . . . . . . . . . . . . . . . . . . . . . . . . . . . . . . . . . . . . . . . 54
3
4
5

Contents vii
Modifying the Account Picture . . . . . . . . . . . . . . . . . . . . . . . . . . . . . . . . . . . . . . . . . . . . . 55Putting Shortcuts on the Desktop. . . . . . . . . . . . . . . . . . . . . . . . . . . . . . . . . . . . . . . . . . . 56Choosing a Desktop Theme. . . . . . . . . . . . . . . . . . . . . . . . . . . . . . . . . . . . . . . . . . . . . . . . 57Changing the Desktop Background . . . . . . . . . . . . . . . . . . . . . . . . . . . . . . . . . . . . . . . . . 58Changing the Desktop Color Scheme . . . . . . . . . . . . . . . . . . . . . . . . . . . . . . . . . . . . . . . 59Adjusting Screen Resolution . . . . . . . . . . . . . . . . . . . . . . . . . . . . . . . . . . . . . . . . . . . . . . . 60
Working with Users and Privacy 61
Enabling Windows Firewall. . . . . . . . . . . . . . . . . . . . . . . . . . . . . . . . . . . . . . . . . . . . . . . . . 62Allowing Apps to Access Your Computer. . . . . . . . . . . . . . . . . . . . . . . . . . . . . . . . . . . . . 64Setting Up Windows Defender . . . . . . . . . . . . . . . . . . . . . . . . . . . . . . . . . . . . . . . . . . . . . 68Setting Up User Accounts and Passwords . . . . . . . . . . . . . . . . . . . . . . . . . . . . . . . . . . . . 70Creating a Password Picture. . . . . . . . . . . . . . . . . . . . . . . . . . . . . . . . . . . . . . . . . . . . . . . . 74Creating a PIN . . . . . . . . . . . . . . . . . . . . . . . . . . . . . . . . . . . . . . . . . . . . . . . . . . . . . . . . . . . 78Switching Among User Accounts . . . . . . . . . . . . . . . . . . . . . . . . . . . . . . . . . . . . . . . . . . . 80Managing User Account Control. . . . . . . . . . . . . . . . . . . . . . . . . . . . . . . . . . . . . . . . . . . . 82Turning On Family Safety . . . . . . . . . . . . . . . . . . . . . . . . . . . . . . . . . . . . . . . . . . . . . . . . . . 84Working with Family Safety Settings. . . . . . . . . . . . . . . . . . . . . . . . . . . . . . . . . . . . . . . . . 86
Working with Accessibility Settings 93
Switching from a Right to Left-Handed Mouse . . . . . . . . . . . . . . . . . . . . . . . . . . . . . . . 94Adjusting Double-Click Speed and Indicator Motion . . . . . . . . . . . . . . . . . . . . . . . . . . 96Setting Up Snap To and Display Pointer Trails. . . . . . . . . . . . . . . . . . . . . . . . . . . . . . . . . 97Adjusting Touch Keyboard Settings . . . . . . . . . . . . . . . . . . . . . . . . . . . . . . . . . . . . . . . . . 98Adjusting System Volume. . . . . . . . . . . . . . . . . . . . . . . . . . . . . . . . . . . . . . . . . . . . . . . . . . 99Controlling Contrast and Screen Size . . . . . . . . . . . . . . . . . . . . . . . . . . . . . . . . . . . . . . . 100Turning On Caret Browsing . . . . . . . . . . . . . . . . . . . . . . . . . . . . . . . . . . . . . . . . . . . . . . . 101Working with Speech Recognition . . . . . . . . . . . . . . . . . . . . . . . . . . . . . . . . . . . . . . . . . 102
6
7

viii Contents
Searching 107
Searching on the Start Screen . . . . . . . . . . . . . . . . . . . . . . . . . . . . . . . . . . . . . . . . . . . . . 108Using the Search Charm . . . . . . . . . . . . . . . . . . . . . . . . . . . . . . . . . . . . . . . . . . . . . . . . . . 109Locating Files, Apps, and Settings . . . . . . . . . . . . . . . . . . . . . . . . . . . . . . . . . . . . . . . . . . 110Customizing Search. . . . . . . . . . . . . . . . . . . . . . . . . . . . . . . . . . . . . . . . . . . . . . . . . . . . . . 111Setting Which Apps to Use for Searching . . . . . . . . . . . . . . . . . . . . . . . . . . . . . . . . . . . 112
Working with Apps 113
Opening Desktop Apps. . . . . . . . . . . . . . . . . . . . . . . . . . . . . . . . . . . . . . . . . . . . . . . . . . . 114Using Menus. . . . . . . . . . . . . . . . . . . . . . . . . . . . . . . . . . . . . . . . . . . . . . . . . . . . . . . . . . . . 115Using Toolbars/Ribbons . . . . . . . . . . . . . . . . . . . . . . . . . . . . . . . . . . . . . . . . . . . . . . . . . . 116Entering and Formatting Text . . . . . . . . . . . . . . . . . . . . . . . . . . . . . . . . . . . . . . . . . . . . . 118Cutting and Copying to Windows Clipboard . . . . . . . . . . . . . . . . . . . . . . . . . . . . . . . . 120Inserting Objects . . . . . . . . . . . . . . . . . . . . . . . . . . . . . . . . . . . . . . . . . . . . . . . . . . . . . . . . 121Printing a Document . . . . . . . . . . . . . . . . . . . . . . . . . . . . . . . . . . . . . . . . . . . . . . . . . . . . . 122Saving a File . . . . . . . . . . . . . . . . . . . . . . . . . . . . . . . . . . . . . . . . . . . . . . . . . . . . . . . . . . . . 123Exploring Games . . . . . . . . . . . . . . . . . . . . . . . . . . . . . . . . . . . . . . . . . . . . . . . . . . . . . . . . 124Closing Apps . . . . . . . . . . . . . . . . . . . . . . . . . . . . . . . . . . . . . . . . . . . . . . . . . . . . . . . . . . . 126Uninstalling Apps. . . . . . . . . . . . . . . . . . . . . . . . . . . . . . . . . . . . . . . . . . . . . . . . . . . . . . . . 127
File Management 129
Using the File Explorer Ribbon . . . . . . . . . . . . . . . . . . . . . . . . . . . . . . . . . . . . . . . . . . . . 130Using Libraries . . . . . . . . . . . . . . . . . . . . . . . . . . . . . . . . . . . . . . . . . . . . . . . . . . . . . . . . . . 132Navigating File Explorer . . . . . . . . . . . . . . . . . . . . . . . . . . . . . . . . . . . . . . . . . . . . . . . . . . 134Finding Files and Folders with File Explorer. . . . . . . . . . . . . . . . . . . . . . . . . . . . . . . . . . 136Changing Views in File Explorer . . . . . . . . . . . . . . . . . . . . . . . . . . . . . . . . . . . . . . . . . . . 138Sharing Content . . . . . . . . . . . . . . . . . . . . . . . . . . . . . . . . . . . . . . . . . . . . . . . . . . . . . . . . 140
8
9
10

Contents ix
Creating Folders. . . . . . . . . . . . . . . . . . . . . . . . . . . . . . . . . . . . . . . . . . . . . . . . . . . . . . . . . 142Renaming Files and Folders . . . . . . . . . . . . . . . . . . . . . . . . . . . . . . . . . . . . . . . . . . . . . . . 143Moving and Copying Files . . . . . . . . . . . . . . . . . . . . . . . . . . . . . . . . . . . . . . . . . . . . . . . . 144Creating Compressed Files . . . . . . . . . . . . . . . . . . . . . . . . . . . . . . . . . . . . . . . . . . . . . . . 146Extracting Files from a Compressed File. . . . . . . . . . . . . . . . . . . . . . . . . . . . . . . . . . . . . 147Backing Up Files . . . . . . . . . . . . . . . . . . . . . . . . . . . . . . . . . . . . . . . . . . . . . . . . . . . . . . . . 148Deleting Files and Folders . . . . . . . . . . . . . . . . . . . . . . . . . . . . . . . . . . . . . . . . . . . . . . . . 150
Sharing Settings and Files 153
Conþrming Your Device . . . . . . . . . . . . . . . . . . . . . . . . . . . . . . . . . . . . . . . . . . . . . . . . . . 154Turning on Sync . . . . . . . . . . . . . . . . . . . . . . . . . . . . . . . . . . . . . . . . . . . . . . . . . . . . . . . . . 156Choosing What to Sync . . . . . . . . . . . . . . . . . . . . . . . . . . . . . . . . . . . . . . . . . . . . . . . . . . 157Sharing Files on Your Computer by Using SkyDrive. . . . . . . . . . . . . . . . . . . . . . . . . . . 158Creating a New Folder in SkyDrive . . . . . . . . . . . . . . . . . . . . . . . . . . . . . . . . . . . . . . . . . 160Adding Files to a Folder . . . . . . . . . . . . . . . . . . . . . . . . . . . . . . . . . . . . . . . . . . . . . . . . . . 161Sharing a Folder. . . . . . . . . . . . . . . . . . . . . . . . . . . . . . . . . . . . . . . . . . . . . . . . . . . . . . . . . 162
Going Online with Internet Explorer 10 163
Exploring Internet Explorer 10. . . . . . . . . . . . . . . . . . . . . . . . . . . . . . . . . . . . . . . . . . . . . 164Navigating Among Websites . . . . . . . . . . . . . . . . . . . . . . . . . . . . . . . . . . . . . . . . . . . . . . 165Searching on a Page . . . . . . . . . . . . . . . . . . . . . . . . . . . . . . . . . . . . . . . . . . . . . . . . . . . . . 166Searching with Bing. . . . . . . . . . . . . . . . . . . . . . . . . . . . . . . . . . . . . . . . . . . . . . . . . . . . . . 167Creating Tabs . . . . . . . . . . . . . . . . . . . . . . . . . . . . . . . . . . . . . . . . . . . . . . . . . . . . . . . . . . . 168Using Pinned and Frequently Visited Sites . . . . . . . . . . . . . . . . . . . . . . . . . . . . . . . . . . 169Overview of the Internet Explorer Desktop App. . . . . . . . . . . . . . . . . . . . . . . . . . . . . . 170
11
12

x Contents
Using Mail and Messaging 171
Setting Up an Email Account . . . . . . . . . . . . . . . . . . . . . . . . . . . . . . . . . . . . . . . . . . . . . . 172Opening Mail in Hotmail . . . . . . . . . . . . . . . . . . . . . . . . . . . . . . . . . . . . . . . . . . . . . . . . . 173Reading and Replying to Messages . . . . . . . . . . . . . . . . . . . . . . . . . . . . . . . . . . . . . . . . 174Moving Messages to Folders . . . . . . . . . . . . . . . . . . . . . . . . . . . . . . . . . . . . . . . . . . . . . . 176Forwarding a Message . . . . . . . . . . . . . . . . . . . . . . . . . . . . . . . . . . . . . . . . . . . . . . . . . . . 177Opening Attachments. . . . . . . . . . . . . . . . . . . . . . . . . . . . . . . . . . . . . . . . . . . . . . . . . . . . 178Creating and Sending a Message . . . . . . . . . . . . . . . . . . . . . . . . . . . . . . . . . . . . . . . . . . 179Adding Attachments . . . . . . . . . . . . . . . . . . . . . . . . . . . . . . . . . . . . . . . . . . . . . . . . . . . . . 180Reading and Replying to Instant Messages. . . . . . . . . . . . . . . . . . . . . . . . . . . . . . . . . . 181Adding a Friend . . . . . . . . . . . . . . . . . . . . . . . . . . . . . . . . . . . . . . . . . . . . . . . . . . . . . . . . . 182Deleting a Thread . . . . . . . . . . . . . . . . . . . . . . . . . . . . . . . . . . . . . . . . . . . . . . . . . . . . . . . 183Changing Your Online Status . . . . . . . . . . . . . . . . . . . . . . . . . . . . . . . . . . . . . . . . . . . . . . 184
Buying Apps at the Windows Store 185
Searching for Apps . . . . . . . . . . . . . . . . . . . . . . . . . . . . . . . . . . . . . . . . . . . . . . . . . . . . . . 186Exploring the Windows Store. . . . . . . . . . . . . . . . . . . . . . . . . . . . . . . . . . . . . . . . . . . . . . 187Reading App Reviews . . . . . . . . . . . . . . . . . . . . . . . . . . . . . . . . . . . . . . . . . . . . . . . . . . . . 188Installing Free Apps . . . . . . . . . . . . . . . . . . . . . . . . . . . . . . . . . . . . . . . . . . . . . . . . . . . . . . 189Viewing Your Apps. . . . . . . . . . . . . . . . . . . . . . . . . . . . . . . . . . . . . . . . . . . . . . . . . . . . . . . 190Buying an App . . . . . . . . . . . . . . . . . . . . . . . . . . . . . . . . . . . . . . . . . . . . . . . . . . . . . . . . . . 191Rating and Reviewing an App . . . . . . . . . . . . . . . . . . . . . . . . . . . . . . . . . . . . . . . . . . . . . 192
Managing People and Time 193
Adding a New Contact . . . . . . . . . . . . . . . . . . . . . . . . . . . . . . . . . . . . . . . . . . . . . . . . . . . 194Editing Contact Information . . . . . . . . . . . . . . . . . . . . . . . . . . . . . . . . . . . . . . . . . . . . . . 196Sending Messages to People . . . . . . . . . . . . . . . . . . . . . . . . . . . . . . . . . . . . . . . . . . . . . . 198Setting Up Online Accounts. . . . . . . . . . . . . . . . . . . . . . . . . . . . . . . . . . . . . . . . . . . . . . . 199Pinning Contacts to the Start Screen . . . . . . . . . . . . . . . . . . . . . . . . . . . . . . . . . . . . . . . 201
13
14
15

Contents xi
Displaying Calendar Views . . . . . . . . . . . . . . . . . . . . . . . . . . . . . . . . . . . . . . . . . . . . . . . . 202Adding a Calendar Event . . . . . . . . . . . . . . . . . . . . . . . . . . . . . . . . . . . . . . . . . . . . . . . . . 203Using Reminders . . . . . . . . . . . . . . . . . . . . . . . . . . . . . . . . . . . . . . . . . . . . . . . . . . . . . . . . 204Inviting People to an Event . . . . . . . . . . . . . . . . . . . . . . . . . . . . . . . . . . . . . . . . . . . . . . . 205Editing an Existing Event . . . . . . . . . . . . . . . . . . . . . . . . . . . . . . . . . . . . . . . . . . . . . . . . . 206Deleting an Event . . . . . . . . . . . . . . . . . . . . . . . . . . . . . . . . . . . . . . . . . . . . . . . . . . . . . . . 207Opening Weather in Different Views . . . . . . . . . . . . . . . . . . . . . . . . . . . . . . . . . . . . . . . 208Setting Up Location in Weather . . . . . . . . . . . . . . . . . . . . . . . . . . . . . . . . . . . . . . . . . . . 209Reading Detailed Forecasts . . . . . . . . . . . . . . . . . . . . . . . . . . . . . . . . . . . . . . . . . . . . . . . 210Viewing World Weather . . . . . . . . . . . . . . . . . . . . . . . . . . . . . . . . . . . . . . . . . . . . . . . . . . 211
Using the Maps App 213
Opening and Navigating the Maps App . . . . . . . . . . . . . . . . . . . . . . . . . . . . . . . . . . . . 214Choosing a Map Style . . . . . . . . . . . . . . . . . . . . . . . . . . . . . . . . . . . . . . . . . . . . . . . . . . . . 215Searching for Locations . . . . . . . . . . . . . . . . . . . . . . . . . . . . . . . . . . . . . . . . . . . . . . . . . . 216Displaying Information About a Location . . . . . . . . . . . . . . . . . . . . . . . . . . . . . . . . . . . 217Showing Trafþc on Maps . . . . . . . . . . . . . . . . . . . . . . . . . . . . . . . . . . . . . . . . . . . . . . . . . 218Getting Directions . . . . . . . . . . . . . . . . . . . . . . . . . . . . . . . . . . . . . . . . . . . . . . . . . . . . . . . 219
Getting Visual 221
Displaying a Picture Library . . . . . . . . . . . . . . . . . . . . . . . . . . . . . . . . . . . . . . . . . . . . . . . 222Using a Photo as an App Tile or Lock Screen . . . . . . . . . . . . . . . . . . . . . . . . . . . . . . . . 223Searching for a Photo . . . . . . . . . . . . . . . . . . . . . . . . . . . . . . . . . . . . . . . . . . . . . . . . . . . . 224Running a Slide Show . . . . . . . . . . . . . . . . . . . . . . . . . . . . . . . . . . . . . . . . . . . . . . . . . . . . 225Buying or Renting a Video . . . . . . . . . . . . . . . . . . . . . . . . . . . . . . . . . . . . . . . . . . . . . . . . 226Finding a Video . . . . . . . . . . . . . . . . . . . . . . . . . . . . . . . . . . . . . . . . . . . . . . . . . . . . . . . . . 228Playing a Video . . . . . . . . . . . . . . . . . . . . . . . . . . . . . . . . . . . . . . . . . . . . . . . . . . . . . . . . . 229Using the Camera . . . . . . . . . . . . . . . . . . . . . . . . . . . . . . . . . . . . . . . . . . . . . . . . . . . . . . . 230Capturing Images . . . . . . . . . . . . . . . . . . . . . . . . . . . . . . . . . . . . . . . . . . . . . . . . . . . . . . . 232
16
17

xii Contents
Playing Music 235
Navigating the Music App . . . . . . . . . . . . . . . . . . . . . . . . . . . . . . . . . . . . . . . . . . . . . . . . 236Finding Music to Buy. . . . . . . . . . . . . . . . . . . . . . . . . . . . . . . . . . . . . . . . . . . . . . . . . . . . . 238Previewing Music . . . . . . . . . . . . . . . . . . . . . . . . . . . . . . . . . . . . . . . . . . . . . . . . . . . . . . . . 240Buying Points . . . . . . . . . . . . . . . . . . . . . . . . . . . . . . . . . . . . . . . . . . . . . . . . . . . . . . . . . . . 242Buying Music . . . . . . . . . . . . . . . . . . . . . . . . . . . . . . . . . . . . . . . . . . . . . . . . . . . . . . . . . . . 244Listening to Music . . . . . . . . . . . . . . . . . . . . . . . . . . . . . . . . . . . . . . . . . . . . . . . . . . . . . . . 245Playing Music with Windows Media Player . . . . . . . . . . . . . . . . . . . . . . . . . . . . . . . . . . 246Organizing Music. . . . . . . . . . . . . . . . . . . . . . . . . . . . . . . . . . . . . . . . . . . . . . . . . . . . . . . . 248Creating Playlists . . . . . . . . . . . . . . . . . . . . . . . . . . . . . . . . . . . . . . . . . . . . . . . . . . . . . . . . 249Playing Playlists . . . . . . . . . . . . . . . . . . . . . . . . . . . . . . . . . . . . . . . . . . . . . . . . . . . . . . . . . 250
Working with Devices and Networks 251
Adding a Device. . . . . . . . . . . . . . . . . . . . . . . . . . . . . . . . . . . . . . . . . . . . . . . . . . . . . . . . . 252Connecting to Bluetooth Devices . . . . . . . . . . . . . . . . . . . . . . . . . . . . . . . . . . . . . . . . . . 254Setting Up a Homegroup . . . . . . . . . . . . . . . . . . . . . . . . . . . . . . . . . . . . . . . . . . . . . . . . . 256Connecting to a Network . . . . . . . . . . . . . . . . . . . . . . . . . . . . . . . . . . . . . . . . . . . . . . . . . 257Choosing What to Share on a Network . . . . . . . . . . . . . . . . . . . . . . . . . . . . . . . . . . . . . 258Tethering Your Computer to Your Cell Phone . . . . . . . . . . . . . . . . . . . . . . . . . . . . . . . . 259Setting Up a Wireless Network . . . . . . . . . . . . . . . . . . . . . . . . . . . . . . . . . . . . . . . . . . . . 260
Maintaining and Troubleshooting Your Computer 263
Setting Up Windows Updates . . . . . . . . . . . . . . . . . . . . . . . . . . . . . . . . . . . . . . . . . . . . . 264Checking for Updates . . . . . . . . . . . . . . . . . . . . . . . . . . . . . . . . . . . . . . . . . . . . . . . . . . . . 265Resetting Windows 8. . . . . . . . . . . . . . . . . . . . . . . . . . . . . . . . . . . . . . . . . . . . . . . . . . . . . 266Using Advanced Startup. . . . . . . . . . . . . . . . . . . . . . . . . . . . . . . . . . . . . . . . . . . . . . . . . . 268Refreshing Your PC . . . . . . . . . . . . . . . . . . . . . . . . . . . . . . . . . . . . . . . . . . . . . . . . . . . . . . 269Running Disk Cleanup. . . . . . . . . . . . . . . . . . . . . . . . . . . . . . . . . . . . . . . . . . . . . . . . . . . . 270Backing Up Data . . . . . . . . . . . . . . . . . . . . . . . . . . . . . . . . . . . . . . . . . . . . . . . . . . . . . . . . 272
18
19
20

Contents xiii
Defragmenting Your Hard Disk . . . . . . . . . . . . . . . . . . . . . . . . . . . . . . . . . . . . . . . . . . . . 273Troubleshooting with Windows Task Manager . . . . . . . . . . . . . . . . . . . . . . . . . . . . . . . 274Restarting Your Computer . . . . . . . . . . . . . . . . . . . . . . . . . . . . . . . . . . . . . . . . . . . . . . . . 275Using Windows Remote Assistance . . . . . . . . . . . . . . . . . . . . . . . . . . . . . . . . . . . . . . . . 276
Upgrading to Windows 8 279
Determining System Requirements. . . . . . . . . . . . . . . . . . . . . . . . . . . . . . . . . . . . . . . . . 279Understanding Differences Among Windows 8 Versions . . . . . . . . . . . . . . . . . . . . . . 280What’s New? . . . . . . . . . . . . . . . . . . . . . . . . . . . . . . . . . . . . . . . . . . . . . . . . . . . . . . . . . . . . 280Using Windows Setup and Program Compatibility Troubleshooter . . . . . . . . . . . . . 284Updating Drivers . . . . . . . . . . . . . . . . . . . . . . . . . . . . . . . . . . . . . . . . . . . . . . . . . . . . . . . . 285
Keyboard Shortcuts 287
Windows 8 User Interface Shortcuts. . . . . . . . . . . . . . . . . . . . . . . . . . . . . . . . . . . . . . . . 288Traditional Windows Shortcuts . . . . . . . . . . . . . . . . . . . . . . . . . . . . . . . . . . . . . . . . . . . . 289Editing Shortcuts . . . . . . . . . . . . . . . . . . . . . . . . . . . . . . . . . . . . . . . . . . . . . . . . . . . . . . . . 289File Explorer Shortcuts . . . . . . . . . . . . . . . . . . . . . . . . . . . . . . . . . . . . . . . . . . . . . . . . . . . 290Accessibility Shortcuts. . . . . . . . . . . . . . . . . . . . . . . . . . . . . . . . . . . . . . . . . . . . . . . . . . . . 290Desktop Shortcuts . . . . . . . . . . . . . . . . . . . . . . . . . . . . . . . . . . . . . . . . . . . . . . . . . . . . . . . 290Dialog Box Keyboard Commands . . . . . . . . . . . . . . . . . . . . . . . . . . . . . . . . . . . . . . . . . . 291
Getting Help 293
Using Start Screen Help . . . . . . . . . . . . . . . . . . . . . . . . . . . . . . . . . . . . . . . . . . . . . . . . . . 294Using Desktop Help. . . . . . . . . . . . . . . . . . . . . . . . . . . . . . . . . . . . . . . . . . . . . . . . . . . . . . 296
Glossary . . . . . . . . . . . . . . . . . . . . . . . . . . . . . . . . . . . . . . . . . . . . . . . . . . . . . . . . . . . . . . . . . . . 299
Index . . . . . . . . . . . . . . . . . . . . . . . . . . . . . . . . . . . . . . . . . . . . . . . . . . . . . . . . . . . . . . . . . . . . . . 307
A
B
C


xv
AcknowledgmentsMy sincere thanks to Kenyon Brown for giving me an opportunity to be part of the team of people who worked hard to make this version of this book the best ever. Thanks also to Richard Carey for his able handling of the copyediting aspects of the book, and to Kristen Borg for shep-herding the book through the production process while providing a wonderful example of grace under þre. And thanks to the many, many other people who helped to envision, review, produce, and sell this book.


1
In this section:
About This Book
Knowing how to use your Windows operating system features is key to a successful computing experience. With Win-
dows 8, even those who have used Windows for years will þnd that they have quite a few new features and interface changes to get used to. This book is designed to give you a simple-to-use visual reference that has you using Windows 8 right away. This book will help you understand the new Windows 8 inter-face and its touchscreen capabilities, as well as directing you to some more traditional features so that you can use your existing knowledge of Windows to ease your learning curve.
Whether you’ve used Windows before or are just start-ing out, this easy-to-understand book takes you through tasks step by step with a friendly visual interface that makes learning intuitive.
1 ■ A Quick Overview
■ A Few Assumptions
■ What’s New in Windows 8?
■ The Final Word

A Quick Overview“Windows 8 Plain & Simple” is divided into sections; each sec-tion has a speciþc focus with related tasks. To help you under-stand how to move around and use the book, you might want a quick overview of the book’s structure.
Section 2, “Meet the Windows 8 Interface,” and Section 3, “Providing Input,” provide an introduction to the Windows 8 interface and the basic skills you need to navigate its features. You discover how to start and shut down Windows, get help, and how to provide input with your mouse, keyboard, or þn-gers by using a touchscreen.
Section 6, “Working with Users and Privacy,” shows you how to work with user accounts and security tools such as Family Safety, Windows Firewall, and Windows Defender. Section 7, “Working with Accessibility Settings,” helps you understand how the Ease Of Access settings can make using your computer easier if you have vision, hearing, or dexterity challenges.
Section 8, “Searching,” covers all the tools Windows 8 offers for searching content both on your computer and online. In Section 9, “Working with Apps,” you learn about using applications, such as þnding and opening an app, zoom-ing in and out, and entering text. You also discover the ins and outs of saving and printing þles. Section 10, òFile Manage-ment,ó offers valuable steps for managing those þles in Win-dows folders and libraries.
Section 11, “Sharing Settings and Files,” and Section 12, “Going Online with Internet Explorer 10,” get you online, con-necting to the Internet and learning to use the new features of the Internet Explorer 10 browser to navigate the web. You also discover how to sync your computer settings and content so that you can access them from anywhere.
Section 4, “Working with Basic Windows Settings,” covers commonly used Windows settings, such as setting the date and time, connecting to an available network, and adjusting screen brightness. Section 5, “Customizing the Appearance of Windows,” leads you through common tasks associated with personalizing your computer by modifying settings for colors, backgrounds, and more. You learn how to organize and cus-tomize tiles on the Start screen, as well.
2 A Quick Overview

Section 13, “Using Mail and Messaging,” covers how to use an email account and the pre-installed Messaging app. In Section 14, “Buying Apps at the Windows Store,” you learn how to shop at the Windows Store for apps and more.
Section 15, “Managing People and Time,” provides steps for managing your contacts and time by using the People, Calendar, and Weather apps. Section 16, “Using the Maps App,ó introduces you to the useful Maps app to help you þnd your way. Section 17, “Getting Visual” and Section 18, “Playing Music” are all about having fun playing music and videos, and even taking your own videos and photos.
Finally, Appendix A, “Upgrading to Windows 8,” provides a comparison of Windows 8 features with earlier versions of Windows that might help you in your transition to the newer operating system; Appendix B, “Keyboard Shortcuts,” gives you a handy list of keystroke shortcuts; and Appendix C, “Get-ting Help,” offers suggestions about how to get more help.
Section 19, “Working with Devices and Networks,” and Section 20, “Maintaining and Troubleshooting Your Com-puter,” provide the practical content that helps you connect with a network, manage your security and privacy, and main-tain Windows to keep it trouble-free.
A Few AssumptionsIn writing any book, it’s important to make a few assumptions about your readers. I assume that you are basically computer literate, meaning that you have used a computer before and know how to turn it on and turn it off, how to use a mouse, and how to select text and objects such as drawn shapes or photos. I also assume that you have worked with some kind of software before and know what a menu, dialog box, and tool button are. I do not assume that you have used a touch-screen before because this is a relatively recent addition to computers.
I assume that you use computers either at work or at home, or both, and that you have access to an Internet con-nection and have experience using one browser or another. Other than that, I try to give you all the steps you need to get things done in an easy-to-understand way, no matter what your technical background.
A Few Assumptions 3
About This Book

What’s New in Windows 8?The biggest changes in Windows 8 involve the way things appear in the Windows Start screen, as well as the ability to interact with Windows by using a touchscreen.
The Final WordYour computer has become vital to your productivity and entertainment, so why shouldn’t your computing experience be pleasant and fun? In this book, I try to offer short tasks to get you working with Windows 8 quickly and painlessly. I keep the technical terminology and explanations to a minimum, all within a visually appealing book that immediately connects you to what you see on screen. My goal is to get you less focused on the tool and more focused on what you can do with it to make your life simpler.
I hope you þnd the structure and design of this book easy to navigate and helpful as you get up to speed with all the wonderful new features in Windows 8.
Windows 8 makes excellent use of online resources and third-party apps, somewhat akin to the way the average smartphone does. With an Internet connection, youõll þnd that on-screen elements update you in real time about everything from stocks and weather to activity on your social networking sites. Because you’re probably connected with many people in a variety of ways, Windows 8 gives you the ability to share content with others easily. Also, Windows Live ID and Windows To Go features allow you to access your content from wher-ever you are.
If youõve used File Explorer before, youõll þnd that it now includes a ribbon, with tools similar to those you might have used in a recent version of Microsoft Ofþce.
4 What’s New in Windows 8?

5
In this section:
Meet the Windows 8 Interface
The big news for Windows 8 is all about the interface. The main interface is the Start screen, a brand-new look and
approach. The Start screen is simple and clean in appearance. Rather than having a Start menu from which you open programs and settings, you have a set of tiles on the screen. Click a tile, and an application (now called an app) opens.
To þnd apps not represented by tiles on the Start screen, use a great new search feature; simply start typing the name of an app, þle, or setting on the Start screen, and a master index of content appears.
To keep the Start screen uncluttered, several useful tools called charms are hidden until you reveal them. Use charms to review common settings, share content, search, and more.
In addition to the Start screen, there is the Windows 8 desktop. This more closely resembles the traditional Windows desktop, minus a Start menu. The desktop provides shortcuts to þles and apps as well as a taskbar displaying frequently used programs and settings. You can also access charms from the desktop, and several handy keystroke shortcuts let you move back and forth from the Start screen to desktop.
In this section, you become familiar with both sides of the Windows 8 interface.
2 ■ Starting Windows 8
■ Switching from a Local to a Microsoft Live Account
■ Exploring the Start Screen and Desktop
■ Overview of the Start Screen
■ Understanding Tiles
■ Using Charms
■ Overview of the Desktop
■ Working with Apps in Windows
■ Adding Shortcuts to the Desktop
■ Working with the Taskbar
■ Overview of File Explorer

Starting Windows 8When you þrst turn on your computer or when your computer has fallen asleep after an interval of inactivity, you will see the lock screen. The lock screen displays a pretty picture as well as some information such as time and weather. (See Section 5
for how to change this picture and the information displayed on the screen.) At this point, you need to hide the lock screen, choose a user account with which to log on, and enter a pass-word or PIN to get to the Start screen.
Start Your Computer and Log On to Windows 8
1 Press the power button to start your computer.
2 Drag the bottom of the lock screen up.
22
6 Starting Windows 8

The lock screen appears after a certain interval of inactivity or if you choose Sleep from the power settings by using the Set-tings charm. To quickly go to the lock screen at any time, you can use the keystroke combination Windows logo key+L.
Tip
3 5
4
3 Click the Switch User arrow to the left of the currently displayed account picture.
4 Click a user to log on as.
5 Enter your password or PIN.
Starting Windows 8 7
Meet the Windows 8 Interface

Switching from a Local to a Microsoft Live AccountYou can log on to your computer by using local settings (with no settings coming from the Internet), or you can log on by using a Microsoft Live account. When you use a Live account, which requires that you get a free email account from
Microsoft, you enable every Windows device you use to sync settings from your computer and access your documents from anywhere. See Section 11, “Sharing Settings and Files,” for more about these features.
Set Up to Log On by Using Microsoft Live
1 Press Windows logo key+I.
2 Click Change PC Settings.
3 Click Users.
4 Click Switch To A Microsoft Account.
5 Enter your email address.
6 Click Next.
7 Enter your password and click Next.
8 Review your contact information and then click Next.
9 Click Finish.
2
3 4
If you don’t have a Microsoft Live account, use the link to set one up at step 5 in the preceding procedure.
Tip
8 Switching from a Local to a Microsoft Live Account

8
7
9
6
5
Switching from a Local to a Microsoft Live Account 9
Meet the Windows 8 Interface

Exploring the Start Screen and DesktopMoving between the Start screen and desktop is easy, and youõll þnd you need to do this for a few reasons. First, there are some settings that are available from the Control Panel that aren’t available in the PC Settings dialog that you access from
the Settings charm. In addition, the version of Internet Explorer that you access from the desktop is different from the version you access from the Start screen.
Switch Between Start Screen and the Desktop
1 Press the Windows logo key.
2 Click the Desktop tile.
3 Press Windows logo key+C.
4 Click the Start button.
2
You don’t have to go to the desktop to open the Control Panel. You can simply begin typ-ing Control Panel from the Start screen and then click the Control Panel app in the search results that appear.
Tip
10 Exploring the Start Screen and Desktop

4
Exploring the Start Screen and Desktop 11
Meet the Windows 8 Interface

Overview of the Start ScreenThe Start screen is a simple, clean interface that puts the focus on tiles, but there are a few other things going on, such as a scroll bar along the bottom so that you can use to scroll among
tiles; an account settings button in the upper-right corner for changing users or account pictures; and charms that you can display whenever you need them.
Scrollbar
Tiles Account Settings
Charms
12 Overview of the Start Screen

Understanding TilesTiles make frequently used apps and settings available in a graphical way rather than presenting these options in a menu. If you own a touchscreen device, they’re even more convenient because you can simply tap a tile to open an app. So-called
“live” tiles offer up-to-the-minute information for certain apps if you are logged on with a Microsoft Live account. You can easily add, remove, or rearrange tiles on the Start screen. (See Section 5 for more about personalizing the Start screen.)
ToolbarLive Tile
Live Tile Tiles You’ve Added
Pre-InstalledTiles
Understanding Tiles 13
Meet the Windows 8 Interface

Using CharmsCharms allow you to access features such as Search and shar-ing, as well as settings for devices and various PC features. There is also a charm that you can click to return to the Start screen from anywhere. When you click the Settings charm, you
are taken to a subpanel on which you can access six commonly used settings, such as Volume, or to display the PC Settings panel to access a more complete menu of settings.
Display and Use Charms
1 Press Windows logo key+C to display the charms.
2 Click Search.
3 Click an app to open it.
4 Press Windows logo key+I to display the settings sub-panel of the charms.
5 Click the Volume button.
6 Drag the Volume Slider up.
7 Click outside of the list of charms to hide them.
3 5
2
6
7
14 Using Charms

Overview of the DesktopThe desktop in Windows 8 has many features you will be familiar with if you’ve used previous versions of Windows, such as the desktop background, desktop shortcuts, and the taskbar. The desktop is useful for accessing the Control Panel from the
Settings charm; opening File Explorer from the Quick Access Bar; and changing common settings such as the volume or date and time from icons on the Taskbar.
Quick Access Bar Taskbar
Desktop Shortcuts
Overview of the Desktop 15
Meet the Windows 8 Interface

Working with Apps in WindowsWhen you open apps from the desktop, they open in the famil-iar format of windows. You can move these windows around your screen, and you can minimize, maximize, and resize them.
You can even snap windows to the side of the screen so that you can easily display more than one at a time.
Navigate Within and Among Windows
1 Click File Explorer in the desktop taskbar.
2 Click the title bar of the window, and quickly drag it to the left to “snap” it to the left side of the screen.
3 Click the title bar and drag the window away from the edge of the screen.
4 Click a corner and drag inward to reduce the size of the window.
5 Click to maximize the window.
6 Click to restore the window to its smaller size.
7 Click Internet Explorer.
8 Press Alt+Tab to move among the open windows.
9 Click the Close button in the upper-right corner to close the windows.
1
2
16 Working with Apps in Windows

9
7
6
5
3
4
Working with Apps in Windows 17
Meet the Windows 8 Interface

Adding Shortcuts to the DesktopThink of desktop shortcuts as the precursors to tiles on the Start screen. They give you quick access to individual apps or þles, and with the loss of the Start menu in Windows 8, they are
the only way to get to these items from the desktop aside from browsing for them by using File Explorer. Creating shortcuts is simple.
Create Shortcuts on the Desktop
1 Click File Explorer.
2 Locate a þle, folder, or app.
3 Right click.
4 Choose Send To, Desktop (Create Shortcut).
1
4 2 3
If you þnd you donõt need a shortcut any-more, just right-click it on the desktop and choose Delete. If you’d like to pin the item from a shortcut to the Start screen, right-click the shortcut and choose Pin To Start. To place a shortcut on the desktop taskbar, choose Pin To Taskbar from the same menu.
Tip
18 Adding Shortcuts to the Desktop

Working with the TaskbarThe desktop taskbar is an area at the bottom of the screen that contains buttons you can click to quickly start frequently used apps as well as buttons for actions you take often, such as displaying the onscreen keyboard, connecting to a net-work, or adjusting the system volume. If you’re familiar with earlier versions of Win-dows, you will recognize most of the func-tions of the taskbar.
Find Out What You Can Do with the Taskbar
1 Click File Explorer on the Quick Launch portion of the taskbar.
2 On the right side of the taskbar, click the Volume setting.
3 Right-click the taskbar.
4 Click Properties.
5 Click Lock The Taskbar to always keep the taskbar on your screen.
6 Click Taskbar Location On Screen.
7 Choose a different location.
8 Click Apply.
9 Click Taskbar Location On Screen.
10 Choose Bottom.
11 Click OK. 1 3 2
4
5 6 7 9 10
11 8
Working with the Taskbar 19
Meet the Windows 8 Interface

Folder ContentsPreview
Libraries Ribbon Search
Overview of File ExplorerFile Explorer will be familiar to users of earlier versions of Win-dows. This feature gives you access to all the drives of your computer, from your hard drive to DVD, external, and USB drives. File Explorer is also the best way to browse the contents
of your computer, including libraries, folders, and individual þles. To access File Explorer, simply press Windows logo key+E. (See Section 10, “File Management,” for more about using File Explorer.)
Other ways to open File Explorer include click-ing the File Explorer tile on the Start screen or clicking the File Explorer icon on the Quick Access bar.
Tip
20 Overview of File Explorer

21
In this section:
Providing Input
Just as you can use a pen to put words on paper, you need some method for inputting data into a computer. Traditionally,
computer users have used a mouse and a keyboard to provide input. For example, you might use a mouse to select and move an object or text or to display a menu of commands and select one. You use your keyboard to enter text in a memo or spread-sheet or to implement a command, such as deleting selected text with the Delete key.
In Windows 8, one very interesting input method has been added: your own þngers. If you have a touchscreen computer or computing device such as a tablet, you can use a þnger or a stylus to input onscreen gestures and to type on an onscreen keyboard.
This section provides information about the three input methods and how to use them to control various interactions with your computer. Because touchscreen computers are still rel-atively rare, the rest of this book assumes the use of the mouse and keyboard methods of input.
3 ■ Understanding Input Options
■ Overview of Touchscreen Gestures
■ Swiping Corners and Edges
■ Enlarging or Reducing the Display
■ Snapping Apps
■ Using a Touchscreen Keyboard
■ Displaying Charms
■ Using Keystroke Shortcuts
■ Right-Clicking to Display Tools
■ Displaying Recently Viewed Apps

Understanding Input OptionsTouchscreen devices have arrived in the form of tablet comput-ers such as iPad and Kindle Fire, and touchscreen computer models are a growing trend. Windows 8 has therefore been designed to take advantage of this input method. However,
because many people are more comfortable with traditional input methods, Windows 8 also lets you use a mouse and key-board to accomplish any task. In the following task, you can compare three methods of initiating the Search feature.
Perform Actions One of Three Ways
1 Right-click the Start screen.
2 Click the All Apps button.
3 Press the Windows logo key to return to the Start screen.
4 Press Windows logo key+Q.
5 Press the Windows logo key to return to the Start screen.
6 Using your þnger, swipe from the right side of the screen inward.
7 Tap the Search charm.
2
3 5
Ctrl
Shift
Caps Lock
Tab
Z
A
Q
~`
!1
@2
#3
$4
%5
^6
&7
*8
(9
)-
_-
+= Backspace
W E R T Y U I O P{[
}]
|\
S D F G H J K L:;
“‘
X C V B N M<,
>.
?/ Ctrl
Return
alt Alt Gr Ctrl
4
22 Understanding Input Options

6
7
Understanding Input Options 23
Providing Input

Overview of Touchscreen GesturesWith a touchscreen device, you use your þnger to tap buttons or objects, swipe across the screen to display toolbars, swipe up and down in a document or on a web-page to move through the content, and more. Here’s an overview of touch gestures to get you started.
Use Touch to Get Things Done
1 With the Start screen displayed, tap a tile.
2 Swipe from the right side of the screen inward.
3 Tap the Start charm to return to the Start screen.
4 Tap another tile.
5 Swipe from the top of the screen downward to close the app and go back to the Start screen.
6 Swipe from right to left across the Start screen to display more tiles.
7 Tap the Internet Explorer tile.
8 Swipe your þnger up and down the page to scroll through its content.
7 1
2
3
24 Overview of Touchscreen Gestures

6
5
8
Overview of Touchscreen Gestures 25
Providing Input

Swiping Corners and EdgesIn Windows 8, you can use the corners and edges of the screen to take three important actions. You can display charms, which give you access to various settings and the Start screen; you
can display recently used and open apps to move among apps; þnally, you can swipe down from the top of the screen to close an app.
Swipe the Screen
1 Tap an app tile on the Start screen.
2 Swipe down to close the app.
3 Swipe from the right to display charms.
4 Swipe up to display a toolbar.
2
You can use your mouse to click tiles and to drag an app downward to close it. To display charms, you simply move your mouse to the upper-right or lower-right corner without clicking. In many apps, you can display toolbars by simply right-clicking.
Tip
26 Swiping Corners and Edges

3
4
Swiping Corners and Edges 27
Providing Input

Enlarging or Reducing the DisplayYou can use your þngers to reduce the size of the current display in certain apps, such as on a webpage in Internet Explorer or in a document in Microsoft Word. You can also use a new fea-ture called Semantic Zoom to reduce the tiles on the Start screen. This is useful if you have pinned several apps to the Start screen and want to get an overview of all the apps you have available.
Enlarge or Reduce the Display
1 With the Start screen displayed, press your thumb and foreþnger apart on the screen and swipe them toward one another.
2 Press your thumb and foreþnger together on the screen, and swipe them away from one another.
3 Tap the Internet Explorer tile.
4 Press your thumb and foreþnger together on the screen, and swipe them away from one another.
5 Press your thumb and foreþnger apart on the screen, and swipe them toward one another.
2 21 1
3
22
The action of moving your þngers apart or together on a touchscreen is often referred to as unpinching and pinching.
Tip
28 Enlarging or Reducing the Display

44
5 5
Enlarging or Reducing the Display 29
Providing Input

4
65
Snap an App
1 On the Start screen, tap the Desktop tile.
2 Tap the Internet Explorer shortcut on the taskbar.
3 Press your þnger on the Internet Explorer title bar (the top of the window), and “snap” it to the right edge of the screen.
4 Tap the File Explorer shortcut on the taskbar.
5 Press your þnger on the File Explorer title bar, and snap it to the left edge of the screen.
6 Press your þnger on the Internet Explorer title bar, and snap it to the top edge of the screen.
2
3
To snap using a mouse, simply click an app’s title bar and drag it to the right, left, or up. Left or right changes a reduced window to full screen and changes a full screen to half screen. Dragging up displays an app full screen. You can also press the Windows logo key along with the Right key or Left key to snap an open window.
Tip
Snapping AppsThe ability to snap apps isn’t new with Windows 8, but the ability to snap by using a touchscreen adds an interesting dimension. Snapping helps you to organize more than one app on your screen to view their con-tents side by side. You can also snap an app to display it full screen with a single swipe of your þnger or drag of your mouse on an app’s title bar. This action takes a bit of getting used to, and, of course, it requires that you have a touchscreen, so if you do, you can get some practice here.

Using a Touchscreen Keyboard You might need to get used to the way an onscreen keyboard works if you’ve never used one. The biggest difference with the default settings for the onscreen keyboard is that you have to change to an alternate keyboard to access numbers and most
punctuation; on a physical keyboard, these items occupy a row near the top of the keyboard. You should also know how to dis-play and hide the onscreen keyboard.
Use the Touch Keyboard
1 From the Start screen, begin typing WordPad.
2 Tap the WordPad app in the search results.
3 Tap the Keyboard button.
4 Tap keys to enter a word.
5 Tap the Symbol/Number key.
6 Tap keys to enter punctuation or numbers.
7 Tap the Symbol/Number key again to display the letter keyboard.
8 Tap the Expand/Shrink button to expand the keyboard.
9 Tap the Close key to hide the keyboard.
2
5 3 4
7
8 6
9
Using a Touchscreen Keyboard 31
Providing Input

Displaying CharmsCharms are buttons for accessing common device settings. For example, there is a charm that displays the Start screen, as well as one that displays the Search feature. You can use these
settings to change system volume, put your device to sleep or turn it off, and connect to a network. You can display the charms by using your mouse, keyboard, or touchscreen.
Display Charms
You can display the charms by using any of the following three techniques.
1 Swipe your þnger inward from the right edge of the screen.
2 Press Windows logo key+C on your keyboard.
3 Move your mouse to the upper-right or lower-right corner of the screen.
3
1
You can display the charms from both the desktop and the Start screen by using any of these methods.
Tip
32 Displaying Charms

Using Keystroke ShortcutsYour keyboard also provides a great way to get things done with keystroke shortcuts. This involves pressing one key and then, while holding down that key, pressing another key or two.
By using these special keystroke combinations, you can access the Search feature, move from one open app to another, dis-play the charms, and much more.
Examples of Keystroke Shortcuts
1 Press the Windows logo key to dis-play the Start screen.
2 Press Windows logo key+C to display the charms.
3 Press Windows logo key+Q to display the Search feature for apps.
4 Press Windows logo key+R to go to the desktop, and enter a program or þle name to run.
5 Press the Windows logo key to return to the Start screen.
6 Press Windows logo key+Tab to dis-play recently used apps.
See Appendix B, “Keyboard Shortcuts,” for a more complete listing of useful keystroke shortcuts.
Tip
Ctrl
Shift
Caps Lock
Tab
Z
A
Q
~`
!1
@2
#3
$4
%5
^6
&7
*8
(9
)-
_-
+= Backspace
W E R T Y U I O P{[
}]
|\
S D F G H J K L:;
“‘
X C V B N M<,
>.
?/ Ctrl
Return
alt Alt Gr Ctrl
2
3 6 4
Using Keystroke Shortcuts 33
Providing Input

Right-Clicking to Display ToolsRight-clicking has traditionally been a way to display command menus that are contextually relevant to where you click. For example, if you right-click selected text in a Word document, you can see commands such as Cut and Copy. In Windows 8,
right-clicking can also display tools on the Start screen to help you þnd apps or apply settings to individual app tiles. When you access Internet Explorer 10 from the Start screen, right-clicking is one way to display the Address bar.
Use Right-Click
1 From the Start screen, right-click a tile to display a set of tools.
2 Right-click the tile again to deselect it.
3 Right-click the Start screen background.
4 Click the All Apps button to display the Search feature.
5 Click Internet Explorer in the search results.
6 Right-click the page to display the address bar.
1
4
34 Right-Clicking to Display Tools

5
6
Right-Clicking to Display Tools 35
Providing Input

Finding Recently Viewed AppsIn Windows 8, you don’t really close apps from the Start screen. You open apps and then return to the Start screen or search for another app or þle to open. You can display all open apps
and jump back to one by using a new feature. By moving your mouse to the upper-left edge of the screen, you can go to any recently opened app quickly.
View and Open Recent Apps
1 From either the desktop or Start screen, move your mouse to the upper-left corner of the screen.
2 Slide your mouse down the left edge of the screen.
3 Click a thumbnail to go to a recently viewed app.
1
2
3
Currently open apps are displayed on the taskbar in the desktop. Simply click one to maximize an app.
Tip
36 Finding Recently Viewed Apps

37
In this section:
Working with Basic Windows Settings
Windows 8 settings provide tools for managing your Win-dows experience. You can access these settings in two
ways: through the Settings charm or through the Control Panel. The Settings charm offers access to the most commonly used settings. If you want to dig deeper into more advanced settings, you will probably use the Control Panel.
Some basic settings, such as choosing what network to con-nect to or changing the date and time for your computer clock and calendars, are used at one time or another by most people. In this section, you’ll learn how to modify some of the most com-monly used Windows 8 settings. When you click the Settings charm, common PC settings are displayed, along with a Change PC Settings link to access more settings.
4 ■ Displaying Windows Settings
■ Connecting to a Network
■ Controlling Volume
■ Adjusting Brightness
■ Changing the Time and Date
■ Managing Power
■ Displaying the Keyboard

Displaying Windows SettingsWindows has included the Control Panel feature for many years. While the Control Panel is still available in Windows 8, the most commonly used settings for Windows can now be reached by using the charms, which you can display along
the right edge of either the Start screen or the desktop. Tap-ping the Settings charm displays a group of commonly used settings.
Display Common Settings
1 Press the Windows logo key+C to dis-play the charms.
2 Click the Settings charm.
3 Click any setting in the bottom of the panel to access its controls.
See “Overview of Touchscreen Gestures” on page 24 to learn the gesture you can use to display the charms on a touch-screen computing device.
See Also 2
3
Charm ResultsVolume Displays a slider to adjust system volumeBrightness Displays a slider to adjust screen brightnessNetwork Displays a list of available networksNotiþcations Offers settings for hiding notiþcationsPower Displays three commands offering sleep, shut
down, or restart optionsKeyboard Offers settings for language and displaying
keyboard
38 Displaying Windows Settings

Connecting to a NetworkEspecially when you’re on the go, you will need to connect to and disconnect from different networks and hotspots (publicly available networks in places like airports and coffee shops). You can quickly perform these actions by using the Network button
accessed by clicking the Settings charm. Windows 8 will auto-matically search for and display available networks for you to connect to, and you simply choose the one you want to use.
Connect or Disconnect from a Network
1 Press Windows logo key+C.
2 Click Settings.
3 Click the Network button.
4 Click a network connection.
5 If you aren’t connected, click the Connect button.
6 To disconnect, click the Disconnect button.
2 3
4 5
Connecting to a Network 39
Working with Basic Windows Settings

Controlling VolumeSome individual desktop apps, such as Music, have their own volume controls. However, the Windows system volume is a master control. For example, if you set the system volume to 50 percent, app volume controls can’t make the volume any louder than that. Setting an app volume to 80 percent would
mean that it’s playing at 80 percent of the Windows system volume setting. It’s quite common to want to adjust the system volume or mute sound entirely, which you can do using the Volume slider.
Adjust System Volume
1 Press Windows logo key+C.
2 Click Settings.
3 Click the Volume button.
4 Click and drag the slider to raise or lower volume.
You can mute sound on your computer by dragging the slider to the very bottom of the Volume setting.
Tip
If you want to get separate control over the volume of your system and the volume of system sounds, such as an alert that an email has arrived, display the Control Panel (type “Control Panel” from the Start Screen, and click the app in the search results), click Hardware And Sound, and then click Sound, Adjust System Volume. Click and drag the System Sounds slider up or down to adjust it.
Tip
4 3
40 Controlling Volume

Adjusting BrightnessThe brightness setting for your screen is most important on laptops and tablets, which are typically less crisp than larger desktop displays. Also, because these devices might be used
in different lighting conditions as you travel from place to place, youõll þnd yourself adjusting their brightness more often. Adjusting brightness is easy, using a simple slider setting.
Set Brightness
1 Press Windows logo key+C.
2 Click Settings.
3 Click the Brightness button.
4 Click and drag the slider to increase or decrease brightness.
4
3
Adjusting Brightness 41
Working with Basic Windows Settings

Changing the Time and DateYour computer uses the time zone you specify in Windows to display clocks on the Windows Desktop taskbar, set calendar applications to the correct date, run scheduled maintenance tasks, and so on. The time zone you select automatically sets the correct date and time, even taking into account areas that don’t use daylight savings time. If your location doesn’t use daylight savings time, you can use a setting to turn off auto-matic adjustments.
You probably set up your time zone when you þrst set up Windows 8. However, today’s computers often don’t stay on the desktop: laptops go on the road with business people and vacationers, desktop computers go to different time zones when the family moves across the country, and so on. It’s handy to know how to change the time zone.
Change the Time Zone
1 Press Windows logo key+C.
2 Click Settings.
3 Click the Change PC Settings link.
4 Click General.
5 Click the Time Zone þeld to display a list of options.
6 Click an option to select it.
5
4 63
You can use settings on the Control Panel to manually set the time and date rather than hav-ing them automatically set based on your time zone. If you’re traveling and not sure what time zone you’re in, but you happen to know the time and date, the manual option could be useful.
Tip
42 Changing the Time and Date

Adjust for Daylight Savings Time
1 With the PC Settings screen dis-played, tap General.
2 Click the Adjust Clock for Daylight Saving Time Automatically slider.
Windows allows you to add clocks for different time zones when you want to know the time in other locations, such as a branch ofþce or plant. Look for the Add Clocks For Different Time Zones setting in the Clock, Language, And Region area of the Control Panel.
Tip
1 2
Changing the Time and Date 43
Working with Basic Windows Settings

Managing PowerWindows allows you to put your computer to sleep, which saves battery power if you have a laptop or tablet, and displays a black screen useful for hiding your work from others. You can also restart your computer, which you’ll need to do when you install or run certain apps to put changes into effect. Restarting
can also sometimes solve problems you’re experiencing. Finally, if you won’t be using your computer for a while, you can shut it down, again saving battery power for portable devices or elec-tricity for a wired computer.
Put to Sleep, Shut Down, or Restart Your Computer
1 Press Windows logo key+C.
2 Click Settings.
3 Click the Power button.
4 Click the Sleep, Shut Down, or Restart command, depending on what you want to do.
3 4
44 Managing Power

Display the Keyboard and Handwriting Panel
1 Press Windows logo key+C.
2 Click Settings.
3 Click Keyboard.
4 Click Touch Keyboard And Handwrit-ing Panel.
5 Click to choose the keyboard format.
6 Click Handwriting Panel.
7 Click and draw a word or shape on the screen.
6 5
3 4
Use the keyboard format setting to display a split screen. This style of screen makes it easier to type on a smaller device such as a Windows 8 tablet, where you might use both your thumbs to hit keys on different edges of the screen.
Tip
7
Displaying the KeyboardIf you like the onscreen keyboard or have to use this feature because you’re using a tablet Windows 8 device with no physi-cal keyboard, you’ll appreciate the Keyboard settings. In the Settings charm panel you can click Keyboard to view the
currently selected language for the keyboard and display the keyboard and handwriting panel. The handwriting panel allows you to enter text by òwritingó with your mouse or þnger if you have a touchscreen computer.
Displaying the Keyboard 45
Working with Basic Windows Settings


47
In this section:
Customizing the Appearance of Windows
The ability to adjust the appearance of Windows (known as the interface) lets you set up your computer to look the way
you want it and lets you organize the tools and apps you use often so that you can þnd them easily.
You can customize the Start screen by controlling what apps appear there and the size of each app tile, as well as modifying the screen’s background pattern and its color. You can also per-sonalize the Lock screen by setting up a new background image. You can modify Lock screen notiþcations, which are apps that display information even when your screen is locked.
Finally, as in previous versions of Windows, you can use the Control Panel to make changes to the desktop’s appearance, including its background, color scheme, and your display’s screen resolution.
5 ■ Customizing the Start Screen
■ Personalizing the Lock Screen
■ Customizing the Windows Desktop

Customizing the Start ScreenThe Start screen is your new home screen in Windows 8. It is similar to the Windows Mobile operating system interface used in some smartphones and tablets. The Start screen con-tains tiles that represent installed apps such as File Explorer and Maps. You can customize the Start screen by pinning and unpinning apps so that those that you use most often appear
there. You can also adjust the size of some tiles to be smaller or larger. For example, you might make the tile for an app that you use all the time larger so that you can spot it easily, or make several tiles smaller so that Windows can þt more apps on the screen.
Pin an App
1 On the Start screen, press Windows logo key+Q to display a list of apps.
2 Right-click an app.
3 Click Pin To Start.
3
2
48 Customizing the Start Screen

Unpin an App
1 Display the Start screen.
2 Right-click a pinned app.
3 Click Unpin from Start.
You can pin an active item to the desktop taskbar by right-clicking it and choosing Pin This Program To Taskbar. Then, if you want to unpin the app, just right-click it in the task-bar, and in the menu that appears, choose Unpin This Program From Taskbar.
Tip
3 2
Customizing the Start Screen 49
Customizing the Appearance of Windows

Modifying Tiles on the Start ScreenYou might have noticed that tiles on the Start screen come in different sizes. Some are larger, such as Weather; others are smaller. Certain tiles can be made smaller or larger. These include the Desktop, Xbox LIVE Games, Weather, Music, Photo,
and Messaging tiles. Being able to adjust the size of some tiles helps you þt the items you want to access on the Start screen in an organized way.
Change Tile Size
1 Right-click a tile. (Not all tiles will offer this option, so test this with the Calendar or Weather app.)
2 Click Smaller. (If the tile is already smaller, click Larger.)
If you like to keep a lot of tiles on the Start screen, consider reducing the size of those that offer that option so that you don’t have to scroll as much to þnd what you need.
Tip
2 1
50 Modifying Tiles on the Start Screen

Move Tiles in Start Screen
1 Display the Start screen.
2 Click a tile, and drag it to a new location.
3 Release your mouse button.
After you have installed a few apps of your own, take inventory of the apps that are represented by tiles on the Start screen. Decide which you never use, and unpin them. Locate apps you’ve acquired that you use often, and pin them to the Start screen. Move the tiles around so that the information or apps you need every day appear to the far left and you don’t have to scroll to þnd them.
Try This!
2
Modifying Tiles on the Start Screen 51
Customizing the Appearance of Windows

Changing the Start Screen Background and Color
2 3 7 6
4 5
Choose a Background and Color
1 Press Windows logo key+C.
2 Click Settings.
3 Click Change PC Settings.
4 Click Personalize.
Although you can’t display pictures as backgrounds for the Start screen as you could in previous versions of Windows, you can choose a background pattern and color that appeals to you. It’s a simple procedure to select your background and color from several preset selections.
5 Click Start Screen if it’s not already selected.
6 Click a background.
7 Click a background color.
52 Changing the Start Screen Background and Color

Personalizing the Lock Screen BackgroundThe Lock screen appears when you þrst start your computer, when you put it to sleep using the Power setting, or when your computer goes to sleep after a period of inactivity. You can personalize this screen in few ways. This screen displays a back-ground image that you can switch to another standard Win-dows Lock screen image, or you can use an image of your own.
You can also choose what notiþcations to display on the Lock screen, such as the time, date, and weather. To log in to Win-dows when the Lock Screen is displayed, you have to choose a user and enter a password. You can change the image that appears with each user name, using your own image or another picture of your choosing.
Choose a Lock Screen Image
1 Press Windows logo key+C.
2 Click Settings.
3 Click Change PC Settings.
4 Click Personalize.
5 Click Lock Screen if it’s not already selected.
6 Click a picture.
If you want to use your own picture for your Lock screen image, click the Browse button in step 6, locate the picture you want to use, and then click Choose Picture.
Tip 6
4 5
3
Personalizing the Lock Screen Background 53
Customizing the Appearance of Windows

Setting Up Lock Screen AppsBy default, Windows 8 displays the date and time from the Calendar app, as well as notiþcations of any new messages from Messaging and Mail on your Lock screen. You can also choose to display the Weather app by using the steps in this section.
Choose Lock Screen Apps
1 Press Windows logo key+C to display charms.
2 Click Settings.
3 Click Change PC Settings.
4 Click Personalize.
5 Click Lock Screen if it’s not already selected.
6 Click a button with a + symbol.
7 Click an app.
To stop displaying an item on the Lock screen, click an item in the Lock Screen Apps area and then click Don’t Show Quick Status Here.
Tip
3 5 4
6
7
54 Setting Up Lock Screen Apps

Modifying the Account PictureWhen you leave the Lock screen, you are presented with a picture and password þeld for any logged in user or, if nobody is currently logged in, for all users. If you assign a picture to a user account, that image will be displayed instead of a simple
silhouette. Adding a picture for each account is a nice way to personalize Windows and quickly þnd your own account in a group of users.
Select an Account Picture
1 From the PC Settings screen (see steps in previous task), click Personalize.
2 Click Account Picture.
3 Click Browse.
4 Click Go Up if you want to þnd a pic-ture in another folder.
5 Click an image.
6 Click Choose Image.
You can create a picture password that’s required to log in to Windows 8. This feature requires a touchscreen computer; you assign a picture and then specify the touchscreen gestures you use with the picture to log in. See “Creating a Password Picture” on page 74 for more about setting up this feature.
See Also
2
3
5 4
6
Modifying the Account Picture 55
Customizing the Appearance of Windows

Putting Shortcuts on the DesktopYou can place shortcuts on the desktop to access frequently used documents or applications. This is the desktop equivalent of pinning tiles to the Start screen. After you create a shortcut,
you simply double-click the shortcut to open a document or app.
Create a Desktop Shortcut
1 Click the File Explorer button on the desktop taskbar.
2 Locate the folder, document, or appli-cation you want to create a shortcut for.
3 Right-click the item, and choose Create Shortcut from the menu that appears.
4 Click and drag the shortcut for the item that appears in File Explorer onto your desktop.
3 1
See “Using the File Explorer Ribbon” on page 130 for more about locating þles and folders by using File Explorer.
See Also
To delete a shortcut, right-click it and choose Delete. To rename a shortcut, right-click and choose Rename from the same shortcut menu.
Tip
56 Putting Shortcuts on the Desktop

Choosing a Desktop ThemeThe appearance of the desktop is a bit more customizable than the Start screen, allowing you to select preset themes or even save your own themes based on your choice of background
and color. Themes apply several personalization settings at once, which means that changing the look of your desktop is quicker and easier in Windows 8.
Choose a Theme
1 Display the desktop.
2 Right-click the desktop, and choose Personalize.
3 Click a theme to preview it.
4 Click the Close button.
3
4
2
You can save your own themes. Under the category of My Themes, whatever theme you are using, including any changes you have made to it, appears as Unsaved Theme. If you want to save that theme, click it and then click Save Theme. In the dialog box that appears, give the theme a name and then click Save.
Tip
You can get more themes on the Internet. With the Personalization window shown in step 3 displayed, click Get More Themes Online. The Windows 8 Themes webpage opens in your browser. Use the theme categories or search feature to þnd a theme you like, and then click Save to download and save the theme. The theme isnow available through the Personaliza-tion window of the Control Panel.
Tip
Choosing a Desktop Theme 57
Customizing the Appearance of Windows

Changing the Desktop BackgroundYou can choose your own background for your desktop to give it a more personalized look. Windows provides some attractive pictures along with the alternative option to use a solid color
for your background, or you can use any image or photo you have available in your Pictures library.
Select a Different Background
1 Display the desktop.
2 Right-click the desktop, and choose Personalize from the menu that appears.
3 Click Desktop Background.
4 Click an image to select it, or click the Picture Location drop-down list and choose from categories such as Solid Colors or your Pictures Library.
5 When you locate a background you like, click Save Changes.
2
Section 17 provides information about work-ing with photos and how to þnd and save photos on your computer. After you save a photo to your computer, you can use the Browse button in the Personalization, Desk-top Background window to locate and use it as your desktop background.
See Also
3
5
4
58 Changing the Desktop Background

Changing the Desktop Color SchemeWindows allows you to change the color of window borders and the taskbar. You can choose from a variety of preset colors
and also enable the Transparency feature, which gives an attractive glowing effect to these desktop elements.
Change Windows Color and Transparency
1 Right-click the desktop, and choose Personalize.
2 Click Color.
3 Click a color scheme to preview it.
4 Click Save Changes.
2
4
3
You can adjust the depth of the color by using the Color Intensity slider. More intense color depth makes the color palette darker.
Tip
Changing the Desktop Color Scheme 59
Customizing the Appearance of Windows

Adjusting Screen ResolutionOther settings in the Control Panel affect both the Start screen and desktop. For example, you can apply higher screen resolu-tion settings to improve the clarity of onscreen images. Higher resolutions make the overall screen elements smaller, while
lower resolutions make them bigger. Use resolution to adjust what’s on screen so that things are comfortable for you to view and read.
Change Screen Resolution
1 Right-click the desktop, and choose Personalize.
2 Click Display.
3 Click Adjust Resolution.
4 Click the Resolution drop-down list, and use the slider to choose a resolution.
5 Click Apply.
6 Click Keep Changes in the dialog box that appears.
7 Click OK.
8 Click the Close button.
2
The higher the resolution numbers, the crisper the image on your screen. However, some resolutions can distort the proportions of your screen so that items appear out of perspective. Also, not all monitors support the highest resolutions.
Tip
3
8 4
7 5
6
60 Adjusting Screen Resolution

61
In this section:
Working with Users and Privacy
Through an Internet connection, your computer and the infor-mation that users create on it are vulnerable to various forms
of abuse, including the downloading of malware such as viruses and the risk that websites and programs can access your per-sonal information and location.
Windows 8 has several built-in protections against these threats that are easy to set up and manage, if you know what to look for. Windows Firewall stops þles from being downloaded to your computer without your knowledge. Windows Defender is a feature that guards against spyware and malware, which include programs that can be downloaded to your computer that watch your activities or corrupt your data.
To keep information private, you can set up multiple user accounts on your computer. Each user can save certain settings and content. Users can each have a unique picture, password, and even a PIN, which helps them log on to your computer quickly and easily. You can manage user account settings to enhance your computer’s security and set up Account Control Settings to notify you when there is an attempt by another user to install programs on your computer or change your Windows settings. Finally, you can use Family Safety controls to manage the content that younger users can access.
6 ■ Enabling Windows Firewall
■ Allowing Apps to Access Your Computer
■ Setting Up Windows Defender
■ Setting Up User Accounts and Passwords
■ Creating a Password Picture
■ Creating a PIN
■ Switching Among User Accounts
■ Managing User Account Control
■ Turning On Family Safety
■ Working with Family Safety Settings

Enabling Windows FirewallWindows Firewall is a feature that checks information being sent or downloaded from the Internet or another network to your computer. Firewall then either allows access or rejects the access, depending on the settings you have applied. I strongly
recommend that you turn on Windows Firewall. However, a þrewall doesnõt replace the need for antivirus and anti-spyware software; your computer can be exposed to threats via avenues other than the Internet and networks.
Turn On Windows Firewall
1 From the Start screen, begin to type Control Panel.
2 When the search result displays the Control Panel app, click it.
3 Click System And Security
4 Click Windows Firewall.
5 Click Turn Windows Firewall On Or Off.
6 Select the Turn On Windows Firewall option in the Private Network or Public Network settings, or turn on both if you log on to public hot spots.
7 Click OK.
2
3
If you want extra security, in the Windows Firewall Customize Settings dialog box, under the Private Network settings, you can select the Block All Incoming Connections check box, which blocks any incoming connection even if you’ve speci-þed that the connection is safe. By default, the option for notifying you when Windows blocks a program is selected, but you can turn that off if you donõt want a notiþcation.
Tip
62 Enabling Windows Firewall

4
5
7
6
Enabling Windows Firewall 63
Working with Users and Privacy