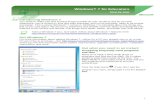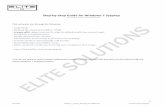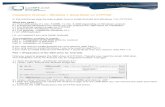Windows 7 step by step
-
Upload
adriatik-rexha -
Category
Technology
-
view
145 -
download
4
description
Transcript of Windows 7 step by step

Windows® 7
Step by Step by Joan Preppernau and Joyce Cox
To learn more about this book, visit Microsoft Learning at
http://www.microsoft.com/MSPress/books/
9780735626676
©2009 Joan Preppernau and Joyce Cox
Early Content—Subject to Change

Windows 7 Step by Step Advance Content–Subject to Change
978-0-7356-2667-6 by Joan Preppernau and Joyce Cox P a g e | 2 of 35
Online Training Solutions, Inc. (OTSI)
Windows 7 Step by Step Draft Table of Contents
Overview
Front Matter ............................................................................................................................................. 3
Contents ................................................................................................................................................ 3
About the Authors ................................................................................................................................ 3
Features and Conventions of This Book ................................................................................................ 3
Using the Companion CD ...................................................................................................................... 3
Getting Help .......................................................................................................................................... 3
Introducing Windows 7 ......................................................................................................................... 3
Part I: Getting Started with Windows 7 .................................................................................................... 4
1 Explore Windows 7 ............................................................................................................................ 4
2 Navigate Windows and Folders ......................................................................................................... 5
3 Change Visual Elements ..................................................................................................................... 5
4 Manage Folders and Files .................................................................................................................. 5
5 Work with Programs .......................................................................................................................... 6
6 Work with Internet Explorer .............................................................................................................. 6
Part II: Managing Your Computer ............................................................................................................. 7
7 Change System Settings ..................................................................................................................... 7
8 Set Up Peripherals and Devices ......................................................................................................... 7
9 Manage Security ................................................................................................................................ 8
10 Optimize Computer Performance .................................................................................................... 8
11 Solve Problems ................................................................................................................................. 8
Part III: Managing Multiple Users and Computers ................................................................................... 9
12 Manage Multiple Accounts .............................................................................................................. 9
13 Manage Local Connections .............................................................................................................. 9
14 Work with Shared Resources ........................................................................................................... 9

Windows 7 Step by Step Advance Content–Subject to Change
978-0-7356-2667-6 by Joan Preppernau and Joyce Cox P a g e | 3 of 35
Online Training Solutions, Inc. (OTSI)
15 Work Anywhere ............................................................................................................................. 10
Back Matter ............................................................................................................................................. 10
Glossary ............................................................................................................................................... 10
Index .................................................................................................................................................... 10
Resource Pages (if available/required) ............................................................................................... 10
Survey Page ......................................................................................................................................... 10
This outline is not final, and is subject to change due to technology changes, page count
restrictions, time restrictions, redirection of the book to another audience as defined by
Microsoft Press, and other factors.
Front Matter
Contents
About the Authors
Features and Conventions of This Book
Using the Practice Files
What’s on the CD?
Minimum System Requirements
Installing the Practice Files
Using the Practice Files
Removing and Uninstalling the Practice Files
Getting Help
Introducing Windows 7
Windows 7 Editions
Installing Windows 7
Sidebar: Identifying Genuine Windows Software
Sidebar: The Perils of Piracy
Sidebar: Activating Windows
Sidebar: Upgrading to Windows 7
Information for New Computer Users
Using Your Mouse

Windows 7 Step by Step Advance Content–Subject to Change
978-0-7356-2667-6 by Joan Preppernau and Joyce Cox P a g e | 4 of 35
Online Training Solutions, Inc. (OTSI)
Giving Instructions
Working with Windows, Message Boxes, and Dialog Boxes
Let’s Get Started!
Part I: Getting Started with Windows 7
1 Explore Windows 7
Logging On to Windows 7
Sidebar: Resetting Your Windows Password
Exploring the Windows Desktop
Using the Start Menu
Exploring the Left Pane of the Start Menu
o Pinned Programs Area
o Recently Opened Programs List
o All Programs Menu
o Jump Lists
o Start Menu Search Box
Exploring the Right Pane of the Start Menu
Using the Windows Taskbar
Taskbar Buttons
Notification Area
Exploring Windows 7 Programs
Sidebar: Absent Programs
Windows Essentials
Media Management
Communication Tools
Games
Utilities
Exploring Control Panel
Control Panel Categories
Accessing Individual Control Panel Items
Different Ways of Opening Control Panel Items
Sidebar: Understanding User Account Control
Finding Information About Your Computer System
Updating Windows System Files
Types of Updates
Completing an Update
Windows Update Options
Ending a Computing Session
Key Points

Windows 7 Step by Step Advance Content–Subject to Change
978-0-7356-2667-6 by Joan Preppernau and Joyce Cox P a g e | 5 of 35
Online Training Solutions, Inc. (OTSI)
2 Navigate Windows and Folders
Working with Windows
Sizing, Moving, and Arranging Windows
Hiding and Displaying Windows Understanding Files, Folders, and Libraries
File Types
Windows System Folders
Folder Window Features
Finding Your Way Around Your Computer
Finding Specific Information
Windows Search
Windows Search Parameters
Key Points
3 Change Visual Elements
Applying a Standard Theme
Sidebar: Downloading a Theme
Modifying a Theme
Desktop Background
Window Color
Sidebar: Sounds
Custom Themes
Implementing a Screen Saver
Displaying More on Your Monitor
Changing Your User Account Picture
Key Points
4 Manage Folders and Files
Viewing Folders and Files in Different Ways
Changing the Folder View
Grouping Folder Content
Sorting and Filtering Folder Content
Displaying and Interacting with Folder Content
Working with Folder and File Properties
File Properties
Folder Properties
Sidebar: XPS Files
Creating and Renaming Folders and Files
Moving and Copying Folders and Files

Windows 7 Step by Step Advance Content–Subject to Change
978-0-7356-2667-6 by Joan Preppernau and Joyce Cox P a g e | 6 of 35
Online Training Solutions, Inc. (OTSI)
Sidebar: Folder Templates in Libraries
Sidebar: Compressing Folders and Files
Deleting and Recovering Folders and Files
Creating Shortcuts to Folders and Files
Desktop Shortcuts
Start Menu Pinned Items
Taskbar Pinned Items
Favorites List
Key Points
5 Work with Programs
Using and Modifying Desktop Gadgets
Using Windows 7 Accessory Programs
Exploring Windows Live Programs and Services
Windows Live Essentials
Windows Online Services
Installing and Removing Programs
Installing Programs
Removing Programs
Sidebar: Turning Windows Features On and Off
Starting Programs Automatically
Specifying Default Programs
Key Points
6 Work with Internet Explorer
Connecting to the Internet
Displaying Web Sites in Internet Explorer 8
Internet Explorer Interface Elements
Setting Up Internet Explorer 8
Sidebar: Setting Default Programs for Tasks
Specifying Sites and Pages
Working with Tabs
Switching Among Pages
Sidebar: Anatomy of a Web Address
Working with Web Page Content
Accelerators
RSS Feeds
Sidebar: Newsreaders and Feed Directories
Web Slices

Windows 7 Step by Step Advance Content–Subject to Change
978-0-7356-2667-6 by Joan Preppernau and Joyce Cox P a g e | 7 of 35
Online Training Solutions, Inc. (OTSI)
Blocking Pop-Up Windows
Finding, Saving, and Returning to Web Sites
Finding Sites
Sidebar: Visual Search
Choosing a Search Provider
Saving Sites
Sidebar: Printing Web Pages
Sending Web Pages and Links
Personalizing Internet Explorer
Changing Your Home Page
Changing the Appearance of Web Content
Key Points
Part II: Managing Your Computer
7 Change System Settings
Transferring Software, Settings, and Files to Another Computer
Modifying the Start Menu
Modifying the Taskbar
Sidebar: System Icons and Notification Area Icons
Managing the System Date and Time
Changing the Computer Name
Sidebar: Changing the Name of the Computer Folder
Configuring Power Options
Making Your Computer More Accessible
Key Points
8 Set Up Peripherals and Devices
Configuring Your System for Multiple Monitors
Sidebar: Expanding Your Laptop with Peripheral Devices
Changing the Way Your Mouse Works
Changing the Way Your Keyboard Works
Sidebar: Updating Device Drivers
Installing Printers
Connecting Plug and Play Devices
Sidebar: Portable Devices

Windows 7 Step by Step Advance Content–Subject to Change
978-0-7356-2667-6 by Joan Preppernau and Joyce Cox P a g e | 8 of 35
Online Training Solutions, Inc. (OTSI)
Sidebar: Safely Removing Devices
Sidebar: Need More Ports?
Setting Up Sound Devices
Locating Device Information
Key Points
9 Manage Security
Managing Security from the Action Center
Understanding User Account Control
Protecting Personal Information
Analyzing Your Computer Security
Configuring Internet Security Zones
Restricting Objectionable Content
Sidebar: Protecting Children’s Privacy
Sidebar: Protecting Yourself from Phishing Sites
Key Points
10 Optimize Computer Performance
Exploring System Management
Monitoring Your Computer’s Performance
Improving Your Computer’s Performance
Managing Cached Files
Removing Unnecessary Files
Sidebar: Working from a Command Prompt Window
Scheduling Computer System Management Tasks
Key Points
11 Solve Problems
Backing Up and Restoring Files
Restoring Your Operating System
Identifying Problems and Solutions
Troubleshooting Common Computer Problems
Sidebar: Reporting Problems
Finding Information Through a Windows Community
Getting Help from Other Windows Users

Windows 7 Step by Step Advance Content–Subject to Change
978-0-7356-2667-6 by Joan Preppernau and Joyce Cox P a g e | 9 of 35
Online Training Solutions, Inc. (OTSI)
Sidebar: Enabling and Disabling Remote Assistance
Providing Assistance to a Windows User
Recovering from Software Errors
Repairing Installed Programs
Starting Your Computer in Safe Mode
Key Points
Part III: Managing Multiple Users and Computers
12 Manage Multiple Accounts
Creating Local User Accounts
Sidebar: Switching Quickly Among Users
Managing Local User Accounts
Preventing Unwanted Changes to Your Data
Limiting Access to the Computer, to Programs, and to the Internet
Deleting User Accounts
Key Points
13 Manage Local Connections
Creating a Homegroup
Sidebar: Networks, Domains, and Workgroups
Securing a Homegroup
Connecting a Computer to a Homegroup
Sharing Resources with a Homegroup
Sidebar: Restricting Permission to a Shared Folder
Changing Homegroup Settings
Setting Up a Network
Troubleshooting Connections
Key Points
14 Work with Shared Resources
Connecting to Homegroup Resources
Connecting to Local Network Resources
Connecting to Remote Resources
Sharing a Local Printer

Windows 7 Step by Step Advance Content–Subject to Change
978-0-7356-2667-6 by Joan Preppernau and Joyce Cox P a g e | 10 of 35
Online Training Solutions, Inc. (OTSI)
Connecting to a Remote Printer
Sharing Files by Using Public Folders
Sharing Drives and Folders
Key Points
15 Work Anywhere
Synchronizing Data Between Computers
Working with Network Files Offline
Setting Up a VPN Connection
Setting Up a Remote Desktop Connection
Managing Locations Settings
Sidebar: Creating an Ad Hoc Wireless Network
Back Matter
Glossary
Index
Resource Pages (if available/required)
Survey Page

Windows 7 Step by Step Advance Content–Subject to Change
978-0-7356-2667-6 by Joan Preppernau and Joyce Cox P a g e | 11 of 35
Online Training Solutions, Inc. (OTSI)
Explore Windows 7
Excerpted from Windows 7 Step by Step (ISBN 978-0-7356-2667-6)
by Joan Preppernau and Joyce Cox
In this chapter, you will learn to
Log on to Windows 7.
Explore the Windows desktop.
Use the Start menu.
Use the Windows Taskbar.
Explore Windows 7 programs.
Explore Control Panel.
Find information about your computer system.
Update Windows system files.
End a computing session.
Whether you have purchased a new computer with the Windows 7 operating system
already installed on it or upgraded your computer’s operating system from an earlier
version of Windows, this chapter will help you quickly become familiar with the
Windows 7 user interface and the tools you will use to interact with your computer’s
operating system.
Each time you turn on your computer, it goes through a startup process during which it
loads the system files necessary for you to interact with your computer and for your
computer to interact with other devices. After the startup process is complete, you log
on to Windows 7 by providing identification information that uniquely identifies you to
Windows 7. After you log on, Windows 7 presents a working environment individually
1

Windows 7 Step by Step Advance Content–Subject to Change
978-0-7356-2667-6 by Joan Preppernau and Joyce Cox P a g e | 12 of 35
Online Training Solutions, Inc. (OTSI)
tailored to your preferences. The process might sound somewhat complicated, but in
actual practice, it is quite simple.
When you first set up your computer, or if it’s been a while since you used it, it is a very
good idea to check for and install any updates released by Microsoft to keep your
system running smoothly. You can configure Windows 7 to update itself whenever
updates are available (provided the computer is turned on). By setting up automatic
updating, you can be sure that your computer system always includes the most current
features and security tools.
When you finish working with your computer, you can either shut down the computer
entirely or leave it in running in various ways. For example, you can log off from
Windows 7, lock the computer, or put the computer into Sleep mode to conserve
resources.
In this chapter, you’ll learn the basic skills needed to work on a Windows 7 computer
and to complete the exercises in this book. You’ll learn about logging on to and off from
Windows 7 and explore the tools you’ll frequently use to give commands to the
computer. You’ll practice using these tools to locate your computer’s hardware and
operating system specifications, and then ensure that your installation of Windows 7 is
absolutely up to date.
Practice Makes Perfect! You won’t need any practice files to complete the exercises in this
chapter. See ―Using the Practice Files‖ at the beginning of this book for information about
practice files.
Before working through the exercises in this book, Windows 7 must already be installed on your
computer and you must know your user account name and password (if your user account
requires one).
Logging On to Windows 7
The process of starting a computing session is called logging on. After you turn on the
computer and it goes through its startup processes, the Windows 7 Welcome screen
appears. The appearance of the screen and the exact process to log on to Windows
depends on whether more than one user account has been created on your computer,
and whether your account is protected by a password.

Windows 7 Step by Step Advance Content–Subject to Change
978-0-7356-2667-6 by Joan Preppernau and Joyce Cox P a g e | 13 of 35
Online Training Solutions, Inc. (OTSI)
● If there is only one account, and it is not protected by a password, the
Welcome screen displays your user account name and picture. You click the
picture to log on to Windows.
● If there is only one account, and it is protected by a password, the Welcome
screen displays your user account name and picture and a password box. You
enter your password and then press Enter or click the Go button to log on to
Windows.
● If there are multiple accounts, the Welcome screen displays the user account
names and pictures for all the active user account. You click your user account
picture and, if your account is password protected, enter your password to log
on to Windows.
Tip When you assign a password to a user account, you can specify a password hint. Then if
you enter your user account password incorrectly, Windows displays the password hint to help
you correct your error.
Resetting Your Windows Password
When you protect your Windows 7 user account by assigning a password to it, you have
the option of creating a password hint. Windows 7 displays the password hint if you
enter an incorrect password. If you didn’t save a password hint, or if you can’t remember
the password even with the help of the hint, you can reset your password—but only if
you have created a password reset disk. You can create this disk on either a USB flash
drive or a floppy disk, but not on a CD.
Don't think you will ever lose or forget your password? It might sound unlikely, but it
can happen, especially in an environment that requires you to change your password on
a regular basis. Creating a password reset disk is a simple precaution that might save
you a lot of grief.
To create a password reset disk:
1. Connect a USB flash drive, or insert a disk into your computer's floppy disk
drive.
2. In Control Panel, click User Accounts and Family Safety, and then click User
Accounts. Then in the Tasks list, click Create a password reset disk.

Windows 7 Step by Step Advance Content–Subject to Change
978-0-7356-2667-6 by Joan Preppernau and Joyce Cox P a g e | 14 of 35
Online Training Solutions, Inc. (OTSI)
or
In the Start menu Search box, type reset password, and then, in the search
results list, click Create a password reset disk.
The Forgotten Password wizard starts.
3. On the Welcome page, click Next.
4. On the Create a Password Reset Disk page, select the USB flash drive or
floppy disk drive you want to use, and then click Next.
5. On the Current User Account Password page, enter the password you use to
log on to Windows 7, and then click Next.
6. When the progress bar displays 100% complete, click Next. Then on the
Completing the Forgotten Password Wizard page, click Finish.
To reset your password by using a password reset disk:
1. On the Windows 7 Welcome screen, enter a blank password into the
password box, and then press Enter or click the Go button.
Windows informs you that the user account name or password is incorrect.
2. Click OK to return to the Welcome screen, and then click the Reset password
link that appears below the password box.
The Password Reset wizard starts.
3. On the Welcome page, click Next.
4. On the Insert the Password Reset Disk page, select the USB flash drive or
floppy disk drive you want to use. Insert the password reset disk into the
drive, and then click Next.
5. On the Reset the User Account Password page, enter a new password and
password hint, and then click Next.
6. On the Completing the Forgotten Password Wizard page, click Finish.
Be sure to store the password reset disk in a safe place, because anyone can use it to
reset your password and gain access to your computer.

Windows 7 Step by Step Advance Content–Subject to Change
978-0-7356-2667-6 by Joan Preppernau and Joyce Cox P a g e | 15 of 35
Online Training Solutions, Inc. (OTSI)
After you log on, Windows 7 loads your user profile and then displays your working
environment. Known as the desktop, this environment reflects settings you make to
personalize Windows. The first time you log on to a computer, Windows also sets up a
file structure specific to your user account, which might take a few extra seconds.
See Also If you are new to computing, refer to the topic “Information for New Computer
Users” in the “Introducing Windows 7” section at the beginning of this book for an
explanation of basic terminology you will encounter throughout this book.
So what exactly are user accounts and how might they affect you? Your computer might
be used by only you, or it might be used by several people. If more than one person
uses the same computer, each person should log on with his or her own user account.
By using separate accounts, each person can set up the Windows 7 environment to look
and work the way he or she wants it, without interfering with another person’s
computing experience. Each user account is associated with a user profile that describes
the way the computer environment looks and operates (the user interface) for that
particular user. This information includes simple things such as the color scheme and
fonts used in windows and dialog boxes, the desktop background, and program
shortcuts, as well as personal information that you want to keep confidential, such as
saved passwords and your Internet browsing history. Each user profile includes a
personal folder not accessible by other people using the computer, in which you can
store documents, pictures, media, and other files you want to keep private.
See Also For information about making files accessible to other computer users, see
“Sharing Files by Using Public Folders” in Chapter 14, “Local and Remote Resources.”
Tip In the high-tech world, people who use computers are referred to collectively as computer
users, or simply users. Although we use that rather impersonal term throughout this book, we
are well aware that users are people too!
Each user account is designated as either an administrator account or a standard user
account. The first user account created on a computer is automatically an administrator
account—every computer must have at least one—so if you are the first or only person
using the computer, you are probably operating as an administrator.

Windows 7 Step by Step Advance Content–Subject to Change
978-0-7356-2667-6 by Joan Preppernau and Joyce Cox P a g e | 16 of 35
Online Training Solutions, Inc. (OTSI)
Important If a malicious person or program infiltrates your computer while you’re logged on
as an administrator, your computer has a much higher risk of serious damage to its system than
if you’re logged on as a standard user. Through an administrator account, the person or
program has access to all system files and settings, whereas a standard user doesn’t have access
to certain functions that can permanently damage the system. For this reason, it is
recommended that you create a standard user account and log on with that account for
everyday use. Then if you try to do something that requires administrator permission, Windows
7 prompts you to enter administrator credentials that are valid for only that operation. If you
don't know the administrator credentials, you can't perform the operation, effectively preventing
outsiders from making changes you haven't authorized.
Exploring the Windows Desktop
Windows 7 presents its tools, commands, and structure through a graphical user
interface (GUI). Graphical user interfaces include the following types of components:
● Desktop The basic display area against which you can manipulate icons
representing programs, folders, and files.
● Icon A visual representation of a program, folder, file, or other object or
function.
● Pointing device A device such as a mouse that controls a pointer with which
you can select objects displayed on the screen.
● Window A frame, usually resizable, within which the computer runs a
program or displays a folder or file.
● Menu A list from which you can give an instruction by clicking a command.
● Dialog box A fixed-size window in which you refine instructions by typing
information or selecting from the available options.
See Also For information about how to work with windows and dialog boxes, refer to
the topic “Information for New Computer Users” in the “Introducing Windows 7” section
at the beginning of this book.
The desktop background you see when you log on to Windows for the first time might
be one of the photographic backgrounds that comes with Windows 7 or, if you
purchased your computer with Windows 7 already installed, the original equipment
manufacturer (OEM) might have specified a brand-specific desktop background. The

Windows 7 Step by Step Advance Content–Subject to Change
978-0-7356-2667-6 by Joan Preppernau and Joyce Cox P a g e | 17 of 35
Online Training Solutions, Inc. (OTSI)
default Windows 7 desktop background depicts a fish underwater, with the sun’s rays
shining down through the surface of the water above. In either case, you can change the
background to one of the many beautiful photographs or artistic renderings that come
with Windows 7, to a solid-colored background, or to one of your own photos or
graphics. With any background other than a solid color, you can have the background
switch to a different image as often as every 10 seconds.
Tip Most of the graphics in this book were captured against a plain white desktop background
so as to not detract from the screen element we’re showing you.
See Also For more information about desktop background options, see “Changing the
Desktop Background” in Chapter 3, “Visual Appearance.”
A typical Windows 7 desktop, with the default background.

Windows 7 Step by Step Advance Content–Subject to Change
978-0-7356-2667-6 by Joan Preppernau and Joyce Cox P a g e | 18 of 35
Online Training Solutions, Inc. (OTSI)
Depending on your Windows 7 settings and the programs installed on your computer,
you might have one or more icons on your desktop. Windows 7 assigns an icon to every
item you see on your computer to make it easier to identify files, storage locations, and
programs. The icon might represent a file type (such as a document, a text file, or a
database) or storage component (such as a folder, hard disk drive, or CD drive); or it
might indicate the default program for opening a file. This visual representation can
make it easier to find a file or program you’re looking for. When an icon represents a
link, or shortcut, to an item stored somewhere else, an arrow appears in its lower-left
corner.
Below each icon on the desktop is the name of the item it represents. If the name is too
long to fit onto two lines, it is truncated by an ellipsis (…) when not selected and
displayed in full when you click it. When you point to an icon, a ScreenTip containing
identifying information appears. Pointing to a program shortcut, for example, displays
the location of the file that starts the program. Pointing to a file displays the file name,
type, size, and modification date. You can start a program, open a folder or file, or jump
to a network location or Web site by double-clicking the associated icon or shortcut.
One of the icons Windows places on the desktop is a link to the Recycle Bin, which is
where Windows temporarily stores files you delete. When the Recycle Bin is empty, the
icon depicts an empty trash can; after you delete items (and until you empty the Recycle
Bin), the icon depicts pieces of paper in the trash can. You can recover deleted files from
the Recycle Bin, or you can empty the Recycle Bin and permanently delete the files to
free up space on your hard disk.
See Also For information about managing the Recycle Bin, see “Deleting and Recovering
Folders and Files” in Chapter 4, “Folder and File Management.”

Windows 7 Step by Step Advance Content–Subject to Change
978-0-7356-2667-6 by Joan Preppernau and Joyce Cox P a g e | 19 of 35
Online Training Solutions, Inc. (OTSI)
When you purchase a new computer, the OEM might have installed programs—either
trial or full versions—on it. So that you know that these programs are available, the OEM
might have placed shortcuts to them on the desktop, along with links to ―offers‖
(advertisements) for products and services you can purchase. It's not unusual to
purchase a new computer and find 20 shortcuts already on its desktop the first time you
start it up.
Another way icons might appear on your desktop is if you save or move files or folders
there. For example, if you download a program or other file from the Internet that you
will need to use only once, you might save it on your desktop so that you can quickly
find it, use it, and then delete it. When you install a program on your computer, you
often have the option of creating a shortcut to it on the desktop. (Some installation
programs automatically create a desktop shortcut, but others give you the courtesy of
choice.) If you created desktop shortcuts in a previous version of Windows, your existing
desktop shortcuts are still available after you upgrade to Windows 7.
Tip You can create your own shortcuts to programs, to specific folders or files, to other
computers, or to Web sites, on the desktop or in any other folder.
See Also For information about creating your own shortcuts to folders and files, see
Chapter 4, “Folder and File Management.”
Tip You can delete an item from the desktop as you would from any folder. When you delete a
shortcut, however, you aren’t actually deleting the linked program, folder, or file—only the link
to that item.

Windows 7 Step by Step Advance Content–Subject to Change
978-0-7356-2667-6 by Joan Preppernau and Joyce Cox P a g e | 20 of 35
Online Training Solutions, Inc. (OTSI)
Using the Start Menu
The Start menu is your central link to your computer's programs, management tools,
and file storage structure. You open the Start menu by clicking the Start button at the
left end of the Windows Taskbar, or by pressing the Windows logo key found to the left
of the Spacebar on most keyboards. The Windows 7 Start menu looks similar to earlier
versions and features the vertical folder expansion introduced in Windows Vista.
The Windows 7 Start menu.
See Also For information about customizing the Start menu, see “Modifying the Start
Menu" in Chapter 7, "System Settings and Behavior."

Windows 7 Step by Step Advance Content–Subject to Change
978-0-7356-2667-6 by Joan Preppernau and Joyce Cox P a g e | 21 of 35
Online Training Solutions, Inc. (OTSI)
Exploring the Left Pane of the Start Menu
The left pane of the Start menu provides efficient access to programs and other items
installed on your computer.
Pinned Items Area
You can quickly access specific programs, folders, or files by inserting links to them in
the pinned items area at the top of the left side of the Start menu. This area is not visible
until the first time you pin an item to it.
See Also For information about pinning and unpinning Start menu links, see "Modifying
the Start Menu" in Chapter 7, "System Settings and Behavior."
Recently Opened Programs List
The recently opened programs list displays links to the last 10 programs you started.
You can adjust that number, or remove the list entirely.
The first time you log on to Windows 7, the list displays links to some of the new and
improved programs that come with Windows 7, including Windows Media Center, Sticky
Notes, the Desktop Gadget Gallery, the Calculator, the Math Input Panel, and Paint. The
programs that appear here might vary depending on the edition of Windows 7 running
on your computer and any programs installed by the OEM.
See Also For information about the different editions of Windows 7 and how they are
addressed in this book, see “Introducing Windows 7” at the beginning of this book.
All Programs Menu
The All Programs menu provides access to most of the programs and utilities installed
on your computer. These include programs installed as part of Windows 7, programs
installed by the OEM, and programs you have installed. (Most program setup utilities
add a link to the program to the Start menu.)

Windows 7 Step by Step Advance Content–Subject to Change
978-0-7356-2667-6 by Joan Preppernau and Joyce Cox P a g e | 22 of 35
Online Training Solutions, Inc. (OTSI)
You display the All Programs menu by pointing to or clicking All Programs at the
bottom of the left pane of the Start menu. Some programs are available from the menu
itself, and some are grouped in folders. Clicking a folder expands it to make its
programs accessible. Newly installed programs or folders are highlighted to make them
easy to find. If you want to close the All Programs menu without starting a program, you
can point to or click Back to return to the standard Start menu.
The All Programs menu.
The Windows 7 programs and utilities that are not available from the root of the All
Programs menu are grouped in these folders:
● Accessories This folder includes links to the following programs and utilities:
Calculator, Command Prompt, Connect to a Network Projector, Getting
Started, Math Input Panel, Notepad, Paint, Remote Desktop Connection, Run,
Snipping Tool, Sound Recorder, Sticky Notes, Sync Center, Windows Explorer,
and WordPad. Also included are the Ease of Access, System Tools, Tablet PC,
and Windows PowerShell subfolders.

Windows 7 Step by Step Advance Content–Subject to Change
978-0-7356-2667-6 by Joan Preppernau and Joyce Cox P a g e | 23 of 35
Online Training Solutions, Inc. (OTSI)
On a desktop PC, the Tablet PC folder is a subfolder of the Accessories folder,
and contains links to the Math Input Panel, the Tablet PC Input Panel, and
Windows Journal.
On a tablet PC:
● The Tablet PC folder is on the All Programs menu, and contains the
Pen Flicks Training and Personalized Handwriting Recognition tools.
● The Accessories folder contains the link to the Math Input Panel and
to an additional tool—Windows Mobility Center.
● The Windows Journal link is directly on the All Programs menu rather
than in a subfolder.
● The Tablet PC Input Panel is available as a toolbar from the Windows
Taskbar shortcut menu.
● Administrative Tools This folder includes links to the following system
management tools: Component Services, Computer Management, Data
Sources, Event Viewer, iSCSI Initiator, Local Security Policy, Performance
Monitor, Print Management, Services, System Configuration, Task Scheduler,
Windows Firewall with Advanced Security, and Windows Memory Diagnostic.
● Extras and Upgrades This folder, which might not be available in some
editions of Windows 7, includes links to online resources where you can
download additional features as they are made available.
● Games This folder includes links to the games that come preinstalled with
Windows 7, to the Games Explorer window, and to the Game Providers page
of the Microsoft Web site, from which you can download additional games.
● Maintenance This folder contains links to the following preventive
maintenance tools: Backup and Restore, Create a System Repair Disc, Help
and Support, and Windows Remote Assistance.
● Startup This folder contains links to programs that you want to start
automatically with Windows 7.
We’ll explore most of these programs and utilities in this book.

Windows 7 Step by Step Advance Content–Subject to Change
978-0-7356-2667-6 by Joan Preppernau and Joyce Cox P a g e | 24 of 35
Online Training Solutions, Inc. (OTSI)
Jump Lists
In earlier versions of Windows, a right-pointing arrow next to a link or menu item
indicated that additional options for that entry were available. This functionality has
been expanded in Windows 7 to create a very useful feature of the Start menu called
jump lists.
On the Windows 7 Start menu, pointing to (not clicking) a right-pointing arrow
associated with an item in the recently opened programs list or the pinned programs
area might display a jump list of files recently opened with that program, of related
tasks, or of common actions you can perform within that program. For example,
pointing to WordPad in the recently opened programs list displays a list of the WordPad
documents you’ve recently been working with.
Start Menu Search Box
In the lower-left corner of the Start menu, you’ll find one of the greatest treasures of
Windows 7—the Start menu Search box. This feature made our Top 3 Favorite Features
list when it was introduced in Windows Vista, and it’s still right up there—the time
savings it provides are just amazing.
The first thing to note about Start menu Search is that it’s immediately available
regardless of what you’re currently doing on your computer. Simply click the Start
button—or press the Windows logo key if your keyboard has one—and the Start menu
expands with the insertion point already active in the Search box. Then type any
characters in the Search box, and Windows immediately displays a list of programs,
Control Panel items, documents, music, videos, and e-mail messages containing that
string of characters, grouped by category. As you type more characters, Windows refines
the search results almost instantly.
You can open any item that appears in the search results by clicking it, or you can open
the folder containing that item by right-clicking the item and then clicking Open File
Location. To view more information about the search results, click See More Results to
open the Search Results In Indexed Locations window. This window displays the file type
icon (or for certain types of graphics, a thumbnail of the actual graphic), name, location,
date, and size of each item in the search results. For documents and HTML files, the first

Windows 7 Step by Step Advance Content–Subject to Change
978-0-7356-2667-6 by Joan Preppernau and Joyce Cox P a g e | 25 of 35
Online Training Solutions, Inc. (OTSI)
150 or so characters of the file’s content are displayed. The search results remain
available in the Search Results In Indexed Locations window until you close it.
See Also For more information about Start menu Search, see the sidebar “Different
Ways of Opening Control Panel Items” later in this chapter. For information about
efficient search techniques, see “Finding Specific Information” in Chapter 3, “Window and
Folder Navigation.”
Exploring the Right Pane of the Start Menu
The right pane of the Start menu is divided into three sections whose contents can vary
depending on the Start menu properties you specify. The possible options are as
follows:
● The top section displays your user account picture and name and links to your
personal folders. These can include the Documents, Pictures, Music, and
Recorded TV folders associated with your user account.
● The middle section can display links to games installed with Windows 7, to
your Internet Explorer Favorites menu, to a list of the 15 files you have most
recently worked with, to a window that displays the contents of your
computer, and to a window that displays the computers, programs, folders,
and files you can access on your network.
● The bottom section can display links to existing network connections, to the
Control Panel window from which you can access all the Windows 7 system
settings, to the default settings for opening various types of files and media,
to the Devices And Printers window, and to the Windows Help And Support
center.
At the bottom of the right pane of the Start menu, the Power button and Shut-down
Options menu provide options for ending your computing session.
See Also For more information about the Windows 7 shut-down options, see “Ending a
Computing Session” later in this chapter.

Windows 7 Step by Step Advance Content–Subject to Change
978-0-7356-2667-6 by Joan Preppernau and Joyce Cox P a g e | 26 of 35
Online Training Solutions, Inc. (OTSI)
Using the Windows Taskbar
The taskbar that appears, by default, across the bottom of your screen is your link to
current information about what is happening on your Windows 7 computer. In Windows
7, the taskbar functionality has been significantly upgraded. The default taskbar is twice
the height that it was in previous versions of Windows, so you can more clearly see its
contents. The Start button still appears at the left end of the taskbar, and the clock and
date still appear toward the right end. However, what appears between them has
undergone a transformation. Larger icons, improved grouping, grouped thumbnail
window previews with built-in controls (using a technology called Aero Peek), and
control over the location of taskbar items all contribute to the increased usefulness of
this feature.
See Also For information about changing the size of the taskbar and the taskbar
buttons, see “Modifying the Taskbar” in Chapter 7, “System Settings and Behavior.”
Tip The Quick Launch toolbar that was available on the taskbar in previous versions of
Windows is, by default, not displayed in Windows 7 because you can now pin programs directly
to the taskbar. If you miss this feature, you can display the Quick Launch toolbar by adding the
Microsoft\Internet Explorer\Quick Launch folder located in your personal Roaming profile to the
taskbar.
For information about adding toolbars to the Windows Taskbar, see ―Modifying the Taskbar‖ in
Chapter 7, ―System Settings and Behavior.‖
Taskbar Buttons
In addition to the Start button, buttons for starting Internet Explorer, Windows Explorer,
and Windows Media Player are pinned to the left end of the Windows Taskbar by
default. In addition to these pinned buttons, almost any action, such as starting a
program or opening a file, dialog box, or Control Panel window, adds a corresponding,
temporary button to the taskbar. These new, larger buttons are identified by their
program icons. When multiple files or windows of the same type are open, they are
stacked under one taskbar button.
Tip Windows Explorer windows stack under the pinned Windows Explorer button, and Web
pages stack under the pinned Internet Explorer button.

Windows 7 Step by Step Advance Content–Subject to Change
978-0-7356-2667-6 by Joan Preppernau and Joyce Cox P a g e | 27 of 35
Online Training Solutions, Inc. (OTSI)
The default Windows 7 taskbar.
See Also For information about pinning and unpinning taskbar buttons, see “Modifying
the Taskbar” in Chapter 7, “System Settings and Behavior.”
The maximum number of buttons that can fit on the taskbar varies depending on your
monitor and display settings. When you exceed the maximum, Windows displays a scroll
bar so that you can display hidden buttons.
The number of taskbar buttons you can fit on each row of the Windows 7 taskbar varies
depending on your screen resolution and whether you are displaying the standard large
icons or have switched to small icons. The following table provides examples of the
taskbar capacity:
Screen resolution Large icons Small icons
800×600 10 15
1024×768 15 22
1280×1024 20 29
1600×1200 26 39
Pointing to a taskbar button displays large thumbnails of each open window of that
type. The currently active window is indicated by a blue background. You can switch to a
window by clicking its thumbnail. Pointing to a thumbnail temporarily displays that
window and makes all other windows transparent, so you see only the selected window
and the desktop. (If the window was minimized, it appears in its most recent location.)
Pointing to a thumbnail also causes a Close button to appear in its upper-right corner,
so you can close the window without making it active.

Windows 7 Step by Step Advance Content–Subject to Change
978-0-7356-2667-6 by Joan Preppernau and Joyce Cox P a g e | 28 of 35
Online Training Solutions, Inc. (OTSI)
Large, grouped thumbnails make it easier to manage multiple open windows.
Tip You can use keyboard shortcuts to minimize, maximize, close, and switch between
windows. For more information, see ―Keyboard Shortcuts‖ in the Quick Reference section at the
beginning of this book.
Right-clicking a taskbar button displays a shortcut menu of related files and commands.
The list varies depending on the type of item the taskbar button represents. For
example:
● Right-clicking the Internet Explorer taskbar button displays your Internet
Explorer browsing history so that you can access a recently visited Web site
directly from the taskbar.
● Right-clicking the Windows Explorer taskbar button displays a list of windows
you frequently open.
● Right-clicking the Windows Media Player button displays a list of tasks related
to the media that is currently accessible on your computer.
● Right-clicking a running program’s taskbar button displays a list of files
recently opened with that program, and gives you the options of pinning that
program to the taskbar and closing all the open program windows.
The shortcut menu for every taskbar button includes links to start the associated
program and to remove the button from the taskbar.
Tip You can rearrange buttons on the taskbar by dragging them.

Windows 7 Step by Step Advance Content–Subject to Change
978-0-7356-2667-6 by Joan Preppernau and Joyce Cox P a g e | 29 of 35
Online Training Solutions, Inc. (OTSI)
Notification Area
The notification area at the right end of the taskbar displays information about the
status of programs, including those running in the background (programs you don’t
need to interact with), as well as links to certain system commands. Some notification
icons and system icons are hidden by default, and you can choose to hide others that
you don’t actively want to monitor.
The notification area displays information and links concerning programs and your computer system.
See Also For information about displaying and hiding icons, see the sidebar “System
Icons and Notification Area Icons” in Chapter 7, “System Settings and Behavior.”
The Show Desktop button appears at the far right end of the taskbar. (If you’ve used
previous versions of Windows, you’ll notice that the button appearance has changed
significantly.) Clicking the Show Desktop button minimizes all currently open windows
so that you can access your desktop icons and shortcuts. (Pointing to the button makes
all the open windows transparent so that you can see the desktop.) Clicking the button
again redisplays the open windows.
Exploring Windows 7 Programs
Each release of Windows has brought with it new and improved features, tools, and a
variety of programs. Windows 7 includes many programs, some familiar and some new,
but if you’re an experienced Windows user, you might also notice that several programs
available in previous versions of Windows are missing. Microsoft has removed some of
the less operating system–centric programs from Windows. (But don’t worry, all the
games are still here!)

Windows 7 Step by Step Advance Content–Subject to Change
978-0-7356-2667-6 by Joan Preppernau and Joyce Cox P a g e | 30 of 35
Online Training Solutions, Inc. (OTSI)
Absent Programs
Specific programs that were available in earlier versions of Windows and are not in
Windows 7 include:
● Windows Live Messenger (formerly Windows Messenger)
● Windows Mail (formerly Microsoft Outlook Express)
● Windows Contacts
● Windows Calendar
● Windows Meeting Space
Some of the programs that are no longer part of Windows are among those you can
download, free of charge, from the Windows Live Web site located at home.live.com.
See Also For more information about the programs and services available through
Windows Live, see “Exploring Windows Live Programs and Services” in Chapter 5,
“Programs.”
Windows Essentials
A fresh installation of Windows 7 includes many programs through which you can
manage your Windows computing experience, create things, or communicate. The
programs that you are most likely to use are:
● Windows Internet Explorer 8 The latest version of Internet Explorer introduces
many new features, some of which were borrowed from other popular Web
browsers. Internet Explorer still holds the lead in worldwide browser usage,
but the popularity of Firefox seems to have encouraged Microsoft to reach
higher. The winners in this competition are Internet Explorer users, who can
now enjoy an expanded feature set as well as seamless interaction between
their Web browser and common information-management programs, such as
Microsoft Office Word, Microsoft Office OneNote, Windows Live Mail, and
Windows Live Writer.
See Also For information about using and managing Internet Explorer 8, see
Chapter 6, “Internet Access.”

Windows 7 Step by Step Advance Content–Subject to Change
978-0-7356-2667-6 by Joan Preppernau and Joyce Cox P a g e | 31 of 35
Online Training Solutions, Inc. (OTSI)
● Desktop Gadget Gallery This new feature replaces the Windows Sidebar
introduced with Windows Vista. From the Desktop Gadget Gallery, you can
place gadgets that display a variety of information directly onto your desktop.
You can move the gadgets to any location on the desktop, and tailor the
information each gadget displays to suit your needs—you can even have
multiple instances of one gadget, each displaying different aspects of the
same type of information.
You can display the current weather in your home town and in your favorite vacation spots.
See Also For information about managing desktop gadgets, see “Using and
Modifying Desktop Gadgets” in Chapter 5, “Programs.”
● Windows Update This essential tool monitors the Microsoft Update site and
alerts you to updates available for your operating system, for programs
installed on your computer, and for device drivers that interact with the
devices connected to your computer.
See Also For step by step Windows Update instructions, see “Updating
Windows System Files” later in this chapter.

Windows 7 Step by Step Advance Content–Subject to Change
978-0-7356-2667-6 by Joan Preppernau and Joyce Cox P a g e | 32 of 35
Online Training Solutions, Inc. (OTSI)
Media Management
Digital media is now available to the average consumer in somewhat overwhelming
quantities. Many devices are available for recording, playing, and processing still photos,
video and audio clips, and streaming media.
● Windows Media Center Originally, Microsoft offered a separate Media Center
edition of the Windows operating system for people who wanted to run a
dedicated in-home media server, but now Media Center is built right into
Windows 7 so that anyone with the interest and know-how can take
advantage of it. Using Media Center, you can view movies, recorded television
programs, and photo slideshows on your computer screen just as you would
by hooking a playback device to your television. If your computer has an
internal or external TV tuner, you can stream network television directly from
your television service provider to your computer and record your favorite
shows. And many televisions available now have built-in computer input
ports, so you can play audio and video through that nice new 50-inch flat-
screen TV. You can listen to live radio programs, music from your personal
music library, and music from online sources, all on one machine (and watch a
slideshow of your vacation photos at the same time). This is not nearly as
difficult as it might sound, and with the rapidly dropping price of computers
featuring 500 gigabytes (GB) or more of storage space, you can take the
opportunity to store all your music and digital media in one place and then
enjoy it with ease.
● Windows Media Player A simpler option for playing recorded music and
videos from your personal library, including content that you access or
purchase online.
● Windows DVD Maker A simple means by which you can create professional-
looking DVDs of your photos, videos, and music, complete with chapters,
titles, and special effects. This is a great way to preserve baby photos and
videos and share them with family and friends.

Windows 7 Step by Step Advance Content–Subject to Change
978-0-7356-2667-6 by Joan Preppernau and Joyce Cox P a g e | 33 of 35
Online Training Solutions, Inc. (OTSI)
Communication Tools
Windows 7 comes with two free word-processing programs and a simple graphics
program, as well as several other programs with which you can convey information.
● Notepad You can use this simple text editor to edit unformatted documents
or HTML files.
● WordPad This more sophisticated word-processing program supports rich
text formatting and character and paragraph styles.
● Paint You can use this simple graphics program to produce drawings in a
variety of graphics formats (including .bmp, .gif, .jpg, .png, and .tif) and to
save screen images captured by using the Print Screen utility.
Tip WordPad and Paint have been updated with a Windows Ribbon command
interface similar to the Microsoft Office Fluent Ribbon introduced with many of the
Office 2007 programs.
● Windows Journal This electronic note-taking program resembles a simplified
version of Microsoft Office OneNote, which is distributed with Office 2007
Home and Student Edition and is also available as a freestanding program.
Using Journal, you can record handwritten and typed notes and import
existing notes and pictures from other files.
● Windows Fax and Scan Using this program, you can send and receive faxes
through an analog phone line and a modem, or through a fax server. Received
faxes appear in your Inbox in the Windows Fax And Scan window and can be
viewed in much the same way as an e-mail message in an e-mail program. If a
scanner is connected to your computer, you can also use Windows Fax And
Scan to scan text documents and graphics to your computer as digital files
that you can then send as faxes or e-mail message attachments. Most modern
scanners are plug-and-play devices that you can simply plug into an
appropriate port on your computer.

Windows 7 Step by Step Advance Content–Subject to Change
978-0-7356-2667-6 by Joan Preppernau and Joyce Cox P a g e | 34 of 35
Online Training Solutions, Inc. (OTSI)
Games
For those who enjoy the distraction of simple computer games, Windows 7 comes with
many preinstalled games: Chess Titans, FreeCell, Hearts, Internet Backgammon, Internet
Checkers, Internet Spades, Mahjong Titans, Minesweeper, Purble Place, Solitaire, and
Spider Solitaire. There’s also a link for downloading more games from Microsoft.
Utilities
Finally, we get to the fun stuff, the handy little tools that you might find yourself using
quite frequently. These programs and many others are available from the Accessories
folder of the All Programs menu.
● Calculator An essential program for many Windows users—it’s always at your
fingertips when you need it! In Windows 7, the Calculator has been
transformed into a multidimensional tool that can meet a variety of
specialized calculating needs.
See Also For information about different ways to use the Calculator, see
“Using Windows 7 Accessory Programs” in Chapter 5, “Programs.”
● Math Input Panel Designed for tablet PC users, this is a new utility in which
you can convert simple and complex mathematic equations to text. Math
Input Panel supports algebra, calculus, analytic geometry, statistics, and many
other types of math.
● Sticky Notes You can use this program to attach electronic note-taking areas
to your computer desktop in the same way you’d stick the paper version of a
sticky note to your physical desktop.
● Snipping Tool Using this nifty program, you can capture images of screen
areas. You can annotate an image with handwritten notes, save it as an HTML,
PNG, GIF, or JPEG file, and send it by e-mail from within the Snipping Tool
program window.

Windows 7 Step by Step Advance Content–Subject to Change
978-0-7356-2667-6 by Joan Preppernau and Joyce Cox P a g e | 35 of 35
Online Training Solutions, Inc. (OTSI)
Exploring Control Panel
Control Panel is the central location from which you can manage all the aspects of your
Windows 7 operating system: how it looks, how it works, how it communicates, and so
on. When you open Control Panel, it’s displayed in a unique instance of Windows
Explorer; the taskbar button representing Control Panel and the various Control Panel
windows appears on the taskbar independent of the Windows Explorer taskbar button.
Control Panel Categories
In Windows Vista and Windows XP, Control Panel offered two views: category view and
classic view. To help guide users to the correct Control Panel item, category view
described the tasks you might want to perform. Classic view provided direct access to
the Control Panel items, and retained the look and feel of the Windows 2000 Control
Panel. (In classic view, you had to know or guess which item to use.)
In Windows 7, the Control Panel window—its home page—can be displayed only in
category view, which provides access to these eight categories of items:
Appearance and Personalization
Clock, Language, and Region
Ease of Access
Hardware and Sound
Network and Internet
Programs
System and Security
User Accounts and Family Safety

Windows 7 Step by Step Advance Content–Subject to Change
978-0-7356-2667-6 by Joan Preppernau and Joyce Cox P a g e | 36 of 4
Online Training Solutions, Inc. (OTSI)
On the Control Panel home page, the Control Panel items are divided into eight categories. Links to the most
common tasks are available under the category name.
The most common tasks performed within each category are listed below the category
name so that you can go directly to the window or dialog box in which to perform that
task. Alternatively, you can browse through a category to the windows, dialog boxes,
and tasks related to that category.

Windows 7 Step by Step Advance Content–Subject to Change
978-0-7356-2667-6 by Joan Preppernau and Joyce Cox P a g e | 37 of 4
Online Training Solutions, Inc. (OTSI)
Accessing Individual Control Panel Items
From Control Panel, you can access more than 60 individual Control Panel items—
windows and dialog boxes—in which you manage specific aspects of your computer
system. Clicking All Control Panel Items on the home page effectively displays the items
in ―classic‖ view.
The All Control Panel Items window displays links to every Control Panel window or dialog box.
Tip If you are accustomed to setting classic view as the default, you will be disappointed that
you can no longer do this. However, you can accomplish the same thing in perhaps an even
more convenient manner by pinning the All Control Panel Items window to the Start menu.

Windows 7 Step by Step Advance Content–Subject to Change
978-0-7356-2667-6 by Joan Preppernau and Joyce Cox P a g e | 38 of 4
Online Training Solutions, Inc. (OTSI)
The All Control Panel Items window displays the following items, which are common to
all Windows 7 installations:
Action Center
Administrative Tools
AutoPlay
Backup and Restore
BitLocker Drive
Encryption
Color Management
Credential Manager
Date and Time
Default Programs
Desktop Gadgets
Device Manager
Devices and Printers
Display
Ease of Access Center
Folder Options
Fonts
Getting Started
HomeGroup
Indexing Options
Internet Options
Keyboard
Location and Other
Sensors
Mouse
Network and Sharing
Center
Notification Area Icons
Parental Controls
Performance
Information and Tools
Personalization
Phone and Modem
Power Options
Programs and Features
Recovery
Region and Language
RemoteApp and
Desktop Connections
Sound
Speech Recognition
Sync Center
System
Taskbar and Start Menu
Troubleshooting
User Accounts
Windows CardSpace
Windows Defender
Windows Firewall
Windows Update
Other Control Panel items might also be available, including items through which you
manage specific hardware components, software programs, and peripheral devices.
Throughout this book, we will discuss many of these Control Panel items and how you
can appropriately use them to manage your computer.

Windows 7 Step by Step Advance Content–Subject to Change
978-0-7356-2667-6 by Joan Preppernau and Joyce Cox P a g e | 39 of 24
Online Training Solutions, Inc. (OTSI)
Different Ways of Opening Control Panel Items
As you gain experience with Windows 7, you’ll learn the Control Panel items to use to
perform common management tasks. To access an item, you can use more efficient
ways than navigating through the Control Panel categories, such as the following.
● If you’re not certain of the specific name of a Control Panel item, you can
browse a list of all the items in the All Control Panel Items window to locate
the one you want.
To open the All Control Panel Items window, click Control Panel on the Start
menu and then click All Control Panel Items. Then simply double-click the
Control Panel item you want to open.
Tip You can return to the Control Panel home page by clicking the Control Panel
Home button at the top of the left pane of the All Control Panel Items window.

Windows 7 Step by Step Advance Content–Subject to Change
978-0-7356-2667-6 by Joan Preppernau and Joyce Cox P a g e | 40 of 24
Online Training Solutions, Inc. (OTSI)
● If you know part of the name of the Control Panel item you want to open, you
can locate it from the Control Panel home page by entering it in the Search
box in the upper-right corner of the Control Panel window.
Typing part of an item name in the Control Panel Search box displays items matching your
entry so that you can choose the one you want.
Then in the Control Panel window, click the item you want to open.

Windows 7 Step by Step Advance Content–Subject to Change
978-0-7356-2667-6 by Joan Preppernau and Joyce Cox P a g e | 41 of 24
Online Training Solutions, Inc. (OTSI)
● The simplest method of opening a Control Panel item is directly from the Start
menu, by clicking the Start button and then typing part of the name of the
item into the Start menu Search box.
As you type in the Start menu Search box, the Start menu displays a list of matching items.
Then in the Control Panel section of the search results, click the item you want
to open.
See Also For more information about searching, see “Finding Specific Information” in
Chapter 2, “Window and Folder Navigation.”

Windows 7 Step by Step Advance Content–Subject to Change
978-0-7356-2667-6 by Joan Preppernau and Joyce Cox P a g e | 42 of 24
Online Training Solutions, Inc. (OTSI)
Understanding User Account Control
User Account Control (UAC) is a security feature first introduced with Windows Vista.
The intention of UAC is to enable you to log on and operate the computer with a more
secure standard user account. When you want to perform an operation that could pose
a security risk, UAC requires that you enter an administrator account password before it
proceeds. This system offers a greatly increased level of security, especially to computers
that are not protected as part of a network domain.
Important We’ll talk about UAC in depth in Chapter 9, “Computer and Internet
Security.” What you need to know at this point in the book, before you begin working
through exercises, is that your Windows 7 computer will respond differently to commands
marked with a security icon, depending on whether you are logged on with an
administrator or standard user account and on which UAC security level is currently
selected.
When UAC is turned on, as it is by default, clicking a command that requires
administrator approval at that UAC security level opens the User Account Control
message box. When you’re logged on as an administrator, Windows requests only that
you acknowledge the security prompt; you don’t need to enter your password.
To continue with the restricted operation:
● If you’re logged on as a standard user, click one of the administrator accounts,
enter its password, and then click Yes.
● If you’re logged on as an administrator, click Yes.
Important In this book, we assume that you are logged on as a standard user and that
User Account Control is set to Default. Under these conditions, the User Account Control
message box appears only when a program tries to make changes to your computer, and
not when you make changes to Windows settings, as you will be doing when working
through the exercises. If User Account Control is set to Always Notify and a User Account
Control message box appears, you will need to provide the requested credentials or
acknowledgment.

Windows 7 Step by Step Advance Content–Subject to Change
978-0-7356-2667-6 by Joan Preppernau and Joyce Cox P a g e | 43 of 24
Online Training Solutions, Inc. (OTSI)
Finding Information About Your Computer System
Sometimes you will want or need to locate information about your computer system,
such as the processor speed, amount of memory, or version of Windows. The System
window of Control Panel displays information about your computer hardware and
operating system, in the following categories:
● Windows edition This section contains information about your operating
system including the edition (such as Windows 7), version (such as Home
Premium), the most recently installed service pack (if a service pack for the
operating system has been released) and, depending on the installed version,
a link to the section of the Microsoft Web site from which you can upgrade
your version of Windows.
● System This section provides the computer’s Windows Experience Index base
score (a number from 1.0 to 7.9), the processor type (such as Intel Pentium 4)
and speed (such as 2.80 GHz), the amount of onboard random access
memory (RAM) that is available, and the system type (32-bit or 64-bit). This
section might also provide information about the manufacturer and model of
the computer.
● Computer name, domain, and workgroup settings This section displays the
computer name (and a description if one exists) and the network domain,
workgroup, or homegroup the computer belongs to.
● Windows activation The section displays the Windows activation status and
product ID, or if Windows hasn’t yet been activated, provides an online
activation link.
The OEM may provide additional information, such as support contact information, in
the System window.

Windows 7 Step by Step Advance Content–Subject to Change
978-0-7356-2667-6 by Joan Preppernau and Joyce Cox P a g e | 44 of 24
Online Training Solutions, Inc. (OTSI)
The Windows Experience Index base score shown in the System window is not a
cumulative rating; it is the lowest of the individual ratings scored by the following five
system components:
● Processor speed
● Installed RAM
● General desktop graphics capabilities
● Three-dimensional gaming graphics capabilities
● Primary hard disk data transfer rate
The highest score available for a Windows 7 computer is 7.9 (updated from 5.9 in
Windows Vista, to take advantage of improvements in available processor, graphics, and
hard disk technologies). Higher scores may be introduced as necessary to keep up with
hardware advances.
See Also For more information about the Windows Experience Index, see “Improving
Your Computer’s Performance” in Chapter 10, “Computer Performance.”

Windows 7 Step by Step Advance Content–Subject to Change
978-0-7356-2667-6 by Joan Preppernau and Joyce Cox P a g e | 45 of 24
Online Training Solutions, Inc. (OTSI)
In this exercise, you’ll open Control Panel and locate information about your computer
system. In the process, you’ll learn different methods of accessing Control Panel items.
SET UP Log on to your Windows 7 computer before beginning this exercise. No
practice files are necessary to complete this exercise.
1. At the left end of the Windows Taskbar, click the Start button.
The Start menu expands.
2. On the right side of the Start menu, click Control Panel.
The Control Panel window opens.
3. Click the System and Security category.
Within a Control Panel category, clicking a green item opens that item's window; clicking a blue
link jumps to a specific command center available from the item's window.

Windows 7 Step by Step Advance Content–Subject to Change
978-0-7356-2667-6 by Joan Preppernau and Joyce Cox P a g e | 46 of 24
Online Training Solutions, Inc. (OTSI)
4. In the System and Security window, click the System item.
In the System window, you can view information about your computer.
5. View the information about your computer that is displayed in the right pane
of the System window.
The left pane each Control Panel window contains links to related tools at the
top, and to related Control Panel items at the bottom. You can return to
Control Panel by clicking the Control Panel Home link at the top of the left
pane, but for the purpose of learning how to navigate through Control Panel,
we’ll use a different method, which involves working with the path displayed
in the Address Bar above the panes. This path shows the route you have taken
to get to the displayed window—in this case, the System window.

Windows 7 Step by Step Advance Content–Subject to Change
978-0-7356-2667-6 by Joan Preppernau and Joyce Cox P a g e | 47 of 24
Online Training Solutions, Inc. (OTSI)
6. In the Address Bar, click the arrow to the right of System and Security.
A list of the Control Panel items available from the System And Security
window appears, with System (the current item) displayed in bold. You can
open any item by clicking it in the list.
7. In the list, click Action Center.
The path in the Address Bar changes, the window now displays the Action
Center item.
8. In the Address Bar, click System and Security.
You return to the System And Security window.
9. If Control Panel appears at the left end of the path shown in the Address
Bar, click Control Panel. Otherwise, click the left-pointing chevron to the left
of the first item in the path, and then in the list that appears, click Control
Panel.
You return to the Control Panel home page.
10. In the lower-right corner of the Control Panel window, click All Control
Panel Items.
11. Scroll the All Control Panel Items window to locate the System item, and
then click the System item.
The System window opens. Note that although this is the same window that
opened in step 4, the path in the Address Bar reflects that you accessed the
window from the All Control Panel Items window.
12. In the Address Bar, click the arrow to the right of All Control Panel Items.
An alphabetical list of the items appears.
13. Without clicking away from the list to close it, point to the arrow to the right
of Control Panel.
The list of Control Panel categories appears.

Windows 7 Step by Step Advance Content–Subject to Change
978-0-7356-2667-6 by Joan Preppernau and Joyce Cox P a g e | 48 of 24
Online Training Solutions, Inc. (OTSI)
14. In the Address Bar, click Control Panel.
You return to the Control Panel home page.
CLEAN UP Click the Close button to close the Control Panel window before continuing
to the next exercise.
Updating Windows System Files
When you upgrade to Windows 7 or purchase a Windows 7 computer, the operating
system files are the ones available when your Windows 7 installation media was created
or when Windows was installed. Whenever necessary, Microsoft releases updates to
Windows (and to other products), either to provide additional functionality or to protect
your computer from new security threats. It’s important to install these updates as soon
after their release as possible.
Windows Update is a utility that scans your computer, confers with the Microsoft
Update online database, and recommends or installs any updates that are available for
your operating system, your software programs, or your hardware. Quite apart from
knowing that you have the ―latest and greatest,‖ by using Windows Update, you can be
sure that your computer is updated whenever necessary.
Types of Updates
During the Windows 7 installation process, your computer is automatically configured to
install updates. (If you upgraded to Windows 7 from a previous version of Windows,
Windows Update retains your previous settings.) Updates are classified as follows:
● Important updates These increase the security or reliability of the operating
system and Microsoft software products.
● Recommended updates These address non-critical problems, and help
enhance your computing experience.
● Optional updates These do not address specific Microsoft software problems.
They might include software add-ons or drivers for third-party hardware.
With the default settings, at 3:00 in the morning, Windows Update collects the version
numbers of your operating system, Web browser, and other installed software, as well as
information about the hardware devices that are connected to your computer. It then

Windows 7 Step by Step Advance Content–Subject to Change
978-0-7356-2667-6 by Joan Preppernau and Joyce Cox P a g e | 49 of 24
Online Training Solutions, Inc. (OTSI)
proactively contacts the Microsoft Update site, compiles a list of updates that are
available for your system, downloads any available Important or Recommended updates
for Windows and Windows programs (even for Windows Update itself), and installs
them.
Tip When the update process is complete, Windows Update discards the version and ID
information that it collected from your computer.
Completing an Update
Some updates require that you restart the computer to finish the installation, because
files can’t be updated while they’re in use. If you don’t restart the computer immediately
after installing an update that requires a restart, Windows Update displays a reminder
message.
From the reminder message, you can restart the computer or dismiss the message for
10 minutes, 1 hour, or 4 hours. If you don’t postpone the reminder, Windows Update
counts down to a restart time.
If you don’t interrupt the countdown, Windows saves auto-recover copies of open
documents, shuts down running programs, performs any other tasks necessary to safely
shut down the computer, restarts the computer, and displays a message that it has done
so.
Windows Update Options
You can change your Windows Update settings at any time. You can access Windows
Update from the Start menu, from Control Panel, or from Windows Help And Support.
The options are to have Windows 7 do one of the following:
● Download and install updates automatically.
● Download updates and notify you when they are ready to be installed.
● Check for updates and notify you when an update is available.
● Check for updates only when you manually initiate the process.
Important If your computer is part of a domain, your network administrator might control the
installation of updates.

Windows 7 Step by Step Advance Content–Subject to Change
978-0-7356-2667-6 by Joan Preppernau and Joyce Cox P a g e | 50 of 24
Online Training Solutions, Inc. (OTSI)
The default setting in Windows 7 allows you to install updates whether you’re logged on
as an administrator or as a standard user. You can choose to restrict the installation of
updates to administrators only.
Automatic updating is very convenient if you don’t want to bear the responsibility of
remembering to manually update your system, or if you want to be sure updates are
installed as soon as they become available. The default update settings make the
automatic update process reasonably unobtrusive—but they are effective only if your
computer is usually on and online at 3:00 in the morning.
Tip The default Windows 7 Sleep mode options allow scheduled programs such as Windows
Update to bring your computer out of Sleep mode to check for, download, and install available
updates according to your Windows Update settings. For more information, see ―Configuring
Power Options‖ in Chapter 15, ―Mobile Computing.‖
When an update has been downloaded and is ready to be installed, Windows Update
alerts you in one or more ways:
● When any type of update is ready, a Windows Update icon appears in the
notification area of the taskbar.
● When an Important updates is ready, a security icon appears on the Power
button on the Start menu.
If you click the button when this icon is present, Windows Update downloads
and installs the updates before turning off the computer.

Windows 7 Step by Step Advance Content–Subject to Change
978-0-7356-2667-6 by Joan Preppernau and Joyce Cox P a g e | 51 of 24
Online Training Solutions, Inc. (OTSI)
In addition to updating Windows system files, you can update other Microsoft products
and featured programs through Windows Update. When not already selected, these
options are available from the box at the bottom of the Windows Update window:
● Get updates for other Microsoft products To have Windows Update monitor
availability of updates to Office and other Microsoft programs, click the Find
Out More link. This opens the Microsoft Update site. At the bottom of the
page, select the I Accept The Terms Of Use check box, and then click Install.
● Additional Windows Update options are available Windows Update can notify
you when featured updates and programs are available. To invoke this option,
click the View Options link and then, in the Windows Update message box,
click Turn On This Option.
In this exercise, you’ll check update settings, install available updates, and set up the
computer to periodically install critical updates.
SET UP You don’t need any practice files to complete this exercise; just follow the
steps.
1. Click the Start button, click All Programs, and then click Windows Update.
Windows Update displays information about your computer’s current update
status, when it most recently checked for updates, when it most recently
installed updates, and the scope of updates your computer receives from
Microsoft Update.
If your computer is up to date, the bar and security shield are green.

Windows 7 Step by Step Advance Content–Subject to Change
978-0-7356-2667-6 by Joan Preppernau and Joyce Cox P a g e | 52 of 24
Online Training Solutions, Inc. (OTSI)
The color of the bar and shield indicates your Windows Update status: green means that all
available Important updates are installed.
If updates are available, the bar and shield are yellow or red.
2. If a link to available updates appears in the status box at the top of the
Windows Update window, click it. Otherwise, skip to step 6.
The Select Updates To Install page displays the updates that are available for your computer.
In the left pane are tabs for each level of available updates. Clicking a tab
displays its updates in groups in the center pane—in the graphic, there is only
one group for Windows 7 Client updates, but you might have some updates
that are specific to the hardware components of your system. (You can
change the order in the center pane by clicking any column header.) Clicking

Windows 7 Step by Step Advance Content–Subject to Change
978-0-7356-2667-6 by Joan Preppernau and Joyce Cox P a g e | 53 of 24
Online Training Solutions, Inc. (OTSI)
an update (not its check box) in the center pane displays its description in the
right pane. Selecting an update's check box selects that update for
installation.
Important updates are automatically selected for installation. You can choose
to not install an update by clearing its check box, but unless you have a very
good reason to wait, we recommend that you install Important updates as
soon as possible.
Tip If administrator permission is required to install an update, the Windows
security icon appears on the Install Updates button.
3. Select the check boxes of the updates you want to install, and then click OK.
Tip You can select all the updates in the center pane by selecting the check box to
the left of the Name column header.
Windows Update is ready to download and install the selected update.
4. In Windows Update, click Install updates.
Troubleshooting Some software program updates will require that you agree to the
licensing terms and conditions of the program before you can install the update.

Windows 7 Step by Step Advance Content–Subject to Change
978-0-7356-2667-6 by Joan Preppernau and Joyce Cox P a g e | 54 of 24
Online Training Solutions, Inc. (OTSI)
A progress bar reports on the update activities as Windows downloads the
selected update(s), creates a restore point, and then installs each update.
Windows Update downloads and installs the selected update.
See Also For information about restore points, see "Restoring Your Operating
System" in Chapter 11, "Problem Solving."
5. If Windows 7 prompts you to restart your computer, close any open files, and
then click Restart now. After your computer restarts, log on, and then repeat
step 1 to return to Windows Update.
6. In the left pane, click Change settings.

Windows 7 Step by Step Advance Content–Subject to Change
978-0-7356-2667-6 by Joan Preppernau and Joyce Cox P a g e | 55 of 24
Online Training Solutions, Inc. (OTSI)
In the Change Settings window, you can change the frequency, time, type, and scope of
automatic updates.
7. In the Important updates section of the page, if Install updates
automatically is not already selected in the first list, select it now.
8. In the two lists to the right of Install new updates, click a frequency and a
time at which your computer will usually be on and online.
It’s best to select a time outside your core work hours—say at the beginning
or end of your workday—when connecting to the Internet and installing
updates won’t impact your ability to work by monopolizing your computer’s
resources.
Tip If you prefer to have more control over the update process but still enjoy the
benefit of automatic updates, select the Download Updates But Let Me Choose
Whether To Install Them option. With this option, Windows 7 downloads available
updates to your computer and displays the Windows Update icon in the notification
area. You can click the icon to review and approve or reject the installation of each
update.

Windows 7 Step by Step Advance Content–Subject to Change
978-0-7356-2667-6 by Joan Preppernau and Joyce Cox P a g e | 56 of 24
Online Training Solutions, Inc. (OTSI)
9. Select or clear the check boxes in the Recommended updates, Who can
install updates, and Featured update notifications sections to reflect the
way you want Windows Update to function on this computer. Then click OK.
CLEAN UP Close the Windows Update window.
Ending a Computing Session
If you are going to stop working with your computer for any length of time, you can
safeguard your information and save power in a number of ways. Although not all the
options actually turn off the computer, they are referred to collectively as shut-down
options, and they are available from the Shut-down Options menu located in the lower-
right corner of the Start menu.
By default, clicking the Power button (labeled Shut Down) starts the process of shutting
down the computer. Clicking the Shut-down Options button (to the right of the Power
button) displays a list of the other available shut-down options.
Tip The shut-down option assigned to the Power button does not appear on the Shut-down
Options menu.
See Also For information about changing the Power button behavior, see “Modifying
the Start Menu” in Chapter 7, “System Settings and Behavior.”
The shut-down options include the following:
● Log off If you’re finished working on a computer that you share with other
people, you can end your Windows 7 session (but not affect other users’
sessions) by logging off. You must save your files and shut down all running
programs before you log off; if you don’t, Windows 7 will close any open
windows and exit programs, possibly losing unsaved data in the process.
See Also For information about multiple concurrent user sessions, and about
the Switch User shut-down option, see the sidebar “Switching Quickly Among
Users” in Chapter 12, “Multiple Users.”

Windows 7 Step by Step Advance Content–Subject to Change
978-0-7356-2667-6 by Joan Preppernau and Joyce Cox P a g e | 57 of 24
Online Training Solutions, Inc. (OTSI)
● Lock If you want to prevent passersby from seeing what you’re working on,
you can lock the computer, which displays the Welcome screen and requires
that you log on to your account to resume. Locking is most effective when
your user account is protected by a password; otherwise, anyone can click
your user account picture on the Welcome screen to unlock the computer and
access your information.
See Also For information about configuring a screen saver to lock a computer
after a period of inactivity, see “Selecting and Managing a Screen Saver” in
Chapter 3, “Visual Appearance.”
● Restart After installing certain programs and program updates, it is necessary
to restart the computer to complete the update of system files that are in use.
You might also find, at times, that restarting the computer helps to resolve a
technical difficulty.
Troubleshooting If your computer seems to be operating unusually slowly, or
you’re experiencing technical problems that seem related to the operating system
rather than to an application, try restarting your computer. Restarting clears the
system cache—an area in memory where Windows 7 stores information it might
need to access quickly—and frequently resolves minor issues..
● Sleep If you’re going to be away from your computer, conserve power and
protect your work by putting your computer into Sleep mode. When you do,
Windows 7 saves any open files, records their state and the state of any
running programs in memory, and then puts your computer into a power-
saving mode. When you ―wake up‖ the computer, usually by moving the
mouse or by pressing the Enter key or the computer’s power button, Windows
7 needs only a few seconds to come out of its power-saving state and retrieve
information from memory. Then it does one of the following:
● If your user account is not password protected, resumes your
previous computing session, exactly as you left it.
● If your user account is password protected, displays the Welcome
screen.

Windows 7 Step by Step Advance Content–Subject to Change
978-0-7356-2667-6 by Joan Preppernau and Joyce Cox P a g e | 58 of 24
Online Training Solutions, Inc. (OTSI)
Troubleshooting Some video card drivers do not support Sleep mode. If the Shut-
down Options menu does not include the Sleep option, update your video driver or
consult the video card manufacturer’s Web site for driver information. On computers
that don’t support Sleep mode, a Hibernate option is available from the Shut-down
Options menu. Hibernate is similar to Sleep, except that it saves any open files and
the state of any running programs on your hard disk instead of in memory, and then
completely turns off the computer. When you press your computer's power button to
resume working, Windows 7 retrieves information from the hard disk and restores
your previous computing session.
Putting your computer into Sleep mode conserves power and keeps your
work quickly available. When a desktop computer is sleeping, it uses
approximately 10 percent of the power required to run normally. When a
mobile computer is sleeping, it uses approximately 2 percent of its battery
power per hour.
See Also For information about configuring your computer to automatically
enter Sleep mode after a period of inactivity, see “Configuring Power Options”
in Chapter 15, “Mobile Computing.”
● Shut Down If you need to turn off your computer entirely—for example, to
install hardware or to move a desktop computer—you do so by shutting
down the computer. Shutting down closes all your open programs and files,
ends your computing session, closes network connections, stops system
processes, stops the hard disk, and turns off the computer. This option
appears by default on the Power button.
See Also For information about specifying which shut-down option appears on the
Power button, see “Modifying the Start Menu” in Chapter 7, “System Settings and
Behavior.”

Windows 7 Step by Step Advance Content–Subject to Change
978-0-7356-2667-6 by Joan Preppernau and Joyce Cox P a g e | 59 of 24
Online Training Solutions, Inc. (OTSI)
In this exercise, you’ll lock and unlock your computer, put it into Sleep mode and wake it
up, log off from Windows 7, and then shut down the computer.
SET UP You don’t need any practice files to complete this exercise; just follow the
steps. You can leave programs running on your computer; Windows will prompt you to
save and close files during the shut-down process.
1. On the Start menu, click the Shut-down Options button, and then on the
Shut-down Options menu, click Lock.
The Windows 7 Welcome screen appears, displaying only your user account.
The word Locked appears under your user account name.
2. If your account is password protected, enter your password in the Password
box, and then press the Enter key. Otherwise, click your user account picture.
Your previous computing session resumes.
3. On the Shut-down Options menu, click Sleep.
Windows saves your file and program information and then puts your
computer into a power-saving state. The hard disk stops spinning (the
computer no longer makes any noise), but the power light on the computer
itself is still on, either steadily or blinking slowly.
4. Depending on your hardware, either move the mouse, press Enter, or press
your computer’s power button to wake up your computer.
Troubleshooting If you don’t know which method to use to wake up your
computer, try them in the order given. If none of these methods work, consult your
computer’s manual or the OEM's Web site.

Windows 7 Step by Step Advance Content–Subject to Change
978-0-7356-2667-6 by Joan Preppernau and Joyce Cox P a g e | 60 of 24
Online Training Solutions, Inc. (OTSI)
5. If your account is password protected, enter your password in the Password
box, and then press Enter.
6. On the Shut-down Options menu, click Log Off.
If no programs are running on your computer, Windows 7 logs you off.
Otherwise, Windows 7 displays a list of running programs and open files.
7. If you don’t have any unsaved work, click Force log off to complete the
process and display the Welcome screen. Otherwise, click Cancel to return to
your computing session; then save and close open files, shut down running
programs, and click Log Off again on the Shut-down Options menu to
complete the process.
8. In the lower-right corner of the Welcome screen, click the Power button.
Troubleshooting If any other user accounts are logged on to the computer,
Windows 7 gives you the opportunity to cancel the shut down process. If you shut
down a computer while people are logged on to it, they could lose data in open files
or running programs.
Windows 7 shuts down all computer processes and turns off your computer.

Windows 7 Step by Step Advance Content–Subject to Change
978-0-7356-2667-6 by Joan Preppernau and Joyce Cox P a g e | 61 of 24
Online Training Solutions, Inc. (OTSI)
Key Points
● You start a computing session by logging on to Windows.
● Each computer user has an individual user account. Each person using a
computer logs on to the computer with his or her own user account.
● To maintain security, log on as a Standard user. You’ll enjoy the most secure
computing experience when you log on to your computer as a Standard user
and keep the User Account Control feature turned on.
● Your Windows environment preferences are linked to your user account.
When you log on to Windows 7, it looks and works the way you want.
● Your primary interactions with the Windows 7 operating system are through
the Start menu, the Windows Taskbar, and the Control Panel.
● Windows 7 includes numerous programs, tools, and utilities for managing
your computer, creating things, and communicating with other people.
● It’s important to keep your computer up to date with the most current
upgrades and security updates. Windows Update makes it easy to do this
automatically or manually.
● You end a computing session by logging off from Windows. You can log off
and leave the computer running, or you can log off as part of the process of
shutting down.
● You can save power without closing files and exiting programs by putting
your computer into Sleep mode.