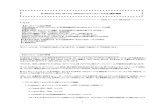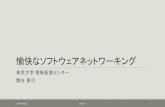Windows 10の基礎知識 - Fujitsu...2 Windows 10とは...
Transcript of Windows 10の基礎知識 - Fujitsu...2 Windows 10とは...

【本冊子の開発環境】・OS:Windows 10(ビルド14393.10)・ディスプレイ:画面解像度 1024×768ピクセル※環境によっては、画面の表示が異なる場合や記載の機能が操作できない場合があります。※本冊子の操作手順および画面ショットは、2016年8月現在(Anniversary Update後)のものになります。
Step1 Windowsの概要 ………………………………………… 2Step2 マウス操作とタッチ操作 ………………………………… 3Step3 Windows 10の起動 …………………………………… 5Step4 Windowsの画面構成 …………………………………… 6Step5 ウィンドウの基本操作 …………………………………… 9Step6 ファイルの基本操作 ………………………………………18Step7 Windows 10の終了 ……………………………………24
Windows 10の基礎知識

-2-
Step1 Windowsの概要 1 Windowsとは
「Windows」は、マイクロソフトが開発した「OS(Operating System)」です。OSは、パソコンを動かすための基本的な機能を提供するソフトウェアで、ハードウェアとアプリの間を取り持つ役割を果たします。OSにはいくつかの種類がありますが、市販のパソコンのOSとしてはWindowsが最も普及しています。
アプリ
OS
ユーザー
ハードウェア
ソフトウェア
POINT
ハードウェアとソフトウェアパソコン本体、キーボード、ディスプレイ、プリンターなどの各装置のことを「ハードウェア
(ハード)」といいます。また、OSやアプリなどのパソコンを動かすためのプログラムのことを「ソフトウェア(ソフト)」といいます。
アプリ「アプリ」とは、ワープロソフトや表計算ソフトなどのように、特定の目的を果たすソフトウェアのことです。「アプリケーションソフト」や「アプリケーション」ともいいます。
2 Windows 10とはWindowsは、時代とともにバージョンアップされ、「Windows 7」
「Windows 8」「Windows 8.1」のような製品が提供され、2015年7月に「Windows 10」が新しく登場しました。このWindows 10は、インターネットに接続されている環境では、自動的に更新されるしくみになっていて、常に機能改善が行われます。このしくみを
「Windowsアップデート」といいます。

-3-
Step2 マウス操作とタッチ操作 1 マウス操作
パソコンは、主にマウスを使って操作します。マウスは、左ボタンに人さし指を、右ボタンに中指をのせて軽く握ります。机の上などの平らな場所でマウスを動かすと、画面上の (マウスポインター)が動きます。マウスの基本的な操作方法を覚えましょう。
●ポイントマウスポインターを操作したい場所に合わせます。
●クリックマウスの左ボタンを1回押します。
●右クリックマウスの右ボタンを1回押します。
●ダブルクリックマウスの左ボタンを続けて2回押します。
●ドラッグマウスの左ボタンを押したまま、マウスを動かします。
POINT
マウスを動かすコツマウスを上手に動かすコツは、次のとおりです。●マウスをディスプレイに対して垂直に置きます。●マウスが机から出てしまったり物にぶつかったりして、動かせなくなった場合には、いっ
たんマウスを持ち上げて動かせる場所に戻します。マウスを持ち上げている間、画面上のマウスポインターは動きません。

-4-
2 タッチ操作パソコンに接続されているディスプレイがタッチ機能に対応している場合は、マウスの代わりに「タッチ」で操作することも可能です。画面に表示されているアイコンや文字に、直接触れるだけでよいので、すぐに慣れて使いこなせるようになります。タッチの基本的な操作方法を確認しましょう。
●タップ画面の項目を軽く押します。項目の選択や決定に使います。
●ドラッグ画面の項目に指を触れたまま、目的の方向に長く動かします。項目の移動などに使います。
●スライド指を目的の方向に払うように動かします。画面のスクロールなどに使います。
●ズーム2本の指を使って、指と指の間を広げたり狭めたりします。画面の拡大・縮小などに使います。
●長押し画面の項目に指を触れ、枠が表示されるまで長めに押したままにします。マウスの右クリックに相当する操作で、ショートカットメニューの表示などに使います。

-5-
Step3 Windows 10の起動 1 Windows 10の起動
パソコンの電源を入れて、Windowsを操作可能な状態にすることを「起動」といいます。Windows 10を起動しましょう。
①パソコン本体の電源ボタンを押して、パソコンに電源を入れます。
ロック画面が表示されます。※パソコン起動時のパスワードを設定していな
い場合、この画面は表示されません。② クリックします。
※ は、マウス操作を表します。 画面を下端から上端にスライド
します。※ は、タッチ操作を表します。
パスワード入力画面が表示されます。※パソコン起動時のパスワードを設定していな
い場合、この画面は表示されません。③パスワードを入力します。※入力したパスワードは「●」で表示されます。※ を押している間、入力したパスワードが
表示されます。④ を選択します。
Windowsが起動し、デスクトップが表示されます。
POINT
パスワードの設定パソコン起動時のパスワードを設定していない場合、ロック画面やパスワード入力画面は表示されません。すぐにデスクトップが表示されます。パスワードを設定する方法は、次のとおりです。◆ (スタート)→《設定》→《アカウ
ント》→《サインインオプション》→《パスワード》の《追加》

-6-
Step4 Windowsの画面構成 1 デスクトップの画面構成
Windowsを起動すると表示される画面を「デスクトップ」といいます。デスクトップの画面構成を確認しましょう。
❶ (スタート)選択すると、スタートメニューが表示されます。
❷ タスクバー作業中のアプリがアイコンで表示される領域です。机の上(デスクトップ)で行っている仕事(タスク)を確認できます。
❸ 検索ボックスインターネット検索、ヘルプ検索、ファイル検索などを行うときに使います。 この領域に調べたい内容のキーワードを入力したり、マイクを使って質問したりすると、答えが表示されます。
❹ (タスクビュー)複数のアプリを同時に起動している場合に、作業対象のアプリを切り替えます。
❽
❷
❻
❼
❶ ❸ ❹ ❺

-7-
❺ タスクバーにピン留めされたアプリタスクバーに登録されているアプリを表します。頻繁に使うアプリは、この領域に登録しておくと、アイコンを選択するだけですぐに起動できるようになります。初期の設定では、 (Microsoft Edge)と (エクスプローラー)、(ストア)が登録されています。
❻ 通知領域インターネットの接続状況やスピーカーの設定状況などを表すアイコンや、現在の日付と時刻などが表示されます。また、Windowsからユーザーにお知らせがある場合、この領域に通知メッセージが表示されます。
❼ (タッチキーボード)選択すると、タッチキーボードが表示されます。タッチ操作で文字を入力できます。
❽ ごみ箱不要になったファイルやフォルダーを一時的に保管する場所です。ごみ箱から削除すると、パソコンから完全に削除されます。
2 スタートメニューの表示デスクトップの (スタート)を選択して、スタートメニューを表示しましょう。
① (スタート)を選択します。
スタートメニューが表示されます。
STEP UP
スタートメニューの表示の解除スタートメニューの表示を解除する方法は、次のとおりです。◆◆スタートメニュー以外の場所を選択

-8-
3 スタートメニューの確認スタートメニューを確認しましょう。
❸
❹
❶
❷
❺
❶ ユーザー名ポイントすると、現在、作業しているユーザーの名前が表示されます。
❷ 電源Windowsを終了してパソコンの電源を切ったり、Windowsを再起動したりするときに使います。
❸ よく使うアプリユーザーがよく利用するアプリをWindowsが認識して、自動的に表示します。一覧から選択すると、起動します。
❹ すべてのアプリパソコンに搭載されているアプリの一覧を表示します。アプリは上から「数字」「アルファベット」「ひらがな」の順番に並んでいます。
❺ スタートメニューにピン留めされたアプリスタートメニューに登録されているアプリを表します。頻繁に使うアプリは、この領域に登録しておくと、アイコンを選択するだけですばやく起動できるようになります。

-9-
Step5 ウィンドウの基本操作 1 アプリの起動
Windowsには、あらかじめ便利なアプリが用意されています。ここでは、たくさんのアプリの中から「メモ帳」を使って、ウィンドウがどういうものなのかを確認しましょう。メモ帳は、テキストファイルを作成したり、編集したりするソフトで、Windowsに標準で搭載されています。メモ帳を起動しましょう。
① (スタート)を選択します。
スタートメニューが表示されます。

-10-
② スクロールバー内のボックスをドラッグして、《W》を表示します。
アプリの一覧表示をスライドして、《W》を表示します。
③《Windowsアクセサリ》を選択します。
《Windowsアクセサリ》の一覧が表示されます。④《メモ帳》を選択します。
メモ帳が起動します。⑤ タスクバーにメモ帳のアイコンが表示されていることを確認します。

-11-
2 ウィンドウの画面構成起動したアプリは、「ウィンドウ」と呼ばれる四角い枠で表示されます。ウィンドウの画面構成を確認しましょう。
❶ タイトルバー起動したアプリや開いているファイルの名前が表示されます。
❷ (最小化)ウィンドウが一時的に非表示になります。※ウィンドウを再表示するには、タスクバーのアイコンを選択します。
❸ (最大化)ウィンドウが画面全体に表示されます。※ウィンドウを最大化すると、 (最大化)は (元に戻す(縮小))に切り替わります。
(元に戻す(縮小))を選択すると、ウィンドウは最大化する前のサイズに戻ります。
❹ (閉じる)ウィンドウが閉じられ、アプリが終了します。
❶ ❷ ❸ ❹

-12-
3 ウィンドウの最大化《メモ帳》ウィンドウを最大化して、画面全体に大きく表示しましょう。
① (最大化)を選択します。
ウィンドウが画面全体に表示されます。※ (最大化)が (元に戻す(縮小))
に切り替わります。② (元に戻す(縮小))を選択します。
ウィンドウが元のサイズに戻ります。※ (元に戻す(縮小))が (最大化)
に切り替わります。

-13-
4 ウィンドウの最小化《メモ帳》ウィンドウを一時的に非表示にしましょう。
① (最小化)を選択します。
ウィンドウが非表示になります。② タスクバーにメモ帳のアイコンが表示されていることを確認します。
※ウィンドウを最小化しても、アプリは起動しています。
③ タスクバーのメモ帳のアイコンを選択します。
《メモ帳》ウィンドウが再表示されます。

-14-
5 ウィンドウの移動ウィンドウの場所は移動できます。ウィンドウを移動するには、ウィンドウのタイトルバーをドラッグします。《メモ帳》ウィンドウを移動しましょう。
① タイトルバーをポイントし、マウスポインターの形が に変わったら、図のようにドラッグします。
タイトルバーに指を触れたまま、図のようにドラッグします。
《メモ帳》ウィンドウが移動します。※指を離した時点で、ウィンドウの位置が確定
されます。

-15-
6 ウィンドウのサイズ変更ウィンドウは拡大したり縮小したり、サイズを変更できます。ウィンドウのサイズを変更するには、ウィンドウの周囲の境界線をドラッグします。《メモ帳》ウィンドウのサイズを変更しましょう。
① 《メモ帳》ウィンドウの右下の境界線をポイントし、マウスポインターの形が に変わったら、図のようにドラッグします。
《メモ帳》ウィンドウの右下を図のようにドラッグします。
《メモ帳》ウィンドウのサイズが変更されます。※指を離した時点で、ウィンドウのサイズが確
定されます。

-16-
STEP UP
タイトルバーによるウィンドウのサイズ変更ウィンドウのタイトルバーをドラッグすることで、ウィンドウのサイズを変更することもできます。
上端までドラッグすると、最大化する
左端までドラッグすると、左半分のサイズになる
右端までドラッグすると、右半分のサイズになる

-17-
7 アプリの終了ウィンドウを閉じると、アプリは終了します。メモ帳を終了しましょう。
① (閉じる)を選択します。
ウインドウが閉じられ、メモ帳が終了します。② タスクバーからメモ帳のアイコンが消えていることを確認します。
POINT
終了時のメッセージメモ帳で作成した文書を保存せずに終了しようとすると、保存するかどうかを確認するメッセージが表示されます。保存する場合は《保存する》、保存しない場合は《保存しない》を選択します。
POINT
「最小化」と「閉じる」の違い(最小化)をクリックすると、一時的にウィンドウを非表示にし、タスクバーにアイコン
で表示されますが、アプリは起動しています。それに対して (閉じる)を選択すると、ウィンドウが閉じられるだけでなく、アプリも終了します。作業一時中断は (最小化)、作業終了は (閉じる)と覚えておきましょう。

-18-
Step6 ファイルの基本操作 1 ファイル管理
Windowsには、アプリで作成したファイルを管理する機能が備わっています。ファイルをコピーしたり移動したり、フォルダーごとに分類したりできます。ファイルはアイコンで表示されます。アイコンの絵柄は、作成するアプリの種類によって決まっています。
メモ帳 Word Excel
2 ファイルのコピーファイルを「コピー」すると、そのファイルとまったく同じ内容のファイルをもうひとつ複製できます。
《ドキュメント》にあるファイルをデスクトップにコピーする方法を確認しましょう。※本冊子では、《ドキュメント》にあらかじめファイル「練習」を用意して操作しています。
① タスクバーの (エクスプローラー)を選択します。
エクスプローラーが起動します。② 《PC》を選択します。③ 《PC》の左側の を選択します。

-19-
《PC》の一覧が表示されます。④ 左側の一覧から《ドキュメント》を選択します。
《ドキュメント》が表示されます。⑤ コピーするファイルを右クリック
します。 コピーするファイルを長押しし
ます。ショートカットメニューが表示されます。⑥《コピー》を選択します。
⑦ デスクトップの空き領域を右クリックします。
デスクトップの空き領域を長押しします。
ショートカットメニューが表示されます。⑧《貼り付け》を選択します。

-20-
デスクトップにファイルがコピーされます。
POINT
ファイルの移動ファイルを移動する方法は、次のとおりです。◆ 移動元のファイルを右クリック→
《切り取り》→移動先の場所を右クリック→《貼り付け》
移動元のファイルを長押し→《切り取り》→移動先の場所を長押し→《貼り付け》
3 ファイルの削除パソコン内のファイルは、誤って削除することを防ぐために、2段階の操作で完全に削除されます。ファイルを削除すると、いったん「ごみ箱」に入ります。ごみ箱は、削除されたファイルを一時的に保管しておく場所です。ごみ箱にあるファイルはいつでも復元して、もとに戻すことができます。ごみ箱からファイルを削除すると、完全にファイルはなくなり、復元できなくなります。十分に確認した上で、削除の操作を行いましょう。
------------------
------------------
フォルダーいらなくなったので
削除
必要になったら戻せる
ごみ箱から削除
完全になくなる
戻せない!
ごみ箱 ごみ箱
------------------
------------------
------------------
POINT
ごみ箱のアイコンごみ箱のアイコンは、状態によって、次のように絵柄が異なります。●ごみ箱が空の状態 ●ごみ箱にファイルが入っている状態

-21-
1 ごみ箱にファイルを入れる《ドキュメント》にあるファイルを削除する方法を確認しましょう。
①《ごみ箱》が空の状態 で表示されていることを確認します。
②《ドキュメント》が表示されていることを確認します。
③ 削除するファイルを選択します。④ を押します。
ファイルが《ドキュメント》から削除され、ごみ箱に入ります。⑤《ごみ箱》にファイルが入っている状態 に変わっていることを確認します。
※ (閉じる)を選択し、《ドキュメント》を閉じておきましょう。
削除したファイルがごみ箱に入っていることを確認します。⑥ 《ごみ箱》をダブルクリックします。 《ごみ箱》を2回続けてタップし
ます。

-22-
《ごみ箱》が表示されます。⑦ 削除したファイルが表示されていることを確認します。
2 ごみ箱からファイルを削除する《ごみ箱》に入っているファイルを削除すると、ファイルは完全にパソコンからなくなります。《ごみ箱》に入っているファイルを削除しましょう。
①《ごみ箱》が表示されていることを確認します。
② 削除するファイルを選択します。③ を押します。
《ファイルの削除》が表示されます。④《はい》を選択します。

-23-
《ごみ箱》内からファイルが削除されます。※《ごみ箱》からすべてのファイルが削除される
と、デスクトップの《ごみ箱》が空の状態に変わります。
※ (閉じる)を選択し、《ごみ箱》を閉じておきましょう。
STEP UP
ごみ箱のファイルをもとに戻すごみ箱に入っているファイルをもとに戻す方法は、次のとおりです。◆ (ごみ箱)をダブルクリック→ファイルを右クリック→《元に戻す》 (ごみ箱)を2回続けてタップ→ファイルを長押し→《元に戻す》
STEP UP
ごみ箱を空にするごみ箱に入っているファイルをまとめて削除して、ごみ箱を空にする方法は、次のとおりです。◆ (ごみ箱)をダブルクリック→《管理》タブ→《管理》グループの (ごみ箱を
空にする)→《はい》 (ごみ箱)を2回続けてタップ→《管理》タブ→《管理》グループの (ごみ箱
を空にする)→《はい》
POINT
ごみ箱に入らないファイルUSBメモリやCDなど、持ち運びできる媒体に保存されているファイルは、ごみ箱に入らず、すぐに削除されてしまいます。いったん削除すると、もとに戻せないので、十分に注意しましょう。

-24-
Step7 Windows 10の終了 1 Windows 10の終了
パソコンの作業を終わることを「終了」といいます。Windowsの作業を終了し、パソコンの電源を完全に切るには、「シャットダウン」を実行します。Windows 10を終了し、パソコンの電源を切りましょう。
① (スタート)を選択します。② (電源)を選択します。
③《シャットダウン》を選択します。Windowsが終了し、パソコンの電源が切断されます。
POINT
スリープWindowsには「スリープ」と「シャットダウン」という終了方法があります。シャットダウンは、パソコンの電源が完全に切れるので、保存しておきたいデータは保存してからシャットダウンします。それに対してスリープで終了すると、パソコンが省電力状態になります。スリープ状態になる直前の作業状態が保存されるため、アプリが起動中でもかまいません。スリープ状態を解除すると、保存されていた作業状態に戻るので、作業をすぐに再開できます。パソコンがスリープの間、微量の電力が消費されます。◆ (スタート)→ (電源)→《スリープ》※スリープ状態を解除するには、パソコン本体の電源ボタンを押します。

● Microsoft Corporationのガイドラインに従って画面写真を使用しています。● Microsoft、Excel、Windowsは、米国Microsoft Corporationの米国およびその他の国における
登録商標または商標です。● その他、記載されている会社および製品などの名称は、各社の登録商標または商標です。● 本冊子は、構成・文章・データなどのすべてにおいて、著作権法上の保護を受けています。本冊子の一部
あるいは全部について、いかなる方法においても複写・複製など、著作権法上で規定された権利を侵害する行為を行うことは禁じられています。
● 本冊子に記載された内容などは、予告なく変更される場合があります。
© FUJITSU FOM LIMITED 2016
Windows 10の基礎知識2016年 8 月 初版発行
著作/制作:富士通エフ・オー・エム株式会社
発行所:Fエフオーエム
OM出版(富士通エフ・オー・エム株式会社) 〒105-6891 東京都港区海岸1-16-1 ニューピア竹芝サウスタワー