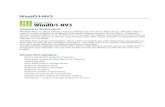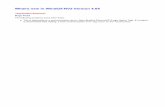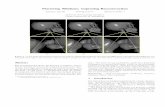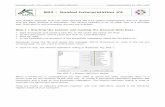WindO/I-NV2 V2.60 Tutorial
-
Upload
trinhnguyet -
Category
Documents
-
view
223 -
download
1
Transcript of WindO/I-NV2 V2.60 Tutorial

Tutorial
HG2F/3F/4F Series Operator Interfaces
for

WindO/I-NV2Tutorial
for HG2F/3F/4F Series Operator Interfaces
English Edition 3.0July 2004
IDEC Corporation1175 Elko Drive
Sunnyvale, CA 94089Ph: 800-262-IDECFax: 800-635-6246
www.idec.com

Table of Contents
1 How to Use WindO/I-NV2
1.1 Starting WindO/I-NV2 . . . . . . . . . . . . . . . . . . . . . . . . . . . . . . . . . . . . . . . . . . . . . . . . . . . . . . . 1-1
1.2 Creating Data . . . . . . . . . . . . . . . . . . . . . . . . . . . . . . . . . . . . . . . . . . . . . . . . . . . . . . . . . . . . . 1-1
1.2.1 Creating a Project . . . . . . . . . . . . . . . . . . . . . . . . . . . . . . . . . . . . . . . . . . . . . . . . . . . . 1-11.2.2 Creating a Base Screen . . . . . . . . . . . . . . . . . . . . . . . . . . . . . . . . . . . . . . . . . . . . . . . 1-31.2.3 Creating a Popup Screen . . . . . . . . . . . . . . . . . . . . . . . . . . . . . . . . . . . . . . . . . . . . . . 1-4
1.3 Editing Data . . . . . . . . . . . . . . . . . . . . . . . . . . . . . . . . . . . . . . . . . . . . . . . . . . . . . . . . . . . . . . . 1-6
1.3.1 Editing a Project . . . . . . . . . . . . . . . . . . . . . . . . . . . . . . . . . . . . . . . . . . . . . . . . . . . . . 1-61.3.2 Editing Screens . . . . . . . . . . . . . . . . . . . . . . . . . . . . . . . . . . . . . . . . . . . . . . . . . . . . . 1-71.3.3 Duplicating Screens . . . . . . . . . . . . . . . . . . . . . . . . . . . . . . . . . . . . . . . . . . . . . . . . . . 1-81.3.4 Importing Screens . . . . . . . . . . . . . . . . . . . . . . . . . . . . . . . . . . . . . . . . . . . . . . . . . . . 1-91.3.5 Deleting Screens . . . . . . . . . . . . . . . . . . . . . . . . . . . . . . . . . . . . . . . . . . . . . . . . . . . 1-111.3.6 Changing Screen Number . . . . . . . . . . . . . . . . . . . . . . . . . . . . . . . . . . . . . . . . . . . . 1-121.3.7 Changing O/I Type . . . . . . . . . . . . . . . . . . . . . . . . . . . . . . . . . . . . . . . . . . . . . . . . . . 1-131.3.8 Changing Host I/F Driver . . . . . . . . . . . . . . . . . . . . . . . . . . . . . . . . . . . . . . . . . . . . . 1-14
1.4 Saving Data . . . . . . . . . . . . . . . . . . . . . . . . . . . . . . . . . . . . . . . . . . . . . . . . . . . . . . . . . . . . . . 1-15
1.4.1 Saving a Project . . . . . . . . . . . . . . . . . . . . . . . . . . . . . . . . . . . . . . . . . . . . . . . . . . . . 1-151.4.2 Saving a Project With a New Name . . . . . . . . . . . . . . . . . . . . . . . . . . . . . . . . . . . . . 1-151.4.3 Saving Multiple Screens . . . . . . . . . . . . . . . . . . . . . . . . . . . . . . . . . . . . . . . . . . . . . . 1-151.4.4 Saving a Screen With a New Number . . . . . . . . . . . . . . . . . . . . . . . . . . . . . . . . . . . 1-16
1.5 Setting Conditions . . . . . . . . . . . . . . . . . . . . . . . . . . . . . . . . . . . . . . . . . . . . . . . . . . . . . . . . . 1-17
1.5.1 Setting an Operation . . . . . . . . . . . . . . . . . . . . . . . . . . . . . . . . . . . . . . . . . . . . . . . . . 1-171.5.2 Selecting a Mode . . . . . . . . . . . . . . . . . . . . . . . . . . . . . . . . . . . . . . . . . . . . . . . . . . . 1-181.5.3 Setting a Default Path . . . . . . . . . . . . . . . . . . . . . . . . . . . . . . . . . . . . . . . . . . . . . . . . 1-191.5.4 Automatically Adjusting an Address . . . . . . . . . . . . . . . . . . . . . . . . . . . . . . . . . . . . . 1-191.5.5 Automatically Saving Data . . . . . . . . . . . . . . . . . . . . . . . . . . . . . . . . . . . . . . . . . . . . 1-211.5.6 Changing the Displayed Font . . . . . . . . . . . . . . . . . . . . . . . . . . . . . . . . . . . . . . . . . . 1-221.5.7 Displaying Screens as Thumbnails . . . . . . . . . . . . . . . . . . . . . . . . . . . . . . . . . . . . . 1-231.5.8 Displaying Object List . . . . . . . . . . . . . . . . . . . . . . . . . . . . . . . . . . . . . . . . . . . . . . . . 1-24
1.6 Logging Data . . . . . . . . . . . . . . . . . . . . . . . . . . . . . . . . . . . . . . . . . . . . . . . . . . . . . . . . . . . . . 1-25
1.6.1 Setting Alarm Logging Data . . . . . . . . . . . . . . . . . . . . . . . . . . . . . . . . . . . . . . . . . . . 1-251.6.2 Setting Trend Logging Data . . . . . . . . . . . . . . . . . . . . . . . . . . . . . . . . . . . . . . . . . . . 1-30
1.7 Using Recipe Data . . . . . . . . . . . . . . . . . . . . . . . . . . . . . . . . . . . . . . . . . . . . . . . . . . . . . . . . . 1-34
1.8 Exiting WindO/I-NV2 . . . . . . . . . . . . . . . . . . . . . . . . . . . . . . . . . . . . . . . . . . . . . . . . . . . . . . . 1-40
i

Table of Contents
2 How to Use Objects
2.1 Drawing . . . . . . . . . . . . . . . . . . . . . . . . . . . . . . . . . . . . . . . . . . . . . . . . . . . . . . . . . . . . . . . . . . 2-1
2.1.1 Drawing a Line . . . . . . . . . . . . . . . . . . . . . . . . . . . . . . . . . . . . . . . . . . . . . . . . . . . . . . 2-12.1.2 Changing Line Properties . . . . . . . . . . . . . . . . . . . . . . . . . . . . . . . . . . . . . . . . . . . . . . 2-12.1.3 Drawing a Polyline . . . . . . . . . . . . . . . . . . . . . . . . . . . . . . . . . . . . . . . . . . . . . . . . . . . 2-22.1.4 Changing Polyline Properties . . . . . . . . . . . . . . . . . . . . . . . . . . . . . . . . . . . . . . . . . . . 2-32.1.5 Adding Apexes to a Polyline . . . . . . . . . . . . . . . . . . . . . . . . . . . . . . . . . . . . . . . . . . . . 2-32.1.6 Modifying Apex Location on a Polyline . . . . . . . . . . . . . . . . . . . . . . . . . . . . . . . . . . . . 2-42.1.7 Drawing a Polygon . . . . . . . . . . . . . . . . . . . . . . . . . . . . . . . . . . . . . . . . . . . . . . . . . . . 2-52.1.8 Changing Polygon Properties . . . . . . . . . . . . . . . . . . . . . . . . . . . . . . . . . . . . . . . . . . . 2-62.1.9 Adding Apexes to a Polygon . . . . . . . . . . . . . . . . . . . . . . . . . . . . . . . . . . . . . . . . . . . . 2-62.1.10 Modifying Apex Location on a Polygon . . . . . . . . . . . . . . . . . . . . . . . . . . . . . . . . . . . 2-72.1.11 Drawing a Rectangle . . . . . . . . . . . . . . . . . . . . . . . . . . . . . . . . . . . . . . . . . . . . . . . . . 2-82.1.12 Changing Rectangle Properties . . . . . . . . . . . . . . . . . . . . . . . . . . . . . . . . . . . . . . . . 2-82.1.13 Drawing a Circle or an Ellipse . . . . . . . . . . . . . . . . . . . . . . . . . . . . . . . . . . . . . . . . . . 2-92.1.14 Changing the Properties of a Circle or an Ellipse . . . . . . . . . . . . . . . . . . . . . . . . . . 2-102.1.15 Drawing an Arc . . . . . . . . . . . . . . . . . . . . . . . . . . . . . . . . . . . . . . . . . . . . . . . . . . . . 2-102.1.16 Changing Arc Properties . . . . . . . . . . . . . . . . . . . . . . . . . . . . . . . . . . . . . . . . . . . . . 2-112.1.17 Modifying the Starting or Ending Point of an Arc . . . . . . . . . . . . . . . . . . . . . . . . . . 2-112.1.18 Drawing a Pie . . . . . . . . . . . . . . . . . . . . . . . . . . . . . . . . . . . . . . . . . . . . . . . . . . . . . 2-122.1.19 Changing Pie Properties . . . . . . . . . . . . . . . . . . . . . . . . . . . . . . . . . . . . . . . . . . . . . 2-132.1.20 Modifying the Starting or Ending Points of a Pie . . . . . . . . . . . . . . . . . . . . . . . . . . . 2-132.1.21 Drawing an Equilateral Polygon . . . . . . . . . . . . . . . . . . . . . . . . . . . . . . . . . . . . . . . 2-142.1.22 Changing Pentagon Properties . . . . . . . . . . . . . . . . . . . . . . . . . . . . . . . . . . . . . . . . 2-152.1.23 Using Fill Color . . . . . . . . . . . . . . . . . . . . . . . . . . . . . . . . . . . . . . . . . . . . . . . . . . . . 2-152.1.24 Changing Color Properties . . . . . . . . . . . . . . . . . . . . . . . . . . . . . . . . . . . . . . . . . . . 2-16
2.2 Setting Appearances & Trigger Condition . . . . . . . . . . . . . . . . . . . . . . . . . . . . . . . . . . . . . . . 2-16
Selecting the Shape of a Button or Pilot Lamp2.2.1 Selecting a Standard Image. . . . . . . . . . . . . . . . . . . . . . . . . . . . . . . . . . . . . . . . . . . 2-162.2.2 Selecting a Registered Image . . . . . . . . . . . . . . . . . . . . . . . . . . . . . . . . . . . . . . . . . . 2-182.2.3 Selecting the Shape of a Plate or Flange . . . . . . . . . . . . . . . . . . . . . . . . . . . . . . . . . 2-202.2.4 Setting Registration Text . . . . . . . . . . . . . . . . . . . . . . . . . . . . . . . . . . . . . . . . . . . . . . 2-212.2.5 Setting the Display Text Format . . . . . . . . . . . . . . . . . . . . . . . . . . . . . . . . . . . . . . . . 2-242.2.6 Switching the Display Text . . . . . . . . . . . . . . . . . . . . . . . . . . . . . . . . . . . . . . . . . . . . 2-252.2.7 Setting the Coordinates of a Part Object . . . . . . . . . . . . . . . . . . . . . . . . . . . . . . . . . 2-272.2.8 Setting the Size of a Part Object . . . . . . . . . . . . . . . . . . . . . . . . . . . . . . . . . . . . . . . . 2-27Setting a Trigger Condition for a Command2.2.9 Executing the Command According to the State of the Device . . . . . . . . . . . . . . . . 2-282.2.10 Executing the Command According to the Defined Condition . . . . . . . . . . . . . . . . 2-29
2.3 Writing to a Device . . . . . . . . . . . . . . . . . . . . . . . . . . . . . . . . . . . . . . . . . . . . . . . . . . . . . . . . . 2-31
2.3.1 Writing to a Bit with a Button . . . . . . . . . . . . . . . . . . . . . . . . . . . . . . . . . . . . . . . . . . . 2-312.3.2 Writing to a Bit with A Command . . . . . . . . . . . . . . . . . . . . . . . . . . . . . . . . . . . . . . . 2-322.3.3 Writing to a Word Device with a Button . . . . . . . . . . . . . . . . . . . . . . . . . . . . . . . . . . 2-332.3.4 Writing to a Word Device using Word Write Command . . . . . . . . . . . . . . . . . . . . . . 2-352.3.5 Copying the Device Values with a Button . . . . . . . . . . . . . . . . . . . . . . . . . . . . . . . . . 2-372.3.6 Copying Device Values with a Command . . . . . . . . . . . . . . . . . . . . . . . . . . . . . . . . . 2-38
ii

Table of Contents
2.3.7 Writing a Calculation to a Word Device with a Button . . . . . . . . . . . . . . . . . . . . . . . 2-402.3.8 Writing a Calculation to a Word Device with a Command . . . . . . . . . . . . . . . . . . . . 2-422.3.9 Switching a Bit with a Selector Switch . . . . . . . . . . . . . . . . . . . . . . . . . . . . . . . . . . . 2-44
2.4 Changing Screens . . . . . . . . . . . . . . . . . . . . . . . . . . . . . . . . . . . . . . . . . . . . . . . . . . . . . . . . . 2-46
2.4.1 Changing Screens with a Button . . . . . . . . . . . . . . . . . . . . . . . . . . . . . . . . . . . . . . . 2-462.4.2 Using a Condition to Change the Screen . . . . . . . . . . . . . . . . . . . . . . . . . . . . . . . . . 2-47
2.5 Using a Popup Screen . . . . . . . . . . . . . . . . . . . . . . . . . . . . . . . . . . . . . . . . . . . . . . . . . . . . . . 2-49
2.5.1 Opening a Popup Screen With a Button . . . . . . . . . . . . . . . . . . . . . . . . . . . . . . . . . . 2-492.5.2 Opening a Popup Screen with a Command . . . . . . . . . . . . . . . . . . . . . . . . . . . . . . . 2-502.5.3 Closing a Popup Screen with a Button . . . . . . . . . . . . . . . . . . . . . . . . . . . . . . . . . . . 2-512.5.4 Closing a Popup Screen with a Command . . . . . . . . . . . . . . . . . . . . . . . . . . . . . . . . 2-52
2.6 Writing Data . . . . . . . . . . . . . . . . . . . . . . . . . . . . . . . . . . . . . . . . . . . . . . . . . . . . . . . . . . . . . . 2-54
2.6.1 Writing Numerical Data with a Standard Keypad . . . . . . . . . . . . . . . . . . . . . . . . . . . 2-542.6.2 Writing Numerical Data with a Popup Keypad . . . . . . . . . . . . . . . . . . . . . . . . . . . . . 2-562.6.3 Inputting Numerical Data with a Potentiometer . . . . . . . . . . . . . . . . . . . . . . . . . . . . 2-582.6.4 Inputting Characters with a Standard Keypad . . . . . . . . . . . . . . . . . . . . . . . . . . . . . 2-602.6.5 Inputting Characters with a Popup Keypad . . . . . . . . . . . . . . . . . . . . . . . . . . . . . . . 2-61
2.7 Displaying Numerical Data . . . . . . . . . . . . . . . . . . . . . . . . . . . . . . . . . . . . . . . . . . . . . . . . . . 2-63
2.7.1 Displaying Numerical Values . . . . . . . . . . . . . . . . . . . . . . . . . . . . . . . . . . . . . . . . . . 2-632.7.2 Displaying Values on a Bar Graph . . . . . . . . . . . . . . . . . . . . . . . . . . . . . . . . . . . . . . 2-652.7.3 Displaying Values on a Peak Graph . . . . . . . . . . . . . . . . . . . . . . . . . . . . . . . . . . . . . 2-672.7.4 Displaying Values on a Trend Chart . . . . . . . . . . . . . . . . . . . . . . . . . . . . . . . . . . . . . 2-692.7.5 Displaying Values on a Bar Chart . . . . . . . . . . . . . . . . . . . . . . . . . . . . . . . . . . . . . . . 2-712.7.6 Displaying Values on a Pie Chart . . . . . . . . . . . . . . . . . . . . . . . . . . . . . . . . . . . . . . . 2-732.7.7 Displaying Values on a Meter . . . . . . . . . . . . . . . . . . . . . . . . . . . . . . . . . . . . . . . . . . 2-75
2.8 Displaying a Character . . . . . . . . . . . . . . . . . . . . . . . . . . . . . . . . . . . . . . . . . . . . . . . . . . . . . 2-76
2.8.1 Displaying Characters . . . . . . . . . . . . . . . . . . . . . . . . . . . . . . . . . . . . . . . . . . . . . . . 2-762.8.2 Displaying and Loading Messages . . . . . . . . . . . . . . . . . . . . . . . . . . . . . . . . . . . . . . 2-802.8.3 Displaying and Switching Messages . . . . . . . . . . . . . . . . . . . . . . . . . . . . . . . . . . . . 2-81Displaying Multiple Messages with Alarm List Display2.8.4 Using Alarm Messages . . . . . . . . . . . . . . . . . . . . . . . . . . . . . . . . . . . . . . . . . . . . . . 2-842.8.5 Setting Displayed Messages for Objects . . . . . . . . . . . . . . . . . . . . . . . . . . . . . . . . . 2-87
2.9 Image Display . . . . . . . . . . . . . . . . . . . . . . . . . . . . . . . . . . . . . . . . . . . . . . . . . . . . . . . . . . . . 2-91
2.9.1 Displaying Images . . . . . . . . . . . . . . . . . . . . . . . . . . . . . . . . . . . . . . . . . . . . . . . . . . 2-912.9.2 Changing Images . . . . . . . . . . . . . . . . . . . . . . . . . . . . . . . . . . . . . . . . . . . . . . . . . . . 2-922.9.3 Displaying and Switching Images . . . . . . . . . . . . . . . . . . . . . . . . . . . . . . . . . . . . . . . 2-93
2.10 Displaying Logging Data . . . . . . . . . . . . . . . . . . . . . . . . . . . . . . . . . . . . . . . . . . . . . . . . . . . 2-95
2.10.1 Using a Trend Chart to Display Logging Data . . . . . . . . . . . . . . . . . . . . . . . . . . . . 2-952.10.2 Using Alarm Log Display to Display Logging Data . . . . . . . . . . . . . . . . . . . . . . . . . 2-97
iii

Table of Contents
2.11 Setting the Clock . . . . . . . . . . . . . . . . . . . . . . . . . . . . . . . . . . . . . . . . . . . . . . . . . . . . . . . . 2-100
2.11.1 Displaying the Current Time . . . . . . . . . . . . . . . . . . . . . . . . . . . . . . . . . . . . . . . . . 2-1002.11.2 Setting Alarm Time . . . . . . . . . . . . . . . . . . . . . . . . . . . . . . . . . . . . . . . . . . . . . . . . 2-101
2.12 Setting a Keypad . . . . . . . . . . . . . . . . . . . . . . . . . . . . . . . . . . . . . . . . . . . . . . . . . . . . . . . . 2-103
2.12.1 Changing Images after Placing Keypad . . . . . . . . . . . . . . . . . . . . . . . . . . . . . . . . 2-105
2.13 Setting a Pilot Lamp . . . . . . . . . . . . . . . . . . . . . . . . . . . . . . . . . . . . . . . . . . . . . . . . . . . . . . 2-106
2.14 Setting a Timer . . . . . . . . . . . . . . . . . . . . . . . . . . . . . . . . . . . . . . . . . . . . . . . . . . . . . . . . . . 2-108
2.15 Using a Script . . . . . . . . . . . . . . . . . . . . . . . . . . . . . . . . . . . . . . . . . . . . . . . . . . . . . . . . . . . 2-110
2.15.1 Using Project Script . . . . . . . . . . . . . . . . . . . . . . . . . . . . . . . . . . . . . . . . . . . . . . . 2-1102.15.2 Using Screen Script Command . . . . . . . . . . . . . . . . . . . . . . . . . . . . . . . . . . . . . . . 2-111
3 Arranging Images, Devices, Messages & Script
3.1 Arranging Images with Picture Browser . . . . . . . . . . . . . . . . . . . . . . . . . . . . . . . . . . . . . . . . . . 3-1
3.1.1 Registering Data Images . . . . . . . . . . . . . . . . . . . . . . . . . . . . . . . . . . . . . . . . . . . . . . 3-13.1.2 Registering an Image from Symbol Factory . . . . . . . . . . . . . . . . . . . . . . . . . . . . . . . . 3-33.1.3 Removing Unused Images . . . . . . . . . . . . . . . . . . . . . . . . . . . . . . . . . . . . . . . . . . . . . 3-53.1.4 Deleting Selected Images . . . . . . . . . . . . . . . . . . . . . . . . . . . . . . . . . . . . . . . . . . . . . . 3-53.1.5 Saving Images as Bitmap Files . . . . . . . . . . . . . . . . . . . . . . . . . . . . . . . . . . . . . . . . . . 3-6
3.2 Arranging Devices with Device Browser . . . . . . . . . . . . . . . . . . . . . . . . . . . . . . . . . . . . . . . . . 3-7
3.2.1 Registering a Device . . . . . . . . . . . . . . . . . . . . . . . . . . . . . . . . . . . . . . . . . . . . . . . . . . 3-73.2.2 Registering Devices from a Device List File . . . . . . . . . . . . . . . . . . . . . . . . . . . . . . . . 3-83.2.3 Removing Unused Devices . . . . . . . . . . . . . . . . . . . . . . . . . . . . . . . . . . . . . . . . . . . . 3-103.2.4 Removing Selected Devices . . . . . . . . . . . . . . . . . . . . . . . . . . . . . . . . . . . . . . . . . . . 3-103.2.5 Saving Device Information as a DEV File . . . . . . . . . . . . . . . . . . . . . . . . . . . . . . . . . 3-113.2.6 Editing the Device List File (*.DEV file) with a Text Editor . . . . . . . . . . . . . . . . . . . . 3-123.2.7 Saving Device Information as a CSV File . . . . . . . . . . . . . . . . . . . . . . . . . . . . . . . . . 3-133.2.8 Editing the Device List file (*.CSV file) with Other Software . . . . . . . . . . . . . . . . . . . 3-143.2.9 Searching for a Specific Device or Comment . . . . . . . . . . . . . . . . . . . . . . . . . . . . . . 3-143.2.10 Replacing Devices . . . . . . . . . . . . . . . . . . . . . . . . . . . . . . . . . . . . . . . . . . . . . . . . . 3-153.2.11 Replacing Device Addresses . . . . . . . . . . . . . . . . . . . . . . . . . . . . . . . . . . . . . . . . . 3-153.2.12 Replacing Addresses . . . . . . . . . . . . . . . . . . . . . . . . . . . . . . . . . . . . . . . . . . . . . . . 3-17Editing Device Comments3.2.13 Setting or Modifying Comments. . . . . . . . . . . . . . . . . . . . . . . . . . . . . . . . . . . . . . . 3-193.2.14 Replacing Comment Text . . . . . . . . . . . . . . . . . . . . . . . . . . . . . . . . . . . . . . . . . . . . 3-20
3.3 Arranging Text with a Text Browser . . . . . . . . . . . . . . . . . . . . . . . . . . . . . . . . . . . . . . . . . . . . 3-21
3.3.1 Registering Text . . . . . . . . . . . . . . . . . . . . . . . . . . . . . . . . . . . . . . . . . . . . . . . . . . . . 3-213.3.2 Registering Text from a Text List File . . . . . . . . . . . . . . . . . . . . . . . . . . . . . . . . . . . . 3-233.3.3 Removing Selected Text . . . . . . . . . . . . . . . . . . . . . . . . . . . . . . . . . . . . . . . . . . . . . . 3-253.3.4 Saving Text as a TXT File . . . . . . . . . . . . . . . . . . . . . . . . . . . . . . . . . . . . . . . . . . . . . 3-263.3.5 Editing the Text List File (*.TXT file) with a Text Editor . . . . . . . . . . . . . . . . . . . . . . . 3-273.3.6 Searching for Text . . . . . . . . . . . . . . . . . . . . . . . . . . . . . . . . . . . . . . . . . . . . . . . . . . . 3-273.3.7 Replacing Text . . . . . . . . . . . . . . . . . . . . . . . . . . . . . . . . . . . . . . . . . . . . . . . . . . . . . 3-29
iv

Table of Contents
3.4 Arranging Script with a Script Browser . . . . . . . . . . . . . . . . . . . . . . . . . . . . . . . . . . . . . . . . . 3-30
3.4.1 Registering Script . . . . . . . . . . . . . . . . . . . . . . . . . . . . . . . . . . . . . . . . . . . . . . . . . . . 3-303.4.2 Registering Script from a Script Data File . . . . . . . . . . . . . . . . . . . . . . . . . . . . . . . . 3-323.4.3 Removing Selected Script . . . . . . . . . . . . . . . . . . . . . . . . . . . . . . . . . . . . . . . . . . . . 3-353.4.4 Saving Script as a TXT File . . . . . . . . . . . . . . . . . . . . . . . . . . . . . . . . . . . . . . . . . . . 3-35
4 HG Series Communication
4.1 Using PC . . . . . . . . . . . . . . . . . . . . . . . . . . . . . . . . . . . . . . . . . . . . . . . . . . . . . . . . . . . . . . . . . 4-1
4.1.1 Setting Communication . . . . . . . . . . . . . . . . . . . . . . . . . . . . . . . . . . . . . . . . . . . . . . . 4-14.1.2 Downloading Project Data to HG . . . . . . . . . . . . . . . . . . . . . . . . . . . . . . . . . . . . . . . . 4-24.1.3 Downloading Runtime System Software to HG Series . . . . . . . . . . . . . . . . . . . . . . . . 4-34.1.4 Downloading Additional Fonts . . . . . . . . . . . . . . . . . . . . . . . . . . . . . . . . . . . . . . . . . . 4-54.1.5 Uploading Project Data . . . . . . . . . . . . . . . . . . . . . . . . . . . . . . . . . . . . . . . . . . . . . . . . 4-64.1.6 Initializing HG Series . . . . . . . . . . . . . . . . . . . . . . . . . . . . . . . . . . . . . . . . . . . . . . . . . 4-8
4.2 Using Compact Flash Card . . . . . . . . . . . . . . . . . . . . . . . . . . . . . . . . . . . . . . . . . . . . . . . . . . . 4-8
4.2.1 Formatting a Compact Flash Card . . . . . . . . . . . . . . . . . . . . . . . . . . . . . . . . . . . . . . . 4-84.2.2 Saving Alarm Logging Data . . . . . . . . . . . . . . . . . . . . . . . . . . . . . . . . . . . . . . . . . . . . 4-94.2.3 Saving Trend Logging Data . . . . . . . . . . . . . . . . . . . . . . . . . . . . . . . . . . . . . . . . . . . 4-11Saving Screen Images4.2.4 Saving Screen Images with a Button . . . . . . . . . . . . . . . . . . . . . . . . . . . . . . . . . . . . 4-134.2.5 Using Conditions to Save Screens . . . . . . . . . . . . . . . . . . . . . . . . . . . . . . . . . . . . . . 4-14Saving Recipe Data4.2.6 Saving Recipe Data Created with WindO/I-NV2 . . . . . . . . . . . . . . . . . . . . . . . . . . . 4-154.2.7 Saving Recipe Data that is the Value of the Host Devices . . . . . . . . . . . . . . . . . . . . 4-164.2.8 Downloading Project Data from a Compact Flash Card . . . . . . . . . . . . . . . . . . . . . . 4-184.2.9 Uploading Project Data to a Compact Flash Card . . . . . . . . . . . . . . . . . . . . . . . . . . 4-19
4.3 Using A Printer . . . . . . . . . . . . . . . . . . . . . . . . . . . . . . . . . . . . . . . . . . . . . . . . . . . . . . . . . . . 4-19
4.3.1 Printing Alarm Logging Data . . . . . . . . . . . . . . . . . . . . . . . . . . . . . . . . . . . . . . . . . . . 4-19Printing Screen Images4.3.2 Printing Screen Images with a Button . . . . . . . . . . . . . . . . . . . . . . . . . . . . . . . . . . . 4-204.3.3 Using Conditions to Save Screens . . . . . . . . . . . . . . . . . . . . . . . . . . . . . . . . . . . . . . 4-21
Index . . . . . . . . . . . . . . . . . . . . . . . . . . . . . . . . . . . . . . . . . . . . . . . . . . . . . . .Index-1
v

Table of Contents
vi

1.1 Starting WindO/I-NV2Please install WindO/I-NV2.
Double-click the [WindO/I-NV2 Launcher] icon on your desktop. WindO/I-NV2 will open.
Select the mode that you will use to create the data. In this case, select [HG2F/2S/3F/4F] in the window.
A confirmation message will appear. Click [Yes]. WindO/I-NV2 will open.
1.2 Creating Data
1.2.1 Creating a Project
Tutorial: You will create a new project for the HG2F. This project name is "Project0001" and an IDEC FC3A PLC will be used.
Click [New Project] on the toolbar (or select [File] [New Project] from the menu).
Enter a project name in the [Project Name] edit box. In this case, enter "Project0001".
Click [Next].
A confirmation message will appear. Click [Yes].
The Select O/I Type dialog box will appear.
1-1

How to Use WindO/I-NV2
Select an [O/I Type]. In this case, select "HG2F".
Select a [Model]. In this case, select "HG2F-SS22VF".
Click [Next].
The Select Host I/F Driver dialog box will appear.
Select a [Manufacturer]. In this case, select "idec".
Select the protocol in [Protocol] list box. In this case, select "FC3A, FC4A".
Click [Next].
The Project Settings dialog box will appear.
Depending upon the situation, the settings can be changed.
Click [OK].
1-2

Creating Data
1.2.2 Creating a Base Screen
Tutorial: You will create a base screen. The screen number will be 2, it will have “Sample Screen” for a title, and have a background color of Dark Cyan (025).
Click [New Screen] on the toolbar (or select [Screen] [New Screen] from the menu).
Select a [Screen Type]. In this case, select "Base Screen".
Enter a screen [No.]. In this case, enter "2".
Enter a [Title]. In this case, enter "Sample Screen".
Click [Options] tab.
1-3

How to Use WindO/I-NV2
Click [Background color]. The Color Palette will appear. In this case, click on "025".
Click [OK].
The created screen will appear and the back-ground color will change to the selected color.
1.2.3 Creating a Popup Screen
Tutorial: You will crate a Popup Screen. The screen number will be 1000, the size will be 200 x 100, and the background color will be Black (000).
Click [New Screen] on the toolbar (or select [Screen] [New Screen] from the menu).
Select a [Screen Type]. In this case, select "Popup Screen".
1-4

Creating Data
Enter a [No.]. In this case, enter "1000".
Select a [Font]. In this case, enter "European".This setting is available for the title of the Popup Screen when the Use Text Browse isn’t checked.
If you want to use already registered text from the Text Browser as the title of the Popup Screen, check this box. (The Text ID settings will appear. Enter the ID number of the text you want or click the […] button to access the Text Browser. Select the desired text and click [Select]. The Text Browser will close and the selected number from the Text Browser will appear in the Text ID box on the General tab. The text of the Text ID number you selected will appear in the Title box.)
Enter a [Title]. In this case, enter "Warning No.1".
If you want to use a special character, click the ">>" button. (The Unicode Input dialog box will appear. You can then input characters from lan-guages other than the OS language. See the Instruction Manual for details.)
1-5

How to Use WindO/I-NV2
Enter a [Width] and a [Height]. In this case, enter "200" and “100”.
Click [Options] tab.
Click [Background color]. The Color Palette will appear. In this case, click "000".
Click [OK].
The created screen will appear and the back-ground color will change to the selected color.
1.3 Editing Data
1.3.1 Editing a Project
Tutorial: You will open an existing project named "Project0001".
Note: If you haven’t already created a project, you’ll need to do so before beginning this tuto-rial.
Click [Open Project] on the toolbar (or select [File] [Open Project] from the menu).
Select the data file in the [Project] list box. The selected project name will appear in the [Project Name] text box. In this case, select "Project0001".
Click [OK]. The selected project will open.
1-6

Editing Data
1.3.2 Editing Screens
Tutorial: You will open and edit Base Screen 1, 2 and 3 and Popup Screen 1000.
Note: If you haven’t already created screen data, you’ll need to do so before you continue with this tutorial.
Click [Open Screens] on the toolbar (or select [Screen] [Open Screens] from the menu).
Select a [Screen Type]. The existing screens of the selected type will appear in the [Screen List]. (If you select "All" in "Screen Type", all existing screens will appear in this list. If there isn’t a screen or all screens are already opened, the list box is blank.) In this case, select "All".
Select a number in the [Screen List]. To select more than one screen, use the Shift key and Ctrl key. In this case, select "1", "2", "3" and "1000". (Click "1" and then click "3" while hold-ing down the Shift key. Then, click "1000" while holding down the Ctrl key.)
Click [OK]. The selected screens will open.
1-7

How to Use WindO/I-NV2
1.3.3 Duplicating Screens
Tutorial: You will duplicate Base Screens 1, 2, 3, 4 and 10 twice. The start number of the dupli-cated screens will be 100.
Note: If you haven’t already created screen data, you’ll need to do so before beginning the next step.
Select [Screen] [Duplicate Screens] from the menu.
Select a [Screen Type]. The existing screens of the selected type will appear in the [Screen List]. In this case, select "Base Screen".
Select a number in the [Screen List]. When you select more than one screen, use the Shift key and Ctrl key. In this case, select "1", "2", "3", "4" and "10". (Click "1" and then click "4" while holding down the Shift key. Then, click "100" while holding down the Ctrl key.)
Enter a start [No.]. This refers to the beginning number of the duplicated screens. In this case, enter "100".
1-8

Editing Data
Enter a number in the [Copy] box. This refers to the number of copies of each screen you want to create. In this case, enter "2".
Click [OK].
When you open the Open Screens dialog box you will see that Base Screens 100 to 109 were created in the Screen List. When screens are duplicated, they will be numbered sequentially starting with the number listed in the Screen [No.] box (in this case 100). Therefore, the copy of Screen “1” will be numbered “100”, the copy of Screen” 2” will be numbered “101” and so on (the copy of Screen “10” will be numbered “104”).
Since 2 copies of each screen was selected, the second set of screens will be numbered sequentially starting with the last assigned number (the second copy of Screen “1” will be numbered “105”, the second copy of Screen “2” will be numbered “106”, and so on).
1.3.4 Importing Screens
You can import screens from a project that is a different O/I or a different Host I/F.
Tutorial: You have created projects "Project0001" and "Sample0001". You will edit "Project0001" data. Base Screen 1, 2 and 3, and Popup Screen 1000, will be imported from "Sample0001".
Select [Screen] [Import Screens] from the menu.
Select a [Project]. The selected project name will appear in the [Project Name] text box. In this case, select "Sample0001".
Click [OK].
1-9

How to Use WindO/I-NV2
Select a [Screen Type]. The existing screens for the selected type will appear in the [Screen List] box. (If you select "All" in [Screen Type], all of the existing screens will appear in this list. If there isn’t an existing screen, the list box is blank.) In this case, select "All".
Select a number in the [Screen List]. To select more than one screen, use the Shift key and Ctrl key. In this case, select "1", "2", "3" and "1000". (Click "1" and then click "3" while hold-ing down the Shift key. Then, click "1000" while holding down the Ctrl key.)
Click [OK].
The original screen type is shown in [Screen Type] dropdown list. As needed enter a screen number in the [No.] box and a title in the [Title] box.
The defaults are the same number and the same title as the original screen.
In this case, you will not change it.
Click [OK].
When you import multiple screens, this dialog box will appear once for each screen being imported.
1-10

Editing Data
1.3.5 Deleting ScreensTo delete unnecessary screens please do the following.
Tutorial: You have created 10 Base Screens.Base Screen 1, 2 and 3 and Popup Screen 1000 will be deleted.
Select [Screen] [Delete Screens] from the menu.
Select the type in [Screen Type] dropdown list.The existing screens of the selected type will appear in the [Screen List]. (If you select "All" in [Screen Type], all of the existing screens will appear in this list. If there isn’t an existing screen, the list box is blank.) In this case, select "All".
Select a number in the [Screen List]. To select more than one screen, use the Shift key and Ctrl key. In this case, select "1", "2", "3" and "1000". (Click "1" and then click "3" while hold-ing down the Shift key. Then, click "1000" while holding down the Ctrl key.)
Click [OK] and a confirmation message will appear.
Click [Yes To All] on the message box if you don’t need to confirm each screen. Base Screen 1, 2 and 3, and Popup Screen 1000 will be deleted from the [Screen List] when you open the [Open Screens] dialog box.
1-11

How to Use WindO/I-NV2
1.3.6 Changing Screen Number
Tutorial: You have created "Base Screen 1".You will now change the screens number from "1" to "100".
Select [Screen] [Open Screens] from the menu.Open "Base Screen 1" (refer to “Editing Screens” on page 1-7).
Double-click on the screen (or select [Edit] [Properties] from the menu).
Enter a new number in the [No] box. In this case, enter "100".
Click [OK].
The number on the title bar of the screen changes from "1" to "100".
1-12

Editing Data
1.3.7 Changing O/I Type
Tutorial: You will edit "Project0001" data. You will change the O/I type from "HG2F-SS22VF" to "HG3F-FT22TF-*" as in "Project0002".
Select [Setup] [Change O/I Type] from the menu.
Select an [O/I Type]. In this case, select "HG3F".
Select a [Model]. In this case, select "HG3F-FT22TF-*".
Click [OK] and a confirmation message will appear.
Click [OK] again.
Enter a [Project Name] and select a location if necessary.In this case, enter "Project0002" and leave the location as is and a confirmation message will appear.
Click [Yes].
The change O/I Type dialog box will appear.
You will see the progression of the data conver-sion in this dialog box. Click [Close] after the progress bar has reached 100%.
1-13

How to Use WindO/I-NV2
1.3.8 Changing Host I/F Driver
Tutorial: You will edit "Project0001" data. You will change the Host I/F of this project data from "Allen-Bradley: SLC500" to "idec: FC3A, FC4A" as in "Project0002".
Select [Setup] [Change Host I/F Driver] from the menu.
Select a [Manufacturer]. In this case, select "idec".
Select a [Protocol]. In this case, select "FC3A, FC4A".
Click [OK] and a confirmation message will appear.
Click [OK] again.
Enter a [Project Name] and select a location if necessary. In this case, enter "Project0002" and leave the location as is.Click [OK] and a confirmation message will appear.
Click [Yes].
The Change Host I/F Driver dialog box will appear.
You will see the progression of the data conver-sion in this dialog box. Click [Close] on the dia-log box after the progress bar has reached 100%.
The previous host device will be converted to the corresponding device of the new Host I/F driver automatically. If the previous project used a special device that the new Host I/F driver doesn’t support, the device will be blank.
1-14

Saving Data
1.4 Saving Data
1.4.1 Saving a Project
Tutorial: You will save the edited project.
Click [Save Project] on the toolbar (or select [File] [Save Project] from the menu).
1.4.2 Saving a Project With a New Name
Tutorial: You will resave "Project0001" as "Project0002".
Select [File] [Save Project As] from the menu.
Enter a [Project Name] and select a location if necessary. In this case, enter "Project0002" and leave the location as is. A confirmation message will appear.
Click [Yes].
1.4.3 Saving Multiple Screens
Tutorial: You are editing several screens.You will save Base Screen 1, 2 and 3 and Popup Screen 1000 all together.
Click [Save Screens] on the toolbar (or select [Screen] [Save Screens] from the menu).
1-15

How to Use WindO/I-NV2
Select the type in [Screen Type] list.The open screens of the selected type will appear in the [Screen List]. (If you select "All" in "Screen Type", all of the open screens will appear in this list. If there isn’t an open screen, the list box is blank.) In this case, select "All".
Select a number in the [Screen List]. To select more than one screen, use the Shift key and Ctrl key. In this case, select "1", "2", "3" and "1000". (Click "1" and then click "3" while hold-ing down the Shift key. Then, click "1000" while holding down the Ctrl key.)
Click [OK].
1.4.4 Saving a Screen With a New Num-ber
Tutorial: You are editing "Base Screen 1". You will save "Base Screen 1" as "100".
Select [Screen] [Save Screen As] from the menu.
Enter a new number in the [New No.] box. In this case, enter "100".
Click [OK].
Base Screen 1 will be close without saving and Base Screen 100 will appear.
1-16

Setting Conditions
1.5 Setting Conditions
1.5.1 Setting an Operation
Tutorial: The properties dialog box will open automatically after you select an object.
Note: If you open a properties dialog box after placing an object on the screen you automati-cally select an operation. However, if you place the objects first and then edit them, you won’t change the default settings.
Select [Edit] [User Settings] from the menu.
Select an [Operation Mode]. In this case, select "Settings First".
Click [OK]. When you select an object on the toolbar and place it on the screen, the proper-ties dialog box will open automatically.
1-17

How to Use WindO/I-NV2
1.5.2 Selecting a Mode
Tutorial: The properties dialog box will automat-ically open with all advanced settings.
Note: If you open a properties dialog box with all advanced settings after placing an object you automatically select a mode. If you close the dialog box after changing the mode, the new mode is saved. This setting is only avail-able when you place an object on the screen. If you edit the object again, the dialog box is opened with the same settings as when it was closed. If you change the mode from "Advanced" to "Basic" after setting the advanced settings, the settings will return to the default.
Select [Edit] [User Settings] from the menu.
Select an item in [Properties Setting Mode] box.In this case, select "Advanced”.
Click [OK]. When you select an object on the toolbar, place it on the screen and double-click on it, the properties box will open automatically with all advanced settings.
1-18

Setting Conditions
1.5.3 Setting a Default Path
Tutorial: You will change the default path from "C:\Program Files\idec\WindOI-NV2\NV2\User-Data" to "C:\Temp".
Note: This setting is available when you select "New Project", "Change O/I" or "Change Host I/F Driver" from the menu. The selected default path will be shown in these dialog boxes.
Select [Edit] [User Settings] from the menu.
Set a [Default Path]. In this case, enter or select "C:\Temp".
Click [OK]. You will see this setting when you create a new project or change O/I type etc.
1.5.4 Automatically Adjusting an Address
Tutorial: You have three Numerical Displays and you will create three new Numerical Dis-plays by coping and pasting.
Note: When you copy and paste an object, the setting address will increase or decrease auto-matically. For example, if you set a minus value, the address will decrease.
The existing data is:Part Name: Display DeviceNumericalDisplay1: D 100 (“D” refers to Data Register)NumericalDisplay2: D 101NumericalDisplay3: D 102
The new data will be:NumericalDisplay4: D 110
1-19

How to Use WindO/I-NV2
NumericalDisplay5: D 111NumericalDisplay6: D 112
There are three Numerical Displays on the screen.
Select [Edit] [User Settings] from the menu.
Check [Enable Increment Address] box and enter a value. In this case, enter "10".
Click [OK].
Select and copy the three Numerical Displays and paste them on the screen. The addresses of the pasted objects will increase.
1-20

1.5.5 Automatically Saving Data
Tutorial: You will set the program to make a backup copy every 10 minutes in "C\Program Files\idec\WindOI-NV2\NV2\BackUp".
Note: The software automatically makes a backup copy at the interval you enter, in min-utes, and to the location you select in [Backup Save] box.
Select [Edit] [User Settings] from the menu.
Check the [Automatic Save Every] box and enter an interval in the [minutes] box. In this case, enter "10".
Set a path in the [Backup Save in] box. In this case, enter or select "C:\Temp ".
Click [OK].
1-21

1.5.6 Changing the Displayed Font
Tutorial: You will change the displayed font on a text box or some controls in the setting dialog box.
Note: The selected font in this setting is avail-able on the PC only. These fonts aren’t dis-played on the HG series.
Select [Edit] [User Settings] from the menu.
Select the font from [Font List] in [Font Assign-ment] box.The default display font is shown. In this case, select "European".
Click [Change Font]. The Font Setting dialog box will appear. Select a font from the [Font] list. In this case, select "Arial". A sample of the selected font will be shown in the [Sample] box.
1-22

Select a script from the [Script] list. In this case, select "Western".
Click [OK].
The selected font will be displayed in the [Font List].
1.5.7 Displaying Screens as Thumb-nails
Tutorial: You will display the screens as thumb-nails.
Note: You need to reopen the project to enable this setting.
Select [Edit] [User Settings] from the menu.
1-23

Click the [Show thumbnails in Workspace] box so the Screen tab appears in the Workspace when you reopen the project.
When you open a project, the Screen tab appears in the Worksapace.
Click the Screen tab, you will see the screens as thumbnails.
1.5.8 Displaying Object List
Tutorial: You will display the Object list sepa-rately from the Workspace .
Note: You need to reopen the project to enable this setting.
Select [Edit] [User Settings] from the menu.
1-24

Logging Data
Check the [Separate Object list from Work-space] box so the Object list appears on the left side of the window when you reopen the project.
1.6 Logging Data
1.6.1 Setting Alarm Logging Data
Tutorial: You will monitor three devices and the conditions are as follows.
Note: By setting this function the HG monitors devices and keeps the date and time when the state of each bit changes. When the state of the bit changes, it is regarded as an alarm. If you use part objects for this data, you can check them on the HG screen.
- Data Register (D1000, D1001 and D1002) will be monitored.
- The HG will monitor these devices every five seconds.
- When the alarm log storage area becomes full, the HG will stop storing new data until it is initialized.
- The number of generated alarms will be stored in the HG Data Register (LDR1000). You can check this function if you set Numer-ical Display etc. on the screen.
- The alarm log storage area is initialized when the selected device turns from 0 to 1.The trig-ger device is HG Internal Relay (LM1000). You can check this function if you set Bit But-ton etc. on the screen.
- When an alarm occurs, the screen will appear to check the state of the device. The screen number is "2000" and the coordinate is "(100, 100)".
- When an alarm occurs, the O/I beeps.
- When an alarm occurs, the date and time for "D1000" will be stored, but other data won’t be kept.
- It will be an alarm for some devices (from "D1000-0" to "D1000-7", D10001 and D1002) when the bit turns from 0 to 1, but it is also an alarm for other devices (from "D1000-8" to D1000-15") when the bit turns from 1 to 0.
- You won’t monitor the bits from D1001-8 to D1001-15. If you don’t monitor all the bits, an alarm won’t occur even when an unmoni-tored bit turns on. In addition, other settings
1-25

won’t work - if you select data to be stored (the date and time), open the screen and show text or the screen on the part object because the bits are not being monitored.
Select [Setup] [Alarm Log Settings] from the menu.
Enter the number of the device for monitoring in the [No. of Blocks] box. In this case, enter "3" because you will monitor three devices.
Select a [Storage Method]. In this case, select "Fixed" because you won’t store new data when the alarm log storage area becomes full.
Enter a [Monitoring Period] value. In this case, enter "50" because you will monitor every 5 seconds.
1-26

Logging Data
Click [Monitor No. of Currently Active Alarms] and set the device. In this case, enter "LDR1000". The number of the generated alarm is stored as "LDR1000".
If you check this function on the HG, please create the part object to show a numerical value. (E.g. Numerical Display).
Click [Erase Log Data] and set the device. When the selected bit turns from 0 to 1, it is ini-tialized. In this case, enter "LM1000".
If you check this function on the HG, please create the part object to turn from 0 to 1. (E.g. Bit Button).
Click [Call Popup Screen]. Then enter "2000" in the [Popup Screen No.] box and "100" in the [X] and [Y] boxes. When an alarm occurs, this screen will appear.
Create Popup Screen 2000 after you set Alarm Log Settings. For more information refer to “Creating a Popup Screen” on page 1-4. When an alarm occurs, Popup Screen 2000 will appear at (100, 100).
Enter the [No. of stored log data for Alarm] value. In this case, enter "624". The operator interface stores the Alarm log data of the speci-fied number in this setting in the backup area after a power interruption.
1-27

Click [Beep when Alarm occurs]. When an alarm occurs, the O/I will start beeping. (Refer to the Instruction Manual for details.)
Click [Channel] tab. Select a [Reference Screen]. In this case, select "Not use". You won’t use the part object for this function. For more information see “Using Alarm Log Display to Display Logging Data” on page 2-97.
Click [Auto]. The Auto Settings dialog box will appear. All data is automatically set when you set the settings for Channel 1-0 in this dialog box. In this case, all items are set in order from Channel 1-0 to 3-15.
Set a device in the [Source] box. In this case, enter "D1000" because you will monitor "D1000", "D1001" and "D1002".
Select a method in the [Store/No Store] box. In this case, select "Store" because you want to store the data for "D1000", but not for "D1001" and "D1002". After this dialog box closes, you can change this setting for "D1001" and "D1002".
1-28

Logging Data
Select a state in the [Enable/Disable] box. In this case, select "Enable" because you will monitor the selected devices (but you won’t monitor bits from D1000-8 to D1000-15). After closing this dialog box, you can change this set-ting for D1000-8 to D1000-15.
Select an alarm state in [NO/NC] box. In this case, select "NO" because an alarm occurs when the bit of "D1000" turns from 0 to 1. For example, an alarm occurs when "D1000-0" turns from 0 to 1. But an alarm also occurs when the bit of "D1001" or "D1002" turns from 1 to 0. After this dialog box closes, you can change this setting for "D1001" or "D1002".
Click [Text ID]. You won’t use the part object for this function. For more information see “Dis-playing Multiple Messages with Alarm List Dis-play” on page 2-84 or “Using Alarm Log Display to Display Logging Data” on page 2-97.
Click [OK]. The settings of Channel 1-0 to 3-15 are automatically set in order.
In this case, click on “Store” in the [Store/Not Store] column for channel numbers "2-*" and "3-*". The settings change from "Store" to "Not Store" since you want to keep D1000 data, but not D1001 and D1002 data. You cannot select this setting for every bit. If you change one bit it changes them all in the block.
1-29

Click on NO in the [NO/NC] column for channel numbers "D1000-8" to "D1000-15". The set-tings change from "NO" to "NC" since an alarm will occur when the bit from "D1000-8" to "D1000-15" turns form 1 to 0. You can select this setting for every bit.
Click Enable in the [Enable/Disable] column for channel numbers "D1001-8" to "D1001-15*". The settings change from "Enable" to "Disable" since you won’t be monitoring these bits. You can select this setting for every bit.
Click [OK].
1.6.2 Setting Trend Logging Data
Tutorial: You will log three devices and the con-ditions are as follows.
Note: The operator interface records the date and time, and the device data, based on the sampling period. If you use part objects for this data, you can check them on the operator inter-face screen. When the trend log storage area becomes full, new data will overwrite the oldest data.
- Data Register (D2000, D2100 and D2200) will be recorded.
- D2000 will be set to Device Log No.1, D2100 will be set to Device Log No.5 and D2200 will be set to Device Log No.10.
- The D2000 data will be recorded every five seconds and the number of logging data will be stored to LDR 2000. You can check this function if you set Numerical Display etc. on the screen.
- The D2100 data will be recorded when the operator interface Internal Relay (LM210) turns from 0 to 1.
- The D2200 data will be recorded when the value of the operator interface Internal Regis-ter (LDR220) changes.
- The logging data is initialized when the selected device turns from 0 to 1. The trigger device is HG Internal Relay (LM1000). You can check this function if you set a Bit Button etc. on the screen.
1-30

Logging Data
Select [Setup] [Logging Settings] from the menu.
Click [Edit]. The Individual Device Log Settings dialog box will appear.
Enter a [Device Log No.]. In this case, enter "1" because you will use Device Log No.1.
Select a state in [Enable/Disable] box. In this case, select "Enable" because you use Device Log No.1.
1-31

Set a device in the [Source] box. In this case, enter "D2000" because you will set "D2000" to Device Log No.1.
Set the condition in [Sampling Method] box. In this case, select "Fixed Period" and enter "5" because you will record "D2000" data every 5 seconds.
Check the [Monitor No. of Currently Logging Data] box and set a device. In this case, enter "LDR2000" because you will set the logging data to be stored in Device Logging No.1 to “LDR2000”.
Click [OK]. You will see the settings in the Set Logs list.
Set Device Log No.5 in the same way as Device Log No.1.
Click [Edit]. The Individual Device Log Settings dialog box will appear. Enter a [Device Log No.]. In this case, enter "5" because you will use Device Log No.5.
1-32

Logging Data
Select a state in [Enable/Disable] box. In this case, select "Enable" because you will use Device Log No.5.
Set a device in the [Source] box. In this case, enter "D2100" because you will set "D2100" to Device Log No.5.
Set the condition in the [Sampling Method] box.In this case, select "Event Bit" and enter "LM210" because you will record "D2100" data when "LM210" turns from 0 to 1.
Click [OK]. You will see the settings in the Set Log list.
Set Device Log No.10 in the same way as Device Log No.1.
Click [Edit]. The Individual Device Log Settings dialog box will appear. Enter a [Device Log No.]. In this case, enter "10" because you will use Device Log No.10.
Select a state in [Enable/Disable]. In this case, select "Enable" because you will use Device Log No.10.
Set a device in the [Source]. In this case, enter "D2200" because you will set "D2200" to Device Log No.10.
Set the condition in the [Sampling Method] box.
In this case, select "Event Word" and enter "LDR220" because you will record "D2200" data when the value of "LDR220" changes.
Click [OK]. You will see the settings in the Set Log list.
Check [Log to backup area] box.
In this case, the operator interface keeps the logging data in the backup area after a power interruption. The maximum number of stored data depends on the setting of the Alarm Log Settings. If you want to change it, click the […] button. The Alarm Log Settings dialog box will appear and you can change the number.
1-33

Check [Erase Logging Data] box and set the device. When the selected bit turns from 0 to 1, all logging data is initialized. In this case, enter “LM1000”.
Click [OK]. You won’t use the part object for this function. For more information see “Using a Trend Chart to Display Logging Data” on page 2-95.
1.7 Using Recipe Data
Tutorial: You set the initial data to 20 devices (D0 to D4 and D10 to D24), copy the value of 10 devices (D50 to D59) to the CF Card and the conditions are as follows.
Note: You can set the initial device data or get the current device data by setting this function.When a bit turns from 0 to 1, the data is written to the device or copied from the device. If the bit turns from 0 to 1 again, the data is overwrit-ten. But if the bit turns from 0 to 1 again while the data is being written, the data isn’t overwrit-ten.
- You will set Block1 data to Internal Memory and Block2 data to CF Card.
- You will set the initial data in Block1 to the devices and copy device data to Block2.
- Data Register (D1000 and D1001) will be monitored. D1000 is for Block1 and D1001 is for Block2.
- The O/I will monitor these devices every five seconds.
- When D1000-0 turns from 0 to 1, the data set-ting will be written to five devices (D0 to D4). The data type will be Bin 16(+) and you will enter the hexadecimal value in the setup dia-log box.
- When D1000-1 turns from 0 to 1, the setup data is written to fifteen devices (D10 to D24). The data type will be Bin 16(+/-) and you will enter the decimal value in this dialog box by importing a file. You will create the ini-tial data as a CSV file. The file name will be "SampleRCP1.csv". The recipe data should be separated with a comma and each value is one line. The line will terminate with CR/LF.
SampleRCP1.csv is as follows.
1111,
2222,
….,
9999,
-1111,
1-34

Using Recipe Data
-2222,
…,
-9999,
- When D1001-15 turns from 0 to 1, the values of ten devices (D50 to D59) will be copied to the CF Card. The data type will be Bin32(+/-).
- You won’t use D1000-3 to D1000-15 and D1001-0 to D1001-14.
Select [Setup] [Recipe Settings] from the menu.
Enter the number of the device that will be mon-itored in the [No. of Blocks] box. In this case, enter "2" because you will monitor 2 devices. The number will be set to [Ch.No.] from "1-0" to "2-15" automatically. "1-0" is selected at first.
Click [Edit]. The Recipe Control Settings dialog box will appear. "1" is displayed in [Block] and "0" is displayed in [Channel]. You can set the data for Ch.No.1-0 on Channel tab and for Block1 on Block tab.
Click [Block] tab.
Select the location to store the recipe data in the [Access To] box. In this case, select "Inter-nal Memory". When you use "Internal Memory", you can write the data to the device only. So, "Write Only" is selected in the [Trigger Setting] box.
Set the device in the [Write Trigger] box. In this case, enter "D1000" because you will monitor "D1000" in Block1. The value of the [Monitoring Period] box is set with the same value as the alarm setting. In this case, "50" is shown because you set "50" in the [Monitoring Period] box in Alarm Log Settings dialog box.
1-35

Click [Channel] tab. "1" is displayed in [Block] and "0" is displayed in [Channel].
Select the state in [Enable/Disable] box. In this case, select "Enable" because you will write the data to the devices when "D1000-0" turns from 0 to 1. "D1000-0" is registered to Ch.No.1-0.
Enter a [Recipe Name]. The default setting is "Recipe0001". This is a comment. In this case, leave it is.
Set the device in the [Top Device] box. In this case, enter "D0" because you set the data to D0. D0 is the start device.
Select a [Data Type]. In this case, select "Bin16(+)".
Enter a number in the [No. of Data] box. In this case, enter "5" because you will write the data to five devices.
1-36

Using Recipe Data
Select a [Display Type]. In this case, select "Hexadecimal" because you will enter a hexa-decimal value in Recipe Data tab.
Click [Recipe Data] tab. "1" is displayed in [Block] and "0" is displayed in [Channel]. You can set the initial data for Ch.No.1-0 on this tab.You set "D0" to [Top Device] and "5" to [No. of Data] in Channel tab. You will see that five devices are shown in [Data List] list.
In [Data List] double-click the value in the [Data] column and enter a new value for each No. In this case, set "1A" to [D0], "2B" to [D1], "3C" to [D2], "4D" to [D3] and "5E" to [D4]. You can
enter the value as a hexadecimal because you selected "Hexadecimal" in [Display Type] of [Channel] tab.
Click [OK]. You will see that the settings of "1-0" appear in [Set Recipe Control] list.
Select "1-1" in [Set Recipe Control] box.
Click [Edit]. The Recipe Control Settings dialog box will appear. "1" is displayed in [Block] and "1" is displayed in [Channel].
Set Ch.No.1-1 in the same way as Ch.No.1-0.In this case, you don’t need to set the Block set-ting because you set one of the channels in Block1.
Select "Enable" in [Enable/Disable] box. The default setting is "Recipe0002" in [Recipe Name] box and leave it as is.
1-37

Select "D10" in [Top Device] box. Select "Bin16(+/-)" in [Data Type] box. Enter "15" in [No. of Data] box.
Select "Decimal" in [Display Type] box. You cannot select "Hexadecimal" because you selected "Bin16(+/-)" in [Data Type].
Click [Recipe Data] tab. "1" is displayed in [Block] and "1" is displayed in [Channel].
Click [Import]. The Open dialog box will appear.
Select the data file in the list. In this case, select "SampleRCP1.csv".
Click [Open]. After closing this dialog box, you will see the values you just entered in the [Data List] box.
The SampleRCP1.csv data file appears in the [Data List] box. If the number of the recipe data files exceeds the number of devices in [Data List], only the number of devices will display the data.
Click [OK].
Set Ch.No.2-15 in the same way as Ch.No.1-0.Select "2-15" in [Set Recipe Control] box.
Click [Edit]. The Recipe Control Settings dialog box will appear. "2" is displayed in [Block] and "15" is displayed in [Channel].
1-38

Using Recipe Data
Set Ch.No.2-15 in the same way as Ch.No.1-0.In this case, you will need to set the Block set-ting because you set one of the channels in Block2.
Click [Block] tab.
Select "CF Card" in the [Access To] box. When you use the "CF Card" and copy the data from the devices to the CF Card, the file name appears in the [File Name] box. This names each Ch.No. in order from RCP0001.CSV. You will edit channels "2-15" and the name will be "RCP0032.CSV".
Select a [Trigger Setting]. In this case, select "Read Only" because you will copy the device data to the CF Card and won’t set CF Card data to the devices.
Set the device in the [Read Trigger] box. In this case, enter "D1001" because you will monitor "D1001" in Block2.
The value of the [Monitoring Period] box is set as the same value as the alarm setting. In this case, "50" is shown because you set "50" in the [Monitoring Period] box in the Alarm Log Set-tings dialog box.
1-39

Click [Channel] tab. "2" is displayed in [Block] and "15" is displayed in [Channel].
Select "Enable" in [Enable/Disable] box. The default setting is "Recipe0002" in [Recipe Name] box and leave it as is.
Set "D50" in the [Top Device] box.
Select "Bin32(+/-)" in [Data Type] box.
Enter "10" in the [No. of Data] box.
Click [OK].
1.8 Exiting WindO/I-NV2
Click [Close] at the upper left of the title bar (or select [File] [Exit] from the menu). WindO/I-NV2 will close.
1-40

2.1 Drawing
2.1.1 Drawing a LineThe default settings will be the same as the pre-viously drawn object.
Tutorial: You will draw a line on Base Screen 1.After drawing, you will change the properties of the line so that the width will be 2 dots, the color will be red, the starting point will be (20, 20) and the ending point at (200, 200).
Click the [Line] button on the toolbar (or select [Draw] [Drawing] [Line] from the menu).
The icon image will change to the mode for drawing an object. Double-click the [Line] but-ton on the toolbar. If you draw more than one line with the same style you can continue to draw lines without having to select the button on the toolbar again.
Click the point on the screen where you want the line to start and drag the pointer to where you want the line to end.
2.1.2 Changing Line Properties In order to change the properties of this object after drawing, please select and double-click the object. The properties dialog box will appear.
Select a [Line Width]. In this case, select "2 dots".
Select a [Line Type]. In this case, select "Dot".
Click [Line Color]. The Color Palette will appear. In this case, select the red "020".
2-1

How to Use Objects
If you want this object to blink check the [Blink] box. In this case, leave it off. (Refer to the Instruction Manual for more information on the blincking cycle.)
Enter the coordinates for [Point1] (the starting point) and [Point2] (the ending point). In this case, enter "(20, 20)" for the starting point and "(200, 200)" for the end point.
Click [OK].
2.1.3 Drawing a PolylineThe default settings will be the same as the pre-viously drawn object.
Tutorial: You will draw a polyline on Base Screen 1. After drawing, you will change the properties of the line so that the width will be 1 dot, it will be yellow and a dashed line.
Click the [Polyline] button on the toolbar (or select [Draw] [Drawing] [Polyline] from the menu).
The icon image will change to the mode for drawing an object.
Click on the screen at the point where you want the object to start.
Click at each point on the screen where you want to create an apex.
Double-click when done. After drawing, the scale pointer will appear to enclose the points with a rectangle.
2-2

Drawing
2.1.4 Changing Polyline Properties If you want to change the properties of this object after drawing, please select and double-click on it. The properties dialog box will appear.
Select a [Line Width]. In this case, select "1 dot".
Select a [Line Type]. In this case, select "Dash".
Click [Line Color]. The Color Palette will appear. In this case, select the yellow "022".
If you want this object to blink check the [Blink] box. In this case, leave it off. (Refer to the Instruction Manual for more information on the blincking cycle.)
The Coordinates box will show the upper left point of the rectangle area that surrounds the drawing object and the Size shows the width and the height of the rectangle area.
Click [OK].
2.1.5 Adding Apexes to a Polyline
Select the polyline and click the [Reshape] but-ton on the tool bar (or select this object and select [Edit] [Reshape] from the menu).
A scale pointer will appear at each apex. Click and hold the Ctrl key at the point on the line where you want to add an apex.
2-3

How to Use Objects
Double-click when done. After modifying, the scale pointer will appear to enclose the points in a rectangle.
2.1.6 Modifying Apex Location on a Polyline
Click the [Reshape] button on the tool bar (or select this object and [Edit] [Reshape] from the menu).
The scale pointer will appear at each apex and the icon image changes to the mode for chang-ing the shape on the apex.
Click and drag the apex where you want to on the screen to change the shape.
Double-click when done. After modifying, the scale pointer will appear to enclose the object with a rectangle.
2-4

Drawing
2.1.7 Drawing a PolygonThe default settings will be the same as the pre-viously drawn object.
Tutorial: You will draw a polygon on Base Screen 1. After drawing, you will change the polygon properties so that the width of the line is 3 dots, the color is green, and the design is a vertical green with yellow stripe.
Click the [Polygon] button on the toolbar (or select [Draw] [Drawing] [Polygon] from the menu).
The icon image will change to the mode for drawing an object.
Click the point on the screen where you want the starting point to be.
Click on the screen at each point that you want a corner in your object.
Double-click when done. After drawing, the scale pointer will appear to enclose the object with a rectangle.
2-5

How to Use Objects
2.1.8 Changing Polygon Properties To change the properties of this object after drawing, please select and double-click the object. The properties dialog box will appear.
Select a [Line Width]. In this case, click "3 dots".
Select a [Line Type]. In this case, "Solid" is selected automatically. When you select "3 dots" or "5 dots" in [Line Width], you can only use "Solid".
Click [Fg. Color]. The Color Palette will appear. In this case, select the green "024".
Click [Bg. Color]. The Color Palette will appear. In this case, select the yellow "022".
Click [Pattern]. The Pattern Palette will appear. In this case, select "Vertical Stripe".
If you want this object to blink check the [Blink] box. In this case, leave it off. (Refer to the Instruction Manual for more information on the blincking cycle.)
The Coordinates show the upper left point of the rectangle area that surrounds the object. The Size shows the width and height of the rectangle area.
Click [OK].
2.1.9 Adding Apexes to a Polygon
Select the polygon and click the [Reshape] but-ton on the tool bar (or select this object and [Edit] [Reshape] from the menu).
The scale pointer will appear at each apex. Click and hold the Ctrl key at the point on the line where you want to add an apex.
2-6

Drawing
Double-click when done. After modifying, the scale pointer will appear to enclose the object with a rectangle.
2.1.10 Modifying Apex Location on a Polygon
Click the [Reshape] button on the tool bar (or select this object and [Edit] [Reshape] from the menu).
The scale pointer will appear at each apex and the icon image changes to the mode for chang-ing the shape of the apex.
Click and drag the apex where you want on the screen to change the shape of the object.
Double-click when done. After modifying, the scale pointer will appear to enclose the object with a rectangle.
2-7

How to Use Objects
2.1.11 Drawing a RectangleThe default settings will be the same as the pre-viously drawn object.
Tutorial: You will draw a rectangle on Base Screen 1. After drawing, you will change the properties of the rectangle so that the width of the line is 1 dot, it will be cyan and the pattern will be a long dashed line. The coordinates of the upper left point will be (20, 20), the width and the height will be 200, and the design will be a horizontal cyan with blue stripe.
Click the [Rectangle] button on the toolbar (or select [Draw] [Drawing] [Rectangle] from the menu).
The icon image will change to the mode for drawing an object. Double-click the [Rectangle] button on the toolbar if you want to draw more than one rectangle with the same style. You can continue to draw rectangles without selecting the button on the toolbar.
Click on the screen at the point where you want to the upper left of the rectangle and drag the pointer diagonally.
2.1.12 Changing Rectangle Properties If you want to change the properties of this object after drawing, please select and double-click the object. The properties dialog box will appear.
Select a [Line Width]. In this case, select "1 dot".
Select a [Line Type]. In this case, select "Long Dash".
2-8

Drawing
Click [Fg. Color]. The Color Palette will appear. In this case, select the color cyan "026".
Click [Bg. Color]. The Color Palette will appear. In this case, select blue "028".Click [Pattern]. The Pattern Palette will appear. In this case, select "Horizontal Stripe".
If you want this object to blink check the [Blink] box. In this case, leave it off. (Refer to the Instruction Manual for more information on the blincking cycle.)
Select [Round Type]. In this case, select "Curve”.
Enter a value in [Round Radius]. In this case, enter "20”.
The Coordinates show the upper left point of this object. Enter coordinates in the [X] and [Y] boxes. In this case, enter "(20, 20)".
The Size shows the width and the height of this object. Enter the size in the [W] and [H] boxes.In this case, enter "(200, 200)".
Click [OK].
2.1.13 Drawing a Circle or an EllipseThe default settings will be the same as the pre-viously drawn object.
Tutorial: You will draw an ellipse on Base Screen 1. After drawing, you will change the properties so that the line width is 1 dot, it is blue and has a dashed pattern, the coordinates of the upper left point will be (20, 20), the width and height will be 200, and the design will be blue and cyan diagonal lines.
Click the [Circle/Ellipse] button on the toolbar (or select [Draw] [Drawing] [Circle/Ellipse] from the menu).
The icon image will change to the mode for drawing an object. Double-click the [Circle/Ellipse] button on the toolbar to draw more than one line with the same style. You can then con-tinue to draw circles or ellipses without select-ing the button on the toolbar.
Click the point on the screen where you want the upper left point of the object to be and drag the pointer diagonally. After dragging, an ellipse that is surrounded by a rectangle area will appear.
2-9

How to Use Objects
2.1.14 Changing the Properties of a Circle or an EllipseTo change the properties of this object after drawing, please select and double-click it.The properties dialog box will appear.
Select a [Line Width]. In this case, select "1 dot".
Select a [Line Type]. In this case, select "Long Dash Dot".
Click [Fg. Color].The Color Palette will appear. In this case, select blue "023".
Click [Bg. Color]. The Color Palette will appear. In this case, select cyan "024".
Click [Pattern]. The Pattern Palette will appear. In this case, select "Up Diagonal".
If you want this object to blink check the [Blink] box. In this case, leave it off. (Refer to the Instruction Manual for more information on the blincking cycle.)
The Coordinates show the upper left point of this object. Enter the coordinates in the [X] and [Y] boxes. In this case, enter "(20, 20)".
The Size shows the width and the height of this object. Enter the size in the [W] and [H] boxes.In this case, enter "(200, 200)".
Click [OK].
2.1.15 Drawing an ArcThe default settings will be the same as the pre-viously drawn object.
Tutorial: You will draw an arc on Base Screen 1.After drawing, you will change the properties so that he width of the line is 1 dot, the line is magenta, the pattern is the long dash, the coor-dinates of the upper left point will be 20, 20, the width is 200 and the height is 200.
Click the [Arc] button on the toolbar (or select [Draw] [Drawing] [Arc] from the menu).
The icon image will change to the mode for drawing an object.
Double-click the [Arc] button on the toolbar on the toolbar to draw more than one object with the same style. You can continue to draw arcs without selecting the button on the toolbar.
Click the point on the screen where you want the upper left of the object to be and drag the pointer diagonally. After dragging, a quarter of an arc that is surrounded by a rectangle area will appear.
2-10

Drawing
2.1.16 Changing Arc Properties To change the properties of this object after drawing, please select and double-click the object. The properties dialog box will appear.
Select a [Line Width]. In this case, select "1 dot".
Select a [Line Type]. In this case, select "Long Dash Dot Dot".
Click [Line Color]. The Color Palette will appear. In this case, select magenta "030".
If you want this object to blink check the [Blink] box. In this case, leave it off. (Refer to the Instruction Manual for more information on the blincking cycle.)
The Coordinates show the upper left point of this object. Enter the coordinates in the [X] and [Y] boxes. In this case, enter "(20, 20)".
The Size shows the width and the height of this object. Enter the size in the [W] and [H] boxes.In this case, enter "(200, 200)".
Click [OK].
2.1.17 Modifying the Starting or End-ing Point of an ArcTo modify the location of an arc after drawing, please select the object and click on the [Reshape] menu. The scale pointer will appear at each point so that you can move them.
Click the [Reshape] button on the tool bar (or select this object and [Edit] [Reshape] from the menu).
The scale pointer will appear each point and the icon image changes to the mode for chang-ing the location of the point.
2-11

How to Use Objects
Click on the screen and drag the point to change its location.
Double-click when done. After modifying, the scale pointer will appear to surround the object with a rectangle.
2.1.18 Drawing a PieThe default settings will be the same as the pre-viously drawn object.
Tutorial: You will draw a pie on Base Screen 1.After drawing, you will change the properties so that the width of the line is 5 dots, the color is red, the coordinates of the upper left point will be (20, 20), the width is 240, the height is 100 and the pattern will be a red with light grey down diagonal.
Click the [Pie] button on the toolbar (or select [Draw] [Drawing] [Pie] from the menu).
The icon image will change to the mode for drawing an object. Double-click the [Pie] button on the toolbar to draw more than one object with the same style. You can continue to draw pie objects without selecting the button on the toolbar.
Click the point on the screen where you want the upper left point of the pie to be and drag the pointer diagonally. After dragging, a quarter of a pie that is surrounded with a rectangle will appear.
2-12

Drawing
2.1.19 Changing Pie PropertiesTo change the properties of this object after drawing, please select and double-click it.The properties dialog box will appear.
Select a [Line Width]. In this case, click "5 dots".
Select a [Line Type]. In this case, "Solid" is selected automatically. When you select "3 dots" or "5 dots" in [Line Width], you can use "Solid" only.
Click [Fg. Color]. The Color Palette will appear. In this case, select red "020".
Click [Bg. Color]. The Color Palette will appear. In this case, select light grey "012".
Click [Pattern]. The Pattern Palette will appear. In this case, select "Down Diagonal".
If you want this object to blink check the [Blink] box. In this case, leave it off. (Refer to the Instruction Manual for more information on the blincking cycle.)
The Coordinates show the upper left point of this object. Enter the coordinates in the [X] and [Y] boxes. In this case, enter "(20, 20)".
The Size shows the width and the height of this object. Enter the size in the [W] and [H] boxes.In this case, enter "(240, 100)".
Click [OK].
2.1.20 Modifying the Starting or End-ing Points of a PieTo modify the location of a point on a pie object after drawing, please select the object and the [Reshape] menu. The scale pointer will appear at each the pie’s points and you can then change the location of any point.
Click the [Reshape] button on the tool bar (or select this object and [Edit] [Reshape] from the menu).
The scale pointer will appear each point and the icon image changes to the mode for chang-ing the location of the point.
2-13

How to Use Objects
Click and drag the point on the screen to where you want it to be.
Double-click when done. After modifying, the scale pointer will appear to enclose the points with a rectangle.
2.1.21 Drawing an Equilateral PolygonThe default settings will be the same as the pre-viously drawn object.
Tutorial: You will draw an equilateral pentagon on Base Screen 1. After drawing, you will change the properties so that the width of the line is 2 dots, it is dark cyan and dashed, the coordinates of the upper left point will be (20, 20), the width will be 200, the height is 200 and the design will be a dark cyan and cyan grid.
Click the [Equilateral Pentagon] button on the toolbar (or select [Draw] [Drawing] [Equilateral Polygon] [Pentagon] from the menu).
The icon image will change to the mode for drawing an object. Double-click the [Equilateral Pentagon] button on the toolbar to draw more than one pentagon in the same style. You can continue to draw equilateral pentagons without selecting the button on the toolbar.
Click the point on the screen where you want the upper left point of the pentagon to be and drag the pointer diagonally. After dragging, the pentagon will be surrounded by a square.
2-14

Drawing
2.1.22 Changing Pentagon Properties To change the properties of this object after drawing, please select and double-click it.The properties dialog box will appear.
Select a [Line Width]. In this case, click "2 dots".
Select a [Line Type]. In this case, click "Dash" button.
Click [Fg. Color]. The Color Palette will appear. In this case, select dark cyan "025".
Click [Bg. Color]. The Color Palette will appear. In this case, select cyan "026".
Click [Pattern]. The Pattern Palette will appear. In this case, select "Grid".
If you want this object to blink check the [Blink] box. In this case, leave it off. (Refer to the Instruction Manual for more information on the blincking cycle.)
The Coordinates show the upper left point of this object. Enter coordinates in the [X] and [Y] boxes. In this case, enter "(20, 20)".
The Size shows the width and the height of this object. Enter the size in the [W] and [H] boxes.In this case, enter "(200, 200)".
Click [OK].
2.1.23 Using Fill ColorIf the object being filled with color has any openings in its border, the fill color will go beyond the borders into the rest of the drawing area. The default is set the same as the previ-ously drawn object.
Tutorial: You will fill the center area of the poly-gon on Base Screen 1 with color. After drawing, you will change the properties so that the coor-dinates will be (100,100) and the design will be a dark yellow and yellow trellis.
Draw a polygon. For more information, see “Drawing an Equilateral Polygon” on page 2-14.
Click the [Paint] button on the toolbar (or select [Draw] [Drawing] [Paint] from the menu).
The icon image will change to the mode for fill-ing an area with color. Double-click the [Paint] button on the toolbar.
2-15

How to Use Objects
Click the area you want to fill with color.
2.1.24 Changing Color Properties To change the properties of this object after drawing, please select and double-click it.The properties dialog box will appear.
Click [Fg. Color].The Color Palette will appear. In this case, select “dark yellow ".
Click [Bg. Color]. The Color Palette will appear. In this case, select yellow "022".
Click [Pattern]. The Pattern Palette will appear. In this case, select "Trellis".
Enter coordinates in the [X] and [Y] boxes. In this case, enter "(100, 100)".
Click [OK].
2.2 Setting Appearances & Trig-ger Condition
Selecting the Shape of a Button or Pilot LampYou can select an image from the standard or registered images.
2.2.1 Selecting a Standard Image
Tutorial: You will set a Bit Button on Base Screen 1 using a standard image.
Create a Bit Button. For more information see “Writing to a Bit with a Button” on page 2-31.
Double-click the selected object after placing on the screen. The properties dialog box will appear.
Click [View] tab.
2-16

Setting Appearances & Trigger Condition
Select an [Image Type]. In this case, select "Standard" because you will use a standard image.
Click [Browser]. The View Browser dialog box will appear.
Select a [Type]. In this case, select "Special".
When you click the [OFF] or [ON] button, you can see the button image for each state.
Select an image from the [List] box. In this case, select "B0206" and click [OK]. This image will be displayed on the View tab.
Set a color for the OFF state of the image in the [OFF] box.
Click [Fg. color]. The Color Palette will appear. In this case, select cyan "026".
Click [Bg. color]. The Color Palette will appear. In this case, select a black "000".
Click [Pattern]. The Pattern Palette will appear. In this case, select "Fore100%".
2-17

How to Use Objects
The image will be displayed with the above set-tings when the OFF button is selected.
Set a color for the ON image by clicking the [ON] box.
Click [Fg. color]. The Color Palette will appear. In this case, select a magenta "030".
Click [Bg. Color]. The Color Palette will appear. In this case, select a white "255".
Click [Pattern]. The Pattern Palette will appear. In this case, select "Fore100%".
The image will be displayed with the above set-tings when the ON button is selected.
Click [OK].
If everything has been set, this dialog box will close and the OFF image appears on the screen.
2.2.2 Selecting a Registered Image
Tutorial: You will set a Pilot Lamp on Base Screen 1 using a bitmap file for the image of the button. The two bitmap files ("sq01_b.bmp" and "sq06_b.bmp") are registered to Picture Browser. For more information, see “Arranging Images with Picture Browser” on page 3-1.
Create a Pilot Lamp. For more information see “Setting a Pilot Lamp” on page 2-106.
Double-click the selected object after placing on the screen. The properties dialog box will appear.
Click [View] tab.
Select an [Image Type]. In this case, select "Picture" because you will use a bitmap file.
2-18

Setting Appearances & Trigger Condition
Click the [OFF] button to set an image for the button in the OFF state.
Click [Browser]. The Picture Browser dialog box will appear. In this case, select "dm33_g" and click [Select]. This image is set for the OFF state.
Click the [ON] button to set an image for the ON state.
Click [Browser]. The Picture Browser dialog box will appear. In this case, select "dm36_g" and click [Select]. This image is set for the ON state.
Click [OK].
If everything has been set, this dialog box will close and the OFF image appears on the screen.
2-19

How to Use Objects
2.2.3 Selecting the Shape of a Plate or Flange
Tutorial: You will set a Numerical Display on Base Screen 1 using standard images.
Create a Numerical Display. For more informa-tion see “Displaying Numerical Values” on page 2-63.
Double-click the selected object after placing on the screen. The properties dialog box will appear.
Click [View] tab.
Click [Browser]. The View Browser dialog box will appear.
You don’t need to select a type from the [Type] list. In this case, this object is "Standard".
Select an image from the [List] box. In this case, select "F0005" and click [OK]. This image will be displayed on the View tab.
Click [Plate Color]. The Color Palette will appear.In this case, select black "000". The image on the View tab will be displayed with this color.
Set a color for flange in the [Flange] box. If you select an image without a flange, you don’t need to change these settings.
2-20

Setting Appearances & Trigger Condition
Click [Fg. color]. the Color Palette will appear. In this case, select magenta "030".
Click [Bg. Color]. The Color Palette will appear. In this case, select red "020.
Click [Pattern]. The Pattern Palette will appear. In this case, select "Trellis".
The image on the View tab will be displayed with the above settings when you select an image with a flange.
Click [OK].
If everything has been set, this dialog box will close and the image will appear on the screen.
2.2.4 Setting Registration Text
Tutorial: You will create a Bit Button on Base Screen 1. The registration text will be blue (028) and read "OFF" when the button is OFF. The registration text will be red (020) and read “ON” when the button is "ON". The font will be "Euro-pean", the style will be "Bold", the horizontal text alignment will be "Top", the vertical will be "Left" and the magnification will be "1x0.5" (WxH).
Create a Bit Button. For more information see “Writing to a Bit with a Button” on page 2-31.
Double-click the selected object after placing on the screen. The properties dialog box will appear.
Click [Registration Text] tab.
2-21

How to Use Objects
Select a [Style]. In this case, select "Bold".
Select a magnification from the [W] and [H] boxes. In this case, select "1" in [W] and "0.5" in [H].
Select the alignment from [Align Text Vertical] and [Align Text Horizontal] pull down text boxes. In this case, select "Top" in [Align Text Vertical] and "Left" in [Align Text Horizontal].
Check [Set by State]. (If you are going to use same text for both OFF and ON states, it isn’t necessary to check this box.)
2-22

Setting Appearances & Trigger Condition
If you want to use already registered text from the Text Browser, check the [Use Text Browser] box. (The Text ID settings will appear. Enter the ID number of the registered text or click the […] button to use the Text Browser. You can select the desired text by clicking [Select]. Then the Text Browser will close, the selected text ID will appear in the Text ID box, and the correspond-ing text will appear in the text box.)
Enter registration text in the “OFF” [Text] box.In this case, enter "OFF".
If you want to use a special character, click the ">>" button. (The Unicode Input will appear. You can input characters from languages other than the OS language. See the Instraction Man-ual for details.)
Select a [Color]. The Color Palette will appear. In this case, select blue "028".
Enter registration text in the “ON” [Text] box.(If you use the same text for both OFF and ON states, it isn’t necessary to enter text in both boxes.)
In this case, enter "ON". If you want to use a special character, click the ">>" button. (The Unicode Input dialog box will appear. You can input characters from languages other than the OS language. See the Instruction Manual for details.)
Select a [Color]. The Color Palette will appear. In this case, select red "020".
Click [OK].
If everything has been set, this dialog box will close and the OFF state of the image with the registration text appears on the screen.
2-23

How to Use Objects
2.2.5 Setting the Display Text Format
Tutorial: You will set a Message Display on Base Screen 1. The font will be "European", the style will be "Regular", the magnification will be "2x2" (WxH),), the horizontal and vertical text alignment will be "Center" and the text color will be magenta (030).
Create a Message Display. For more informa-tion see “Displaying and Loading Messages” on page 2-80.
Double-click the selected object after placing on the screen. The properties dialog box will appear.
Click [Format] tab.
.
Select a [Font]. In this case, select "European"
Select a [Style]. In this case, select "Regular".
Select a magnification in the [W] and [H] boxes. In this case, select "2" in [W] and "2" in [H].
2-24

Setting Appearances & Trigger Condition
Select the alignment from the [Align Text Verti-cal] and [Align Text Horizontal] boxes. In this case, select "Center" in both.
Click [Text Color]. The Color Palette will appear. In this case, select green "030".
Click [OK].
If everything has been set, this dialog box will close and the object with the formatted text will appear on the screen.
2.2.6 Switching the Display Text
Tutorial: You will display text depending on the value of a device. The value is stored in the HG Internal Register (LDR1000). When LDR1000 is "1", the registered text will be displayed in English, "2" will be "Japanese", "3" will be "Spanish" and so on.
Select [Setup] [Text Group Settings] from the menu.
Enter the number of the text groups. In this case, enter "5" because you will switch five text groups.
2-25

How to Use Objects
Enter a title to each group in the [Text Group Name] box. In this case, enter "English" to [Group1], "Japanese" to [Group2] and so on.
Select the [Default Group]. In this case, select "Group 1".
The group number is linked to the value of the trigger device. If the value is "0", the text of the Default Group appears (Group 1). If the value is a number that isn’t set as a group, the text will not be switched.
Click [Use Dynamic Text]. This will allow you to switch the text depend on the value of the trig-ger device.
Set a word device in the [Trigger Device] box. In this case, enter "LDR 1000".
Click [OK].
2-26

Setting Appearances & Trigger Condition
2.2.7 Setting the Coordinates of a Part Object
Tutorial: You will set a Go To Screen Button on Base Screen 1. You will then change the coor-dinates to "(40, 40)".
Create a Go To Screen Button. For more infor-mation see “Changing Screens with a Button” on page 2-46.
Double-click on the selected object after plac-ing on the screen. The properties dialog box will appear.
Click [View] tab.
Enter a value in the [X] and [Y] boxes. In this case, enter "260" in [X] and "180" in [Y].
Click [OK].
If everything has been set, this dialog box will close and the object at the specified coordi-nates will appear on the screen.
2.2.8 Setting the Size of a Part Object
Tutorial: You will set a Go To Screen Button on Base Screen 1. You will change the size to "121 x 61".
Create a Go To Screen Button. For more infor-mation see “Changing Screens with a Button” on page 2-46. Double-click the selected object after placing on the screen. The properties dialog box will appear.
Click [View] tab.
2-27

How to Use Objects
Enter a value in the [W] and [H] boxes. In this case, enter "121" in [W] and "61" in [H].
Click [OK].
If everything has been set, this dialog box will close and the object with the specified size will appear on the screen.
Setting a Trigger Condition for a CommandWhen you use a Command object, you need to set a trigger condition.The format depends on the specified Trigger Type. The device address must be specified and the condition must be specified. For more information see “Setting a Timer” on page 2-108.
2.2.9 Executing the Command Accord-ing to the State of the Device
Tutorial: You will set a Go To Screen Command on Base Screen 1. When the selected device "HG Internal Relay (LM 0)" turns from 0 to 1, the displayed screen changes from Base Screen 1 to Base Screen 2.
Create a Go To Screen Command. For more information see “Using a Condition to Change the Screen” on page 2-47.
Double-click the selected object after placing on the screen. The properties dialog box will appear.
Click [Trigger Condition] tab.
2-28

Setting Appearances & Trigger Condition
Select the condition from the [Trigger Type] list.In this case, select "Rising-edge" because the screen will switche when the selected bit device turns from 0 to 1.
If you select "Falling-edge", the screen will switch when the selected bit device turns from 1 to 0.
Set the device that triggers the off action in [Device]. In this case, enter "LM 0".
Click [OK].
If everything has been set, this dialog box will close and the object with the specified settings will appear on the screen.
2.2.10 Executing the Command According to the Defined Condition
Tutorial: You will set a Word Write Command on Base Screen 1. When the sum of the value of the HG Internal Register (LDR 10) and the value of the HG Internal Register (LDR 20) becomes more than 1000 (the numeric formula for this condition is "1000 < [LDR 10] + [LDR 20] ".), the value of the HG Internal Register (LDR 100) will be copied to the HG Internal Register (LDR 1000).
Create a Word Write Command. For more infor-mation see “Copying Device Values with a Command” on page 2-38.
Double-click the selected object after placing on the screen. The properties dialog box will appear.
Click [Trigger Condition] tab.
2-29

How to Use Objects
Select a [Trigger Type] list. In this case, select "Satisfy the condition" because this command is executed when the specified condition becomes true.
If you select "While satisfy the condition", this command will be executed when the specified condition is true.
Select a [Data Type]. This setting should be selected according to the value of the [Condi-tion]. In this case, select "Bin16(+)". This setting depends on the value that you will use for the condition.
Set a conditional expression in the [Condition] box.
Click […]. The Trigger Condition Settings dialog box will appear.
Select a type and set a value or device. In this case, select "Value" and enter "1000".
Select a symbol. In this case, select the less than sign "<".
Select a type and set a value or device. In this case, select "Device" and select (or type) "LDR 10".
Select a symbol. In this case, select a plus sign "+".
Select a type and set a value or device. In this case, select "Device" and select (or type) "LDR 20".
Select another symbol if you need to add an additional condition. In this case, select "Noth-ing" because you don’t need the additional con-dition.
2-30

Writing to a Device
Check the [Not] box if you need them. In this case, you don’t use them because you don’t need to invert the bit.
Click [OK].
The settings in the Trigger Condition Settings dialog box will appear in the [Condition] box. In this case, "1000 < [LDR 10] + [LDR 20]" is shown.
If you enter a conditional expression in the [Condition] box directly, you have to put the device in square brackets as shown above.
Click [OK].
If everything has been set, this dialog box will close and the object with the specified settings will appear on the screen.
2.3 Writing to a Device
2.3.1 Writing to a Bit with a Button
Tutorial: You will create a button on Base Screen 1. When the button is pressed, HG Internal Relay (LM 0) will be written as 1. When you release the button, it will be written as 0.
Click the [Bit Button] button on the toolbar (or select [Draw] [Button] [Bit Button] from the menu).
Double-click the selected object after placing on the screen. The properties dialog box will appear.
2-31

How to Use Objects
Select an [Action Mode]. In this case, select "Momentary" because the selected bit device is written as 1 when you press the button and is written as 0 when you release it.
Set a bit device or a word device with bit in the [Destination Device] box. In this case, enter "LM 0".
Click [OK].
2.3.2 Writing to a Bit with A Com-mand
Tutorial: When the HG Internal Relay (LM 0) turns from 0 to 1, the HG Internal Register (LDR 0-0) is written as 0.
Click the [Bit Write Command] button on the toolbar (or select [Draw] [Command] [Bit Write Command] from the menu).
Double-click the selected object after placing on the screen. The properties dialog box will appear.
2-32

Writing to a Device
Select an [Action Mode]. In this case, select "Reset" because the selected device is written as 0 when the condition specified in the Trigger Condition occurs.
Set a bit device or a word device with bit to [Destination Device] box. In this case, enter "LDR 0-0".
Click [Trigger Condition] tab.
Set the Trigger Condition. For more information see “Setting a Trigger Condition” - “Executing the Command According to the State of the Device” on page 2-28. In this case, select "Ris-ing-edge" in [Trigger Type] and enter "LM 0" as the [Device].
Click [OK].
2.3.3 Writing to a Word Device with a Button
Tutorial: You will create a button on Base Screen 1. When the button is pressed, the HG Internal Register (LDR 100) will be written as "1234567890".
Click the [Word Button] button on the toolbar (or select [Draw] [Button] [Word Button] from the menu).
Double-click the selected object after placing on the screen. The properties dialog box will appear.
2-33

How to Use Objects
Select an [Action Mode]. In this case, select "Set" because the selected device writes the specified value when you press the button.
Select a [Data Type]. In this case, select "Bin32(+)" because you will enter "1234567890" to the device.
Enter a value in the [Source Data] box. In this case, enter "1234567890".
If you want to enter a Hexadecimal value, select this check box.
Set a word device in the [Destination Device] box. In this case, enter "LDR 100".
Click [OK].
2-34

Writing to a Word Device using Word Write Command
2.3.4 Writing to a Word Device using Word Write Command
Tutorial: You will specify a trigger condition which when it is satisfied, the specified word device is written with the specified value. For example, when the HG Internal Relay (LM 0) turns from 1 to 0, the HG Internal Register (LDR 100) will be written as "-987654321".
Click the [Word Write Command] button on the toolbar (or select [Draw] [Command] [Word Write Command] from the menu).
Double-click the selected object after placing on the screen. The properties dialog box will appear.
Select an [Action Mode]. In this case, select "Set" because the selected device writes the specified value when you press the button.
Select a [Data Type]. In this case, select "Bin32(+/-)" because you will set "-987654321" to the device.
2-35

How to Use an Object
Enter a value in the [Source Data] box. In this case, enter "-987654321".
Set a word device in the [Destination Device] box. In this case, enter "LDR 100".
Click [Trigger Condition] tab.
Set the Trigger Condition. For more information see “Setting a Trigger Condition” - “Executing the Command According to the State of the Device” on page 2-28. In this case, select "Fall-ing-edge" in [Trigger Type] and enter "LM 0" as the [Device].
Click [OK].
2-36

Copying the Device Values with a Button
2.3.5 Copying the Device Values with a Button
Tutorial: You will create a button on Base Screen 1. When you press the button, the value of the HG Internal Register (LDR 100) will be copied to the HG Internal Register (LDR 1000).
Click the [Word Button] button on the toolbar (or select [Draw] [Button] [Word Button] from the menu).
Double-click the selected object after placing on the screen. The properties dialog box will appear.
Select an [Action Mode]. In this case, select "Move" because the value of the selected device is copied to the specified device when you press the button.
Select a [Data Type]. In this case, select "Bin16(+)". (This setting is determined by the type of value that you will copy.)
2-37

How to Use an Object
Set a word device in the [Source Data] box. In this case, enter "LDR 100".
Set a word device in the [Destination Device] box. In this case, enter "LDR 1000".
Click [OK].
2.3.6 Copying Device Values with a Command
Tutorial: You will specify a trigger condition that when satisfied will copy the value of the speci-fied word device to the specified device. For example, when the sum of the value of the HG Internal Register (LDR 10) and the value of the HG Internal Register (LDR 20) is over 1000 (the numeric formula for this condition is "1000 < [LDR 10] + [LDR 20] ".), the value of the HG Internal Register (LDR 100) will be copied to the HG Internal Register (LDR 1000).
Click the [Word Write Command] button on the toolbar or select [Draw] [Command] [Word Write Command] from the menu).
Double-click the selected object after placing on the screen. The properties dialog box will appear.
2-38

Copying Device Values with a Command
Select an [Action Mode]. In this case, select "Move" because the value of the selected device is copied to the specified device when you press the button.
Select a [Data Type]. In this case, select "Bin16(+)". (This setting is determined by the type of value that you will copy.)
Set a word device in the [Source Data] box. In this case, enter "LDR 100".
Set a word device to the [Destination Device] box. In this case, enter "LDR 1000".
Click [Trigger Condition] tab.
2-39

How to Use an Object
Set the Trigger Condition. For more information see “Setting a Trigger Condition” - “Executing the Command According to the State of the Device” on page 2-28.In this case, select "Sat-isfy the condition" in [Trigger Type], "Bin16(+)" in [Data Type] and enter "1000 < [LDR 10] + [LDR 20]" as the [Condition].
If you enter a conditional expression in the [Condition] box directly, you have to put the device in square brackets as shown above.
Click [OK].
2.3.7 Writing a Calculation to a Word Device with a Button
Tutorial: When you press the button on a Base Screen 1, the value of the HG Internal Register (LDR 100) multiplied by 100 will be written to the HG Internal Register (LDR 1000). The numerical formula is "LDR 100 x 100 = LDR 1000".
Click the [Word Button] button on the toolbar (or select [Draw] [Button] [Word Button] from the menu).
Double-click the selected object after placing on the screen. The properties dialog box will appear.
2-40

Writing a Calculation to a Word Device with a Button
Select an [Action Mode]. In this case, select "Multi" because the value of the selected device will be multiplied by 100 when you press the button.
Select a [Data Type]. In this case, select "Bin16(+)". (This setting is determined by the type of value that you will use for the condition.)
Set a word device in the [Source 1] box. In this case, enter "LDR 100".
Select a type and set a word device in the [Source2] box. In this case, select "Value" and enter "100".
If you want to enter a hexadecimal value, select this check box.
2-41

How to Use an Object
Set a word device to [Destination Device] box. In this case, enter "LDR 1000".
Click [OK].
2.3.8 Writing a Calculation to a Word Device with a Command
Tutorial: You will create a specific trigger condi-tion that when satisfied will calculate the value of the selected word device and write the result to the specified device. For example, while the result, which adds the value of the HG Internal Register (LDR 10) and the value of LDR 20, is less than the value of the HG Internal Register (LDR 10), the result which performs a logical AND between the value of LDR 1000 and LDR 2000 is written to LDR 100. The numerical for-mulas are "LDR 10 + LDR 20 > 1000" and "LDR 1000 & LDR 2000 = LDR 100".
Click the [Word Write Command] button on the toolbar (or select [Draw] [Command] [Word Write Command] from the menu).
Double-click the selected object after placing on the screen. The properties dialog box will appear.
2-42

Writing a Calculation to a Word Device with a Command
Select an [Action Mode]. In this case, select "AND" because the specified devices are per-formed a logical AND when the specified trigger conditions are established.
Select a [Data Type]. This setting should be selected according to the values of [Source1], [Source 2] or [Destination Device]. In this case, select "Bin16(+)".
Set a word device in the [Source 1] box. In this case, select (or type) "LDR 1000".
Select a type and set a word device in the [Source2] box. In this case, select "Device" and enter "LDR 2000".
2-43

How to Use an Object
Set a word device in the [Destination Device] box. In this case, enter "LDR 100".
Click [Trigger Condition] tab.
Set the Trigger Condition. For more information see “Setting a Trigger Condition” - “Executing the Command According to the State of the Device” on page 2-28. In this case, select "While satisfy the condition" in [Trigger Type], "Bin32(+)" as the [Data Type] and enter "[LDR 30] > [LDR 10] + [LDR 20]" in [Condition].
If you enter a conditional expression in the [Condition] box directly, you have to put the device in square brackets as shown above.
Click [OK].
2.3.9 Switching a Bit with a Selector Switch
Tutorial: When you press the button of the Selector Switch, one of the specified bit devices or word devices with bit turns from 0 to 1 and the others turn to 0. You will create a Selector Switch that has 3 channels, the registration text will be dark blue and read "Ch1", "Ch2" and "Ch3". The default state of the knob is center, "HG Internal Relay (LM 1)" is 1 and the others are 0. When you press the left button of Selec-tor Switch and the knob leans to the left, "LM 0" turns to 1 and the others turn to 0. When you press the right button and the knob slants to the right, "LM 2" turns to 1 and the others turn to 0.
Click the [Selector Switch] button on the toolbar (or select [Draw] [Button] [Selector Switch] from the menu).
Double-click the selected object after placing on the screen. The properties dialog box will appear.
2-44

Switching a Bit with a Selector Switch
Select a [Switch Type]. This setting changes the number of the channels in the [Notch] box. In this case, select "3-Notch No-return".
If you want to use already registered text as the registration text of the channel, check this box. (The Text ID settings will appear in the Notch. Enter the ID number of the registered text or click the […] button to select from the Text Browser. Select the desired selection and click [Select]. The Text Browser will close and the selected Text ID and corresponding text from the Text ID will appear in the Text box.)
Set a bit device or a word device with bit in the [Destination Device] box. In this case, enter "LM 0".
Select the [Default State]. This setting is avail-able when the HG starts running. In this case, select "OFF".
Enter text in the [Text] box. In this case, enter "Ch1".Click [Text Color]. The Color Palette dialog box will appear. In this case, select "027".
Click [Set].
The settings will appear on the list and the focus moves to Ch2 automatically.
Set a bit device or a word device with bit in the [Destination Device] box. In this case, enter "LM 1".
Select the [Default State]. In this case, "ON" is already selected because one of channels is always set to "ON" automatically.
Enter text in the [Text] box. In this case, enter "Ch2".
Click [Text Color]. The Color Palette dialog box will appear. In this case, select "027".
2-45

How to Use an Object
Click [Set].
The settings will appear on the list and the focus moves to Ch3 automatically.
Set a bit device or a word device with bit to the [Destination Device] box. In this case, enter "LM 2".
Select the [Default] State]. In this case, "OFF" is already selected.
Enter text in the [Text] box. In this case, enter "Ch3".
Click [Text Color]. The Color Palette dialog box will appear. In this case, select "027".
Click [Set].
The settings will appear on the list.
Click [OK].
2.4 Changing Screens
2.4.1 Changing Screens with a Button
Tutorial: When you push the button on Base Screen 1,the HG switches from Base Screen 1 to Base Screen 2.
Click the [Goto Screen Button] button on the toolbar (or select [Draw] [Button] [Goto Screen Button] from the menu).
Double-click the selected object after placing on the screen. The properties dialog box will appear.
2-46

Using a Condition to Change the Screen
Select an [Action Mode]. In this case, select "Switch Base Screen".
Enter a number in the [Screen No.] box. In this case, enter "2".
Click [OK].
2.4.2 Using a Condition to Change the Screen
Tutorial: When the selected device "HG Internal Relay (LM 0)" turns from 0 to 1, the displayed screen changes from Base Screen 1 to Base Screen 2.
Click the [Goto Screen Command] button on the toolbar (or select [Draw] [Command] [Goto Screen Command] from the menu).
Double-click the selected object after placing on the screen. The properties dialog box will appear.
2-47

How to Use an Object
Select an [Action Mode]. In this case, select "Switch Base Screen".
Enter a number in the [Screen No.]. In this case, enter "2".
Click [Trigger Condition] tab.
Set the Trigger Condition. For more information see “Setting a Trigger Condition” - “Executing the Command According to the State of the Device” on page 2-28. In this case, select "Ris-ing-edge" in [Trigger Type] and enter "LM 0" as the [Device].
Click [OK].
2-48

Opening a Popup Screen With a Button
2.5 Using a Popup Screen
2.5.1 Opening a Popup Screen With a Button
Tutorial: You will create a button on Base Screen 1. When you press the button Popup Screen 1000 will appear at (100, 40).
Click the [Goto Screen Button] button on the toolbar (or select [Draw] [Button] [Goto Screen Button] from the menu).
Double-click the selected object after placing on the screen. The properties dialog box will appear.
Select an [Action Mode]. In this case, select "Open Popup Screen".
Enter a number for the popup screen in the [Screen No.] box. In this case, enter "1000".
2-49

How to Use an Object
Enter coordinates for the location of the upper left corner of the popup screen in the [X] and [Y] boxes. In this case, enter "(100, 40)".
Click [OK].
2.5.2 Opening a Popup Screen with a Command
Tutorial: When the HG Internal Relay (LM 0) turns from 0 to 1, Popup Screen 1000 will appear at (100, 40).
Click the [Goto Screen Command] button on the toolbar (or select [Draw] [Command] [Goto Screen Command] from the menu).
Double-click the selected object after placing on the screen. The properties dialog box will appear.
Select an [Action Mode]. In this case, select "Open Popup Screen".
2-50

Closing a Popup Screen with a Button
Enter a number for the popup screen in the [Screen No.] box. In this case, enter "1000".
Enter coordinates for the upper left corner of the popup screen in the [X] and [Y] boxes. In this case, enter "(100, 40)".
Click [Trigger Condition] tab.
Set the Trigger Condition. For more information see “Setting a Trigger Condition” - “Executing the Command According to the State of the Device” on page 2-28.In this case, select "Ris-ing-edge" in [Trigger Type] and enter "LM 0" as the [Device].
Click [OK].
2.5.3 Closing a Popup Screen with a Button
Tutorial: You will create a button on Base Screen 1. When you press the button, the Popup Screen 1000 will close.
Click the [Goto Screen Button] button on the toolbar (or select [Draw] [Button] [Goto Screen Button] from the menu).
Double-click the selected object after placing on the screen. The properties dialog box will appear.
2-51

How to Use an Object
Select an [Action Mode]. In this case, select "Close Popup Screen".
Enter a number for the popup screen in the [Screen No.] box. In this case, enter "1000".
Click [OK].
2.5.4 Closing a Popup Screen with a Command
Tutorial: When the HG Internal Relay (LM 0) turns from 1 to 0, Popup Screen 1000 will close.
Click the [Goto Screen Command] button on the toolbar (or select [Draw] [Command] [Goto Screen Command] from the menu).
Double-click the selected object after placing on the screen. The properties dialog box will appear.
2-52

Closing a Popup Screen with a Command
Select an [Action Mode]. In this case, select "Close Popup Screen".
Enter a number for the popup screen in the [Screen No.] box. In this case, enter "1000".
Click [Trigger Condition] tab.
Set the Trigger Condition. For more information see “Setting a Trigger Condition” - “Executing the Command According to the State of the Device” on page 2-28. In this case, select "Fall-ing-edge" in [Trigger Type] and enter "LM 0" to [Device].
Click [OK].
2-53

How to Use an Object
2.6 Writing Data
2.6.1 Writing Numerical Data with a Standard Keypad
Tutorial: There is a Numerical Input on Base Screen 1 and it displays the value of the HG Internal Register (LDR 100). When you touch the Numerical Input, the standard keypad (Popup Screen 3001) will be automatically shown so that it doesn’t overlap the Numerical Input.
Click the [Numerical Input] button on the toolbar (or select [Draw] [Data Input] [Numerical Input] from the menu).
Double-click the selected object after placing it on the screen. The properties dialog box will appear.
Set the keypad type. Select a [Type]. In this case, select "Standard". (If you select “Stan-dard” as the [Type], you don’t need to create a keypad and you can use the Popup Screen 3001 that is already setup as a keypad. This screen number is displayed in the [Screen No.].)
Click the [Adjust location automatically] box.(If you check this box, the specified Popup Screen will be displayed as a keypad and auto-matically placed so that it doesn’t overlap the active Character Input.)
2-54

Writing Numerical Data with a Standard Keypad
Select a [Display Type]. In this case, select "Decimal" because you will enter a decimal value.
Set a data format.
Select a [Data Type]. This setting should be selected according to the values of the [Desti-nation Device]. In this case, select "BCD4".
Enter a number in the [Digits] box. In this case, enter "4".
Click off [Display Floating Point]. You won’t use floating data.
Click the [Suppress Zeros] box so zeros won’t be displayed. For example, if you set "5" Digits and you don’t click the [Suppress Zeros] box, "00123" will be displayed instead of "123".
Click the [Not display sign] box so a minus sign won’t be displayed even if the value is negative.
Set a word device in the [Destination Device] box. In this case, select (or type) "LDR 100".
Click [OK].
2-55

How to Use an Object
2.6.2 Writing Numerical Data with a Popup Keypad
Tutorial: There is a Numerical Input on Base Screen 1 and it displays the value of the HG Internal Register (LDR 100). When you touch the Numerical Input, Popup Screen 1000 will appear on (140, 20) which contains a numerical keypad. It will be a decimal keypad and you will enter a negative value. This popup screen will not have a title bar.
Click the [Numerical Input] button on the toolbar (or select [Draw] [Data Input] [Numerical Input] from the menu).
Double-click the selected object after placing on the screen. The properties dialog box will appear.
Set a keypad type. By using the following set-tings, the selected popup screen will appear at the specified position when you touch this object.
Select a [Type]. In this case, select "Popup".
Enter a number in the [Screen No.] box. In this case, select "1000".
Click off the [Adjust location automatically] box.(If you check this box, the specified Popup Screen will be displayed as a keypad and auto-matically placed so that it doesn’t overlap the active Character Input.)
Enter coordinates in the [X] and [Y] boxes. In this case, enter "(140, 20)".
2-56

Writing Numerical Data with a Popup Keypad
Select a [Display Type]. In this case, select "Decimal" because you will use a decimal keypad.
Set a data format.
Select a [Data Type]. This setting should be selected according to the values of the [Desti-nation Device]. In this case, select "Bin16(+/-)" because you will enter a negative value.
Enter a number in the [Digits] box. In this case, enter "5".
Click off [Display Floating Point]. You won’t use floating data.
Click the [Suppress Zeros] box so zeros don’t be displayed. For example, if you set "5" Digits and you don’t click the [Suppress Zeros] box, "00123" will be displayed instead of "123".
Set a word device in the [Destination Device] box. In this case, select (or type) "LDR 100".
Click [OK].
If you haven’t created the selected popup screen, a warning message will appear. Click [Yes].
2-57

How to Use an Object
Create a popup screen. For more information see “Creating a Popup Screen” on page 1-4. In this case, the screen number is "1000", the size is 160x160, and click off "Title Bar" box in the [Option] tab.
Create a keypad. For more information see “Setting a Keypad” on page 2-103. In this case, place it on Popup Screen 1000.
2.6.3 Inputting Numerical Data with a Potentiometer
Tutorial: You will input a value to the HG Inter-nal Register (LDR 100). The range of the data will be from 0 to 1000.
Click the [Potentiometer] button on the toolbar (or select [Draw] [Data Input] [Potentiometer] from the menu).
Double-click the selected object after placing on the screen. The properties dialog box will appear.
2-58

Inputting Numerical Data with a Potentiometer
Select a [Data Type]. This setting depends on the range of the input value. In this case, select "Bin16(+)".
Enter the minimum of the input value in the [Minimum] box. This setting refers to the mini-mum value that can be entered by this object. In this case, enter "0".
Enter the maximum input value in the [Maxi-mum] box. This setting refers to the maximum value that can be entered by this object. In this case, enter "1000".
Set a word device in the [Destination Device] box. In this case, enter "LDR 100".
Click [OK].
2-59

How to Use an Object
2-60
2.6.4 Inputting Characters with a Standard Keypad
Tutorial: There is a Character Input object on Base Screen 1 and it displays the value of the HG Internal Register (LDR 100) as character data. When you touch the Character Input, the standard keypad (Popup Screen 3003) will automatically appear so that it doesn’t overlap the Character Input.
You can use the keypad to input characters and if you use a "Numerical" keypad with this object, the data is not considered to be numerical, but is treated as character data.
Click the [Character Input] button on the toolbar (or select [Draw] [Data Input] [Character Input] from the menu).
Double-click the selected object after placing on the screen. The properties dialog box will appear.
Set the keypad type. Select a [Type]. In this case, select "Standard". If you select “Stan-dard” in the [Type], you don’t need to create a keypad as you will use Popup Screen 3003 that is already setup as a keypad. This screen num-ber is displayed in the [Screen No.].
Click the [Adjust location automatically] box.(If you check this box, the specified Popup Screen will be displayed as a keypad and auto-matically placed so that it doesn’t overlap the active Character Input.)
Set a data format.

Inputting Characters with a Popup Keypad
Enter a number in the [Input Digits] box. In this case, select "30" because you will enter 30 characters with this object.
Enter a number in the [Display Digits] box. In this case, enter "20" because you will see 20 characters on this object. If [Input Digit] is big-ger than [Display Digit], the display scrolls through the characters.
Set a word device in the [Destination Device] box. In this case, enter "LDR 100".
Click [OK].
2.6.5 Inputting Characters with a Popup Keypad
Tutorial: There is a Character Input on Base Screen 1 and it displays the value of the HG Internal Register (LDR 100) as character data. When you touch it, Popup Screen 1000 will appear at (140, 20) with a character keypad. The type of the keypad will be alphabet and you will be able to input 30 characters, with 20 of the characters appearing on the screen at a time. The popup screen will not have a title bar.
You can use the keypad to input characters and if you use a "Numerical" keypad with this object, the data is not considered to be numerical, but is treated as character data.
Click the [Character Input] button on the toolbar (or select [Draw] [Data Input] [Character Input] from the menu).
Double-click the selected object after placing on the screen. The properties dialog box will appear.
2-61

How to Use an Object
2-62
Set a keypad type. By using the following set-tings, the selected popup screen will appear at the specified position when you touch this object.
Select a [Type]. In this case, select "Popup".
Enter a number for the [Screen No.]. In this case, select "1000".
Click off the [Adjust location automatically] box.(If you check this box, the specified Popup Screen will be displayed as a keypad and auto-matically placed so that it doesn’t overlap the active Character Input.)
Enter coordinates in the [X] and [Y] boxes. In this case, select "(140, 20)".
Set a data format.
Enter a number in the [Input Digits] box. In this case, select "30" because you will enter 30 characters with this object.
Enter a number in the [Display Digits] box. In this case, enter "20" because you will see 20 characters on this object. If [Input Digit] is big-ger than [Display Digit], the display scrolls through the characters.
Set a word device in the [Destination Device] box. In this case, enter "LDR 100".
Click [OK].

Displaying Numerical Values
If you haven’t created the selected popup screen, a warning message will appear.
Click [Yes].
Create a popup screen. For more information see “Creating a Popup Screen” on page 1-4. In this case, the screen number is "1000", the size is 280x200, and click off "Title Bar" in [Option] tab.
Create a keypad. For more information see “Setting a Keypad” on page 2-103. In this case, place it on Popup Screen 1000 and select "Alphabet" because you will enter an alphabet.
2.7 Displaying Numerical Data
2.7.1 Displaying Numerical Values
Tutorial: You will create a Numerical Display on Base Screen 1 and it will display the value of the HG Internal Register (LDR 100). The value will be shown as a decimal, with 5 digits and 2 floating digits. The range of the display data will be from -9999 to 9999. Accordingly, the data type is a "Bin16(+/-)".
Click the [Numerical Display] button on the tool-bar (or select [Draw] Display] [Numerical Dis-play] from the menu).
Double-click the selected object after placing on the screen. The properties dialog box will appear.
2-63

How to Use an Object
Select a [Display Type]. In this case, select "Decimal" because you will show a decimal value.
Set a data format.
Select a [Data Type]. In this case, select "Bin16(+/-)" because you will enter a negative value.
Enter a number in the [Digits] box. This setting refers to how many digits will be displayed. In this case, enter "5".
Click on [Display Floating Point]. Enter a num-ber in the [Floating Digits] box. This setting refers to how many digits will be floating. In this case, enter "2".
Click the [Suppress Zeros] box so zeros don’t be displayed. For example, when you set "5" Digits and you don’t click the [Suppress Zeros] box, "00123" will be displayed instead of "123".
Select the method and set a word device in the [Display Device] box. In this case, select "Direct" and enter "LDR 100".
Click [OK].
In this case, "123.45" will be shown if the value is "12345" and set to LDR 100. The size of the dashed frame depends on the data format on this object.
2-64

Displaying Values on a Bar Graph
2.7.2 Displaying Values on a Bar Graph
Tutorial: You will create a Bar Graph on Base Screen 1 and it will display the value of the HG Internal Register (LDR 100, 110, 120, 130 and 140). The graph will be a horizontal bar with the origin value as "0" and the range of the data will be from -1000 to 1000. The data type will be "Bin16(+/-)".
Click the [Bar Graph] button on the toolbar (or select [Draw] [Display] [Bar Graph] from the menu).
Double-click the selected object after placing on the screen. The properties dialog box will appear.
Select a [Graph Type]. In this case, select "Hor-izontal Bar".
Set a data format.
Select a [Data Type]. In this case, select "Bin16(+/-)" because you will display a negative value.
Enter a value in the [Origin] box. This setting refers to the starting position of the graph. In this case, enter "0".
Enter a value in the [Minimum] box. This setting refers to the minimum value displayed with this object. In this case, enter "-1000".
Enter a value in the [Maximum] box. This set-ting refers to the maximum value displayed with this object. In this case, enter "1000".
Click [Graph] tab.
2-65

How to Use an Object
Set the graph data.
Select "Ch1" in the [List] box.
Set a word device in the [Reference Device] box. In this case, enter "LDR 100".
Select colors for the bars of the graph. When the value is lower than the range you set in [Data Over] tab, the color listed as [Normal] will be shown. When the value is higher than the range you set in [Data Over] tab, the [Data Over] color will be shown.
Click on [Normal] in [Fg. Color]. The Color Pal-ette dialog box will appear. In this case, select "020".
Click on [Normal] in [Bg. Color]. The Color Pal-ette dialog box will appear. In this case, select "019".
Click [Pattern]. The Pattern Palette dialog box will appear. In this case, select "Horizontal Stripe".
You don’t need to select colors for [Data Over].In this case, you won’t go higher than the limit settings.
Click [Set].
The settings will appear on the list and the focus moves to Ch2 automatically.
Set Ch2 to Ch5 the same way as Ch1.
Click [OK].
An image with the above settings will appear on the screen. When "Horizontal Bar" is selected, the data is displayed in order starting from the top. For example, the top bar displays Ch1 data and the second bar displays Ch2 data. If "Verti-cal Bar" is selected, the bar on the left will dis-play Ch1 data.
2-66

Displaying Values on a Peak Graph
2.7.3 Displaying Values on a Peak Graph
Tutorial: You will create a Bar Graph on Base Screen 1 and it will display the value of the HG Internal Register (LDR 100, 110, 120, 130 and 140). The graph that you will use will be a hori-zontal peak. The origin value will be "0", the range of the data will be from -1000 to 1000, and the data type will be a "Bin16(+/-)".
Click the [Bar Graph] button on the toolbar (or select [Draw] [Display] [Bar Graph] from the menu).
Double-click the selected object after placing on the screen. The properties dialog box will appear.
Select a [Graph Type]. In this case, select "Hor-izontal Peak".
Set the data format.
Select a [Data Type]. In this case, select "Bin16(+/-)".
Enter a value in the [Origin] box. This setting refers to the starting position of the graph. In this case, enter "0".
Enter a value in the [Minimum] box. This setting refers to the minimum value displayed with this object. In this case, enter "-1000".
Enter a value in the [Maximum] box. This set-ting refers to the maximum value displayed with this object. In this case, enter "1000".
2-67

How to Use an Object
Click the [Graph] tab to set the graph data.
Select "Ch1" in [List].
Set a word device in the [Reference Device] box. In this case, enter "LDR 100".
Select colors for the bars of the graph. When the value is lower than the range you set in [Data Over] tab, the color listed as [Normal] will be shown. When the value is higher than the range you set in [Data Over] tab, the [Data Over] color will be shown.
Click on [Normal] in [Fg. Color]. The Color Pal-ette dialog box will appear. In this case, select "020".
Click on [Normal] in [Bg. Color] box. The Color Palette dialog box will appear. In this case, select "019".
Click [Pattern]. The Pattern Palette dialog box will appear. In this case, select "Horizontal Stripe".
You don’t need to select colors for [Data Over].In this case, you won’t go higher than the limit settings.
Click [Set].
The settings will appear on the list and the focus moves to Ch2 automatically.
Set Ch2 to Ch5 the same way as Ch1.
Click [OK].
An image with the above settings will appear on the screen. When "Horizontal Peak" is selected, the peak bar is displayed in order starting at the top. For example, the top peak bar displays Ch1 data and the second bar displays Ch2 data. If "Vertical Peak" is selected, the peak bar on the left is Ch1 data.
2-68

Displaying Values on a Trend Chart
2.7.4 Displaying Values on a Trend Chart
Tutorial: You will create a Trend Chart on Base Screen 1 and the value of the HG Internal Reg-ister (LDR 102) will display on this object as the 1st point. The range of the data will be from -9999 to 9999 and the data type will be "Bin16(+/-)".
Click the [Trend Chart] button on the toolbar (or select [Draw] [Display] [Trend Chart] from the menu).
Double-click the selected object after placing on the screen. The properties dialog box will appear.
Select a [Trend Type]. In this case, select "Device Display".
Set the data format.
Select a [Data Type]. In this case, select "Bin16(+/-)" because you will display a negative value.
Enter a value in the [Minimum] box. This setting refers to the minimum value displayed with this object. In this case, enter "-9999".
Enter a value in the [Maximum] box. This set-ting refers to the maximum value displayed with this object. In this case, enter "9999".
Click [Pen (Device)] tab.
2-69

How to Use an Object
Set the graph data.
Set a start device in the [Reference Device] box. In this case, enter "LDR 100".
The display is controlled by the value of the first device. When the value of LDR 100 turns to 3, this object is updated with the data because this address (the start address) of the selected device controls the display. When the value turns to 0, the data on the object isn’t updated. When the value turns to 1, the latest data is overwritten on the object and the old data is also displayed. When the value turns to 2, all the data is deleted from the object.
The number of display devices depends on the value of the second device. When the value of LDR 101 is 3, three points are shown on the object and the values of LDR 102, 103 and 104 are displayed because the next address (the start address +1) controls the number of dis-played data.
The value of the third or following devices is also displayed on this object. The value of LDR 102 (the start address plus 2) and the following addresses are shown as points on the graph.
Select a [Line Type]. In this case, select "Solid".
Select a [Line Size]. In this case, select "3 dots".
Click [Line Color]. The Color Palette dialog box will appear. In this case, select "024".
Click [OK].
An image with the above settings will appear on the screen. In this case, the point on the left dis-plays LDR 102 data.
2-70

Displaying Values on a Bar Chart
2.7.5 Displaying Values on a Bar Chart
Tutorial: You will create a Bar Chart on Base Screen 1 and it will display the value of the HG Internal Register (LDR 100, 110, 120, 130 and 140). You will use a horizontal bar graph, the range of the data will be from 0 to 9999, and the data type will be "Bin16(+)".
Click the [Pie Chart] button on the toolbar (or select [Draw] [Display] [Pie Chart] from the menu).
Double-click the selected object after placing on the screen. The properties dialog box will appear.
Select a [Chart Type]. In this case, select "Hori-zontal Bar".
Select a [Data Type]. In this case, select "Bin16(+)".
2-71

How to Use an Object
Set the graph data.
Select "Ch1" in [List]. Set a word device in the [Reference Device] box. In this case, enter "LDR 100".
Click [Fg. Color]. The Color Palette dialog box will appear. In this case, click "020".
Click [Bg. Color]. The Color Palette dialog box will appear. In this case, select "019".
Click [Pattern]. The Pattern Palette dialog box will appear. In this case, click "Horizontal Stripe"
Click [Set].
The settings will appear on the list and the focus moves to Ch2 automatically.
Set Ch2 to Ch5 the same way as Ch1.
Click [OK].
An image with the above settings will appear on the screen. When a "Horizontal Bar" graph is selected, the area on the left displays Ch1 data. If "Vertical Bar" graph is selected, the area at the top is Ch1 data.
2-72

Displaying Values on a Pie Chart
2.7.6 Displaying Values on a Pie Chart
Tutorial: You will create a Pie Chart on Base Screen 1 and it will display the value of the HG Internal Register (LDR 100, 110, 120, 130 and 140). The range of the data will be from 0 to 9999 and the data type will be "Bin16(+)".
Click the [Pie Chart] button on the toolbar (or select [Draw] [Display] [Pie Chart] from the menu).
Double-click the selected object after placing on the screen. The properties dialog box will appear.
Select a [Chart Type]. In this case, select "Pie".
Select a [Data Type]. In this case, select "Bin16(+)".
2-73

How to Use an Object
Set graph data.
Select "Ch1" in [List].
Set a word device in the [Reference Device] box. In this case, enter "LDR 100".
Click [Fg. Color]. The Color Palette dialog box will appear. In this case, select "020".
Click [Bg. Color]. The Color Palette dialog box will appear. In this case, select "019".
Click [Pattern]. The Pattern Palette dialog box will appear. In this case, click "Horizontal Stripe"
Click [Set].
The settings will appear in the list and the focus moves to Ch2 automatically.
Set Ch2 to Ch5 the same way as Ch1.
Click [OK].
An image with the above settings will appear on the screen. In this case, the graph displays the data clockwise starting with Ch1 data in the 12:00 position.
2-74

Displaying Values on a Meter
2.7.7 Displaying Values on a Meter
Tutorial: You will create a Meter on Base Screen 1 and it will display the value of the HG Internal Register (LDR 100). The type that you will use is a 270 degree meter, the range is from 0 to 9999, and the data type will be "Bin16(+)".
Click the [Meter] button on the toolbar (or select [Draw] [Display] [Meter] from the menu).
Double-click the selected object after placing on the screen. The properties dialog box will appear.
Select a [Meter Type]. In this case, select "270 Degree Meter".
Set a data format.
Select a type from [Data Type] list. In this case, select "Bin16(+)".
Enter a value in the [Minimum] box. This setting refers to the minimum value displayed with this object. In this case, enter "0".
Enter a value in the [Maximum] box. This set-ting refers to the maximum value displayed with this object. In this case, enter "9999".
Set a word device in the [Reference Device] box. In this case, enter "LDR 100".
Click [OK].
2-75

How to Use an Object
An image with the above settings will appear on the screen.
2.8 Displaying a Character
2.8.1 Displaying Characters
Tutorial: You will create Text ("ABCDEFG") on Base Screen 1.
Click the [Text] button on the toolbar (or select [Draw] [Drawing] [Text] from the menu).
The icon image will change to the mode for drawing an object.
Click the point where you want to place the text. The properties dialog box will appear.
2-76

Displaying Characters
Select a [Font]. In this case, select "European".
Select a [Style]. In this case, select "Shadow".
If you want to use already registered text from the Text Browser for the channel registration text, check this box. (The Text ID settings will appear. Enter the ID number or click the […] button to access theText Browser. Select the desired text and click [Select]. The Text Browser will close and the selected number from the Text Browser will appear in the Text ID box on the General tab. The text of the Text ID number you selected will appear in the text box.)
Select the alignment from the [Align Text Verti-cal] and [Align Text Horizontal] boxes. In this case, select "Center" in [Align Text Vertical] and "Left" in [Align Text Horizontal].
Enter text in the [Text] box. In this case, enter "ABCDEFG".
If you use text that runs two or more lines, you should enter a carriage return to separate the lines. If you want to use a special character, click the ">>" button. (The Unicode Input will appear. You can input characters from lan-guages other than the OS language. See the Instraction Manual for details.)
2-77

How to Use an Object
Click [Text Color]. The Color Palette will appear. In this case, select cyan "026".
Click [Background Color]. The Color Palette will appear. In this case, select green "None".
Click [Shadow Color]. The Color Palette will appear. In this case, select dark blue "027”.
Select a magnification in the [W] and [H] boxes.In this case, select "2" for [W] and "2" for [H].
2-78

Displaying Characters
Select an [Animation]. In this case, select "Blink".
Enter coordinates in the [Coordinates] box if you want to set where the upper left point of this object will be. In this case, enter "40" in [X] and "40" in [Y].
Check off the [Use Text Area] box. (Click this box if you want to display the text according to the alignment settings in the specified area.
Click [OK].
2-79

How to Use an Object
2.8.2 Displaying and Loading Messages
Tutorial: You will create a Message Display on Base Screen 1 and it will display text and data stored in the HG Internal Register (LDR 100 and LDR 101). The display message will read "Target: #### units" ("####" will be the data stored in the device), and the number of digits will be 4.
Click the [Message Display] button on the tool-bar (or select [Draw] [Display] [Message Dis-play] from the menu).
Double-click the selected object after placing on the screen. The properties dialog box will appear.
If you want to use an already registered text with the Text Browser, check this box. (The Text ID settings will appear. Enter the ID number of the registered text or click the […] button to access theText Browser. Select the desired text and click [Select]. The Text Browser will close and the selected number from the Text Browser will appear in the Text ID box on the General tab. The text of the Text ID number you selected will appear in the Text box.)
Enter text in the [Message] box. In this case, enter "Target: \@ units". The "\@" symbol indi-cates the location where the data stored in a device will be shown.
If you use text that runs two or more lines, you should enter a carriage return to separate the lines. If you want to use a special character, click the ">>" button. (The Unicode Input will appear. You can input characters from lan-guages other than the OS language. See the Instraction Manual for details.)
2-80

Displaying and Switching Messages
Set data stored in a device.
Select "Ch1" in the list.
Set a word device in the [Reference Device] box. In this case, enter "LDR 100".
Enter a number in the [Words] box. Each “word” displays two characters. In this case, enter "2" so that this object can display a number that has 4 digits.
For example, LDR 100 is stored as "3132h" and LDR 101 is stored as "3334h". The display message is "Target: 1234 units". (Refer to the instruction manual to check the character code.)When the upper byte is set to "0", the message isn’t displayed because "00" is used as a termi-nator. If you display one character only, the lower byte is set to "0".
Click [Set].
The settings will appear in the list and the focus moves to Ch2 automatically. If you want to use additional symbols, you have to set the same number of channels as symbols.
Click [OK].
The message, enclosed by a dashed frame, will appear on the screen after the dialog box is closed. The size of the frame depends on the size of the message.
2.8.3 Displaying and Switching Mes-sages
Tutorial: You will create a Message Switching Display on Base Screen 1. The message that will be displayed depends on the value of a device. The value is stored in the HG Internal Register (LDR 100). When LDR 100 is "0", "Sunday" will be displayed. When LDR 100 is "1", "Monday" will be displayed, "2" will be "Tuesday", "3" will be "Wednesday", and so on.
2-81

How to Use an Object
Click the [Message Switching Display] button on the toolbar (or select [Draw] [Display] [Mes-sage Switching Display] from the menu).
Double-click the selected object after placing on the screen. The properties dialog box will appear.
Select a method in the [Switching Method] box.In this case, select "Value". "Value" is linked to the number of the message on the [Message] tab. If the value is a number that isn’t set as a message, the object won’t display anything.
"Bit" is linked to the state of the bit of the selected device. If you select "Bit" when LDR 100-0 is ON, "Sunday" (the message is regis-tered to "Msg0") is shown, when LDR 100-1 is
ON, "Monday" ("Msg1") is shown, when LDR 100-2 is ON "Tuesday" ("Msg2") is shown, and so on until LDR 100-6 is ON and "Saturday" ("Msg6") is shown.
A message won’t be shown if all bits are OFF or if a bit that isn’t set as a message is ON. If two bits or more are ON at same time, the message that is linked to the lower bit is shown.
Set a word device in the [Trigger Device] box. In this case, enter "LDR 100".
Click [Message] tab.
2-82

Displaying and Switching Messages
If you want to use an already registered text with the Text Browser, check this box. (The Text ID settings will appear. Enter the ID number of the registered text or click the […] button to access the Text Browser. Select the desired text and click [Select]. The Text Browser will close and the selected number from the Text Browser will appear in the Text ID box on the General tab. The text of the Text ID number you selected will appear in the Text box.)
Set a message.
Select "Msg0" in [List]. Enter a message in the [Message] box. In this case, enter "Sunday".If you use a message covering two or more lines, you should enter a carriage return.IIf you want to use a special character, click the ">>" button. (The Unicode Input will appear. You can input characters from languages other than the OS language. See the Instraction Man-ual for details.)
Click [Change Color]. This will allow you to change the color of an individual message. (If all messages are to be the same color, you don’t need to check this box.) You can also set the [Text Color] on [Format] tab, and [Plate Color] on [View] tab for all the messages at once.
Click [Text Color]. The Color Palette dialog box will appear. In this case, select "020".
Click [Plate Color]. The Color Palette dialog box will appear. In this case, click "255".
Click [Set].
The settings will appear on the list and the focus moves to Msg1 automatically.
Set Msg1 to Msg6 in the same way as Msg0.
Click [OK].
Msg0 message, enclosed by a dashed frame, will appear on the screen after the dialog box is closed. The size of this frame will be deter-mined by the length of the longest of the regis-tered messages.
2-83

How to Use an Object
Displaying Multiple Messages with Alarm List Display
2.8.4 Using Alarm Messages
Tutorial: You will use the alarm messages regis-tered to Alarm Log Settings to display multiple messages in accordance with the state of the devices, and each message will have a refer-ence screen.
Click the [Alarm List Display] button on the tool-bar (or select [Draw] [Display] [Alarm List Dis-play] from the menu).
Double-click the selected object after placing on the screen. The properties dialog box will appear.
Select a message from [Message Settings] box. This setting refers to the location where the messages displayed on this object are reg-istered. In this case, select "Use Alarm Log".
Click [Alarm Log Settings]. The Alarm Log Set-tings dialog box will appear.
In this case, the settings of General tab are set. For more information, see “Setting Alarm Log-ging Data” on page 1-25.
Click [Channel] tab.
Select a [Reference Screen]. In this case, select "Popup Screen".
2-84

Click [Auto]. The Auto Settings dialog box will appear.
Set a device in the [Source] box. In this case, enter "LDR 1000".
Select a method in the [Store/No Store] box. In this case, select "Store".
Select a setting in the [Enable/Disable] box. In this case, select "Enable".
Select a state for an alarm in the [NO/NC] box.In this case, select "NO". For more information see “Setting Alarm Logging Data” on page 1-25.
Click [Text ID]. Enter a number in the [Text ID] box. In this case, enter "1000" because you will
register alarm messages from 1000 with Text Browser. For more information, see “Arranging Images with Picture Browser” on page 3-1.
Enter a number in the [Reference Screen No.] box. In this case, enter "2000" because you will create them as alarm screens from 2000 of Popup Screen.
Click [OK].
The settings of Channel 1-0 to 3-15 will be automatically set in order.
If you want to set the Text ID individually, click the cell of the [Text Message]. The Text Browser will appear. Select the number and click [Select] on the Text Browser dialog box. The setting will be changed after the Text Browser dialog box closes.
2-85

How to Use an Object
If you want to set the Reference Screen No. individually, select and double-click the [Refer-ence Screen No.] cell. The cursor will appear on the selected cell. Enter the number directly and press the Enter key.
Click [OK].
Select a type from the [View Type] box. In this case, select "List".
When you select "List", messages are dis-played with multiple lines. If you select "One Line", only one line of the message will be dis-played on this object. You will be able to see that multiple messages are shown on this object when you scroll with the Key Button.
Select an order from the [Sort] box. This setting refers to the order that messages are displayed when multiple messages are shown on this object. In this case, select "New". The first line will display the latest message. (It is assigned to the bit that turns ON last.)
Click [View] tab.
Click [Browser]. The View Browser dialog box will appear.
2-86

Setting Displayed Messages for Objects
You don’t need to select a type from the [Type] list. In this case, this object has only "Standard" available.
Select an image from [List]. In this case, select "F0004" and click [OK]. This image will be dis-played on the View tab.This image has "REVERSE", "FCS.UP", "FCS.DWN" and "REF." buttons. If you use the reference screens, you must set these buttons with this object on the screen. When "REVERSE" button is pressed, the focus will appear on the displayed message of this object. When "FCS.UP" or "FCS.DWN" button is pressed, the focus moves up or down. When "REF." Button is pressed, the reference screen that is assigned to the message will open.In this case, you set the reference screens in Alarm Log Settings dialog box and you should also set some Key buttons with this object.
Click [OK].
Ch1-0 message will appear on the screen after the dialog box is closed. The size of the dashed frame will be determined by the length of the longest registered message.
2.8.5 Setting Displayed Messages for Objects
Tutorial: You will set an Alarm List Display on Base Screen 1 and you will select the mes-sages for this object. One message will be dis-played on the screen and a Numerical Display will show the number of messages that are reg-istered.
Create a Numerical Display. For more informa-tion see “Displaying Numerical Values” on page 2-63. In this case, the data type is "Bin16(+)" and the displayed device is "LDR 100". This object displays the number of mes-sages that are listed in the Alarm List Display (the number of selected bits that are ON).
2-87

How to Use an Object
Click the [Alarm List Display] button on the tool-bar (or select [Draw] [Display] [Alarm List Dis-play] from the menu).
Double-click the selected object after placing on the screen. The properties dialog box will appear.
Select a message from [Message Settings]. This setting refers to the location where the messages for on this object are registered. In this case, select "New Message List".
When you select "New Message List", you can choose the messages displayed on this object with the Text Browser. For more information, see “Arranging Text with a Text Browser” on page 3-21.
2-88

Setting Displayed Messages for Objects
2-89
Select a [View Type]. In this case, select "One Line".
When you select "One Line", one message is displayed on this object. You will see that multi-ple messages are listed on this object if you scroll with the Key Button. If you select "List", messages are displayed with multiple lines.
Check and set a device in the [Register Occurred No.] box. This setting refers to how many messages are displayed on this object (or how many bits of the trigger devices are ON).The total number is stored in the selected device.
In this case, check the box and enter "LDR 100". (If you select "One Line" in [View Type], it may be necessary to check the actual number of messages or show them on another screen.)
Click [List] tab.
You register messages for this object on this tab.
Enter the number of devices that will be moni-tored in the [No. of Blocks] box. In this case, enter "3" because you will monitor three devices.
Set the start number of the display messages in the [Start Text ID] box. This setting indicates that you will use messages with this object. In this case, enter "1000".

How to Use an Object
Select the [Device Setting Method]. This setting refers to how the trigger devices are selected. In this case, select "Serial". If you select "Serial", the trigger device is set automatically and continuously from the selected cell to the end. If you select "Random", you need to set the trigger device for each cell.
In this case, select Block No. "1" in this list and click [Edit]. The Channel Individual Settings will appear.
This setting indicates that the trigger device is selected and allows you to set the details.
Set a [Trigger Device]. The messages are dis-played in accordance with the state of each bit of this device. In this case, enter "LDR 2000".
Click the [Enable/Disable] cells for "1-10" to "1-15". The settings will change from "Enable" to "Disable" since you won’t monitor these bits and won’t use messages. You can modify this setting for every bit.
Click the [NO/NC] cells from "1-5" to "1-9". The settings change from "NO" to "NC".
2-90

Displaying Images
You can modify this setting for every bit. How-ever, you cannot change Text ID and Text in this dialog box.
Click [OK].
You will see the selected device in the Trigger Device column and the number of messages that are set to "Enable" (on the Channel Individ-ual Settings dialog box in No. of Reg. Text col-umn on [List] tab).
Set Block No.2 and 3 the same as Block No.1.
Click [OK].
Msg.No.1-0 message, enclosed by a dashed frame, will appear on the screen after the dialog box is closed. The size of this frame is deter-mined by the length of longest registered mes-sage.
2.9 Image Display
2.9.1 Displaying Images
Tutorial: You will place a picture of a “tank" on Base Screen 1.
Click the [Picture] button on the toolbar (or select [Draw] [Drawing] [Picture] from the menu).
The icon image will change to the mode for drawing an object. Click the point where you want the image to begin. The Picture Browser dialog box will appear. For more information, see “Arranging Images with Picture Browser” on page 3-1.
2-91

How to Use an Object
Select an image from the [Picture List]. In this case, select "tank" and click [Select].
The Picture Browser dialog box will close and the selected image will appear on the screen.
2.9.2 Changing Images
To change the image after placing, please select and double-click it. The properties dialog box will appear and you can choose a different image.
Click [Browser]. The Picture Browser dialog box will appear. For more information, see “Arrang-ing Images with Picture Browser” on page 3-1.
Select an image from the [Picture List]. In this case, select "fan" and click [Select].
If you want this object to blink, check the [Blink] box. In this case, leave it off. (Refer to the Instruction Manual about the blincking cycle.)
Enter coordinates in the [X] and [Y] boxes. (This is the upper left point of the image.) In this case, enter "(40, 40)".
Enter the width in the [W] box and the height in the [H] box. In this case, enter "(91, 91)". If you want to check the original size of the selected image, see the [Attributes] box in the Picture Browser dialog box.
Click [OK].
2-92

Displaying and Switching Images
2.9.3 Displaying and Switching Images
Tutorial: You will create a Picture Display on Base Screen 1. The image will be displayed according to the state of a bit. The device will be HG Internal Register (LDR 100). The display image will show image "tag03_b" when LDR 100-0 is ON, image "tag05_b" when LDR 100-1 is ON, image "tag01_b" when LDR 100-2 is ON, image "tag02_b" when LDR 100-3 and image "tag04_b" when LDR 100-4.
Click the [Picture Display] button on the toolbar (or select [Draw] [Display] [Picture Display] from the menu).
Double-click the selected object after placing on the screen. The properties dialog box will appear.
Select a method in the [Switching Method] box.In this case, select "Bit". "Bit" is linked to the state of the bit of the selected device. If the bit of a number that isn’t registered to an image is ON, the object won’t display anything. An image won’t be shown if all bits are OFF or if a bit that isn’t set as an image is ON. If two bits or more are ON at same time, the image that is linked to the lower bit is shown.
"Value" is linked to the number of messages on the [View] tab When LDR 100 is "0", "tag03_b" (the image is registered to "Pic0") will be dis-played. When LDR 100 is "1", "tag05_b" (the image is registered to "Pic1") will be displayed, "2" will be " tag01_b", and so on until LDR 100-4 is ON and " tag04_b" ("Pc4") is shown.
2-93

How to Use an Object
Uncheck [Blink] box.
This setting indicates whether the image will blink or always appear on the screen. In this case, the image will not blink.
Set a word device in the [Trigger Device] box. In this case, enter "LDR 100".
When LDR 100-0 is ON, " tag03_b " is shown, when LDR 100-1 is ON " tag05_b " is shown, and when LDR 100-2 is ON " tag01_b " is shown. If all bits are OFF or a bit that doesn’t have an image set is ON no image will be shown. If two or more bits are ON at same time, the image that is set for the lower bit is shown.
Click [View] tab.
Select images.
Select "Pic0" in [Picture List] list. Click [Set]. The Picture Browser dialog box will appear. For more information, see “Arranging Images with Picture Browser” on page 3-1.
Select an image from [Picture List]. In this case, select " tag05_b" " and click [Select].
The name of the selected image will appear on the list and the focus automatically moves to Pic1.
Set Pic1 to Pic4 in the same way as Pic0.
Click [OK].
The image selected for Pic0 will appear on the screen after the dialog box is closed.
2-94

Using a Trend Chart to Display Logging Data
2.10 Displaying Logging Data
2.10.1 Using a Trend Chart to Dis-play Logging Data
Tutorial: You will create a Trend Chart on Base Screen 1 and five logging data are displayed on this object. The range of the data will be from -9999 to 9999. The data type will be a "Bin16(+/-)", 150 points will be displayed on this object and 30 points will be scrolled automatically.
Click the [Trend Chart] button on the toolbar (or select [Draw] [Display] [Trend Chart] from the menu).
Double-click the selected object after placing on the screen. The properties dialog box will appear.
Select a [Trend Type]. In this case, select "Log Trend (Normal)". When you select "Log Trend (Normal)", the latest data is displayed every time it is sampled and the line shifts to the right. If you select "Log Trend (Pen Recorder)", the latest data is always displayed at the right edge and the chart scrolls to the left every time it is sampled.
Set the data format.
Select a [Data Type]. In this case, select "Bin16(+/-)" because you will display a negative value.
Enter a value in the [Minimum] box.This setting refers to the minimum value dis-played with this object. In this case, enter "-9999".
2-95

How to Use an Object
Enter a value in the [Maximum] box. This set-ting refers to the maximum value displayed with this object. In this case, enter "9999".
Enter a number in the [Display Points] box. This setting refers to how many a points are dis-played on this object. In this case, enter "150".
Enter a number in the [Scroll Size] box. This setting refers to how many points will be visible when all points that are set [Display Points] are displayed. In this case, enter "30".
In this case, this object scrolls 30 points to the left when 150 points are displayed.
Click the [Restart Chart] box. In this case, you will show the start point of the graph at the left edge after changing a screen.
Click [Pen (Log)] tab.
Set the graph data.
Select "Ch1" in [List].
Set a number in the [Log No.] box.
Click [Channel Settings]. The Logging Settings dialog box will appear.For more information, see “Arranging Images with Picture Browser” on page 3-1. In this case, enter "1" and click [OK]. The selected number will be shown in the [Log No.] box after closing the dialog box.
Select a [Line Type]. In this case, select "Solid".
Select a [Line Size]. In this case, select "3 dots".
Click [Line Color]. The Color Palette dialog box will appear. In this case, click "020".
Click [Set].
The settings will appear on the list and the focus automatically moves to Ch2.
2-96

Using Alarm Log Display to Display Logging Data
Set Ch2 to Ch5 the same way as Ch1.
Click [OK].
2.10.2 Using Alarm Log Display to Dis-play Logging Data
Tutorial: You will create an Alarm Log Display on Base Screen 1. It will show the occurrence time, a message, the recovery time and the confirmation time.
The Alarm Log Display shows the logging data that is kept in the HG. The occurrence time refers to the time that the state of the selected device in the Alarm Log Settings dialog box changes. The messages are registered in the Alarm Log Settings dialog box. The recovery time refers to the time that the state of the selected device in Alarm Log Settings dialog box changes to the default settings. The confir-mation time is the time that you press the Key Button (CHECK button) after selecting the mes-sage. If you select the displayed message on this object you can open a reference screen.
Click the [Alarm Log Display] button on the tool-bar (or select [Draw] [Display] [Alarm Log Dis-play] from the menu).
Double-click the selected object after placing on the screen. The properties dialog box will appear.
2-97

How to Use an Object
Enter a number in the [Start Line No.] box. This setting refers to which message will be dis-played first when two bits or more of the selected devices are ON at the same time. In this case, enter "1".
Select an order in the [Sort] box. This setting refers to the order that the messages are dis-played when multiple messages are shown on this object. In this case, select "New". The first line will display the latest message. (It is assigned to the bit that turns ON last.)
Click [Log] tab.
Check [Recovery Time] and [Confirmation Time] boxes. In this table, there are "Occur-rence Time", "Message", Recovery Time" and "Confirmation Time". Occurrence Time refers to the time the selected bit in Alarm Log Settings turns ON. Message refers to the registered messages in Alarm Log Settings. Recovery Time refers to the time that the selected bit in Alarm Log Settings turns OFF. Confirmation Time refers to the time that you check the mes-sage.
In this list, you format the table layout for the data (Occurrence Time, Message, Recovery Time and Confirmation Time). The [Title] row displays the title of the table on this object. The [Width] row refers to the width of each column of the table.
The [Date] row indicates whether the date is displayed or not and allows you to select the format. The [Time] row indicates whether the time is displayed or not and allows you to select the format.
2-98

Using Alarm Log Display to Display Logging Data
Set the Occurrence Time settings.
Click and enter a title in the [Title] row. In this case, enter "Occurrence". The [Width] default depends on the settings of [Date] and [Time]. (When you change [Date] or [Time], this setting is adjusted automatically.) In this case, you don’t need to set this. Select "MM/DD" in the [Date] row and select "HH:MM" in the [Time] row.
Set the Message settings.
Click and enter a title in the [Title] cell. In this case, enter "Message". Enter a width for this column. In this case, enter "13" in the [Width] row.
Set the Recovery Time settings.
Click and enter a title in the [Title] cell. In this case, enter "Recv". The [Width] default depends on the settings of [Date] and [Time]. (When you change [Date] or [Time], this setting is adjusted automatically.) In this case, you don’t need to set this. Select "non-display" in the [Date] line and select "HH:MM" in [Time].
2-99

How to Use an Object
Set the Confirmation Time settings.
Click and enter a title in the [Title] cell. In this case, enter "Conf". The [Width] default depends on the settings of [Date] and [Time]. (When you change [Date] or [Time], this setting is adjusted automatically.) In this case, you don’t need to set this. Select "non-display" in the [Date] line and select "HH:MM" in the [Time] line.
Click [OK].
An image, enclosed by a dashed frame will appear. The size of this frame is determined by the size of the display area for the logging data. The settings of Title, Date and Time in Log tab will appear on the object. This image has "REVERSE", "FCS.UP", "FCS.DWN" and "REF." buttons.
If you use reference screens, you must set these buttons with this object on the screen. When "REVERSE" button is pressed, the focus will appear on the displayed message of this object. When "FCS.UP" or "FCS.DWN" buttons are pressed, the focus moves up or down. When "REF." Button is pressed, the reference screen that is assigned to the message will open. If you display the confirmation time on this object, you must set a Key Button ("CHECK" or "All Chk.") on this screen. When the focus appears on the displayed message and "CHECK" Button is pressed, the time will be displayed in the Confirmation Time column on this object.
In this case, you set the settings for Confirma-tion Time in Log tab and you should set Key Button (CHECK or All Chk.) with this object.
2.11 Setting the Clock
2.11.1 Displaying the Current Time
Tutorial: You will show the date, day of the week and time on Base Screen 1.
Click the [Calendar] button on the toolbar (or select [Draw] [Command] [Calendar] from the menu).
Double-click the selected object after placing on the screen. The properties dialog box will appear.
2-100

Setting Alarm Time
Select a [Calendar Type]. In this case, select "Clock" because you will show the current time on the screen.
Select a [Clock Type]. In this case, select "Date & Day of the Week & Time".
Select a [Date Type]. In this case, select "MM/DD/YY".
Select a type from [Year] list. In this case, select "Double Figures".
Select [Month]. In this case, select "Jan/Feb/Mar/…".
Click [OK].
2.11.2 Setting Alarm Time
Tutorial: You will set the alarm for seven o’clock every Sunday. The current time isn’t shown on the screen. When the alarm time is up, a pilot lamp will turn on.
Create a pilot lamp. For more information see “Setting a Pilot Lamp” on page 2-106. In this
2-101

How to Use an Object
case, the operation mode is "No Blink (only ON)" in General tab and the trigger device is "HG Internal Relay (LM 200)" in Trigger Condi-tion tab.
Click [Calendar] on the toolbar (or select [Draw] [Command] [Calendar] from the menu).
Double-click the selected object after placing on the screen. The properties dialog box will appear.
Select a [Calendar Type]. In this case, select "Alarm" because the current time won’t be shown on the screen.
Click [Alarm] tab.
Check and select [Alarm Time]. In this case, check "Day of the Week" and select "Sunday". Check "Hour" and enter "7". Check "Minute" and enter "0".
2-102

Setting Alarm Time
Set an [Alarm Output Device]. When the alarm time is up, the selected device turns to 1. In this case, select "LM 200".
Click [OK].
When you select "Alarm" in [Calendar Type] on [General] tab no image appears, only the dashed frame is shown. The Alarm Output Device turns ON when the set time is reached (hour and minutes). In this example, the Alarm Output Device will turn on at 7:00 because the minutes are set to 0.
2.12 Setting a Keypad
Tutorial: You will create an alphabet keypad on Popup Screen1000.
Click [Keypad] button on the toolbar (or select [Draw] [Button] [Keypad] from the menu).
Double-click the selected object after placing on the screen. The properties dialog box will appear.
2-103

How to Use an Object
Click [Browser]. The View Browser dialog box will appear.
Select a [Type]. In this case, select "Alphabet".
Select an image from [List]. In this case, select "K0201" and click [OK].
Set [Button] style.
Click [Fg. Color]. The Color Palette will appear. In this case, select magenta "030".
Click [Bg. Color]. The Color Palette will appear. In this case, select black "000".
Click [Pattern]. The Pattern Palette will appear. In this case, select "Fore100%".
The image on this dialog box will be displayed with the above settings.
Set [Registration Text] style.
Select a font from the [Font] list. In this case, select "European”.
Select a style from the [Style] list. In this case, select "Regular".
2-104

Changing Images after Placing Keypad
Select magnification in the [W] and [H] boxes. In this case, select "1" in [W] and "1" in [H].
Select [Text Color]. The Color Palette will appear. In this case, select blue "028".
Click [OK].
2.12.1 Changing Images after Placing Keypad
To change an image after placing it, please select and double-click it. The properties dialog box will appear and you can change the image. However, you cannot change the type.
To change the type, please select the keypad button on the toolbar. Select a keypad and insert it. This object then becomes a grouped Key Button. You can change the properties of the grouped Key Button and select an image from the standard images or the registered images, like you would for other buttons. But the color of the ON state will be the same as the OFF state.
Tutorial: After placing an alphabet keypad on Base Screen 1, you will insert a standard image.
Select an [Image Type]. In this case, select "Standard" because you will use a standard image. If you want to use a registered image for this object, please select "Picture". For more
information see “Selecting the Shape of a But-ton or Pilot Lamp” on page 2-16.
Click [Browser]. The View Browser dialog box will appear. Select a [Type]. In this case, select "Circle".
Select an image from [List]. In this case, select "B0107" and click [OK].
This image will be displayed on View tab.
Set [Button] style.
Select [Fg. Color]. The Color Palette will appear. In this case, select cyan "026".
Select [Bg. Color]. The Color Palette will appear. In this case, select black "000".
2-105

How to Use an Object
Select Pattern]. The Pattern Palette will appear.In this case, select "Fore100%".
The image on this dialog box will be displayed with the above settings.
Set [Registration Text] style.
Select a [Font]. In this case, select "European".
Select a [Style]. In this case, select "Bold".
Select magnification in the [W] and [H] boxes. In this case, select "1" in [W] and "1" in [H].
Click [Text Color]. The Color Palette will appear. In this case, select dark blue "027".
Click [OK].
The image on the screen will be displayed with the above settings.
2.13 Setting a Pilot Lamp
Tutorial: While the HG Internal Relay (LM100) is ON, the Pilot Lamp is ON. You will create a button that if pressed and the HG Internal Relay (LM 0) turns from 0 to 1, a Pilot Lamp will start to blink.
Create a bit button. For more information see “Writing to a Bit with a Button” on page 2-31. In this case, set the action mode as "Alternate" and the destination device as "LM 100". When you press this button, the specified device turns on. When you press it again, the device turns off.
2-106

Changing Images after Placing Keypad
Click the [Pilot Lamp] button on the toolbar (or select [Draw] [Display] [Pilot Lamp] from the menu).
Double-click the selected object after placing on the screen. The properties dialog box will appear.
Select the mode from the [Operation Mode] list. In this case, select "Blink (ON+Blink)".
Set a bit device or a word device with bit in the [Trigger Device] box. In this case, enter "LM 0".
Click [Trigger Condition] tab.
Set the Trigger Condition. For more information see “Setting a Trigger Condition for a Com-mand” on page 2-28. In this case, select "While ON" in [Trigger Type] and enter "LM 100" as the [Device].
Click [OK].
2-107

How to Use an Object
2.14 Setting a Timer
Tutorial: You will program an on-delay timer. The delay will be 10 seconds and when 10 sec-onds expires, the HG internal relay(LM0) will be switced ON.
By using a timer, the special bit device for a timer turns from 0 to 1 after the selected time.In this case, while the trigger condition is ON, the timer object works and it is reset when the trigger condition turns from ON to OFF.
Create a bit button. For more information, see “Writing to a Bit with a Button” on page 2-31. In this case, set the action mode as "Alternate" and the destination device as "LM 100". When you press this button, a timer starts. When you press it again, the timer is reset.
Create a pilot lamp. For more information see “Setting a Pilot Lamp” on page 2-106. In this case, set the operation mode as "No Blink (only On)", the trigger type as “While ON” and the device as "HG Timer (LTC 0)”. ("HG Timer:LTC" is linked with the Timer Address setting in Timer.)
Click the [Timer] button on the toolbar (or select [Draw] [Command] [Timer] from the menu).
2-108

Changing Images after Placing Keypad
Double-click the selected object after placing on the screen. The properties dialog box will appear.
Enter an address in the [Timer Address] box.This setting corresponds to the number that is used by the HG Timer device. In this case, enter "0" because the pilot lamp uses "LTC 0".
Select the mesuring unit in the [Unit] box. In this case, click “sec”.
Select the method for the selection of a preset value. In this case, select “Fixed Value” and then enter a value. In this case, enter “0” in [min] and "10" in [sec] box.
Click [Trigger Condition] tab.
2-109

How to Use an Object
Select a [Trigger Type]. In this case, select "While ON" because when the selected device is ON, the timer object works.
If you select "While OFF", the timer object works when the selected device is OFF. And if you select "While satisfying the condition", it works when the condition is true.
Set a bit device or a word device with bit in the [Device] box. In this case, enter "LM 100".
Click [OK].
If you select the current value of the timer, please use the value of the HG Timer (Current) device (LTD).
2.15 Using a Script
2.15.1 Using Project Script
Tutorial: You will count how many times you switch screens.
If you switch a screen, the value of the HG Internal Register (LDR100) will increase auto-matically. If the number is more than “9999”, “0” will be set.
Select [Setup] [Project Script] from the menu. The Project Script dialog box will appear.
Click [Use Project Script].
Enter [Script ID]. Click the […] button, and the Script Browser will appear. For more informa-tion, see “Arranging Script with a Script Browser” on page 3-30. In this case, enter “2”. You will see the Script Name and the script.
2-110

Using Screen Script Command
In this case, the script is as follows.
[LDR 100] = [LDR 100] + 1;if([LDR 100] > 9999){[LDR 100] = 0;}
Click [Trigger Condition] tab.
Set the Trigger Condition. For more information see ““Setting a Trigger Condition for a Com-mand” on page 2-28. In this case, select "Ris-ing-edge" under [Trigger Type] and, enter "LSM 1" as the [Device]. This HG Special Rely (LSM1) is ON only when a Base Screen is switched with a second scan.
Click [OK].
2.15.2 Using Screen Script Command
Tutorial: You will count how many times the specified screen appears.
If the specified screen appears, the value of the HG Internal Register (LDR100) will increase automatically. If the number is more than “9999”, “0” will be set.
Click the [Screen Script Command] button on the toolbar (or select [Draw] [Command] [Screen Script Command] from the menu).
Double-click the selected object after placing on the screen. The properties dialog box will appear.
2-111

How to Use an Object
Enter [Script ID]. Click […] button, the Script Browser will appear. For more information, see “Arranging Script with a Script Browser” on page 3-30. In this case, enter “2”. You will see the Script Name and the script.
In this case, the script is as follows.
[LDR 100] = [LDR 100] + 1;if([LDR 100] > 9999){[LDR 100] = 0;}
Click [Trigger Condition] tab.
Set the Trigger Condition. For more information see “Setting a Trigger Condition for a Com-mand” on page 2-28. In this case, select "Fall-ing-edge" in [Trigger Type] and enter "LSM 2" as the [Device]. This HG Special Rely (LSM2) is ON only when a Base Screen is switched with a first scan.
Click [OK].
2-112

3. Arranging Images, Devices,Messages & Script
3.1 Arranging Images with Picture BrowserWhen you use images with WindO/I-NV2, the image files need to be registered with the project data.
3.1.1 Registering Data Images
Tutorial: You will register three images in a new book.
Select [Edit] [Picture Browser] from the menu. The Picture Browser dialog box will appear.
"Pic_Lib" is the default [Book Name]. This refers to the folder which stores the registered images. In this case, you will create a new book.
Click […]. The Book Maintenance dialog box will appear.
Enter a [Book Name]. In this case, enter "Lamps".
Click [OK].
The new book name is added to the Book Name list after this dialog box is closed.
3-1

Arranging Images, Devices, Messages & Script
Select the book from the [Book Name] list. This setting shows which books are registered with the selected images. In this case, select "Lamps".
As necessary, check the [Import with color con-version] box before you import images. If you check this box, the selected images will be reg-istered after converting from the specified color. If you need to make any part of the image transparent (background etc.), check this box and then specify the color of the part and “Transp.” on the Color Palette.
As necessary, check the [Import with dithering] box before you import images. If you check this box, the selected images will be registered after dithering. This function is effective when using photographs and graphics with tone gradations. If you need to conserve space on your com-puter, check the [Compress] box. The selected images will then be compressed.
Click [Import]. The Open dialog box will appear.
Specify the location where images are saved in [Look in] list. In this case, select "3-D PilotLamp1".
The file names are displayed in the list accord-ing to the selected type in [Files of type] list. In this case, select "Bitmap Files (*.bmp)".The bitmap files in the selected folder with the [Lock in] list will be displayed.
Select the files that you will use in the project data. To register multiple images, hold down the SHIFT key or the CTRL key, and then click the files you want.
In this case, select "dm31_g.bmp", "dm33_g.bmp" and "dm36_g.bmp". Click these files while holding down the Ctrl key. The selected file names are displayed in the [File name] box.
Click [Open].
The selected images are displayed in [Picture List] after the Open dialog box is closed. The selected images are now registered.
3-2

Arranging Images with Picture Browser
3.1.2 Registering an Image from Sym-bol Factory
Tutorial: You will register an image after editing it with Symbol Factory.
Note: WindO/I-NV2 supports Symbol Factory software. Symbol Factory contains over 4,000 images which can be used with WindO/I-NV2. You can register to the project data after editing these images with Symbol Factory.
Select [Edit] [Picture Browser] from the menu.The Picture Browser dialog box will appear.
"Pic_Lib" is the default [Book Name]. This set-ting is similar to a folder which stores registered images. In this case, select "Pic_Lib".
Click the [Symbol Factory] button. The Symbol Factory will appear.
Select [Categories]. In this case, enter "Tanks". The images in the selected category are dis-played in the [Symbols] list.
Click an image in the [Symbols] list. In this case, select "Tank 3". The selected image is displayed in the [Preview] box.
Click [Options]. The Symbol Options dialog box will appear. If you don’t need to edit the selected image, click [Copy].
3-3

Arranging Images, Devices, Messages & Script
Set the [Fill Color] settings.
Select a [Fill Color Mode]. In this case, select "Shaded".
Click [Fill Color]. The Color dialog box will appear. In this case, select "Yellow" and click [OK] on the Color dialog box. The [Fill Color] button will show the selected color and the image, filled with the selected color, will be dis-played in this dialog box.
Set [Orientation] settings.
Select a [Flip]. In this case, select "Horizontal".
Select a [Rotation]. In this case, select "0". The image is displayed with the above settings in this dialog box.
Use the [Export Options] box to set the fill color.
Click [Background Color]. The Color dialog box will appear. In this case, select "Black" and click [OK]. The selected color will be displayed on the button and the image filled with the selected color is displayed in this dialog box.
Click [OK].
The modified image is displayed in the [Pre-view] box after this dialog box closes.
Click [Copy]. The Picture Name Setting dialog box will appear after the Symbol Factory closes.
Enter a [Picture Name]. In this case, enter "tank".
Click [OK].
The selected images are displayed in the [Pic-ture List] after this dialog box closes. The Sym-bol Factory image has now been registered.
3-4

Arranging Images with Picture Browser
3.1.3 Removing Unused Images
Tutorial: There are three registered images. One of them isn’t being used so it will be removed.
Select [Edit] [Picture Browser] from the menu.The Picture Browser dialog box will appear.
Select a [Book Name]. This refers to the loca-tion where the image files are registered. In this case, select "PilotLamps". The registered images are displayed in [Picture List].
Click [Reduce].
A confirmation message will appear.
Click [Yes]. The unused images will be removed.
3.1.4 Deleting Selected Images
Tutorial: There are three registered images and you will remove one of them.
Select [Edit] [Picture Browser] from the menu.The Picture Browser dialog box will appear.
Select the [Book Name]. This refers to the loca-tion where the image files are registered. In this case, select "Pic_Lib". The registered images will be displayed in [Picture List].
3-5

Arranging Images, Devices, Messages & Script
Select the image from the [Picture List]. In this case, click "motor".
Click [Delete]. A confirmation message will appear.
Click [Yes]. The selected image will be removed. (To select more than one image, hold down the SHIFT key or the CTRL key, and then click the images you want.)
3.1.5 Saving Images as Bitmap Files
Tutorial: You will save an image as a bitmap file.
Select [Edit] [Picture Browser] from the menu.The Picture Browser dialog box will appear.
Select the [Book Name]. This refers to the loca-tion where the image files are registered. In this case, select "Pic_Lib". The registered images are displayed in the [Picture List].
3-6

Arranging Devices with Device Browser
Select the image in the [Picture List]. In this case, click "fan".
Click [Export]. The Save As dialog box will appear.
Specify the location where the selected image is to be saved to in [Save in]. In this case, select "Desktop\My Documents".
The file name of the selected image is dis-played in the [File name] box. You don’t need to select a type from [Save as type] list. In this case, this function has "Bitmap Files (*.bmp)" only.
Click [Save].
3.2 Arranging Devices with Device Browser
3.2.1 Registering a Device
Tutorial: You will register "HG Data Register (LDR 100)" in the Device List.
Select [Edit] [Device Browser] from the menu. The Device Browser dialog box will appear.
Select a [Device]. In this case, "LDR: HG Data Register".
3-7

Arranging Images, Devices, Messages & Script
Enter an [Address]. In this case, enter "100".
Enter a [Bit]. In this case, you don’t need to enter the number because you will register a word device. However, if you register a word-bit device, please enter a number in the [Bit] box.
Enter a [Comment]. If you don’t need a device comment, you don’t need to enter anything. In this case, enter "Preset Value".
Click [Add New]. The selected device will be added to the [Device list].
3.2.2 Registering Devices from a Device List File
Tutorial: You will create a device list file (DeviceList001.csv) and register the device list in this file to the project data.
Note: If you create a device list file (*.dev, *.csv or *.tag), you can register multiple devices at once by using it. *.dev file is created by WindO/I-NV2. For more information see “Saving Device Information as a DEV File” on page 3-11. *.tag file is created by WindLDR. (WindLDR is the software used for programming IDEC PLCs.)
Select [Edit] [Device Browser] from the menu.The Device Browser dialog box will appear.
Click [Import]. The Device Comment List dialog box will appear.
3-8

Arranging Devices with Device Browser
Select a file in the [List File] box.
Click […]. The Open dialog box will appear.
Specify the location where the file is to be saved to in [Look in] list. In this case, select "Desktop\My Documents".
Select a type from [Files of type] list. The file names are displayed in the list according to the selected type in [Files of type]. In this case, select "Device List Files (*.csv)".
Select a file from the list. In this case, select "DeviceList001.dev". The selected file name will appear in the [File name] box.
Click [Open].
The device list in the selected file and the selected file name will be displayed in the Device Comment List dialog box after this dia-log box closes.
Select devices that you want to register to the project data in the [List]. To select multiple devices hold down the SHIFT key or the CTRL key, and then click the devices you want.In this case, select "LDR 100", "LDR 101" and "LDR 1000".
Click [OK].
The selected devices (including comments) are registered to the Device List in Device Browser after this dialog box closes.
3-9

Arranging Images, Devices, Messages & Script
3.2.3 Removing Unused Devices
Tutorial: There are ten registered devices. You will remove three of them because they aren’t being used.
Select [Edit] [Device Browser] from the menu.The Device Browser dialog box will appear.
Click [Reduce]. A confirmation message will appear.
Click [Yes]. The unused devices will be removed.
3.2.4 Removing Selected Devices
Tutorial: You will remove a registered device.
Select [Edit] [Device Browser] from the menu. The Device Browser dialog box will appear.
Select a device from the [Device List]. In this case, click "LDR 2000".
Click [Delete]. A confirmation message will appear.
Click [Yes] The selected device will be deleted.
To delete multiple devices, hold down the SHIFT key or the CTRL key, and then click the devices you want.
3-10

Arranging Devices with Device Browser
3.2.5 Saving Device Information as a DEV File
Tutorial: You will save the device information as a DEV file.
Note: If you save device information as a DEV file, you can edit it with a text editor (Notepad for example).
Select [Edit] [Device Browser] from the menu.The Device Browser dialog box will appear.
Click [Export]. The Save As dialog box will appear.
Specify the location where the device informa-tion is saved to in the [Save in] list. In this case, select "Desktop\My Documents".
Enter a [File name]. In this case, enter "sampleDeviceList001".
Select a type from the [Save as type] list. In this case, select "Device List Files (*.dev)".
Click [Save]. The device information is saved as a DEV file in the specified location.
3-11

Arranging Images, Devices, Messages & Script
3.2.6 Editing the Device List File (*.DEV file) with a Text Editor
Tutorial: You will edit the Device List file using Notepad as the text editor.
Start Explore and select the Device List file. In this case, select and double-click "sampleDeviceList001.dev" in "Desktop\My Documents".
If a Windows message appears, please select "Select the program from a list".The Open With dialog box will appear.
Select a text editor from [Choose the program you want to use] list. In this case, select "NOTEPAD".
Click [OK]. The "sampleDeviceList001.dev" file will be opened with Notepad after the dialog box closes.
The device address information and any com-ments that you registered to the selected data will be displayed in this file. If the registered device is used for objects or settings in your project, information showing how they are used is displayed also.
The file format will be as follows.Sign + Space + Address + Comma + Comment + CR (Carriage Return)
For example;LDR 100, Preset Value of Tank01LDR 101, Preset Value of Tank02…LDR 1002, Level of Tank03
You may modify the settings in this file accord-ing to the above format. (Items in this file are separated by commas. Only the first two items will be imported when you import this file. Any remaining items will not be imported.)
Save and close this file after modifying.
3-12

Arranging Devices with Device Browser
3.2.7 Saving Device Information as a CSV File
Tutorial: You will save the device information as a CSV file.
Note: If you save device information as a CSV file, you can edit it with other software (Microsoft Excel for example).
Select [Edit] [Device Browser] from the menu. The Device Browser dialog box will appear.
Click [Export]. The Save As dialog box will appear.
Specify the location where the device informa-tion is saved to in the [Save in] list. In this case, select "Desktop\My Documents".
Enter a [File name]. In this case, enter "sampleDeviceList002".
Select a type from [Save as type] list. In this case, select "Device List Files (*.csv)".
Click [Save]. The device information is saved as a DEV file in the specified location.
3-13

Arranging Images, Devices, Messages & Script
3.2.8 Editing the Device List file (*.CSV file) with Other Software
Tutorial: You will edit the Device List file using Microsoft Excel as the editor.
Start Explore and select the Device List file. In this case, select and double-click "sampleDeviceList002.csv" in "Desktop\My Documents". Microsoft Excel will start if it is installed on your computer.
The device address information and any com-ments that you registered to the selected data will be displayed in this file.If the registered device is used for objects or settings in your project, information showing what they are used for is displayed also.
The file format will be as follows.First column: Sign + Space + AddressSecond column: Comment
You may modify the settings in this file accord-ing to the above format. (Items in this file are separated by commas. Only the first two items will be imported when you import this file. Any remaining items will not be imported.)
Save and close this file after modifying.
3.2.9 Searching for a Specific Device or Comment
Tutorial: You will search for the HG Special Relay (LSM) in the Device List of the project data.
Select [Edit] [Device Browser] from the menu.The Device Browser dialog box will appear.
3-14

Arranging Devices with Device Browser
Click [Find]. The Find String dialog box will appear.
Type the characters or words you want to find in the [Find String] box. In this case, enter "LSM".
Click [Match case]. This will allow you to find only text that exactly matches the uppercase and lowercase characters you specified in Find String.
If you want to search for occurrences that are complete words and not part of a larger word, please click [Find whole words only]. In this case, it isn’t necessary to check it.
Click [Next].
The focus will appear on the device in the Device List that contains the text you are look-ing for. To continue searching for the next instance of the text you specified in [Find String], click [Next] again.
3.2.10 Replacing DevicesThe Device Browser has a function that will allow you to replace a device and an address individually, and a function to replace only an address with a relative value (within a specified range).
3.2.11 Replacing Device Addresses
Tutorial: You will replace the HG Internal Relay (LM 100) with a HG Data Register (LDR 100-0).
Select [Edit] [Device Browser] from the menu.The Device Browser dialog box will appear.
Click [Replace]. The Replace dialog box will appear.
3-15

Arranging Images, Devices, Messages & Script
Select a [Replace Type]. In this case, select "Device" because you will change the device.
Select a [Device Type]. In this case, select "Bit Device". You can’t replace a bit device with a word device, but you can replace a bit device with a word-bit device.
Set the device that you want to search for in [Find] box.
Select a [Device]. In this case, select "LM: HG Internal Relay".
Enter an [Address]. In this case, enter "100".
Set the replacement device in [Change to] box.
Select a [Device]. In this case, select "LDR: HG Data Register".
Enter an [Address]. In this case, enter "100".
Enter a [Bit]. In this case, enter "0".
3-16

Arranging Devices with Device Browser
Click [OK].
The focus will appear on the device in the Device List that matches the string you entered in the Find dialog box. A confirmation message will appear after this dialog box closes.
Click [Yes]. The specified device will be replaced.
Click [Cancel] if you don’t want the specified device to be replaced.
3.2.12 Replacing Addresses
Tutorial: You will replace the address of the HG Internal Relay (LM 0 - 10) with LM 100 - 110.
Note: You can replace an address with a rela-tive value (within a specified range).
Select [Edit] [Device Browser] from the menu.The Device Browser dialog box will appear.
Click [Replace]. The Replace dialog box will appear.
Select a [Replace Type]. In this case, select "Device with Relative Value" because you will change the address.
3-17

Arranging Images, Devices, Messages & Script
Select a device in [Find Device]. In this case, select "LM: HG Internal Relay".
Enter a [Start Address]. This setting refers to the address which is at the beginning of the range to be replaced. In this case, enter "10".
Enter an [End Address]. This setting refers to the address which is at the end of the range to be replaced. In this case, enter "20".
Enter a [Relative Value]. This setting refers to the value which is added to the original address. For example, if you enter a negative value, the original address will be subtracted from the original address. In this case, enter "100".
Click [OK].
The focus will appear on the device in the Device List that matches the string you entered in the Find Device dialog box. A confirmation message will appear.
3-18

Arranging Devices with Device Browser
Click [Yes].
The address of the specified device will be changed, the focus will move to the next device and the confirmation message will appear again.
Click [Yes to All]. All the devices in the specified range are replaced without the confirmation message.
Click [No] to cancel replacing the device. The focus will then move to the next device and the confirmation message will appear again.
Click [Cancel] to stop replacing devices.
Editing Device Comments
3.2.13 Setting or Modifying Comments
Tutorial: You will set a comment for the HG Data Register (LDR 100) in the Device List of the project data.
Select [Edit] [Device Browser] from the menu.The Device Browser dialog box will appear.
In [Device List] click the cell on the line of the device that you want to change the comment. The information for the selected line will appear in the [Device], [Address], [Bit] and [Comment] boxes.
Enter a [Comment]. In this case, enter "Current Value".
Click a cell in the Device List. The comment is registered to the list.
3-19

Arranging Images, Devices, Messages & Script
3.2.14 Replacing Comment Text
Tutorial: You will replace "Date" with "Time".
Select [Edit] [Device Browser] from the menu.The Device Browser dialog box will appear.
Click [Replace]. The Replace dialog box will appear.
Select a type in [Replace Type]. In this case, select "Comment" because you will change the device.
Enter the text that you want to search for in [Find what] box. In this case, enter "Date".
3-20

Arranging Text with a Text Browser
Enter the replacement text in [Replace with].In this case, enter "Time".
If you want to find only text that exactly matches the uppercase and lowercase characters you specified in Find what box, please click [Match case]. In this case, it isn’t necessary to select it.
If you search for occurrences that are complete words and not part of a larger word, please click [Find whole words only] box. In this case, it isn’t necessary to select it.
Click [OK].
The focus will appear on the line of the device in Device List that matches the string you entered in the Find What dialog box. A confir-mation message will appear after this dialog box closes.
Click [Yes]. The comment text will change, the focus will move to the next device and the con-firmation message will appear again.
Click [Yes to All]. All the comment text will be replaced without the confirmation message.
Click [No] to cancel replacing the text. The focus will then move to the next device and the confirmation message will appear again.
Click [Cancel] if you want to stop replacing comment text.
3.3 Arranging Text with a Text Browser
3.3.1 Registering Text
Tutorial: You will register the message "Pump No.001 Level Error" in the Text Message List.
Select [Edit] [Text Browser] from the menu. The Text Browser dialog box will appear.
Enter a number in [Text ID]. This setting is a ref-erence number. In this case, enter "1".
3-21

Arranging Images, Devices, Messages & Script
Select a group in [Text Group]. For more infor-mation see “Switching the Display Text” on page 2-25. In this case, select “1-English” as the Text Group Settings.
Select a [Font]. In this case, select "European". If you select “Windows”, click the […] button. The Font dialog box will appear with a list of all fonts on your PC. Select the font, the style, the size and the type as desired.
Click [Text Color]. The Color Palette dialog box will open. In this case, select black "000".
Enter the text in the [Text] box. In this case, "Pump No.001 Level Error". If you want to use a special character, click the ">>" button. (The Unicode Input will appear.
You can input characters from languages other than the OS language. See the Instruction Man-ual for details.)
Click [Add/Edit]. The settings will be added to the [Text Messages List] box. If you have regis-tered text to the same ID number for a different group, the text will appear in the [Other Groups] box.
3-22

Arranging Text with a Text Browser
3.3.2 Registering Text from a Text List File
Tutorial: You have a text list file (ErrorMessage001.txt) and you will register text in this file to the project data.
If you make a text list file (*.txt), you can regis-ter multiple text at one time by using it. *.txt file is created by WindO/I-NV2. For more informa-tion see “Saving Text as a TXT File” on page 3-26.
Select [Edit] [Text Browser] from the menu.Text Browser dialog box will appear.
Select a group in [Text Group]. For more infor-mation see “Switching the Display Text” on page 2-25. In this case, select “1-English” as Text Group Settings.
Click [Import]. The Text Message List dialog box will appear.
Click [List File]. The Open dialog box will appear.
3-23

Arranging Images, Devices, Messages & Script
Specify the location where the file you want to use is saved in [Look in] list. In this case, select "Desktop\My Documents".
Select a type from [Files of type]. The file names are displayed in the list according to the selected type. In this case, select "Text Files (*.txt)".
Select a file from the list. In this case, select "ErrorMessage.txt".
The text list in the selected file and the regis-tered text in this file will be displayed in the Text Message List dialog box after this dialog box closes.
Select the text that you want to register to the project data from the list. To select multiple devices, hold down the SHIFT key or the CTRL key, and then click the text you want. In this case, select from "100" to "109".
Click [OK].
The selected text will be registered to the Text Message List in Text Browser after this dialog box closes.
3-24

Arranging Text with a Text Browser
3.3.3 Removing Selected Text
Tutorial: You will remove one of the registered text.
Select [Edit] [Text Browser] from the menu.The Text Browser dialog box will appear.
Select a text message from [Text Message List]. In this case, click "109".
Click [Delete]. A confirmation message will appear.
Click [Yes] on the message box. The selected text will be removed.To select multiple text messages, hold the SHIFT key or the CTRL key and select the messages you want.
3-25

Arranging Images, Devices, Messages & Script
3.3.4 Saving Text as a TXT File
Tutorial: You will save text information as a TXT file and then edit it.
Note: If you save text information as a TXT file, you can edit it with a text editor (Notepad for example).
Select [Edit] [Text Browser] from the menu. The Text Browser dialog box will appear.
Click [Export]. The Save As dialog box will appear.
Specify the location where the device informa-tion is saved to in the [Save in] list. In this case, select "Desktop\My Documents".
Enter a [File name]. In this case, enter "sample-TextList".
Select a type from the [Save as type] list. In this case, select "Text Files (*.txt)". If you select "All Files (*.*)", the file is saved as "*.csv" automati-cally.
Click [Save].
3-26

Arranging Text with a Text Browser
3-27
3.3.5 Editing the Text List File (*.TXT file) with a Text Editor
Tutorial: You will edit the Text List file with a text editor, in this case, Notepad.
Start Explore and select the Text List file. In this case, select and double-click "sampleTex-tList.txt" file in "C\:My Documents". The file will be opened with Notepad after this dialog box closes.
The text group name, ID number, font, and text (in double quotes) that you registered to the selected data, will be displayed in this file.
The file format is as follows.Text Group + (Comma)+ Text Group Name + (Carriage Return)ID Number + (Comma) + Font + (Comma) + Text + Color Number + (Carriage Return)
For example: Text Group, 1-English100, European, Pump No.001 Level Error, 000101, European, Pump No.002 Level Error, 000…
You may modify the settings in this file accord-ing to the above format.
Save and close this file after modifying.
3.3.6 Searching for Text
Tutorial: You will search for "Pump" in the Text Message List of the project data.
Select [Edit] [Text Browser] from the menu. The Text Browser dialog box will appear.

Arranging Images, Devices, Messages & Script
3-28
Click [Find]. The Find String dialog box will appear.
Type the characters or words you want to find in [Find String]. In this case, enter "Pump".
Click [Match case]. This will allow you to find only text that exactly matches the uppercase and lowercase characters you specified in Find String.
If you want to search for occurrences that are whole words and not part of a larger word, please check [Find whole words only] box.In this case, it isn’t necessary to check it.
Click [Next]. The focus will appear on the line of the text in the Text Message List that contains the text you are looking for. To continue search-ing for the next instance of the text you speci-fied in [Find String], please click [Next] again.

Arranging Text with a Text Browser
3.3.7 Replacing Text
Tutorial: You will replace the text "Pump" with "Tank".
Select [Edit] [Text Browser] from the menu. The Text Browser dialog box will appear.
Click [Replace]. The Replace dialog box will appear.
Enter the text that you want to search for in the [Find what] box. In this case, enter "Pump".
Enter the replacement text in the [Replace with] box. In this case, enter "Tank".
If you want to find only text that exactly matches the uppercase and lowercase characters you specified in Find what box, please click [Match case]. In this case, it isn’t necessary to select it.
If you want to search for occurrences that are whole words and not part of a larger word, please check [Find whole words only] box. In this case, it isn’t necessary to check it.
Click [OK].The focus will appear on the line of the text in Text Message List that contains the text you are looking for and a confirmation message will appear after this dialog box closes.
3-29

Arranging Images, Devices, Messages & Script
Click [Yes]. The text will be replaced, and the focus will move to the next line of text and the confirmation message will appear again.
Click [Yes to All] if you want to replace all the text at once. All the text will be replaced without the confirmation message.
Click [No] if you want to cancel replacing the text. After clicking, the focus will move to the next line of text and the confirmation message will appear again.
Click [Cancel] if you want to stop replacing text.
3.4 Arranging Script with a Script Browser
3.4.1 Registering Script
Tutorial: You will register a scirpt as follows.When the HG Internal Rely (LM 100) is OFF, the HG Internal Register (LDR200) is set to the value of the HG Internal Register (LDR100) plus “1”. When the LM100 is ON, the LDR200 is set to the value of LDR100 minus “1”.
Select [Edit] [Script Browser] from the menu. The Script Browser dialog box will appear.
Click [Add New] button. The Script Editor dialog box will appear.
3-30

Arranging Script with a Script Browser
Enter a number in [Script ID]. This setting is a reference number. In this case, enter "1".
Enter a [Script Name]. In this case, enter "Sam-ple Script".
Select a [Data Type]. In this case, select "Bin16(+/-)".
Set a script in the [Script] box.
You may select a script format in the Function List box. Select a [Category]. In this case, select "Conditional".
3-31

Arranging Images, Devices, Messages & Script
Select a [Function]. In this case, select "If() else". The sample script will appear in the For-mat box. Then, click [Insert Format].
The selected sample script appers in the Script box. Edit it as necessary. In this case, change the script as follows.
if([LM 100] == 0){[LDR 200] = [LDR 100] + 1;}else{[LDR 200] = [LDR 100] - 1;}
Click the [Error Check] button if necessary. You will see the result in the [Script Compilation Output] box if the script has errors. If you enter a script in the [Script] box directly, you can check it by using this button. Click [OK].
The settings in the Script Editor dialog box will appear in the [Script List].
3.4.2 Registering Script from a Script Data File
Tutorial: You have a script data file (SampleScript001.txt) and you will register script in this file to the project data.
If you make a script data file (*.txt), you can reg-ister it. The *.txt file is created by WindO/I-NV2. For more informa-tion see “Saving Script as a TXT File” on page 3-35.
Select [Edit] [Script Browser] from the menu. Script Browser dialog box will appear.
3-32

Arranging Script with a Script Browser
Click [Add New] button. The Script Editor dialog box will appear.
Enter a number in [Script ID]. This setting is a reference number. In this case, enter "100".
Enter a [Script Name]. In this case, enter "Sam-ple Script 2".
Select a [Data Type]. In this case, select "Bin16(+/-)".
3-33

Arranging Images, Devices, Messages & Script
Click [Import]. The Open dialog box will appear.
Specify the location where the file you want to use is saved in the [Look in] list. In this case, select "C:\Program Files\idec\WindOI-NV2\NV2\UserData".
Select a type from [Files of type]. The file names are displayed in the list according to the selected type. In this case, select "Script Data Files (*.txt)".
Select a file from the list. In this case, select "samplescript.txt".
The script in the selected file will be displayed in the Script Editor dialog box after this dialog box closes.
Click [OK].
The script will be registered to the Script List in the Script Browser after this dialog box closes.
3-34

Arranging Script with a Script Browser
3.4.3 Removing Selected Script
Tutorial: You will remove one of the registered scripts.
Select [Edit] [Script Browser] from the menu.The Script Browser dialog box will appear.
Select a script from [Script List]. In this case, click "3 ".
Click [Delete]. A confirmation message will appear.
Click [Yes] on the message box. The selected script will be removed. To select multiple scripts, hold the SHIFT key or the CTRL key and select the script you want.
3.4.4 Saving Script as a TXT File
Tutorial: You will save script data as a TXT file and then edit it.
Note: If you save script data as a TXT file, you can edit it with a text editor (Notepad for exam-ple).
Select [Edit] [Script Browser] from the menu. The Script Browser dialog box will appear.
Select a script from [Script List]. In this case, select “1”. Click [Edit]. The Script Editor will appear.
3-35

Arranging Images, Devices, Messages & Script
The selected script will appear in the Script Edi-tor. Click [Export]. The Save As dialog box will appear.
Specify the location where the script data is saved to in the [Save in] list. In this case, select "C:\Program Files\idec\WindOI-NV2\NV2\User-Data".
Enter a [File name]. In this case, enter "SampleScript001".
Select a type from the [Save as type] list. In this case, select "Script Data Files (*.txt)". If you select "All Files (*.*)", the file is saved as "*.txt" automatically.
Click [Save].
3-36

4.1 Using PC
4.1.1 Setting Communication
Tutorial: You will connect your PC and HG by using communication port 1 with 115,200 bps.
Select [Online] [Communication Settings] from the menu.
Select a device to communicate in [Communi-cation with]. In this case, select "HG2F/2S/3F/4F".
Select a communication port from the [Port] box. In this case, select “COM Port”, and then specify "COM1".
Select a [Baud Rate]. In this case, select "115200 bps".
Click [OK].
4-1

HG Series Communication
4.1.2 Downloading Project Data to HG
Tutorial: You will download project data to the HG. Note: First turn on the HG and connect it to your PC with the maintenance cable.To connect them, put the cable into the communication port of your PC that is specified in the Communica-tion Settings dialog box. For more information see “Setting Communication” on page 4-1.
Click [Download Project] button on the toolbar (or select [Online] [Download] from the menu).
If you are editing a project without saving, a confirmation message will appear because it is necessary to save the project before download-ing the data.
Click [OK].
The Download dialog box will appear.
You will see the communication settings in this dialog box. If you need to change them, click [Change]. For more information see “Setting Communication” on page 4-1.
Select an option from the [Options] box. If you haven’t previously downloaded project data, select "All". (If you have previously downloaded data to the connected HG, you can then down-load only the modified data or select specific files. Then you would select "Modified Data Only" or "Selected Files".)
In this case, click "All".
If you choose "Selected Files", click [Browse]. The Select Screens dialog box will appear. Select the screens that you want to download from the [Screen List] and click [OK]. The selected screens will appear in the [Selected Files] list in the Download dialog box after this dialog box closes.
To select more than one file to download, hold down the SHIFT key or the CTRL key, and then click the files you want.
Click [Download].
4-2

Using PC
If the runtime software from the connected HG is older than what is included in the editing soft-ware, a confirmation message will appear. The Download Project dialog box will then appear.
The progression of the download will appear in the list on this dialog box.
A confirmation message will appear.
Click [Yes].
If it is necessary to update the runtime software for the connected HG, a confirmation message will appear.
Click [Yes].
Finally, a message indicating that the download is complete will appear.
Click [OK] on the message box..Click [Close] on the dialog box.
4.1.3 Downloading Runtime System Software to HG Series
Tutorial: You will download runtime system soft-ware with your project data to the HG. Note: First turn on the HG and connect it to your PC with the maintenance cable.To connect them, put the cable into the communication port of your PC that is specified in the Communica-tion Settings dialog box. For more information see “Setting Communication” on page 4-1.
Click [Download Project] button on the toolbar (or select [Online] [Download] from the menu).
If you are editing a project without saving, a confirmation message will appear because it is necessary to save the project before download-ing the data.
Click [OK].
The Download dialog box will appear.
4-3

HG Series Communication
4-4
You will see the communication settings in this dialog box. If you need to change them, click [Change]. For more information see “Setting Communication” on page 4-1.
Select an option from the [Options] box. In this case, click "All". When you download runtime software, you have to select "All" in [Options].Click [Options]. The Download Option box will appear.
Check [Download Runtime system forcibly?] box. And Click [OK]. A confirmation message will appear.
Click [Yes]. The Download Option dialog box closes and you will return to the Download dia-log box.
Click [Download]. After clicking [Download], the process is the same as when Project Data is downloaded (see page 4-2). Note: The confir-mation message about Runtime Software doesn’t appear.

Using PC
4.1.4 Downloading Additional Fonts
Tutorial: You will download the additional fonts with your project data to the HG. Note: First turn on the HG and connect it to your PC with the maintenance cable.To connect them, put the cable into the communication port of your PC that is specified in the Communica-tion Settings dialog box. For more information see “Setting Communication” on page 4-1.
Click [Download Project] button on the toolbar (or select [Online] [Download] from the menu).
If you are editing a project without saving, a confirmation message will appear because it is necessary to save the project before download-ing the data.
Click [OK].
The Download dialog box will appear.
Select an option from the [Options] box. In this case, click "All". When you download additional fonts, you have to select "All" in [Options].Click [Options]. The Download Option box will appear.
Check [Download optional fonts].
4-5

HG Series Communication
Select an additional font. In this case, check "European large font". The Target font size and Downloadable project size values depend on the selected fonts.
Click [Target Font Information…]. The Target Font Information dialog box will appear and you will see the installed font in the connected O/I.
Click [OK]. The Target Font Information dialog box closes and click [Close] to return to the Download Option dialog box.
Click [OK]. The Download Option dialog box closes and you return to the Download dialog box.
Click [Download]. After clicking [Download], the process is the same as when Project Data is downloaded (see page 4-2).
4.1.5 Uploading Project Data
Tutorial: You will upload the project data from the HG. Note: First turn on the HG and connect to your PC with the maintenance cable. To connect them, put the cable into the communication port of your PC that is specified in the Communica-tion Settings dialog box. For more information see “Setting Communication” on page 4-1.
Click [Upload Project] button on the toolbar (or select [Online] [[Upload] from the menu).
If you are editing a project and haven’t saved it, a confirmation message will appear. It is neces-sary to save and close the project before uploading.
Click [OK]. The Upload dialog box will appear.
The progression of the download will appear in the list on this dialog box.
4-6

Using PC
The Upload dialog box will appear. The project data information that is saved in HG will appear on this dialog box.
Set a [Path]. This path refers to the location where the uploaded project data is to be saved.
Type or select the location. In this case, click […]. The Destination path for the Upload dialog box will appear.
The project name will be displayed in the [Project Name] box.
Select the location from the [Project] list and [Drive] list. In this case, select "NV2" and "C:\".
Click [OK].
The selected path is displayed in the [Path] box.
Click [Upload].
The progression of the upload will appear in the list on the Upload dialog box after this dialog box closes.
When the upload is complete a message will appear to confirm that the upload is finished.
Click [OK] on the message box.
Click [Close] on the dialog box.
Click [OK] on the confirmation message box.
After the message box closes, the uploaded project will open.
4-7

HG Series Communication
4.1.6 Initializing HG Series
Tutorial: You will initialize all HG data.
Note: First turn on the HG and connect to your PC with the maintenance cable. To connect them, put the cable into the communication port of your PC that is specified in the Communica-tion Settings dialog box. For more information see “Setting Communication” on page 4-1.
Select [Online] [Initialize] [All Data] from the menu.
If you want to delete alarm log data only, please select [Online] [Initialize] [Alarm Log Data] from the menu.
In this case, Initialize All Data dialog box will appear. The progression of the data initializa-tion will appear in the list on this dialog box. A confirmation message will appear.
Click [Yes].
Click [Close] when initialization is completed.
4.2 Using Compact Flash CardWhen you use a compact flash card, please be aware of the limit of the card (the number of times that it can be written to).
4.2.1 Formatting a Compact Flash Card
Tutorial: You will format a compact flash card with a HG3F.
Note: When you format a compact flash card for use with the HG series, it is necessary to use the O/I.
Insert the compact flash card with the right side up in the [CF CARD SLOT] of the HG3F and close the cover. The access lamp near the [CF CARD SLOT] will turn ON.
Switch from run mode to system mode if you have downloaded project data. (If you haven’t downloaded any project data and you initialize the HG, the HG will become the system mode and will display the system menu screen.)
Press [Initial Setting]. The Initial Setting tab will appear.
Click [Initialize]. The Initialize tab will appear.
Click [CF card]. The CF card tab will appear.
Click [Yes]. A confirmation message will appear.
Click [Yes].
After initializing the CF card, a "Complete" mes-sage will appear on the CF card tab.
To start the HG, press [Menu] tab. The Menu tab will appear.
Press [Run (Start)]. The HG will start.
To remove the CF card from the HG, press the access button that is near the [CF CARD SLOT]. Wait until the lamp turns OFF (after flashing) before removing the card.
4-8

Using Compact Flash Card
4.2.2 Saving Alarm Logging Data
Tutorial: You will copy alarm logging data from the HG internal memory to the CF card accord-ing to a trigger condition.
Select [Setup] [Project Settings] from the menu.
Select [CF Card] tab. In this case, you previ-ously entered the other settings. For more infor-mation, see “Setting Alarm Logging Data” on page 1-25.
When you use a CF card, you will need to spec-ify the location for the saved data in the CF card.
Enter a folder name in the [CF Card Access Folder] box. In this case, enter "HGDATA01" box.
An "ALARM" folder will be created and the alarm logging data will be saved in this folder.
Select [Setup] [Alarm Log Settings] from the menu.
Select [CF Card Output] tab. In this case, you previously entered the other settings. For more information, see “Setting Alarm Logging Data” on page 1-25.
4-9

HG Series Communication
Set [Alarm Writing Type]. In this case, click on [Batch] because you will copy all the data. The file name will appear in [File Name].
The copied data from the CF card is saved as a CSV file named "ALMHTO.CSV".
Select the trigger device in the [Device] box. This setting indicates that the alarm logging data in the HG internal memory will be copied to the CF card when the selected device turns from OFF to ON. If the selected device turns from OFF to ON again, the data in the CF card will be overwritten. In this case, enter "LM 100".
Click [Real Time] because you will copy the alarm logging data when an alarm occurs, (recovered or confirmed).
The file name will appear in [File Name]. The copied data in the CF card is saved as a CSV file named "ALMHTA.CSV".
Set the [Trigger Condition]. In this case, click on [Occurrence] because you will copy the alarm logging data when an alarm has occurred.
Click [Recovery] because you will copy the alarm logging data when the alarm has recov-ered.
Click [Confirmation] because you will copy the alarm logging data when the alarm is con-firmed.
The latest data will be copied to the CF card whenever any of the above events occur.
Click [OK] and close this dialog box.
4-10

Using Compact Flash Card
4.2.3 Saving Trend Logging Data
Tutorial: You will copy the trend logging data from the HG internal memory to the CF card.
Select [Setup] [Project Settings] from the menu.
Select [CF Card] tab. In this case, you previ-ously entered the other settings. For more infor-mation, see “Setting Alarm Logging Data” on page 1-25.
When you use a CF card, you have to specify the location for the saved data in the CF card.
Enter a folder name in the [CF Card Access Folder] box. In this case, enter "HGDATA01".
A "LOG" folder will be created and the trend logging data will be saved in this folder.
Select [Setup] [Logging Settings] from the menu.
In this case, you previously entered the other settings. For more information, see “Setting Alarm Logging Data” on page 1-25.
Select "1" in [Device Log No.] column in [Set Log] list.
Click [Edit]. The Individual Device Log Settings dialog box will appear.
Select [CF Card Output] tab.
4-11

HG Series Communication
Click [Batch] box because you will copy all the data. The file name will appear in [File Name]. The copied data in the CF card is saved as a CSV file named "LOGO01.CSV". The number in the file name is the same as the Device Log No.
Select a trigger device in the [Device] box. This setting indicates that all logging data in the HG internal memory is copied to the CF card when the selected device turns from OFF to ON. If the selected device turns from OFF to ON again, the data in the CF card will be overwrit-ten. In this case, enter "LM 100".
Click [Real Time] because you will copy the trend logging data when the specified sampling is done. The file name will appear in [File Name]. The copied data in the CF card is saved as a CSV file named "LOGA01.CSV". The num-ber in the file name is the same as the Device Log No. The latest data will be added to the copied data in the CF card whenever each event occurs.
Click [OK]. The settings will appear in the Set Logs list in Logging Settings dialog box after this dialog box closes.
4-12

Using Compact Flash Card
Saving Screen ImagesYou can save a screen image displayed on the operator interface as a bitmap file to the CF card.
4.2.4 Saving Screen Images with a But-tonWhen you press a button on the screen, the screen image is saved to the CF card.
Tutorial: When you press a button on the screen, the screen image will be saved to the CF card.
Select [Setup] [Project Settings] from the menu.
Select [CF Card] tab. In this case, you previ-ously entered the other settings. For more infor-mation, see “Setting Alarm Logging Data” on page 1-25.
When you use a CF card, you have to specify the location for the saved data in the CF card.
Enter a folder name in the [CF Card Access Folder] box. In this case, enter "HGDATA01".
A "CAPTURE" folder will be created and the screen image data will be saved in this folder.
Click [Print Button] on the toolbar (or select [Draw] [Button] [Print Button] from the menu).
Double-click the selected object after placing on the screen. The properties dialog box will appear.
4-13

HG Series Communication
Select a [Print Device]. In this case, select "CF Card" because you will save the screen image to the CF card. The saved data in the CF card is saved as a BMP file named "CAP###.BMP". ### is a number from 001 to 009 and it is cre-ated automatically in order of the time the file was created.
You don’t need to select an [Action Mode]. When you select "CF Card" as the [Printer Device], you cannot cancel saving the data to the CF card.
Click [OK].
4.2.5 Using Conditions to Save Screens
Tutorial: When the selected device "HG Internal Relay (LM 0)" turns from 0 to 1, the screen image is saved to the CF card.
Select [Setup] [Project Settings] from the menu.
Select [CF Card] tab. In this case, you previ-ously entered the other settings. For more infor-mation, see “Setting Alarm Logging Data” on page 1-25.
When you use a CF card, you have to specify the location for the saved data in the CF card.
Enter a folder name in the [CF Card Access Folder] box. In this case, enter "HGDATA01".
A "CAPTURE" folder will be created and the screen image data will be saved in this folder.
4-14

Using Compact Flash Card
Click [Print Command] button on the toolbar (or select [Draw] [Command] [Print Command] from the menu).
Double-click the selected object after placing on the screen. The properties dialog box will appear.
Select a [Print Device]. In this case, select "CF Card" because you will save the screen image to the CF card. The saved data in the CF card
is saved as a BMP file named "CAP###.BMP". ### is a number from 001 to 009 and it is cre-ated automatically in order of the time the file was created.
You don’t need to select an [Action Mode]. When you select "CF Card" as the [Printer Device], you cannot cancel saving the data to the CF card.
Click [Trigger Condition] tab.
Set the Trigger Condition. For more information see “Setting a Trigger Condition” - “Executing the Command According to the State of the Device” on page 2-28. In this case, select "Ris-ing-edge" in [Trigger Type] and enter "LM 0" as the [Device].
Click [OK].
Saving Recipe DataYou can save recipe data created either with the WindO/I-NV2 or by using the value of the host devices.
4.2.6 Saving Recipe Data Created with WindO/I-NV2
Tutorial: You will save recipe data that was cre-ated with WindO/I-NV2 to a CF card. The CF card is set as drive D in your PC.
Insert the compact flash card in your PC and enable your PC to access to the CF card.
4-15

HG Series Communication
Select [Setup] [Recipe Settings] from the menu.
Click [Write Recipe Data to CF]. In this case, you previously set all the recipe settings. For more information, see “Using Recipe Data” on page 1-34. In this case, set "CF" in the [Access To] column.
The Select CF Drive dialog box will appear.
Select the location to copy the recipe data to in the [Drive] box. This location should be the CF card drive. In this case, select "D:\" because your CF card drive is set as drive D.
The folder name is displayed as it was set in the CF Card tab of Project Settings dialog box in [CF Card Access Folder].
Click […] if you want to change it. The Project Settings dialog box will appear and you can modify it.
After changing the dialog box, click [OK] and it will close. The new name is displayed in the [CF Card Access Folder] box.
Click [OK]
4.2.7 Saving Recipe Data that is the Value of the Host Devices
Tutorial: You will copy the value of the host devices to the CF card when the specified device turns from OFF to ON.
Select [Setup] [Recipe Settings] from the menu.
4-16

Using Compact Flash Card
Enter the number of the device for monitoring in the [No. of Blocks] box. In this case, enter "1" because you will monitor one device.The [Ch.No.] will be set from "1-0" to "1-15" automatically. "1-0" is selected first.
Click [Edit]. The Recipe Control Settings dialog box will appear. "1" is displayed in [Block] and "0" is displayed in [Channel]. (You can set the data for Ch.No.1-0 on Channel tab and for Block1 on Block tab.)
Click [Block] tab.
Select "CF Card" in the [Access To] box. When you copy the value of the devices to a CF Card, the file name appears in the [File Name] box. The file is numbered corresponding to each
Ch.No. in order from RCP0001.CSV. You will edit channel "1-15" and the name will be "RCP0016.CSV".
Select a [Trigger Setting]. In this case, select "Read Only" because you will copy the data of the devices to the CF Card and won’t copy the data of the CF Card to the devices. If you want to write the value to the devices too, select "Read/Write".
4-17

HG Series Communication
Set a device in the [Read Trigger] box. In this case, enter "LDR 1000" because you will moni-tor "LDR 1000" in Block1.
The value of the [Monitoring Period] is set to the same period as the alarm setting. In this case, "20" is shown because you entered "50" in the [Monitoring Period] box in the Alarm Log Set-tings dialog box.
Click [Channel] tab. "1" is displayed in [Block] and "0" is displayed in [Channel].
Select "Enable" in the [Enable/Disable] box.The default setting is "Recipe0001" in [Recipe Name] box and you will leave it as is.
Select "LDR 100" as the [Top Device].
Select "Bin16(+/-)" as the [Data Type].
Enter "15" in the [No. of Data] box.
Click [OK].
According to the state of the bit of the selected Read Trigger device, the selected device is the Top Device at the start and the data will be saved for the number of devices set in [No. of Data]. For example, when LDR 1000-0 turns from OFF to ON, the value from LDR 100 to
LDR 114 will saved as a Recipe0001.csv file. The HG series will copy from the HG Internal devices to the compact flash card.
4.2.8 Downloading Project Data from a Compact Flash Card
Tutorial: You will copy the project data from the CF card to the HG3F.
Note: You can download project data with the CF card, but you cannot download project data from your PC to the CF card. When you down-load data using a CF card, you have to upload the project data from the O/I directly before downloading.
Insert the compact flash card with the right side up in the [CF CARD SLOT] on the HG3F and close the cover. The access lamp near [CF CARD SLOT] will turn ON.
Switch from run mode to system mode if you have downloaded project data. (If you haven’t downloaded any project data and you initialize the HG, the HG will become the system mode and will display the system menu screen.)
Click [Initial Setting]. The Initial Setting tab will appear.
Click [Project]. The Project tab will appear.
Click [HG to CF card]. The To CF card tab will appear.
Click [Yes]. (This message doesn’t display the project name. Only the folder name that you set in the [CF Card Access Folder] in the CF Card tab of Project Settings dialog box is displayed.)A confirmation message will appear.
Click [Yes].
After copying the project data to the CF card, a confirmation message will appear and the screen will automatically switch to the main menu tab.
4-18

Using A Printer
4.2.9 Uploading Project Data to a Com-pact Flash Card
Tutorial: The HG3F will download the project data and you will copy it from HG3F to the CF card.
Note: You can upload project data to the CF card. You can then use the data for download-ing to the O/I but you cannot edit it with WindO/I-NV2 if you load it from the CF card to your PC.
Insert the compact flash card with the right side up in the [CF CARD SLOT] on the HG3F and close the cover. The access lamp near the [CF CARD SLOT] will turn ON.
Switch from run mode to system mode if you have downloaded project data. (If you haven’t downloaded any project data and you initialize the HG, the HG will become the system mode and will display the system menu screen.)
Press [Initial Setting]. The Initial Setting tab will appear.
Press [Project]. The Project tab will appear.
Press [CF card to HG]. The From CF card tab will appear.
Select the project in the [Access Folder]. When you press [Chng], it will be modified. This box doesn’t display the project name, only the folder name that you set in the [CF Card Access Folder] in the CF Card tab of Project Settings dialog box is displayed.
After you select it, press [OK]. A confirmation message will appear.
Click [Yes]. After copying the project data from the CF card, a confirmation message will appear and the screen will automatically switch to the main menu tab.
After uploading, the project data is saved to the "USRDAT" folder that you set in the CF Card Access Folder.
4.3 Using A Printer
4.3.1 Printing Alarm Logging Data
Tutorial: You will connect the HG3F and a printer. When a trigger condition occurs, the alarm logging data in the HG internal memory will be printed.
Select [Setup] [Alarm Log Settings] from the menu.
Select [Printing] tab. In this case, you previ-ously entered the other settings. For more infor-mation see, “Setting Alarm Logging Data” on page 1-25.
Enter [Alarm Printing Type] settings.
In this case, click on [Batch] because you will print the all data.
4-19

HG Series Communication
Select a trigger device in the [Device] box. This setting indicates that all alarm logging data in the HG internal memory will be printed when the selected device turns from OFF to ON. When an alarm occurs while the HG is printing, the data won’t be printed. In this case, enter "LM 100".
Click [Real Time] because you will print the alarm logging data whether the alarm occurs, is recovered or confirmed.
Select a [Trigger Condition]. In this case, click [Occurrence] because you will print the alarm logging data when an alarm occurs.
Click [Recovery] because you will print the alarm logging data when an alarm is recovered.
Click [Confirmation] because you will print the alarm logging data when an alarm is confirmed.
If an event occurs while the HG is printing, the data will be stored and printed later. Printing is canceled if the number of the stored data exceeds 100.
Click [OK].
Printing Screen ImagesYou can print the screen images displayed on the operator interface.
4.3.2 Printing Screen Images with a Button
Tutorial: When you press a button on the screen, the HG prints the screen image.
Click [Print Button] on the toolbar (or select [Draw] [Button] [Print Button] from the menu).
Double-click the selected object after placing on the screen. The properties dialog box will appear.
4-20

Using A Printer
Select a [Print Device]. In this case, select "Printer" because you will print the screen image with this button.
Select an [Action Mode]. In this case, select "Printer out Screen" because you will print the screen image with this button. If you want to cancel printing with this button, you would select "Cancel Print out".
Click [Print Time stamp]. (If you don’t want to print the time stamp with the screen image, it isn’t necessary to select this.)
Click [OK].
4.3.3 Using Conditions to Save Screens
Tutorial: When the selected device, "HG Inter-nal Relay (LM 0)", turns from 0 to 1, the screen image is printed.
Click [Print Command] on the toolbar (or select [Draw] [Command] [Print Command] from the menu).
4-21

HG Series Communication
Double-click the selected object after placing on the screen. The properties dialog box will appear.
Select a [Print Device]. In this case, select "Printer" because you will print the screen image with this button.
Select an [Action Mode]. In this case, select "Printer out Screen" because you will print the screen image with this button. If you want to
cancel printing with this button, you would select "Cancel Print out".
Click [Print Time stamp]. (If you don’t want to print the time stamp with the screen image, it isn’t necessary to select this.)
Click [Trigger Condition] tab.
Set the Trigger Condition. For more information see “Setting a Trigger Condition” - “Executing the Command According to the State of the Device” on page 2-28. In this case, select "Ris-ing-edge" in [Trigger Type] and enter "LM 0" as the [Device].
Click [OK].
4-22

Index
A
Addressesreplacing 3-17
Alarm List Displaydisplaying multiple messages 2-84
Alarm Log Displaydisplaying logging data 2-97
Alarm Logging Dataprinting 4-19saving 4-9setting 1-25
Apexesadding to polygon 2-6adding to polyline 2-3modifying location on Polygon 2-7
Appearancessetting 2-16
Arcchanging properties 2-11drawing 2-10modifying the starting & ending point 2-11
Arrangingtext with text browser 3-21
Arranging Devices with Device Browser 3-7Arranging Images with Picture Browser 3-1Arranging Images, Devices & Message Data 3-1Automatically
adjusting an address 1-19saving data 1-21
B
Bar Chartdisplaying values 2-71
Bar Graphdisplaying values 2-65
Base Screencreating 1-3
Bitswitching with selector switch 2-44writing to with button 2-31writing to with command 2-32
Bitmap Files
saving images as 3-6Button
changing screens 2-46closing popup screen 2-51copying device values 2-37opening popup screen 2-49printing screen images 4-20saving screen images 4-13selecting shape 2-16
C
Calculationwriting to word device with button 2-40writing to word device with command 2-42
CF cardsee also Compact Flash Card 4-8using 4-8
Changingarc properties 2-11circle properties 2-10color properties 2-16displayed font 1-22ellipse properties 2-10host I/F driver 1-14images 2-92images after placing keypad 2-105line properties 2-1O/I type 1-13polygon properties 2-6polyline properties 2-3rectangle properties 2-8screens with button 2-46using condition to change screens 2-47
Charactersdisplaying 2-76inputting with a popup keypad 2-61inputting with a standard keypad 2-60
characters with a popup keypad 2-61Circle
drawing 2-9Closing
popup screen with button 2-51popup screen with command 2-52
Color
Index-1

changing properties 2-16using fill 2-15
Commandclosing popup screen 2-52executing according to the defined condi-
tion 2-29executing according to the state of the de-
vice 2-28opening popup screen 2-50setting trigger condition 2-28
Commentsediting device 3-19replacing text 3-20searching for 3-14setting or modifying 3-19
Communicationsetting 4-1
Compact Flash Carddownloading from 4-18formatting 4-8uploading to 4-19using 4-8
Conditionsadjusting an address 1-19executing command 2-29selecting mode 1-18setting an operation 1-17setting default path 1-19setting trigger for a command 2-28using to change screens 2-47using to save screens 4-14, 4-21
Copyingvalue of device with button 2-37value of device with command 2-38
Creatingbase screen 1-3data 1-1popup screen 1-4project 1-1
CSV Fileediting 3-14saving as 3-13
D
Datacreating 1-1displaying numerical 2-63
downloading to HG 4-2editing 1-6imputing 2-54saving 1-15saving recipe 4-15
Defined Condition 2-29Deleting
screens 1-11selected images 3-5
DEV File 3-11saving as 3-12
Devicecopying values with button 2-37executing command according to the state
of 2-28registering 3-7saving information as CSV file 3-13saving information as DEV file 3-11searching for 3-14writing to 2-31
Device Addressesreplacing 3-15
Device Browserarranging devices with 3-7
Device Commentsediting 3-19
Device List Fileregistering devices 3-8
Device List file (CSV file)editing 3-14
Device Valuescopying with command 2-38
Devicesarranging with device browser 3-7registering from device list file 3-8removing selected 3-10removing unused 3-10replacing 3-15
Displayimages 2-91logging data with alarm log display 2-97logging data with trend chard 2-95
Displayed Messagessetting for objects 2-87
Displayingcharacters 2-76images & switching 2-93logging data 2-95messages & loading 2-80
Index-2

messages & switching 2-81multiple message with alarm list display 2-
84numerical values 2-63object list 1-24screens as thumbnails 1-23values on bar chart 2-71values on bar graph 2-65values on meter 2-75values on pie chart 2-73values on trend chard 2-69
Downloadingadditional fonts 4-5project data from compact flash card 4-18project data to HG 4-2runtime system software to HG series 4-3
Drawing 2-1arc 2-10circle or ellipse 2-9line 2-1pie 2-12polygon 2-5polyline 2-2rectangle 2-8
Duplicating Screens 1-8
E
Editingdata 1-6device comments 3-19device list file 3-14Device List File (DEV file) with text editor 3-
12project 1-6screens 1-7text as Text List File 3-27
Ellipsedrawing 2-9
Executingthe command according to the defined con-
dition 2-29the command according to the state of the
device 2-28Exiting WindO/I-NV2 1-40
F
Fill Color 2-15Flange
selecting shape 2-20Font
changing 1-22Fonts
downloading additional 4-5Formatting
compact flash card 4-8
H
HG Seriescommunication 4-1initializing 4-8
Host Devicessaving recipe data 4-16
Host I/F Driverchanging 1-14
How to Useobjects 2-1WindO/I-NV2 1-1
I
Imagesarranging with picture browser 3-1changing 2-92changing after placing keypad 2-105deleting selected 3-5displaying 2-91displaying & switching 2-93printing screen 4-20registering from Symbol Factory 3-3removing unused 3-5saving as bitmap files 3-6saving screen 4-13selecting registered 2-18selecting standard 2-16
Importing Screens 1-9Initializing
HG Series 4-8Inputting 2-61
characters with a standard keypad 2-60numerical data with potentiometer 2-58
inputting characters 2-61
Index-3

K
Keypadchanging after placing 2-105inputing characters with standard keypad
2-60inputting characters with a popup keypad 2-
61setting 2-103writing numerical data with standard key-
pad 2-54
L
Linechanging properties 2-1drawing 2-1
Loadingmessages 2-80
Logging Data 1-25displaying 2-95displaying with alarm log display 2-97displaying with trend chart 2-95
M
Messagesdisplaying & loading 2-80displaying & switching 2-81
Meterdisplaying values 2-75
Modifyingarc starting & ending point 2-11or setting comments 3-19
Multiple Messagesdisplaying with alarm list display 2-84
Multiple Screenssaving 1-15
N
Numerical Dataentering with potentiometer 2-58writing with a standard keypad 2-54
Numerical Valuesdisplaying 2-63
O
O/I Typechanging 1-13
Object Listdisplaying 1-24
Objectsdisplaying list 1-24how to use 2-1setting displayed messages 2-87setting the coordinates 2-27setting the size 2-27
Openingpopup screen with button 2-49popup screen with command 2-50
P
Part Objectsetting the coordinates 2-27setting the size 2-27
PC, using 4-1Picture Browser
arranging images 3-1Pie
drawing 2-12Pie Chart
displaying values 2-73Pilot Lamp
selecting shape 2-16setting 2-106
Plateselecting shape 2-20
Polygonadding apexes 2-6changing properties 2-6drawing 2-5modifying apex location 2-7
Polylineadding apexes 2-3changing properties 2-3drawing 2-2
Popup Keypad 2-61Popup Screen
closing with button 2-51closing with command 2-52creating 1-4opening with button 2-49
Index-4

opening with command 2-50Potentiometer
entering numerical data 2-58Printing
alarm logging data 4-19screen image with button 4-20screen images 4-20
Projectcreating 1-1downloading data from compact flash card
4-18downloading data to HG 4-2editing 1-6saving 1-15saving with new name 1-15script 2-110uploading data 4-6uploading data to compact flash card 4-19
Propertieschanging arc 2-11changing circle 2-10changing color 2-16changing ellipse 2-10changing line 2-1changing polygon 2-6changing polyline 2-3changing rectangle 2-8
R
Recipe Data 1-34saving 4-15saving when created with WindO/I-NV2 4-
15saving when it is the value of the host devic-
es 4-16Rectangle
changing properties 2-8drawing 2-8
Registered Imagesselecting 2-18
Registeringdevice 3-7devices from device list file 3-8image from Symbol Factory 3-3text 3-21text from Text List File 3-23
Registration Text
setting 2-21Removing
selected devices 3-10unused devices 3-10unused images 3-5
Replacingaddress 3-17comment text 3-20device address 3-15devices 3-15text 3-29
Runtime System Softwaredownloading to HG 4-3
S
Savingalarm logging data 4-9data 1-15data automatically 1-21device information as CSV file 3-13device information as DEV file 3-11images as bitmap files 3-6multiple screens 1-15project 1-15project with new name 1-15recipe data 4-15recipe data created with WindO/I-NV2 4-15recipe data that is the value of the host de-
vices 4-16screen images 4-13screen images with button 4-13screen with new number 1-16screens using conditions 4-21text as TXT file 3-26trend logging data 4-11using conditions to save screens 4-14
saving as 3-11screen
script command 2-111Screen Images
printing 4-20printing with button 4-20saving 4-13saving with button 4-13
Screen Script Command 2-111Screens
changing with button 2-46
Index-5

deleting 1-11duplicating 1-8editing 1-7importing 1-9saving multiple 1-15saving using conditions 4-21saving with new number 1-16using condition to change 2-47using conditions to save 4-14
screensdisplaying as thumbnails 1-23
Scriptarranging with a script browser 3-30project 2-110registering 3-30registering from a script data file 3-32removing selected 3-35saving as a TXT file 3-35screen command 2-111using 2-110
Searchingfor specific device or comment 3-14for text 3-27
Selectingmode 1-18registered image 2-18shape of button 2-16shape of flange 2-20shape of Pilot Lamp 2-16shape of plate 2-20standard image 2-16
Settinga trigger condition for a command 2-28alarm logging data 1-25an operation 1-17communication 4-1conditions 1-17default path 1-19displayed messages for objects 2-87keypad 2-103or modifying comments 3-19pilot lamp 2-106registration text 2-21the coordinates of a part object 2-27the size of a part object 2-27timer 2-108trend logging data 1-30trigger condition 2-33, 2-36, 2-40, 2-44, 2-
48, 2-51, 2-53
Setting Appearances & Trigger Condition 2-16Shape
selecting button 2-16selecting flange 2-20selecting pilot lamp 2-16selecting plate 2-20
Softwaredownloading runtime system software 4-3
Standard Imageselecting 2-16
Standard Keypadinputting characters 2-60writing numerical data 2-54
Starting or Ending Point of Arc 2-11Switching
bit with selector switch 2-44images 2-93messages 2-81
Symbol Factoryregistering an image 3-3
T
Textarranging with text browser 3-21registering 3-21registering from Text List File 3-23replacing 3-29replacing comment 3-20saving as TXT file 3-26searching for 3-27setting registration 2-21
Text Browserarranging text 3-21
Text Editorediting device list file (DEV file) 3-12
Text List Fileediting with text editor 3-27registering text 3-23
thumbnailsdisplaying screens as 1-23
Timersetting 2-108
Trend Chartdisplaying logging data 2-95displaying values 2-69
Trend Logging Datasaving 4-11
Index-6

setting 1-30Trigger Condition
setting 2-16, 2-33, 2-36, 2-40, 2-44, 2-48, 2-51, 2-53
setting for a command 2-28TXT File
editing with text editor 3-27saving as 3-26
U
Uploadingproject data 4-6project data to compact flash card 4-19
Usingcompact flash card 4-8conditions to save screens 4-14fill color 2-15PC 4-1printer 4-19recipe data 1-34
Using a Script 2-110
V
Valuescopying device with command 2-38copying of device with button 2-37displaying numerical 2-63displaying on bar chart 2-71displaying on bar graph 2-65displaying on meter 2-75displaying on trend chart 2-69displaying values on pie chart 2-73saving recipe data 4-16
W
WindO/I-NV2exiting 1-40how to use 1-1saving recipe data 4-15starting 1-1
Word Device with Buttonwriting calculation 2-40writing to 2-33
Word Device with Commandwriting calculation 2-42
Writingbit with command 2-32calculation to word device with button 2-40calculation to word device with command 2-
42numerical data with a standard keypad 2-
54to bit with button 2-31to device 2-31word device with button 2-33
Index-7

Index-8