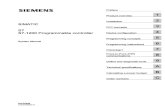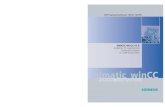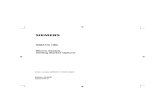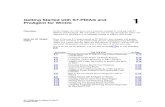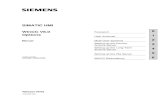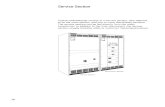WinCC Options Www.otomasyonegitimi.com
-
Upload
wwwotomasyonegitimicom -
Category
Documents
-
view
227 -
download
0
Transcript of WinCC Options Www.otomasyonegitimi.com
-
8/2/2019 WinCC Options Www.otomasyonegitimi.com
1/130
WinCC
WinCC Options
Manual
6ES7652-0XX01-8BC0C79000-G8276-C129-01
Edition August 1997
-
8/2/2019 WinCC Options Www.otomasyonegitimi.com
2/130
WinCC, SIMATIC, SINEC, STEP are Siemens registered trademarks.
All other product and system names in this manual are (registered) trademarks of their respective owners
and must be treated accordingly.
(The reproduction, transmission or use of this document or its
contents is not permitted without express written authority.
Offenders will be liable for damages. All rights, including rights
created by patent grant or registration of a utility model or
design, are reserved.)
(We have checked the contents of this manual for agreement
with the hardware and software described. Since deviations
cannot be precluded entirely, we cannot guarantee full
agreement. However, the data in this manual are reviewed
regularly and any necessary corrections included in subsequent
editions. Suggestions for improvement are welcomed.)
Siemens AG 1994 - 1997 All rights reserved Technical data subject to change
6ES7652-0XX01-8BC0
Printed in the Federal Republic of Germany Siemens Aktiengesellschaft
-
8/2/2019 WinCC Options Www.otomasyonegitimi.com
3/130
WinCC Manual iC79000-G8276-C129-01
Table of Contents
1 General Overview of the Editors of the Options .................... 1-11.1 Optional Editor "Storage"................................................................ 1-4
1.2 Optional Editor "Picture Tree Manager".......................................... 1-4
1.3 Optional Editor "Lifebeat Monitoring" .............................................. 1-5
1.4 Optional Editor "Base Data"............................................................ 1-5
1.4.1 Optional Editor "Split Screen Wizard" ............................................. 1-5
1.4.2 Optional Editor "Alarm Logging Wizard".......................................... 1-5
1.4.3 Optional Editor "Tag Editor"............................................................ 1-6
1.5 Optionaler Editor "Time Synchronization"....................................... 1-6
2 Basic Process Control .............................................................. 2-12.1 Split Screen Manager..................................................................... 2-1
2.1.1 Split Screen Manager Functionality................................................ 2-2
2.1.2 The Split Screen Wizard................................................................. 2-32.1.2.1 The Screen Resolution................................................................... 2-4
2.1.2.2 Multi VGA....................................................................................... 2-5
2.1.2.3 Control of the Selection.................................................................. 2-6
2.1.2.4 Creating the Configuration.............................................................. 2-7
2.1.3 The Runtime Module of the Split Screen Manager.......................... 2-8
2.1.3.1 Configuration of the Runtime Start Picture...................................... 2-8
2.1.3.2 Managing the Screen Data and the Picture Exchange.................... 2-9
2.1.3.3 Saving and Displaying the Picture Composition.............................. 2-9
2.1.3.4 Managing the System Match.......................................................... 2-10
2.1.3.5 Picture Exchange According to the Picture Hierarchy..................... 2-10
2.1.3.6 Managing the Picture Memory........................................................ 2-112.1.3.7 Managing the Picture Storage........................................................ 2-11
2.2 The "Alarm Logging" Wizard........................................................... 2-12
2.2.1 Setting Up the Message Windows.................................................. 2-13
2.2.2 Activating Process Control System Messages................................ 2-14
2.2.3 Assigning the Output Channels ...................................................... 2-15
2.2.4 Overview........................................................................................ 2-16
2.3 Signal Module ................................................................................ 2-18
2.4 Picture Tree Manager..................................................................... 2-19
2.4.1 Picture Tree Manager Structure ..................................................... 2-20
2.4.1.1 Status Bar...................................................................................... 2-21
2.4.1.2 Standard Palette ............................................................................ 2-21
2.4.2 Picture Properties........................................................................... 2-22
2.4.3 Working with the Picture Tree Manager.......................................... 2-22
2.4.4 The Operation................................................................................ 2-23
2.4.4.1 Using a Drag-and-Drop Operation to Insert New Containers........... 2-23
2.4.4.2 Using a Drag-and-Drop Operation to Insert Pictures....................... 2-24
2.4.5 The Hierarchy ................................................................................ 2-24
2.4.5.1 Creating the Hierarchy.................................................................... 2-26
2.4.5.2 Changing the Hierarchy.................................................................. 2-28
2.4.5.3 Deleting the Hierarchy.................................................................... 2-30
-
8/2/2019 WinCC Options Www.otomasyonegitimi.com
4/130
Table of Contents 08.97
ii WinCC ManualC79000-G8276-C129-01
2.4.6 Menus............................................................................................ 2-31
2.4.6.1 Menu Project.................................................................................. 2-31
2.4.6.2 Menu Edit....................................................................................... 2-32
2.4.6.3 Menu View..................................................................................... 2-35
2.4.6.4 Menu Options................................................................................. 2-362.4.6.5 Menu Help...................................................................................... 2-37
2.4.7 Effects on Other Programs............................................................. 2-37
2.4.7.1 Effects on the User Administrator................................................... 2-37
2.4.7.2 Effects on the Group Display.......................................................... 2-38
2.4.7.3 Effects on the Text Library ............................................................. 2-38
2.5 3D-Bar ........................................................................................... 2-38
2.5.1 The 3D-Bar Objekt ......................................................................... 2-38
2.5.2 3D Bar Properties........................................................................... 2-39
2.6 Group Display Object..................................................................... 2-41
2.6.1 Group Display Properties ............................................................... 2-43
2.7 Attributes in Alphabetical Order...................................................... 2-45
2.8 Using Names to Select Graphic Pictures........................................ 2-57
2.9 Using a Measurement Point to Select Graphic Pictures.................. 2-59
2.10 Selecting Graphic Pictures Directly................................................. 2-60
2.11 Lifebeat Monitoring......................................................................... 2-60
2.11.1 Function Principle of Lifebeat Monitoring........................................ 2-61
2.11.2 Preparatory Measures for OS-OS Monitoring ................................. 2-62
2.11.2.1 Client Settings................................................................................ 2-62
2.11.2.2 Server Settings .............................................................................. 2-65
2.11.3 Monitoring the Programmable Logic Controllers.............................. 2-66
2.11.4 The Dialog Window of Lifebeat Monitoring...................................... 2-67
2.11.5 The Structure of the System Picture in Runtime ............................. 2-69
2.11.6 Structure of the Device List ............................................................ 2-712.11.7 Visualizing Monitoring in Runtime................................................... 2-73
3 Advanced Process Control ...................................................... 3-13.1 Tag Editor ...................................................................................... 3-1
3.2 Time Synchronization..................................................................... 3-3
3.2.1 The Runtime Process SyncRT.EXE ............................................... 3-4
3.2.2 Dialog "Time Synchronization"........................................................ 3-5
3.2.3 Dialog "DCF77 Receive Utility"....................................................... 3-8
-
8/2/2019 WinCC Options Www.otomasyonegitimi.com
5/130
08.97 Table of Contents
WinCC Manual iiiC79000-G8276-C129-01
4 Storage ....................................................................................... 4-14.1 General Information........................................................................ 4-1
4.2 Configuration.................................................................................. 4-3
4.2.1 Activate or Deactivate Automatic.................................................... 4-4
4.2.2 Archiving Drive............................................................................... 4-44.2.3 Labeling of the Data Carrier............................................................ 4-4
4.2.4 Time-Driven Archiving.................................................................... 4-4
4.2.5 Fill Level-Driven Archiving .............................................................. 4-5
4.2.6 Data Older Than............................................................................. 4-5
4.2.7 Retry.............................................................................................. 4-5
4.3 Data Carrier Management.............................................................. 4-6
4.3.1 Data Carrier Name:........................................................................ 4-8
4.3.2 Navigation and Data Windows........................................................ 4-8
4.3.3 Creating the Archive Data Carrier................................................... 4-9
4.3.4 Lock Archive Data Carrier .............................................................. 4-9
4.3.5 Updating ........................................................................................ 4-10
4.3.6 Swapping Manually ........................................................................ 4-10
4.4 Importing........................................................................................ 4-11
4.4.1 Import ............................................................................................ 4-12
4.4.2 Archive Log.................................................................................... 4-12
4.5 Rearchiving Models........................................................................ 4-13
4.6 Exporting........................................................................................ 4-14
4.6.1 Export ............................................................................................ 4-15
4.6.2 Conversion Format......................................................................... 4-15
5 Chip Card ................................................................................... 5-15.1 Significance for the Control Center................................................. 5-1
5.2 Significance for the User Administrator........................................... 5-25.2.1 Menu Addition................................................................................ 5-3
5.2.1.1 Chip Card....................................................................................... 5-3
5.2.2 Chip Card Reader in Run Time....................................................... 5-4
6 Video........................................................................................... 6-16.1 Introduction .................................................................................... 6-1
6.2 Attributes in Alphabetical Order...................................................... 6-3
7 Appendix .................................................................................... 7-17.1 Functions of the Basic Packages.................................................... 7-1
-
8/2/2019 WinCC Options Www.otomasyonegitimi.com
6/130
Table of Contents 08.97
iv WinCC ManualC79000-G8276-C129-01
-
8/2/2019 WinCC Options Www.otomasyonegitimi.com
7/130
08.97 Preface
WinCC Manual vC79000-G8276-C129-01
Preface
This manual introduces you to the functions of each software component and
their operation in a reference manual format. You can find the information
you need quickly by using the table of contents or the index. Naturally, theinformation is also available to you in the on-line help in either a
context-sensitive fashion or in the on-line help contents.
The "Getting Started" manual, which is part of the WinCC package, contains
a total overview of WinCC and a configuration example in which the most
significant functions of the individual components are followed through in a
practical application.
If you have technical questions, please address them to your Siemens contact
partner, located in the businesses responsible for your location. You can find
the addresses in the attachment entitled Siemens Worldwide, in "S7-300
Automation System Structure in an S7-300," in catalogs, and on CompuServe
(go.autforum). In addition, you may call our Hotline at 011-49-911-895-7000
(Fax 7001).
You can find additional information on the Internet under the address
www.aut.siemens.de/coros/html_00/coros.htm.
Up to date information about SIMATIC products can be obtained:
from the Internet under http://www.aut.siemens.de/
via fax# 08765-93 02 77 95 00
In addition, the SIMATIC Customer Support provides current information
and downloads that can be beneficial for the utilization of SIMATIC products:
from the Internet underhttp://www.aut.siemens.de/support/html_00/index.shtml
via the SIMATIC Customer Support Mailbox under phone# +49(911) 895-7100
To address the mailbox, use a modem with up to V.34(28.8 kBaud), which parameters must be set as follows: 8, N, 1,
ANSI, or dial up through ISDN (x.75, 64 kBit).
The SIMATIC Customer Support can be reached by phone under the number
+49 (911) 895-7000 and by fax under the number +49 (911) 895-7002.
Inquiries can also be made via Internet mail or mail addressed to the above
mailbox.
Purpose of theManual
Total Overview andConfigurationExample
Additional Support
Information aboutSIMATIC products
-
8/2/2019 WinCC Options Www.otomasyonegitimi.com
8/130
Preface 08.97
vi WinCC ManualC79000-G8276-C129-01
-
8/2/2019 WinCC Options Www.otomasyonegitimi.com
9/130
08.97 General Overview of the Editors of the Options
WinCC Manual 1-1C79000-G8276-C129-01
1 General Overview of the Editors of the Options
The extent of the performance of the WinCC system can be expanded by
adding option packages. In order to be able to install the individual option
packages sensibly, the Basic Process Control option package must beinstalled.
How to Install Optional Editors:
While you are installing WinCC, you must click on the "User-Defined" button
in the "Setup Variations" dialog window. After you have selected the desired
languages for the WinCC system in the "Select Language" dialog, you enter
the "User-Defined Selection" dialog window. Select the box "Add-On Process
Control System" in this dialog and then use the "Change" button to open the
"Select Subcomponents" dialog window. This window contains the following
selection boxes:
Selection Box Installs the Following ModulesBasic Process
Control
Base Data
Split Screen Manager
Management display
Message Wizard (Alarm Logging Wizard)
Audible Indicators through the Signal Module
Picture hierarchy (Picture Tree Manager)
Group display
Lifebeat MonitoringAdvanced Process
Control
Tag Editor
Time synchronization (by means of GPS, DCF77,or internal operator station clock.
Storage Archive/rearchive (storage). The archive functions
support swapping data automatically from the hard disk
to long-term data carriers as well as deleting data from
the hard disk.
Chip Card Chip card functionality for user authorization. If you
install WinCC with the chip card option, the
functionality of the User Administrator expands. The
chip card reader option adds a "Chip Card" item and its
corresponding functions to the menu bar.
Video Camera OCX. By connecting this module, you can create
a window with an OLE Control Object in the "Graphics
Designer." A video picture that is taken by a video
camera is displayed in this window.
Click the mouse to select the components you want to use in your project
management and then click the "Next" button to continue the installation.
-
8/2/2019 WinCC Options Www.otomasyonegitimi.com
10/130
General Overview of the Editors of the Options 08.97
1-2 WinCC ManualC79000-G8276-C129-01
How to Install the S7DOS Communication Driver:
While you are installing WinCC, you must click on the "User-Defined" button
in the "Setup Variations" dialog window. After you have selected the desired
languages for the WinCC system in the "Select Language" dialog, you enter
the "User-Defined Selection" dialog window. Select the "Connections" box inthis dialog and then use the "Change" button to open the "Select
Subcomponents" dialog window. This window contains the following
selection box:
Selection Box Installs the Following Module
S7DOS Communication driver for the S7 connection. You
can find further information in the STEP 7 manual.
Note: This communication driver is NOT available
under Windows NT.
If you want to install the S7DOS communication driver, click on this box to
activate it. Then click the "Next" button to continue the installation.
The WinCC System Offers the Following Optional Editors:
If you selected all of the selection boxes in the "Select Subcomponents" dialog
window, the following additional editors/wizards are available to you in the
Project Navigation Window:
Editor Meaning
Storage The storage function supports automatic
storage of data from the hard disk to a
long-term data carrier as well as the
deletion of data from the hard disk.
Picture Tree Manager The Picture Tree Manager manages a
hierarchy of system names, subsystem
names, function names, and pictures of the
Graphics Designer.
Time Synchronization Time synchronization is a function for
systems with a SINEC L2/L2R bus system.
A WinCC operator station, as the active
time master, is responsible for
synchronizing all of the other operator
stations and PLCs on the system bus with
the current time. This allows a
chronological coordination of messages forthe entire system.
Lifebeat Monitoring Lifebeat Monitoring takes over permanent
monitoring of the individual systems
(operating stations and PLCs) and makes
the results visible in the form of screen
outputs in the run-time system. It triggers
the horn module automatically and
generates the process control system
messages.
-
8/2/2019 WinCC Options Www.otomasyonegitimi.com
11/130
08.97 General Overview of the Editors of the Options
WinCC Manual 1-3C79000-G8276-C129-01
Base Data Configuration of the WinCC base data by
means of wizards
Split Screen Wizard The Split Screen Wizard is a part of the
Split Screen Manager and helps to
configure and initialize the monitor andpicture settings for the current WinCC
project. You should execute this
initialization as soon as you load a project
because other applications (such as run
time and group display) access these data.
Alarm Logging Wizard The Alarm Logging Wizard helps to
configure and initialize the message
windows, messages, message classes, and
systems of the process control system
messages as well as the audible indicators
for the current WinCC project.
Tag Editor Use the Tag Editor to set the tags and
system assignments that are linked to a
trend template by means of the "Create
Trends On-Line" function.
Expanded Structure of the "Editor" Project Component:
The optional editors are displayed in blue in the following picture (extracted
from the Project Navigation Window):
Note: As an additional WinCC expansion, you can receive the optional
SFC (sequential function chart) editor separately. Look in the
SIEMENS Ordering Information Catalog ST 80 for information
about the components for WinCC. The SFC is a control
flow-oriented sequential control system that is implemented to
control processes. Sequential control is a control with a
mandatory step-by-step sequence that switches from one state to
the next depending on operations.
-
8/2/2019 WinCC Options Www.otomasyonegitimi.com
12/130
General Overview of the Editors of the Options 08.97
1-4 WinCC ManualC79000-G8276-C129-01
1.1 Optional Editor "Storage"
General Information About the "Storage" Editor:
The optional editor Storage supports automatic storage of data from the hard
disk to a long-term data carrier as well as the deletion of data from the harddisk.
The automatic storage can be controlled by the following two factors:
Time-driven archiving triggered by date or time input
Fill level-driven archiving triggered by the fill level of the storage medium
If the data are stored in sequence archives, you can use the Storage functions
to edit the following data types in the WinCC database:
Note: You cannot use the Storage function to edit data that are stored in
short-term archives!
1.2 Optional Editor "Picture Tree Manager"
General Information About the "Picture Tree Manager" Editor:
The Picture Tree Managermanages a hierarchy of system names, subsystem
names, function names, and pictures of the Graphics Designer.
All processes and changes that you make in the Picture Tree Managerrelate
to the current WinCC project.
You can carry out the following activities with the Picture Tree Manager:
Create and edit the hierarchy of a project by using the Picture TreeManager editor (CS)
Support the definition of systems
Support the assignment of pictures to these systems and create arelationship between the pictures created in Graphics Designer
Synchronize the control system and run-time components of the PictureTree Manageras well as the group display
his synchronization includes the entire network.
Edit with the drag-and-drop function
Access on-line help specifically for the Picture Tree Manager
How to Open the Picture Tree Manager:
1. Double click on the "Editor" project component in the Project Navigation
Window to view a list of all of the installed editors.
2. Click the right mouse button on the "Picture Tree Manager" editor.
3. In the pop-up menu that appears, select the "Open" menu item.
4. The "Picture Tree Manager" starts and you can edit it.
-
8/2/2019 WinCC Options Www.otomasyonegitimi.com
13/130
08.97 General Overview of the Editors of the Options
WinCC Manual 1-5C79000-G8276-C129-01
1.3 Optional Editor "Lifebeat Monitoring"
The "Lifebeat Monitoring" editor offers the following advantages:
The capability to transmit process control system messages
The capability to trigger the audible indicator module
Its own on line help
How to Open Lifebeat Monitoring:
1. Double click on the "Editor" project component in the Project Navigation
Window to view a list of all of the installed editors.
2. Click the right mouse button on the "Lifebeat Monitoring" editor.
3. In the pop-up menu that appears, select the "Open" menu item.
4. "Lifebeat Monitoring" starts and you can initialize Lifebeat Monitoring.
1.4 Optional Editor "Base Data"
General Information About the "Base Data" Editor:
This editor contains all of the Wizards that you need to configure and
initialize the base data of a WinCC project.
The Structure of the Optional Editor "Base Data":
You can find the optional editor "Base Data" in the Project Navigation
Window under the "Editor" project component.
1.4.1 Optional Editor "Split Screen Wizard"
The Task of the Split Screen Wizard:
The Split Screen Wizard is a part of the Split Screen Manager.
The wizard helps to configure and initialize the monitor and picture settings
for the current WinCC project.
You should execute this initialization as soon as you load a project because
other applications (such as run time and group display) access these data.
1.4.2 Optional Editor "Alarm Logging Wizard"
The Alarm Logging Wizard helps to configure and initialize the message
windows, messages, message classes and the horn tags for the current WinCC
project.
You can make certain settings in the wizard over several pages. After you
have completed all of the pages in the wizard, the generation is started.
-
8/2/2019 WinCC Options Www.otomasyonegitimi.com
14/130
General Overview of the Editors of the Options 08.97
1-6 WinCC ManualC79000-G8276-C129-01
1.4.3 Optional Editor "Tag Editor"
Use the Tag Editor to set tags and range assignments that are linked to a
trend template by means of the "Create Trends On-Line" function.
In the Tag Editor, you can prepare WinCC tags as measurement points for the
following run-time functions:
Selecting pictures by means of measurement points
Creating trends on-line.
1.5 Optionaler Editor "Time Synchronization"
General Information about the "Time Synchronization" Editor:
Time synchronization is a function for systems with a SINEC L2/L2R bus
system. A WinCC operator station, as the active time master, is responsible
for synchronizing all of the other computers on the system bus with thecurrent time.
"Time Synchronization" offers the following:
Chronological coordination of messages for an entire system
Synchronization of all OSs and PLCs on the system bus with the currenttime
Its own on-line help
-
8/2/2019 WinCC Options Www.otomasyonegitimi.com
15/130
08.97 Basic Process Control
WinCC Manual 2-1C79000-G8276-C129-01
2 Basic Process Control
If you selected the option package Basic Process Control during the user-
defined installation of the WinCC system, the following modules will be
integrated into WinCC: Basic Data, Split Screen Manager, ManagementDisplay, Message Wizard, (Alarm Logging Wizard), Audible Indicator via
the Signa Module, Picture Hierachy (Picture Tree Manager), 3D Bars, Group
Display, Attributes in Alphabetical Order, and Lifebeat Monitoring.
2.1 Split Screen Manager
Installation Note: The Split Screen Manager is a WinCC option and is
available to you if you select the"Basic Process Control" option package
during installation.
WinCC supports the operation of up to four monitors on one computer.
The Split Screen Manager manages the screen areas of all of the connected
monitors in one base picture. You can freely set the structure of the base
picture with the Split Screen Wizard.
Each monitor is divided into the following three different, firmly assigned
areas:
-
8/2/2019 WinCC Options Www.otomasyonegitimi.com
16/130
Basic Process Control 08.97
2-2 WinCC ManualC79000-G8276-C129-01
Note: All of the settings you make in the Split Screen Manager relate to
the current WinCC project and the selected computer.
Limitations During Multi VGA Operation:
The concurrent display of predefined message pictures from the base data islimited during Multi VGA operation. Only one message window type (for
example, new list) can be displayed at a time on one of the available picture
screens. However, it is possible to display different message windowsat the
same time on different monitors.
WinCC avoids an illegal operation by making the invalid selection keys gray.
2.1.1 Split Screen Manager Functionality
The Split Screen Manageris divided into a configuration section (Wizard)
and a runtime system (Runtime):
Split Screen Wizard
The wizard helps to configure and initialize the monitor and picture settings
for the current WinCC project. You should execute this initialization as soon
as you load a project because other applications (runtime, group display, etc.)
access these data.
The wizard defines the newly created picture (@Screen.PDL) as the start
picture.
Split Screen Runtime
The runtime system of the Split Screen Manager manages the screen data and
picture changes during runtime. During runtime, you can also switch the
language to a language set in the Text Library.
-
8/2/2019 WinCC Options Www.otomasyonegitimi.com
17/130
08.97 Basic Process Control
WinCC Manual 2-3C79000-G8276-C129-01
2.1.2 The Split Screen Wizard
The Split Screen Wizard is called from the Base Data folder in the Control
Center.
Use the wizard to configure and initialize the monitor and picture settings for
the current WinCC project.
You must use the Split Screen Wizard before you implement the runtimemodule because the Split Screen runtime module is based on data that are
loaded by the wizard.
The wizard shows the following differences if it is being accessed for the first
time or if it has already been executed:
The first time it is called, the wizard gets the presettings from the currentcomputer configuration.
If the wizard has been executed already, these values are provided aspresettings in the dialogs of the wizard.
Note If an additional computer (client) is added to a multi-user
system, call up the Split Screen Wizard again at the server. This
allows you to set the base data of the additional computer. The
settings for the multi-VGA monitor configuration must be
uniform throughout the project.
Note All of the changes made during editing only become valid if the
wizard runs without error messages.
-
8/2/2019 WinCC Options Www.otomasyonegitimi.com
18/130
Basic Process Control 08.97
2-4 WinCC ManualC79000-G8276-C129-01
2.1.2.1 The Screen Resolution
The first page of the wizard contains the desired screen resolutions for the
target device in runtime module operation.
If the Split Screen Manager already has installed data for the screen
resolution, these are displayed as a presetting. If there are no initialization
data, the Wizard gets the picture screen resolution of the current monitor.The Wizard tests whether the resolution it gets is a whole number multiple of
the valid monitor resolutions. If yes, this monitor setting is displayed in the
dialog. If not, the presetting of 640 x 480 is selected.
Naturally, you are not locked into these presettings. You can make the
settings independently of the current resolution. This means that you are
given the option of making the settings of the monitors for the runtime
module from each given computer.
-
8/2/2019 WinCC Options Www.otomasyonegitimi.com
19/130
08.97 Basic Process Control
WinCC Manual 2-5C79000-G8276-C129-01
2.1.2.2 Multi VGAOn the second page of the wizard, set the desired monitor configuration for
the target unit in the runtime module operation.
If the Split Screen Manager already has installed data for the monitor
division, these are displayed as a presetting. If there are no initialization data,
the wizard gets the number of monitors that are actually connected and
displays it as a presetting.Naturally, you are not locked into these presettings. You can make the
settings independently of the current monitor. This means that you are given
the option to make the settings of the monitor configuration for the runtime
module from any given computer.
-
8/2/2019 WinCC Options Www.otomasyonegitimi.com
20/130
Basic Process Control 08.97
2-6 WinCC ManualC79000-G8276-C129-01
2.1.2.3 Control of the Selection
On the third page of the wizard, trigger the creation of the configuration files.
Select the "Finish" button to configure the system with the preset values.
-
8/2/2019 WinCC Options Www.otomasyonegitimi.com
21/130
08.97 Basic Process Control
WinCC Manual 2-7C79000-G8276-C129-01
2.1.2.4 Creating the Configuration
While the Split Screen Wizard executes the configuration, the following
"Generation" dialog is displayed:
Each successfully executed work step is marked with a check mark. If a step
does not need to be executed because the configuration settings were not
changed, that step is also marked with a check mark.
In the case of an error, the check mark is replaced with a red exclamation
point and the generation process is interrupted. The "Messages" display box
gives a more exact description of the error and the "Cancel" button is
displayed instead of the "OK" button.
-
8/2/2019 WinCC Options Www.otomasyonegitimi.com
22/130
Basic Process Control 08.97
2-8 WinCC ManualC79000-G8276-C129-01
2.1.3 The Runtime Module of the Split Screen Manager
The runtime module of the Split Screen Manager offers an interface for
managing the display of pictures and for controlling the picture exchange.
This interface is in the form of a DLL and several project-specific AP
functions. This way, the Split Screen Manager represents a flexible interface
for WinCC applications and the script programming in the Tag Logging
runtime module.
The Split Screen Manager has the following significant performance features:
It manages the screen data and picture exchange.
It remembers the picture composition.
It manages the system associations of all of the pictures displayed.
It supports the picture exchange according to the picture hierarchy createdin the configuration system of the Picture Tree Manager.
It manages picture exchange memory (Picture Memory).
It manages picture memory (Picture Store).
The Split Screen Manager is called up by activating runtime. Runtime can be
activated by clicking on the icon or by selecting Activate" from the
File" menu in the Control Center. The basic picture of the Split Screen
Manager will then be displayed. The top part of the basic picture contains
buttons. By clicking on these buttons, the WinCC pictures of the current
project can be called up. These picturs have to be set up with the Picture Tree
Manager before. The Picture Tree Manager is a lso responsible for the
hierachy of the WinCC pictures.
2.1.3.1 Configuration of the Runtime Start Picture
The Split Screen Wizard creates up a start picture for runtime . The
appearance of this start picture is set in the @Screen.PDL" file. In the
Graphics Designer, the @Screen.PDL" file can be preconfigured project
specifically.
The runtime display is divided into an overview, work, and button area. The
work area is required for runtime, whereas the overview and button areas are
optional.
The three areas of the @Screen.PDL" can be sized and moved in the
Graphics - the overview and button areas can also be omitted completely.For the overview and button areas, several preconfigured PDL graphic files
are available, e.g. @Overview1.PDL" for the overview area. Instead of these
preconfigured PDL graphic files, other PDL graphic files can be used for the
overview and button areas.
The work area contains the PDL graphic file @1001.PDL". The
@1001.PDL" already contains all the elements needed for runtime , e.g.
@Login.PDL" for logging in, and @Top01.PDL" for the bottom page 0.
-
8/2/2019 WinCC Options Www.otomasyonegitimi.com
23/130
08.97 Basic Process Control
WinCC Manual 2-9C79000-G8276-C129-01
2.1.3.2 Managing the Screen Data and the Picture Exchange
The Split Screen Managersupports a maximum of four monitors that can
each have a workspace, a key area, a maximum of eight process windows
(Top Windows), and any number of preconfigured boxes with permanently
assigned pictures (special fields).
You can access and scan the individual screen areas by means of the API
functions of the Split Screen Manager.
2.1.3.3 Saving and Displaying the Picture Composition
The runtime module of the Split Screen Managermanages the picture
composition.
The Button Bar contains buttons for saving and loading the picture
composition: Store Picture Composition" and Call Picture Composition".
After you select one of these buttons, the system gets the current user. Now,
you can save the current picture composition,
or load one that is already available.
-
8/2/2019 WinCC Options Www.otomasyonegitimi.com
24/130
Basic Process Control 08.97
2-10 WinCC ManualC79000-G8276-C129-01
You can load any number of picture compositions for each user.
You can also access and scan the information about the screen composition
directly by means of the API functions of the Split Screen Manager.
Note: A picture composition cannot be saved or called until a user is
logged on.
2.1.3.4 Managing the System Match
Each picture exchange is executed by means of the runtime module of the
Split Screen Manager.This means that the Split Screen Manager runtime module can always
provide information about the association of the currently displayed pictured
to the system at any time (system hierarchy). This information is a
prerequisite for the user authorization test for a specific system. You can
access and scan this information with the help of Global Scripts and the
corresponding API functions of the Split Screen Manager.
Appropriate Global Scripts are available for the configuration of the graphic
objects.
2.1.3.5 Picture Exchange According to the Picture Hierarchy
An available system-picture hierarchy is a prerequisite for this operation. Use
the Picture Tree Manager to create this picture hierarchy.
You can execute the picture exchange directly by means of the Split Screen
Manager runtime module. For this purpose, you must use the API functions of
the Split Screen Manager. The runtime module of the Split Screen Manager
then works with the Graphics Designer runtime module to execute the picture
exchange according to the created picture hierarchy.
-
8/2/2019 WinCC Options Www.otomasyonegitimi.com
25/130
08.97 Basic Process Control
WinCC Manual 2-11C79000-G8276-C129-01
2.1.3.6 Managing the Picture Memory
The Split Screen Manager reports each picture exchange in the workspace
and enables you to call up all of the pictures that were displayed earlier.
A unique picture memory is managed for every workspace in the base picture.
The names of the last eight pictures selected are stored in the picture memory.
Note: The authorizations to the pictures in the picture memory depend on the
user. This means that every time the user is changed (relogged) in
WinCC, the picture memory of all of the monitors is deleted.
You can use the API functions of the Split Screen Manager to scan the
contents of the picture memory.
2.1.3.7 Managing the Picture Storage
In the Split Screen Manager, each workspace in the base picture has its own
picture storage. The picture storage helps load a picture in the workspace
easily. This picture can always be called (even several times). If you save a
new picture, it overwrites the original picture in the picture store.
A unique picture storage is managed for every workspace in the base picture.
Note: The authorizations to the pictures in the picture storage depend
on the user. This means that every time the user is changed
(relogged) in WinCC, the picture storage of all of the monitors
is deleted.
You can use the API functions of the Split Screen Manager to scan, change,
or delete the contents of the picture storage.
-
8/2/2019 WinCC Options Www.otomasyonegitimi.com
26/130
Basic Process Control 08.97
2-12 WinCC ManualC79000-G8276-C129-01
2.2 The "Alarm Logging" Wizard
The Alarm Logging Wizard offers you a simple way to configure the message
system. Previous settings are read and accepted by the Alarm Logging Wizard
during activation. Click on the Default button to restore the default settings.
The following data and data structures are created:
Message attributes:Message classes (acknowledgment method, horn, names for different
states, etc.) and message types (colors for different states, etc.)
Message window attributes:Properties of the Toolbar, properties of the Status Bar, filter properties,
column sequence, column width
Archives:Sequence archive or short-term archive
You can make settings for the following subjects in the windows of the
"Alarm Logging" Wizard:
Setting up the message windows
Activating process control system messages
Assigning the output channels
Overview
-
8/2/2019 WinCC Options Www.otomasyonegitimi.com
27/130
08.97 Basic Process Control
WinCC Manual 2-13C79000-G8276-C129-01
2.2.1 Setting Up the Message Windows
In the dialog for setting up the message windows, you can determine which of
the suggested message windows you need. A check box displays the status of
the window.
Each message window already offers presettings for setting up the columns.
You can view these presettings in the "Columns of the Message Window"
dialog window.
Click the right mouse button on the "Date" and "Time" columns to open a
dialog in which you can change the output format. The column width is fitted
automatically to the format you select. You can set the column width to
anything you want for the other columns.
Note: You cannot change the sequence of the columns.
-
8/2/2019 WinCC Options Www.otomasyonegitimi.com
28/130
Basic Process Control 08.97
2-14 WinCC ManualC79000-G8276-C129-01
2.2.2 Activating Process Control System Messages
Use this dialog to stop individual process control system messages. A check
box displays the status of the process control system messages.
Note: Normally, all of the process control system messages should be
active since the system could possibly not work correctly
otherwise.
-
8/2/2019 WinCC Options Www.otomasyonegitimi.com
29/130
08.97 Basic Process Control
WinCC Manual 2-15C79000-G8276-C129-01
2.2.3 Assigning the Output Channels
If you selected the check-box Audible Indicator Connection in the first page
of the Alarm Logging Wizard, this page will be displayed for assigning output
channels. When assigning the output channels , set the channel on which a
signal is to be triggered for the individual message classes. There are three
output channels available for each message class.
-
8/2/2019 WinCC Options Www.otomasyonegitimi.com
30/130
Basic Process Control 08.97
2-16 WinCC ManualC79000-G8276-C129-01
2.2.4 Overview
The elements that the "Alarm Logging" Wizard creates are displayed here.
This gives you an overview of the structure to be created.
-
8/2/2019 WinCC Options Www.otomasyonegitimi.com
31/130
08.97 Basic Process Control
WinCC Manual 2-17C79000-G8276-C129-01
Click "OK" to start generating the message system.
-
8/2/2019 WinCC Options Www.otomasyonegitimi.com
32/130
Basic Process Control 08.97
2-18 WinCC ManualC79000-G8276-C129-01
2.3 Signal Module
General Information about the Signal Module:
The signal module is used to trigger up to three different signaling units (such
as horns, buzzers, and lights) and can be connected by means of a hardwareacknowledgment key. It also contains a hardware timer (watchdog). The timer
is triggered cyclically by WinCC run time by means of an API driver call in
order to avoid triggering an alarm. In addition, it contains 3 binary inputs that
can be used universally. The signal module is a PC module with an 8 -bit ISA
bus interface that was specially developed for implementation in operating
systems.
The signal module is a hardware option of the WinCC system that is offered
as an option package. The following figure shows the general structure of a
system as well as the installation possibilities for the signal module within the
system.
Installation of the Signal Module:
You can find the correct procedure for installing the signal module in the
manuals for the optionally installed hardware components.
-
8/2/2019 WinCC Options Www.otomasyonegitimi.com
33/130
08.97 Basic Process Control
WinCC Manual 2-19C79000-G8276-C129-01
Important Settings within the WinCC System:
To make it possible to (acoustically) signal messages within the WinCC
system (by means of the audible indicator module) at specific operator
terminals, the signal module run -time module (HMRT.EXE) must be loaded
in the start up list of the client computer.
Note: The SBG RUNTIME module (HMRT.EXE) cannot be connected
within the start up list of the server computer. The "Alarm
Logging Wizard" is responsible for connecting the SBG
RUNTIME module in the start up list of each client computer .
The "Alarm Logging Wizard" is located in the control center
under the "Editor" "Base" data project components. While you
are editing the Alarm Logging wizard, activate the "Connect
Audible Indicators" check box to connect the audible indicators
functionality. You can find this check box in the "Message
Window Configuration" window.
2.4 Picture Tree Manager
Installation Note: The Picture Tree Manageris a WinCC option and is
available to you if you select the option package"Basic Process Control"
during installation.
The Picture Tree Managermanages a hierarchy of systems, subsystems, and
pictures of the Graphics Designer. You can use the Picture Tree Manager to
perform the following functions:
Create and change the hierarchy of a project.
Support the definition of systems and subsystems.
Support the assignment of pictures to these system and create an orderbetween these pictures that are created in Graphics Designer.
Support the selection of pictures in Runtime through navigation in thehierarchy tree.
Note: Actions that cross projects (copying/moving pictures and systems
across multiple projects) are not possible.
All of the procedures and changes that you undertake in the Picture
Tree Manageraffect the current WinCC project.
If the language is switched via the Control Center, the language of
the opened Picture Tree Managerwill also be switched. The
container names, however, are only updated (according to the
language set) during the start of the Picture Tree Manager.
-
8/2/2019 WinCC Options Www.otomasyonegitimi.com
34/130
Basic Process Control 08.97
2-20 WinCC ManualC79000-G8276-C129-01
2.4.1 Picture Tree Manager Structure
The Picture Tree Manageroffers a graphic interface that is supported by the
WinCC Explorer.
The editor of the Picture Tree Manager is divided into three operating areas .
Each area has information about its contents in the title bar. You can change
the size of the individual operating areas with the mouse.
The hierarchy window (left upper window) displays the hierarchy of thesystems, subsystems, functions, and pictures as a tree. The first container
(the highest in the hierarchy) has the name of the WinCC project and can
neither be moved nor deleted.
A container can be empty or, with the exception of the root container, can
contain a picture.
The preview window (right upper window) displays the contents of thepicture highlighted in the hierarchy window in an activated state.
The selection window (bottom window) contains all of the pictures of theWinCC project that have not yet been assigned to the hierarchy as well as
an icon of an empty container. Only available pictures are offered for
selection (system pictures that begin with @ are not displayed).
In addition, the Picture Tree Manager contains the following items:
Menu Bar
Standard Palette
Status Bar
-
8/2/2019 WinCC Options Www.otomasyonegitimi.com
35/130
-
8/2/2019 WinCC Options Www.otomasyonegitimi.com
36/130
Basic Process Control 08.97
2-22 WinCC ManualC79000-G8276-C129-01
2.4.2 Picture Properties
You can call up information about every picture.
How to Call Up the Picture Properties:
1. Click the right mouse button on the appropriate picture t o open the pop-up
menu.
2. Select the "Properties" menu item to display the picture properties.
2.4.3 Working with the Picture Tree ManagerWorking with the Picture Tree Manageris very simple. Start the editor in the
WinCC Control Center with the right mouse button ( "Open" pop-up menu
item).
The editor has only one dialog for editing the hierarchy . You can access all ofthe editing possibilities in this dialog. The most effective way to work with
the editor is the drag-and-drop function.
Use the Clipboard and the "Cut," "Copy," and "Paste" functions to create and
change the hierarchy.
You can access editing functions by using the Menu Bar, the pop-up menu
(right mouse button), or drag-and-drop.
Insert the empty container from the selection window to expand the hierarchy
by one container.
Cut and paste a picture from the selection window or move it usingdrag-and-drop to insert a picture in a container in the hi erarchy.
You can also move sub-hierarchies (sub-trees) within the hierarchy.
Pictures that you remove from the hierarchy (hierarchy window) are inserted
in the selection window automatically.
Note: All of the changes you make while editing do not take effect until
you save.
-
8/2/2019 WinCC Options Www.otomasyonegitimi.com
37/130
08.97 Basic Process Control
WinCC Manual 2-23C79000-G8276-C129-01
2.4.4 The Operation
Operating with the drag-and-drop function is the quickest way to create and
change the hierarchy.
You can use any of the following functions to operate within the hierarchy:
Menu Bar
Drag-and-drop
Pop-up menu (right mouse button)
2.4.4.1 Using a Drag-and-Drop Operation to Insert New Containers
The Picture Tree Managersupports drag-and-drop with the left as well as the
right mouse button (drag-and-drop with the pop-up menu). You can work
with the Picture Tree Manager using drag -and-drop in the hierarchy windowas well as in the selection window.
You can use drag-and-drop to insert new containers in the hierarchy window.
How to Use Drag-and-Drop to Insert a New Container in the Hierarchy
Window:
1. Click on the container icon in the selection window.
2. While holding down the left mouse button,drag the container icon to the
hierarchy window located above the selection window. As soon as the
mouse pointer assumes the (+) icon, you can release the mouse button.
The container is inserted after the highlighted container.or
While holding down the right mouse button,drag the container icon to
the hierarchy window located above the selection window. As soon as the
mouse pointer assumes the (+) icon, you can release the mouse button.
3. After you release the mouse button, the pop-up
menu appears. Use the pop-up menu to determine where the new container
should be inserted.
Note: When you insert new containers into an existing node, the sub-
hierarchy of that node is expanded by one layer.
If you insert a container before or after a container, the affected
hierarchy layer is expanded by one container.
You cannot insert a new container before or after the root
container!
-
8/2/2019 WinCC Options Www.otomasyonegitimi.com
38/130
Basic Process Control 08.97
2-24 WinCC ManualC79000-G8276-C129-01
2.4.4.2 Using a Drag-and-Drop Operation to Insert Pictures
The Picture Tree Managersupports drag-and-drop with the left as well as the
right mouse button (drag-and-drop with the pop-up menu). You can work
with the Picture Tree Manager using drag -and-drop in the hierarchy window
as well as in the selection window.
You can use drag-and-drop to insert pictures in the hierarchy window.
How to Use Drag-and-Drop to Insert Pictures in the Hierarchy Window:
1. Click on the icon of the picture you want in the selection window.
2. While holding down the left mouse button,drag the picture icon to the
hierarchy window located above the selection window. As soon as the
mouse pointer assumes the (+) icon, you can release the mouse button.
If the selected container is empty, the picture is inserted.
If the selected container is not empty, in the message box thatappears, you must confirm the replacement of the existing picture.
or
3. While holding down the right mouse button,drag the picture icon to the
hierarchy window located above the selection window. As soon as the
mouse pointer assumes the (+) icon, you can release the mouse button.
4. After you release the mouse button, the
pop-up menu appears to confirm that the new picture should be inserted.
2.4.5 The Hierarchy
In WinCC, the dependencies among containers and pictures is pictured in the
form of a hierarchy.
The nodes of the hierarchy are always made up of containers. Each container
can be basically empty or contain a picture (Graphics Designer). You can
assign any name to the container. However, the container name must be
unique and is checked by the Picture Tree Manager. You cannot change
picture names in the Picture Tree Manager.
You can only include existing pictures in the hierarchy.
The structure of the hierarchy is open, which means there is no height or
width limit prescribed for the hierarchy (tree).
-
8/2/2019 WinCC Options Www.otomasyonegitimi.com
39/130
08.97 Basic Process Control
WinCC Manual 2-25C79000-G8276-C129-01
Here is an example of the hierarchy in the Beispi.. MCP project:
This hierarchy is displayed in the following table:
Container Name Picture Name Father Left Neighbor
new.MCP Overviewpicture.PDL
Pretreatment Pretreatment.PDL new.MCP
Distil1 Distil1.PDL Pretreatment
Distil2 Distil2.PDL Pretreatment Distil1
Distil3 Distil3.PDL Pretreatment Distil2
Tank Tankroom.PDL new.MCP
Tank1 Tank1.PDL Tankroom
Tank2 Tank2.PDL Tankroom Tank1
Tank3 Tank3.PDL Tankroom Tank2
Tank4 Tank4.PDL Tankroom Tank3
Posttreatment Posttreatment.PDL new.MCP
Cooling1 Cooling1.PDL Posttreatment
Cooling2 Cooling2.PDL Posttreatment Cooling1
Cooling3 Posttreatment Cooling2
Cooling4 Cooling4.PDL Posttreatment Cooling3
Note: It is also possible to insert empty pictures in the hierarchy.
However, the pictures must already be loaded in WinCC.
-
8/2/2019 WinCC Options Www.otomasyonegitimi.com
40/130
Basic Process Control 08.97
2-26 WinCC ManualC79000-G8276-C129-01
2.4.5.1 Creating the Hierarchy
All of the pictures of the projects are in the selection window at the beginning
of a hierarchy structure. The hierarchy window contains a root node that
contains the name of the project. You cannot load a picture in the root node .
You can create the hierarchy in the following ways:
Use drag-and-drop
Use the pop-up menu
Use the Menu Bar
Change the container name
Attention: Modifications to the hierarchy in the Picture Tree Editor are at
first local. If you exit the Picture Tree Manager without saving,
these changes are lost.
The "Save" command saves all changes and also notifies all of
the Picture Tree Manager clients that are running in the
run-time module (for example, the group display) so that they
can read the new hierarchy.
How to Create the Hierarchy by Means of Drag-and-Drop:
1. Click on the icon of the empty container in the selection window.
2. While holding down the left mouse button,drag the container to the
hierarchy window.
3. Select the container after which the new container should be inserted. The
target container is displayed with a colored background.
4. When you release the mouse button, the new container is inserted in the
same layer after the selected container.
How to Create the Hierarchy by Means of the Pop-Up Menu:
1. Select a container in the hierarchy window.
2. Use the right mouse button to open the corresponding pop-up menu.
3. You can insert the new container after, before, or in the selected node.
How to Create the Hierarchy by Means of the Menu Bar:
1. Select a container in the hierarchy window.
2. Use the "Edit New Container" menu item to insert a new container.
3. You can insert the new container after, before, or beneath the selected
node.
-
8/2/2019 WinCC Options Www.otomasyonegitimi.com
41/130
08.97 Basic Process Control
WinCC Manual 2-27C79000-G8276-C129-01
Note: If you insert a new container in an existing node, the hierarchy
expands by one layer.
If you insert a container before or after a container, the affected
hierarchy layer is expanded by one container.
How to Change the Name of a Container:
1. In the hierarchy window, select the container whose name you want to
change.
2. Click the left mouse button on the selected container to activate the edit
mode.
or
Use the right mouse button to open the pop-up menu and use the "Edit
Container Name" menu item to make the edit mode active.
or
Use the "Edit Container Name" menu item or the keystroke combination
"Ctrl + E" to activate the edit mode.
3. You can then change the container name.
-
8/2/2019 WinCC Options Www.otomasyonegitimi.com
42/130
Basic Process Control 08.97
2-28 WinCC ManualC79000-G8276-C129-01
2.4.5.2 Changing the Hierarchy
In this context, changing the hierarchy means moving individual nodes or
moving entire sections of the hierarchy. You can make these changes within a
layer or you can switch layers.
You cannot move the root node (WinCC project name).
You can use the following means to change the hierarchy:
Drag-and-drop
Pop-up menu
Menu Bar
Note: If you insert a new container in an existing node, the hierarchy
expands by one layer.
Attention: Modifications to the hierarchy in the Picture Tree Editor are atfirst local. If you exit the Picture Tree Manager without saving,
these changes are lost.
The "Save" command saves all changes and also notifies all of
the Picture Tree Manager clients that are running in the
run-time module (for example, the group display) so that they
can read the new hierarchy.
How to Change the Existing Hierarchy by Means of Drag-and-Drop:
1. In the hierarchy window, click on the container (node) you want to move.
2. While holding down the left mouse button,drag the container and its
subordinate containers to the new position.
3. When you release the mouse button, the new container with its
subordinate containers is inserted in the same layer after the selected
container.
or
While holding down the right mouse button,drag the container and its
subordinate containers to the new position.
After you release the mouse button the pop-up
menu appears in which you can determine where the container and its
subordinate containers should be inserted.
-
8/2/2019 WinCC Options Www.otomasyonegitimi.com
43/130
08.97 Basic Process Control
WinCC Manual 2-29C79000-G8276-C129-01
How to Change the Existing Hierarchy by Means of the Pop-Up Menu:
1. Select a container in the hierarchy window.
2. Use the right mouse button to open the corresponding pop-up menu.
3. Use the "Cut Container" menu item to move the container and all of itssubordinate containers to the Clipboard. The affected containers are
displayed in gray.
4. Select the target container in which you want to insert the cut container.
5. Use the right mouse button to open the corresponding pop-up menu.
6. You can insert the contents of the Clipboard into the new position with the
"Paste After", "Paste Before" or "Paste Into Node" menu commands.
How to Change the Existing Hierarchy by Means of the Menu Bar:
1. Select a container in the hierarchy window.2. Use the "Cut Container" menu item or the keystroke combination
"Ctrl + X" to move the container and all its subordinate containers to the
Clipboard. The affected containers are displayed in gray.
3. Select the target container in which you want to insert the container.
4. You can insert the contents of the Clipboard into the new position with the
"Edit" menu commands "Paste After", "Paste Before" or "Paste Into
Node".
-
8/2/2019 WinCC Options Www.otomasyonegitimi.com
44/130
Basic Process Control 08.97
2-30 WinCC ManualC79000-G8276-C129-01
2.4.5.3 Deleting the Hierarchy
In this context, deleting the hierarchy means removing individual containers
with all of their subordinate containers from the hierarchy window and
thereby, from the hierarchy.
You can use the following means to delete the hierarchy:
Drag-and-Drop
Pop-up menu
Menu Bar
Note: With the "Confirm When Hierarchy Deleted" option, you change the
behavior of the Picture Tree Managerwhen you delete the hierarchy
(with or without confirmation).
The pictures deleted from the hierarchy are moved to the selection window
and can be reinserted into the hierarchy at a later time.
How to Delete Containers from the Existing Hierarchy by Means of
Drag-and-Drop:
1. In the hierarchy window, click on the container (node) you want to
remove.
2. While holding down the mouse button(left or right) drag the container
and its subordinate containers to the selection window.
3. When you release the mouse button, all of the pictures are moved to theselection window. All of the information in the deleted container and its
subordinate containers is lost.
How to Delete Containers from the Existing Hierarchy by Means of the
Pop-Up Menu:
1. In the hierarchy window, click on the container (node), you want to
remove.
2. Use the right mouse button to open the corresponding pop-up menu.
3. Use the "Delete Container" menu item and confirm the inquiry to remove
the appropriate container with all of its subordinate containers from thehierarchy.
All of the pictures are moved to the selection window. All of the
information in the deleted container and its subordinate containers is lost.
-
8/2/2019 WinCC Options Www.otomasyonegitimi.com
45/130
08.97 Basic Process Control
WinCC Manual 2-31C79000-G8276-C129-01
How to Delete Containers from the Existing Hierarchy by Means of the
Menu Bar:
1. In the hierarchy window, click on the container (node) you want to
remove.
2. Use the "Delete Container" menu item or the keystroke combination
"Ctrl + D" to delete the appropriate container with its subordinate
containers from the hierarchy.
Note: All of the pictures are moved to the selection window. All of the
information in the deleted container and its subordinate containers is
lost.
2.4.6 Menus
2.4.6.1 Menu Project
The command "Save" stores the current hierarchy of the containers and
pictures. Changes in the h ierarchy affect all applications that are registered as
RT clients of the Picture Tree Manager (that also includes the group display).
The data will be stored in the database of the project.
Note: All changes made, while editing the "Picture Tree Manager", are only
temporary. The changes will only be accepted after saving the Picture
Tree Manager.
The command "Print Feedback Documentation Hierarchy", or the button
from the toolbar, prints out the displayed hierarchy tree on the set printer.
You will receive a complete documentation of the hierarchy, including the
container name, as well as the picture name (in brackets ).
Redirect the Printer Output to a File:
Redirects the printer output of a document to a new file in a set drive, instead
of directing the document to a printer. This is useful, if you want to print a
document on a computer on which Windows 95 has not been installed, or if
you want to direct the printer output to a printer not available from your
system.
Sort Copies
Collates the pages, if you print out multiple copies of a document. The Picture
Tree Manager completely prints out the first copy of the document before
printing the next one.
Save
Print FeedbackDocumentationHierarchy
-
8/2/2019 WinCC Options Www.otomasyonegitimi.com
46/130
Basic Process Control 08.97
2-32 WinCC ManualC79000-G8276-C129-01
The command "Preview Feedback Documentation Hierarchy" displays a
preview of the hierarchy feedback documentation.
The command "Print Feedback Documentation Group Display" prints out a
report of the group display.
Redirect the Printer Output to a File:
Redirects the printer output of a document to a new file in a set drive, instead
of directing the document to a printer. This is useful, if you want to print a
document on a computer on which Windows 95 has not been installed, or if
you want to direct the printer output to a printer not available from your
system.
Sort Copies
Collates the pages, if you print out multiple copies of a document. The Picture
Tree Manager completely prints out the first copy of the document before
printing the next one.
The command "Preview Feedback Documentation Group Display" displays a
preview of the group display feedback documentation.
End the "Picture Tree Manager" via the "Exit" command.
If you made changes and have not saved them yet, the Picture Tree Manager
will prompt you, if you want to save the changes. If you acknowledge with
"Yes", the changes will be saved.
2.4.6.2 Menu Edit
The command "Edit Picture starts the "Graphics Designer", in which you
can edit the picture. This menu point is only enabled, if a picture is selected.
The command "Edit Container Name allows you to edit the container
description. The name of the root container (WinCC Project Name) can not be
changed.
Note: During the (container) editing mode, the picture name will be hidden.
Preview FeedbackDocumentationHierarchy
Print Feedback
DocumentationGroup Display
Preview FeedbackDocumentationGroup Display
Exit
Edit Picture
Edit Container Name
-
8/2/2019 WinCC Options Www.otomasyonegitimi.com
47/130
08.97 Basic Process Control
WinCC Manual 2-33C79000-G8276-C129-01
This command is only enabled, if a picture has been selected.
The command "Cut Picture" marks a picture and copies it into the clipboard.
The content of the clipboard will remain stored until it is replaced by a new
entry (via the command "Cut" or "Copy").
The picture name will remain visible in the container and be enclosed by
pointed brackets . The picture can then be pasted atanother location.
This command is only enabled, if a container has been selected from the
hierarchy window.
The command "Cut Container" marks a container, including the entire
connected sub-hierarchy and the assigned pictures, and copies it into the
clipboard.
The content of the clipboard will remain stored until it is replaced by a new
entry (via the command "Cut" or "Copy").
The container will remain visible at the cut location, until it is pasted at
another location.
The "Copy" command, or the button in the toolbar, creates a copy of the
empty container and places it in the clipboard. The content of the clipboard
will remain stored until it is replaced by a new entry (via the command "Cut"
or "Copy"). After copying, the content of the clipboard must be pasted into the
hierarchy.
Note:
Pasting a new container into an existing node, expands the h ierarchy byone level.
Pasting a container before or after a container, expands the affectedhierarchy level by one container.
This command is only enabled, if the hierarchy window is active, no icon has
been selected, and the clipboard contains a picture and/or container.
If the clipboard contains a picture, then the picture can be pasted into the
selected selection window via the "Paste" command or the button from
the toolbar.
If the clipboard contains a container (with or without sub-containers), then
paste this container, and the pictures contained therein, into the h ierarchy.
The container name and the structure of the sub-hierarchy, though, will be
lost.
You will be notified about this information loss by a message box.
Cut Picture
Cut Container
Copy
Paste
-
8/2/2019 WinCC Options Www.otomasyonegitimi.com
48/130
Basic Process Control 08.97
2-34 WinCC ManualC79000-G8276-C129-01
This command is only enabled, if the hierarchy window is active and the
clipboard contains a picture.
The command "Paste Picture Into Container copies the contents of the
clipboard into the selected container.
If the container already contains a picture, it will be replaced by the new
picture.The option "Confirm For Replace Picture" changes the behavior of the
"Picture Tree Manager" (with or without confirmation).
This command is only enabled, if the hierarchy window is active, a container
(not the root-node) has been selected, and one or more containers have been
copied into the clipboard.
The command "Paste After copies the contents of the clipboard after the
selected container.
Note: A container can not be pasted after the root-node.
This command is only enabled, if the hierarchy window is active, a container
(not the root-node) has been selected, and one or more containers have been
copied into the clipboard.
The command "Paste Before copies the contents of the clipboard before the
selected container.
Note:
A container can not be pasted before the root-node.
This command is only enabled, if the hierarchy window is active, a container
(not the root-node) has been selected, and one or more containers have beencopied into the clipboard.
The command "Paste Into Node copies the contents of the clipboard after the
selected container. The contents will be pasted as new node.
The command "New Container inserts a new container. You have the choice
to paste the new container before, after, or into the selected node.
After inserting the new container, the Picture Tree Manager will give it the
name "Container" plus a running number (e.g. Container23).
Paste PictureInto Container
Paste After
Paste Before
Paste Into Node
New Container
-
8/2/2019 WinCC Options Www.otomasyonegitimi.com
49/130
08.97 Basic Process Control
WinCC Manual 2-35C79000-G8276-C129-01
This command is only enabled, if a picture has been selected in the hierarchy
window.
The command "Delete Picture" removes a picture from the hierarchy. The
picture will automatically be moved into the selection window.
Note:
The picture deleted from the hierarchy can be inserted again at a latertime.
This command is only enabled, if a container (with or without sub-containers
or pictures) has been selected in the hierarchy window.
The command "Delete Container" removes a container from the hierarchy.
All pictures contained in the deleted sub-hierarchy will automatically be
moved to the selection window.
The "Properties"menu point of the Edit menu displays the properties of a
picture.
2.4.6.3 Menu View
The command "Standard Toolbar" allows you to display or hide the toolbar.
The command "Status Bar" allows you to display or hide the status bar.
The command "Preview" allows you to turn the picture preview on or off.
If the option has been selected, the preview window will automatically display
the picture selected from the hierarchy window. If the container contains nopicture, the preview window will remain blank.
The header line of the p review window will always display the name of the
picture contained in the container, independent of whether the option has
been selected or not.
If the preview window is resized, the displayed picture will adapt to the new
dimensions.
A check-mark next to the menu entry indicates that the picture preview has
been activated.
The command "Arrange Picture Icons Alphabetically" allows you to sort the
pictures in the selection window in an alphabetical order. This option can notbe set permanently.
Delete Picture
Delete Container
Properties
Standard Toolbar
Status Bar
Preview
Arrange Picture
IconsAlphabetically
-
8/2/2019 WinCC Options Www.otomasyonegitimi.com
50/130
Basic Process Control 08.97
2-36 WinCC ManualC79000-G8276-C129-01
The command "Arrange Picture Icons Automatically" allows you to turn on
the automatic arrangement of the pictures in the selection window.
If the option is activated, the pictures will be arranged automatically. The
gaps will automatically be filled.
A check-mark next to the menu entry indicates that the automatic picture
arrangement has been activated.
2.4.6.4 Menu Options
The command "Confirm For Replace Picture" determines, if the user has to
acknowledge the replacement of a picture in the hierarchy.
A check-mark next to the menu entry indicates that the acknowledgment for
replacing pictures has been activated.
The command "Confirm For Delete Hierarchy" determines, if the user has to
acknowledge the deletion of the hierarchy.
A check-mark next to the menu entry indicates that the acknowledgment for
deleting the hierarchy has been activated.
If the option "Calculating the Group Display Hierarchy Over Again while
Saving" has been activated, the group display hierarchy of all WinCC pictures
will be calculated over again every time the Picture Tree Manager is saved. If
no group displays are used, this function can be deactivated to allow for a
faster saving.
If during the start-up of runtime WinCC determines that the group display
hierarchy is not current anymore, the control system message "The Group
Display Hierarchy has not been updated." will be displayed. If the option
"Calculating the Group Display Hierarchy Over Again while Saving " hasbeen activated, then the picture hierarchy of the Picture Tree Manager must
be saved again.
Arrange PictureIcons Automatically
Confirm For ReplacePicture
Confirm For DeleteHierarchy
Calculating theGroup DisplayHierarchy OverAgain whileSaving
-
8/2/2019 WinCC Options Www.otomasyonegitimi.com
51/130
08.97 Basic Process Control
WinCC Manual 2-37C79000-G8276-C129-01
2.4.6.5 Menu Help
The command "Contents" allows you to access the online help of the Picture
Tree Manager.
For additional information, refer to the Window 95 or Windows NT help
description.
The command "Using Help" gives you information about how to use the
online help.
The command "About" gives you more information about the Picture Tree
Managerprogram and its platform.
2.4.7 Effects on Other Programs
The hierarchy created in the Picture Tree Manager effects the followingapplications directly or indirectly:
The User Administrator
The group display
The Text Library
2.4.7.1 Effects on the User Administrator
For newly loaded containers, the entries about the user authorization are
missing in the User Administrator . After you save the hierarchy, these new
system sections are available in the User Administrator.
Containers that are deleted from the hierarchy are also deleted in the User
Administrator. When they are deleted in the User Administrator, all of the
information about these containers is also lost.
Movements within the hierarchy do not affect the User Administrator.
Contents
Using Help
About
-
8/2/2019 WinCC Options Www.otomasyonegitimi.com
52/130
Basic Process Control 08.97
2-38 WinCC ManualC79000-G8276-C129-01
2.4.7.2 Effects on the Group Display
In certain cases, the hierarchy affects the group display.
The objects of the group display can only receive and relay messages if the
pictures are arranged appropriately in the hierarchy.
The pictures from which you want to receive messages must be on the layer of
the corresponding group object in the hierarchy or they must be located
beneath that layer.
The pictures to which you want to relay messages must be on the layer of the
corresponding group object in the hierarchy or they must be located above
that layer.
2.4.7.3 Effects on the Text Library
The container names are managed in the Text Library .
If you load a new container, the name of the container is entered in this Text
Library in the current language.
After you switch languages, all of the container names available in theselected language are displayed in that language. Container names for
which there are no corresponding names are displayed in the language in
which they were loaded.
The language switch does not affect the editor of the Picture Tree Manageruntil the next time it is called up.
If the language is switched in run time, the names of all of the containers
that have not been compiled remain empty.
2.5 3D-Bar
2.5.1 The 3D-Bar Objekt
3D Bar
The 3D Bar is assigned to the smart objects group. Its properties (attributes)
influence its appearance and functionality.
It displays values graphically relative to a high and low limit. You canconfigure the type of the 3D display in any way you wish.
Receiving Messages:
Relaying Messages:
SwitchingLanguages:
-
8/2/2019 WinCC Options Www.otomasyonegitimi.com
53/130
08.97 Basic Process Control
WinCC Manual 2-39C79000-G8276-C129-01
2.5.2 3D Bar Properties
All of the object attributes belonging to the selected object are displayed in the
"Object Properties" window in the "Properties" tab.
The "3D Bar" object is described using the following attributes:
Base Object Name
Layer
Geometry Position X
Position Y
Width
Height
Base X
Base Y
Alpha
Beta
Angle SettingsBar Height
Bar Width
Bar Depth
Bar Direction
Display Axis
Colors Border Color
Background Color
Styles Border Weight
Border Style
BackgroundLighting Effect
Miscellaneous Operator-Control Enable
Password
Display
Tool Tip Text
Maximum Value
Zero Point Value
Minimum Value
Process Driver Connection
-
8/2/2019 WinCC Options Www.otomasyonegitimi.com
54/130
Basic Process Control 08.97
2-40 WinCC ManualC79000-G8276-C129-01
Limits Limit 0
Monitoring 0
Bar Color 0
Limit 1
Monitoring 1
Bar Color 1Limit 2
Monitoring 2
Bar Color 2
Limit 3
Monitoring 3
Bar Color 3
Limit 4
Monitoring 4
Bar Color 4
Limit 5
Monitoring 5
Bar Color 5Limit 6
Monitoring 6
Bar Color 6
Limit 7
Monitoring 7
Bar Color 7
Limit 8
Monitoring 8
Bar Color 8
Limit 9
Monitoring 9
Bar Color 9
Limit 10
Monitoring 10
Bar Color 10
-
8/2/2019 WinCC Options Www.otomasyonegitimi.com
55/130
08.97 Basic Process Control
WinCC Manual 2-41C79000-G8276-C129-01
2.6 Group Display Object
Group Display
The Group Display object provides a hierarchically concentrated display ofthe current states of certain message types. Although, there is no connection
to the message system within WinCC.
Use the group display in RUNTIME mode to execute a picture change to the
picture in which the error source is displayed. This opportunity for rapid
navigation to an error source is a very significant function for the user.
In order to prepare the operator function and other settings in the group
display one time and then to make a quick configuration possible in all
pictures, configure the object the way you need it and load it into the picture
library (global or project-related). You can then use drag-and-drop to insert
the group display you prepared from the library into all of the pictures
configured thereafter. You then need only execute the link with the picturewhose group events are to be displayed by means of the object. Use the
Dynamic Wizard to execute this configuration.
The current value assignment for the group display object is carried out by
means of a link with a picture that is directly subordinate in the picture
hierarchy. For simple configuration of this link, select the group display and
activate the dynamic wizard via the View - Toolbars menu. Call up the
dynamic wizard via the Single Picture Change entry from the Picture
Functions tab. All the triggers and pictures available in the project are
displayed there. Create the link by selecting a picture (usually a picture that is
located in the next layer down in the hierarchy tree) and by entering
additional parameters in the dynamic wizard.
The group displays in the lowest picture hierarchy layer are usually linked
with the alarm source tags in the control. This is carried out by means of the
connection of the "group value" property with a corresponding tag in the data
manager tag management. This data manager tag is of the "signed 32 bit
value" type with a start value of 65535. The individual bit areas of these tags
are interpreted as follows:
Value Assignment
Dynamic Wizard
-
8/2/2019 WinCC Options Www.otomasyonegitimi.com
56/130
-
8/2/2019 WinCC Options Www.otomasyonegitimi.com
57/130
08.97 Basic Process Control
WinCC Manual 2-43C79000-G8276-C129-01
The group display object displays the message types in four display areas that
are next to each other. They are displayed by means of color areas, flashing,
and text display. The colors and flashing modes preset in the object
correspond to the displays used in the process engineering. The system
differentiates among the following message types:
1. Display Area: Alarm High, Alarm Low
2. Display Area: Warning High, Warning Low, Tolerance High,
Tolerance Low
3. Display Area: PLC process control error, operator station process
control error
4. Display Area: Operator Input Request
To configure the properties of the group display object for the individual
message types, set the message type for which you want to set the parameters
in the "Message Type" property. Then set the properties for this selected
message type. After you set up another message type, the properties thatbelong to it are displayed and you can also set the parameters for them.
2.6.1 Group Display Properties
All of the object attributes belonging to the selected object are displayed in the
"Object Properties" window in the "Properties" tab. Use the "Dynamic
Wizard" to configure the value assignment of the group display.
The "Group Display" object is described using the following attributes:
Base Object Name
Layer
Geometry Position X
Position Y
Width
Height
Button 1 Width
Button 2 Width
Button 3 Width
Button 4 Width
Same Size
Colors Background Color
Styles 3D Border Weight
Font Font
Font Size
Bold
Italic
Underline
X Alignm