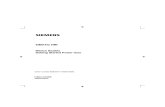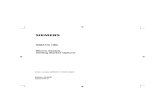Getting Started With S7-PDIAG and ProAgent for WinCC Www.otomasyonegitimi.com
-
Upload
wwwotomasyonegitimicom -
Category
Documents
-
view
337 -
download
13
Transcript of Getting Started With S7-PDIAG and ProAgent for WinCC Www.otomasyonegitimi.com
-
8/2/2019 Getting Started With S7-PDIAG and ProAgent for WinCC Www.otomasyonegitimi.com
1/29
1-1S7PDIAG and ProAgent for WinCCRelease 06/99
Getting Started with S7-PDIAG andProAgent for WinCC
In this chapter we will show you a common example of working with S7
PDIAG and ProAgent. We will guide you step by step through the entire con-
figuration by showing you an example relating to address monitoring.
Even if you use S7 Graph instead of S7 PDIAG, this example will graphi-
cally show you how to get started with process diagnostics using ProAgent.
While you cannot directly apply the descriptions to WinCC and the OS, the
numerous illustrations will give you a clear idea of all the processes.
If you do not use S7 PDIAG, you can skip Sections 1.1 up to and including
1.8.
In Section You Will Find on Page
1.1 Getting Started with S7 PDIAG Using Address Monitoring
as an Example.
1-2
1.2 Creating the Sample Project and Sample Program. 1-3
1.3 Configuring Address Monitoring for FB11 and FB12. 1-61.4 Adding a Call to OB1 and Creating an Instance Data Block
for FB10.
1-9
1.5 Generating Instance-Specific Error Definitions. 1-10
1.6 Generating Monitoring Blocks. 1-12
1.7 Adding a Call for Monitoring Blocks to OB1 and Down-
loading the Sample Program to the Programmable LogicController.
1-14
1.8 How to Test your Sample Process Diagnostics with S7PDIAG.
1-15
1.9 Getting Started with ProAgent for WinCC 1-17
1.10 Creating a WinCC OS in Your Step7 Project 1-18
1.11 Starting WinCC and Performing Settings 1-19
1.12 Configuring and Starting WinCC RunTime 1-21
1.13 Computer Properties Performing Process Diagnosticson Your WinCC OS
1-23
Overview
Note for S7 Graphusers
1
-
8/2/2019 Getting Started With S7-PDIAG and ProAgent for WinCC Www.otomasyonegitimi.com
2/29
1-2S7PDIAG and ProAgent for WinCC
Release 06/99
1.1 Getting Started with S7 PDIAG Using Address Monitoring as an
Example
This section aims to show you how to work with S7 PDIAG using address
monitoring as an example.
The diagram below gives you an overview of the procedure for configuring
address monitoring with S7 PDIAG:
Configuring address monitoring for FB11 and FB12
Generating monitoring blocks
Adding a call to OB1 and downloading monitoringblocks to the programmable logic controller
Generating the instance-specific error definitions
Section1.2
Section 1.4
Section 1.5
Section 1.6
Section 1.7
Section 1.3
Creating the sample project ExPDIAG
Creating the S7 sample program and thecorresponding function blocks
Adding a call to OB1 and creating aninstance data block for FB10
How to test your process diagnostics with S7 PDIAG Section 1.8
Section 1.2
Figure 1-1 Procedure for Configuring Address Monitoring
Introduction
Overview of theProcedure
Getting Started with S7-PDIAG and ProAgent for WinCC
-
8/2/2019 Getting Started With S7-PDIAG and ProAgent for WinCC Www.otomasyonegitimi.com
3/29
1-3S7PDIAG and ProAgent for WinCCRelease 06/99
1.2 Creating the Sample Project and Sample Program
First, use the STEP 7 Wizard to create a new project with the name ExP-
DIAG in the SIMATIC Manager. Insert an S7 program under your corre-
sponding hardware configuration. Afterwards, configure the connection of
the CPU to the physical network (MPI, PROFIBUS, Industrial Ethernet, etc.).
Select the block container for your project ExPDIAG under the S7 program
below your hardware configuration in the SIMATIC Manager and create the
following function blocks using the menu command Insert " S7 Block "
Function Block:
S FB10
S FB11
S FB12
You can now use the above blocks to create an address monitoring definition.
To achieve this, a simple logic operation is added to FB11 and FB12 whose
result is to be monitored.
The blocks FB11 and FB12 are called from FB10. To display the Group Er-
ror function, these blocks are defined as units for S7 PDIAG. To do this,
you must add the supplied UDT_Unit (UDT1) to the sample project.
Insert the UDT_Unit (UDT1) from the project S7_DIAG (supplied with the
software) in your sample project ExPDIAG. This is necessary, because this
user data type is required by S7 PDIAG for monitoring and controlling units.
In order for the example to run on the programmable logic controller, input
byte 0 and output byte 1 must be interconnected on digital modules. If you
only have one CPU but no digital modules, insert OB122 (I/O access error)
and monitor your parameters using the menu command Monitor/Modify
Variables.
Creating the Sam-ple Project
Creating the S7Sample Program
Adding theUDT_Unit
Executability
Getting Started with S7-PDIAG and ProAgent for WinCC
-
8/2/2019 Getting Started With S7-PDIAG and ProAgent for WinCC Www.otomasyonegitimi.com
4/29
1-4S7PDIAG and ProAgent for WinCC
Release 06/99
Open FB11 in the SIMATIC Manger by double-clicking it and fill in the vari-
able declaration table and the code section in the LAD/STL/FBD Editor as
follows:
1. Enter Unit as the name and UDT1 as the type in the stat row of the
variable declaration table.
2. Enter the following in the first network of the code section:
Network name: Operation Q1.0 in FB11
Program: A I0.0
A I0.1
= Q1.0
3. Enter the following in the second network of the code section:
Network name: Group error FB11
Program: A #Unit. Group_Error
= Q1.6
4. Save the block using the menu command File " Save and exit the Editor.
Open FB12 in the SIMATIC Manger by double-clicking it and fill in the vari-
able declaration table and the code section in the LAD/STL/FBD Editor as
follows:
1. Enter the following in the stat row of the variable declaration table:
Unit as the name and UDT1 as the type, and
ST_Memory_Bit as the name and BOOL as the type.
2. Enter the following in the first network of the code section:
Network name: Operation ST_Memory_Bit in FB12
Program: A I0.6
A I0.7
= Q1.1
= #ST_Memory_Bit
3. Enter the following in the second network of the code section:
Network name: Group error FB12
Program: A #Unit. Group_Error
= Q1.7
4. Save the block using the menu command File " Save and exit the Editor.
ProgrammingFB11
ProgrammingFB12
Getting Started with S7-PDIAG and ProAgent for WinCC
-
8/2/2019 Getting Started With S7-PDIAG and ProAgent for WinCC Www.otomasyonegitimi.com
5/29
1-5S7PDIAG and ProAgent for WinCCRelease 06/99
Open FB10 in the SIMATIC Manger by double-clicking it and fill in the vari-
able declaration table and the code section in the LAD/STL/FBD Editor as
follows:
1. Enter the following in the stat row of the variable declaration table:
Unit_10 as the name and UDT1 as the type, and
Unit_11 as the name and FB11 as the type, and
Unit_12 as the name and FB12 as the type.
2. Enter the following in the first network of the code section:
Network name: Subordinate units
Program: CALL #Unit_11
CALL #Unit_12
3. Enter the following in the second network of the code section:
Network name: Group error FB10
Program: A #Unit_10. Group_Error= Q1.5
4. Save the block using the menu command File " Save.
ProgrammingFB10
Getting Started with S7-PDIAG and ProAgent for WinCC
-
8/2/2019 Getting Started With S7-PDIAG and ProAgent for WinCC Www.otomasyonegitimi.com
6/29
1-6S7PDIAG and ProAgent for WinCC
Release 06/99
1.3 Configuring Address Monitoring for FB11 and FB12
Now that you have programmed the blocks for the sample program, you can
create an address monitoring definition for these blocks.
In order for S7 PDIAG to create the data required for process diagnostics,
you must:
1. Activate the check box Store Process Diagnostics Data.
To do this, select the menu command Options " Customize in the LAD/
STL/FBD Editor and activate the above check box in the Create Block
tab. Exit the dialog box with OK.
2. Enable your block to contain diagnostic data.
This occurs automatically for FB11 and FB12 if you configure an error
definition in the block. FB10 must be assigned an attribute to enable it tocontain diagnostic data.
Since FB10 does not have an error definition, this block cannot automatically
receive diagnostic data. You must therefore assign the following attribute for
FB10.
Attribute Value Assign this attribute if: For Block
S7_pdiag true Information is to be generated for
S7 PDIAG
FB, FC, OB,
and DB
To assign the above system attribute to a block, proceed as follows:
1. Select the menu command File " Properties while the block FB10 is
open in the LAD/STL/FBD Editor.
Result: The dialog box containing the block properties is displayed.
2. Select the Attributes tab and enter the attribute from the above table.
3. Exit the dialog box withOK and save the block in the Editor using the
menu command File " Save. Then exit the Editor.
Note: The block information required by S7 PDIAG is now stored. This oc-
curs for every block with the S7_pdiag attribute, but only if the check box
Store Process Diagnostics Data is activated (standard setting).
Introduction
Requirements
Enabling FB10 toContain DiagnosticData
Getting Started with S7-PDIAG and ProAgent for WinCC
-
8/2/2019 Getting Started With S7-PDIAG and ProAgent for WinCC Www.otomasyonegitimi.com
7/29
1-7S7PDIAG and ProAgent for WinCCRelease 06/99
In the following steps, you create an address monitoring definition for each
of the function blocks you programmed earlier:
1. Open FB11 in the SIMATIC Manager by double-clicking it. The LAD/
STL/FBD Editor opens.
2. In the example, output Q1.0 is to be monitored. Address monitoring
should therefore be added for this output. To do this, place the cursor in
the instruction line = Q1.0 and open the Process Monitoring dialog
box using the menu command Edit " Special Object Properties Monitoring.
3. Select the option S7 PDIAG: Address Monitoring in the Templates
field and click New.
Result: The Definitiontab in the S7 PDIAG: Address Monitoring
dialog box is displayed. The initial diagnostic address displayed is the
address in the instruction line, here Q1.0.
Figure 1-2 Creating Address Monitoring with S7 PDIAG
4. Activate the option Level 1 in the Monitoring group field (if it is not
already preset), so that Q1.0 will be monitored for level 1. With this set-
ting, an error message is triggered by S7 PDIAG when Q1.0 has the level
1.
ConfiguringAddressMonitoring forFB11
Getting Started with S7-PDIAG and ProAgent for WinCC
-
8/2/2019 Getting Started With S7-PDIAG and ProAgent for WinCC Www.otomasyonegitimi.com
8/29
1-8S7PDIAG and ProAgent for WinCC
Release 06/99
5. To assign the corresponding message text to this error message, enter the
following in the Message group field: Q1.0 in FB11 has level 1.
6. Exit the tabbed sheet with OK. You have now configured an address
monitoring definition for Q1.0 at level 1. This is now displayed in the
Process Monitoring dialog box under Existing Monitoring Defini-tions.
7. Exit the Process Monitoring dialog box with Close.
8. Save the block using the menu command File " Save, so that the new
error definition is saved in the block and exit the LAD/STL/FBD Editor.
Configure address monitoring for the variable ST_Memory_Bit in FB12 in
the same way. In this case, replace the message text with the following:
ST_Memory_Bit in FB12 has level 1.
ConfiguringAddressMonitoring forFB12
Getting Started with S7-PDIAG and ProAgent for WinCC
-
8/2/2019 Getting Started With S7-PDIAG and ProAgent for WinCC Www.otomasyonegitimi.com
9/29
1-9S7PDIAG and ProAgent for WinCCRelease 06/99
1.4 Adding a Call to OB1 and Creating an Instance Data Block for FB10
Now that you have programmed your blocks and configured address monitor-
ing, you can add a call for these blocks in OB1 and create the instance data
block for FB10 at the same time.
Insert the following call for FB10 at the end of OB1 in the ExPDIAG proj-
ect:
CALL FB10, DB10
Click Yes in the next dialog box to create the new instance data block
(here: DB10) (see Figure 1-3).
LAD/STL/FBD (30:150)
Yes No
Instance data block DB10 does not exist. Do you want togenerate it?
Details... Help
Figure 1-3 Dialog Box for Creating Instance Data Blocks
Result: DB10 is created with the data relevant to S7 PDIAG and also re-
ceives the S7 PDIAG attribute.
Save the block using the menu command File " Save and close the LAD/
STL/FBD Editor.
Introduction
Procedure
Getting Started with S7-PDIAG and ProAgent for WinCC
-
8/2/2019 Getting Started With S7-PDIAG and ProAgent for WinCC Www.otomasyonegitimi.com
10/29
1-10S7PDIAG and ProAgent for WinCC
Release 06/99
1.5 Generating Instance-Specific Error Definitions
The following steps show you how to generate instance-specific error defini-
tions in S7 PDIAG.
To generate instance-specific error definitions, proceed as follows:
1. Select the block container in the SIMATIC Manager and open S7 PDIAG
using the menu command Options " Configure Process Monitoring.
Result: The units relevant to S7 PDIAG are displayed in the unit over-
view; here FB10, 11, 12, and DB10, as shown in Figure 1-4.
Process Diagnostics-ExPDIAG\SIMATIC 400 Station(1)\UR2\CPU416-2 DP(1)\S7 Program(1)Process Diagnostics Edit Insert PLC View Options Window Help
Ready
Name Author Last Modified Date Created Comment
Q1.0: Address Monitoring 23.04.1997 14:30:... 23.04.1997...
Blocks
C
DB10DB10.Unit_11
DB10.Unit_12
FB10
FB11
FB12
Figure 1-4 Display in the Unit Overview of S7 PDIAG
2. By clicking in the left-hand window on the + in front of the unit for
DB10, you will see the structure of the units in your user program. You
can see that FB11 is stored as Unit_11 and FB12 as Unit_12 under[DB10/FB10] and consequently under Unit_10.
3. By clicking a unit (here, FB11), the configured error definitions for this
unit are displayed on the right-hand side of the unit overview.
4. By double-clicking an error definition in the right-hand window, you can
open the appropriate dialog box for editing this error definition.
Introduction
Procedure
Getting Started with S7-PDIAG and ProAgent for WinCC
-
8/2/2019 Getting Started With S7-PDIAG and ProAgent for WinCC Www.otomasyonegitimi.com
11/29
1-11S7PDIAG and ProAgent for WinCCRelease 06/99
5. Close any error definitions which are open and select the menu command
Process Diagnostics " Generate Instances.
Result: The error definitions assigned to the function blocks are trans-
ferred to the corresponding instance data blocks using the menu command
Generate Instances. The message texts stored in the function blocks areadded to the instances and message numbers are assigned.
You will see this if you compare the initial diagnostic address of the error
definition in the unit for FB12 with the initial diagnostic address of the
error definition under the unit DB10.Unit_12. DB10 now contains the
address DB10.Unit_12.ST_Memory_Bit as the initial diagnostic ad-
dress instead of the memory bit ST_Memory_Bit. Proceed by opening
the Object Properties dialog box in the Name window, while the op-
erand to be monitored is selected.
The function block therefore contains a template for the error definition
which is then transferred accordingly to the individual instances, and the
formal parameters which are replaced by symbolic names, symbol com-ments, or absolute addresses, depending on the default settings. Of course,
this only applies to function blocks, since only function blocks can have
instances.
Getting Started with S7-PDIAG and ProAgent for WinCC
-
8/2/2019 Getting Started With S7-PDIAG and ProAgent for WinCC Www.otomasyonegitimi.com
12/29
1-12S7PDIAG and ProAgent for WinCC
Release 06/99
1.6 Generating Monitoring Blocks
The following steps show you how to generate monitoring blocks from error
definitions.
To generate the monitoring blocks, proceed as follows:
1. Save and close all blocks in the LAD/STL/FBD Editor.
2. Select the menu command Process Diagnostics " Compile in S7 PDIAG.
If you are compiling for the first time, you will be requested to check the
compilation settings. Confirm this message with OK.
3. Open the Customize dialog box using the menu command Options "
Customize and, in the Default Settings tab, enter the number 110 for
the error-detection blocks to be compiled, and 111 for the initial value /
status acquisition blocks, as shown in Figure 1-5.
Introduction
Procedure
Getting Started with S7-PDIAG and ProAgent for WinCC
-
8/2/2019 Getting Started With S7-PDIAG and ProAgent for WinCC Www.otomasyonegitimi.com
13/29
1-13S7PDIAG and ProAgent for WinCCRelease 06/99
Figure 1-5 Customize Dialog Box
4. Exit the dialog box by clicking OK. A progress bar appears and the
monitoring blocks are generated. If an error occurs during compilation, amessage will appear on the screen.
Result: The generated monitoring blocks are displayed in the SIMATIC
Manager together with the system function blocks (SFCs) required for
them.
Getting Started with S7-PDIAG and ProAgent for WinCC
-
8/2/2019 Getting Started With S7-PDIAG and ProAgent for WinCC Www.otomasyonegitimi.com
14/29
1-14S7PDIAG and ProAgent for WinCC
Release 06/99
1.7 Adding a Call for Monitoring Blocks to OB1 and Downloading the
Sample Program to the Programmable Logic Controller
In order for the monitoring blocks you generated to become active, you must
download them to your programmable logic controller and add a call for
these blocks in OB1, or at the required point in your user program.
You have generated the monitoring blocks for your entire user program.
To add the call for the generated error-detection block in OB1, proceed as
follows:
1. Open OB1 in the SIMATIC Manager by double-clicking it.
2. Insert the following lines:
CALL FB110, DB110
PDIAGZyklus: = OB1_SCAN_1
Note: FB110 contains the error detection. If an error is detected in FB110,
this block automatically calls FB111, which is responsible for initial value
/ status acquisition.
3. Save the block and close the LAD/STL/FBD Editor.
You can download the sample program ExPDIAG from the SIMATIC Man-
ager to your programmable logic controller. Proceed as follows:
1. Select the block container in the SIMATIC Manager.
2. Download the sample program to your CPU using the menu command
PLC " Download.
Introduction
Requirements
Adding a Call toOB1
Downloading theSample Program
Getting Started with S7-PDIAG and ProAgent for WinCC
-
8/2/2019 Getting Started With S7-PDIAG and ProAgent for WinCC Www.otomasyonegitimi.com
15/29
-
8/2/2019 Getting Started With S7-PDIAG and ProAgent for WinCC Www.otomasyonegitimi.com
16/29
-
8/2/2019 Getting Started With S7-PDIAG and ProAgent for WinCC Www.otomasyonegitimi.com
17/29
1-17S7PDIAG and ProAgent for WinCCRelease 06/99
1.9 Getting Started with ProAgent for WinCC
In the following we will show you how you can create a project with diag-
nostics capability in WinCC for the preceding example.
Before you can configure process diagnostics in WinCC, you have to gener-
ate the watchdog modules for your application program in a proper manner,
as described at the beginning of this chapter.
All the illustrations in the following description show a PC representing a
display device. However, the procedure is identical for all display devices.
The following illustration gives you an overview of the procedure for per-forming a process diagnosis on your operating unit:
Section1.10Create a WinCC OS in Your Step7 Project
Start WinCC and Perform Settings
Section 1.11
Configure and Start WinCC RunTime Section 1.12
Perform Process Diagnostics on Your WinCC OS Section 1.13
Figure 1-6 Procedure for Performing Process Diagnostics on Your Operating Unit
Introduction
Requirements
Operating unit
Overview of proce-dure
Getting Started with S7-PDIAG and ProAgent for WinCC
-
8/2/2019 Getting Started With S7-PDIAG and ProAgent for WinCC Www.otomasyonegitimi.com
18/29
1-18S7PDIAG and ProAgent for WinCC
Release 06/99
1.10 Creating a WinCC OS in Your Step7 Project
Before you can configure a WinCC OS, you must create an OS in your exam-
ple project.
To configure diagnosis pictures, perform the following steps:
1. If you have not already done so, start SIMATIC Manager and open the
project called BspPDIAG.
2. In SIMATIC Manager, choose Insert " WinCC Object " OS from the
menu.
Result: The BspPDIAG file now looks as follows:
Figure 1-7 Example Project with a WinCC OS
Introduction
Procedure
Getting Started with S7-PDIAG and ProAgent for WinCC
-
8/2/2019 Getting Started With S7-PDIAG and ProAgent for WinCC Www.otomasyonegitimi.com
19/29
1-19S7PDIAG and ProAgent for WinCCRelease 06/99
1.11 Starting WinCC and Performing Settings
The next step is to start WinCC and perform the necessary settings. This in-
cludes:
S setting Single-User System
S selecting units, and
S setting Computer.
Perform the following steps:
1. Start WinCC by choosing the OS button and choose Edit " Object " Open
from the menu.
2. Place WinCC Control Center on top using the key combinationALT +
TAB.
3. In WinCC Control Center, open the project properties dialog box by choos-
ing Edit " Properties from the menu.
4. Select the Single-User Systemtypeand apply the dialog box.
5. Exit WinCC by choosing File " Exit from the menu.
6. Restart WinCC in SIMATIC Manager by choosing the OS button and
choosing Edit " Object " Open from the menu.
Figure 1-8 WinCC Project Properties
Introduction
Setting Single-User System
Getting Started with S7-PDIAG and ProAgent for WinCC
-
8/2/2019 Getting Started With S7-PDIAG and ProAgent for WinCC Www.otomasyonegitimi.com
20/29
1-20S7PDIAG and ProAgent for WinCC
Release 06/99
Finally, select the units for which you want to perform process diagnostics.
Perform the following steps:
1. Choose Editors " ProAgent " Open from the menu in WinCC.
2. Click Units in the ProAgent editor.
3. Select PLC_1 and click the >> button, and apply the dialog box.
Figure 1-9 Selecting Units
4. Start the generating run by selecting Generate in the ProAgent editor.
5. Following successful generation, close the ProAgent editor by clicking
OK.
If no network connection has been configured, the error message No diagno-
stic capable units have been found in the S7 project will be displayed.
Selecting units
Getting Started with S7-PDIAG and ProAgent for WinCC
-
8/2/2019 Getting Started With S7-PDIAG and ProAgent for WinCC Www.otomasyonegitimi.com
21/29
1-21S7PDIAG and ProAgent for WinCCRelease 06/99
1.12 Configuring and Starting WinCC RunTime
Following generation of the diagnostic data, you have to configure the
WinCC OS.
Perform the following steps:
1. Select the entry called Compute.
2. In WinCC, choose Edit " Properties from the menu.
3. Click the Properties button.
4. Select the Startup tab and select the following items:
S Text Library Runtime
S Global Script RuntimeS Alarm Logging Runtime
S Graphics Runtime
Figure 1-10 Computer Properties Startup
Introduction
Procedure
Getting Started with S7-PDIAG and ProAgent for WinCC
-
8/2/2019 Getting Started With S7-PDIAG and ProAgent for WinCC Www.otomasyonegitimi.com
22/29
1-22S7PDIAG and ProAgent for WinCC
Release 06/99
5. Select the Graphics-Runtime tab and enter the picture called
UserBild.PDL as the start picture.
6. In the Window Attributes box, select Full Screen and apply the dialog
box.
Figure 1-11 Computer Properties Runtime
7. You can now start WinCC Runtime by choosing File " Activate and com-
mence work on process diagnostics.
Getting Started with S7-PDIAG and ProAgent for WinCC
-
8/2/2019 Getting Started With S7-PDIAG and ProAgent for WinCC Www.otomasyonegitimi.com
23/29
1-23S7PDIAG and ProAgent for WinCCRelease 06/99
1.13 Computer Properties Performing Process Diagnostics on Your
WinCC OS
As you configured the WinCC OS in the preceding sections, you can now
perform process diagnostics.
Before you can perform process diagnostics on the OS, you must successfully
complete all the steps described in the preceding sections:
S the PLC program has to be loaded on the CPU, and
S the WinCC project must have been compiled successfully
The following description shows all the figures for a WinCC PC as being
representative of an operator station. The displays on an FI45 are almost
identical.
After WinCC Runtime has started, the selected diagnostics start picture
appears first.
Change toOverview Picture
Change toMessage Picture
Figure 1-12 This Figure Shows the Diagnostics Start Picture
Introduction
Requirements
Start picture
Getting Started with S7-PDIAG and ProAgent for WinCC
-
8/2/2019 Getting Started With S7-PDIAG and ProAgent for WinCC Www.otomasyonegitimi.com
24/29
1-24S7PDIAG and ProAgent for WinCC
Release 06/99
Here you can choose between changing to the overview picture or changing
to the message picture. Change to the message picture first by pressing the
appropriate key.
Initially, the message picture is blank, as no errors have occurred. Simulate
an error in FB 11, as you did previously in Section 1.8.
An error then appears at the OS:
The asterisk denotesmessages that can be
diagnosed
Change toOverview Picture
Change toDetail Picture
Figure 1-13 Message Picture
The asterisk to the left of the message indicates that this message can be
diagnosed. Since only one message has been displayed until now, it has al-
ready been selected.
When several messages are displayed, you have to use the arrow keys first to
select the message which you wish to diagnose. Then, press the button to
display the overview picture.
Message picture
Explanations relat-ing to messagepicture
Getting Started with S7-PDIAG and ProAgent for WinCC
-
8/2/2019 Getting Started With S7-PDIAG and ProAgent for WinCC Www.otomasyonegitimi.com
25/29
1-25S7PDIAG and ProAgent for WinCCRelease 06/99
In the overview picture that follows you can see the faulted unit 11 as well as
unit 12.
This unit is faulty
Change here tohigher-level units
Change toDetail Picture
Change toMessage Picture
Figure 1-14 Overview Picture: Faulty Unit
A warning triangle identifies the faulted unit. The warning triangle is flashing
since this is the first error to occur. If the error had involved consequential
errors, warning symbols would likewise appear for the affected units but they
would not flash.
The flashing warning triangle indicates where an error occurred first. That is
where you will find the cause of the error and its consequential errors in
many instances. The faulty unit has already been selected. Press F2 to go to
the higher-level unit.
Faulty unit over-view picture
Explanations relat-ing to overviewpicture Faultyunit
Getting Started with S7-PDIAG and ProAgent for WinCC
-
8/2/2019 Getting Started With S7-PDIAG and ProAgent for WinCC Www.otomasyonegitimi.com
26/29
1-26S7PDIAG and ProAgent for WinCC
Release 06/99
In the next overview picture you can see the higher-level unit in this
instance the DB 10.
If a higher-level unit is faulty,the higher-level unit is similarlyfaulty
There are lower-orderunits
Change toMessage Picture
Change toDetail Picture
Figure 1-15 Overview Picture: Higher-Order Unit
You can now see the higher-level unit. This unit is similarly identified as be-
ing faulty since at least one of its subunits is faulty. An error always spreads
upwards in the hierarchy. Above the list of units you can now see a right-
pointing arrow. This arrow indicates that the there are hierarchically lower-
level units belonging to the unit.
Overview pictureHigher-level unit
Explanations relat-ing to overviewpicture Higher-level unit
Getting Started with S7-PDIAG and ProAgent for WinCC
-
8/2/2019 Getting Started With S7-PDIAG and ProAgent for WinCC Www.otomasyonegitimi.com
27/29
1-27S7PDIAG and ProAgent for WinCCRelease 06/99
Press F1 to go down one level in the hierarchy. You will again see a display
containing the two subunits.
Go up or down with the arrow keys to move the selection bar to the
faulty unit.
Change here to thehigher-level units
Change to
Detail Picture
Change to
Message Picture
Figure 1-16 Overview Picture: Lower-Level Units
Press the button to display the Detail Picture.
Getting Started with S7-PDIAG and ProAgent for WinCC
-
8/2/2019 Getting Started With S7-PDIAG and ProAgent for WinCC Www.otomasyonegitimi.com
28/29
1-28S7PDIAG and ProAgent for WinCC
Release 06/99
The Detail Picture shows precisely those signals that have been triggered by
the alarm message.
Change toLAD display
This unit isfaulted
This network isdisplayed
Status bits and
link results
These signals triggered
the alarm message
Figure 1-17 Here You See the Detail Picture in STL Display
If you prefer a display in LAD, you can simply change the display by means
of a soft key. The signals that triggered the alarm message are identified by a
lightning symbol. The address monitoring defined in Section Getting Started
with S7-PDIAG monitors output O1.0. The error message is triggered when
O1.0 reaches level 1. This is the case in the present instance.
You can see what caused it on the detail display:
Input I 0.0 and input I 0.1 both have the status 1. In keeping with the as-
signment, output O 1.0 has similarly achieved status 1. To eliminate the
error, the status of at least one of the inputs has to be reset to 0.
You have now simulated an error, the alarm message of which is monitored
on the OP, and its cause is determined. If you like, you can now simulate an
error in FB 12, too, and see how this additional error appears in the diagnos-
tic pictures.
Detail Picture
Explanations relat-ing to the DetailPicture
Simulating a sec-ond error
Getting Started with S7-PDIAG and ProAgent for WinCC
-
8/2/2019 Getting Started With S7-PDIAG and ProAgent for WinCC Www.otomasyonegitimi.com
29/29
1-29S7PDIAG and ProAgent for WinCCRelease 06/99
You have seen how to configure process diagnostics in WinCC in this chapter
and how it runs on the OS. You now already know the most important steps
and sequences.
Of course, we could not show you all the options available to you in
ProAgent in this simple example. In practice, you will normally have yourown pictures which you will wish to combine with the diagnosis pictures, and
you may even wish to customize the diagnosis pictures.
You will find detailed information on this and other subjects in online Help
and in the ProAgent user manual.
Additional infor-mation
Getting Started with S7-PDIAG and ProAgent for WinCC