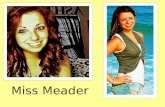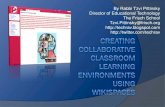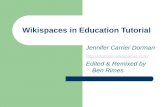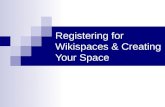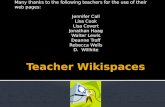Using OERs & Wiki’s to Support Entrepreneurship Training in TVET Institutions in Zambia
Wikispaces ! Using Wiki’s for the classroom
description
Transcript of Wikispaces ! Using Wiki’s for the classroom

Wikispaces! Using Wiki’s for the classroom
Sonia Kalwaney
My Wiki sitehttp://misskalwaney.wikispaces.com

How important is the E-world to teachers?According to a recent survey done by the Ontario
College of Teachers 62.5% of about 6000 randomly sampled teachers indicated that they use a personal home computer 8.3 hours per week
On average they also spent 3.7 hours online accessing classroom resources, 3.5 hours find lesson plans, 3.4 hours staying current on educational trends and 2.1 hours managing a class website
Professionally Speaking .(December 2010) Survey Says. pg 32-36

What’s a wiki anyways?Wiki is a term derived from the
Hawaiian for quick
Like Wikipedia, the intent of a wiki is an online space where many users can contribute to an online site.
This sounds scary but with certain
privacy controls it can be used with great success.

Let’s get to it--Making a wiki.There is special privacy and protection offered
to educators through the wiki site.
You go to this website to sign up:
http://www.wikispaces.com/content/for/teachers

Step 1-RegistrationEnter a username and password which will be used to login to your wiki account. This account will allow you to access and edit your wiki.
Below enter an email address that will allow wikispaces to send you updates.

Now click on yes to making a wiki
Below come up with your website name:
Eg) Scienceisfun as a wiki name will becomeScienceisfun.wikispaces.com as your webpage
Warning :Do not use spaces or symbols

Under wiki permissions click on Private . These settings can later be changed Once you are ready to have your wiki Viewed by others.
ENSURE THAT YOU CHECK THIS BOX BEFORE YOU PRESS JOIN!

Step 2-Intro to wikiYou will now be faced with this screen which will give you some information on how to use your wiki. Take some time to review this information. I have printed a copy of all this information in your package. Feel free to press “turn off getting started “after your done a quick review.

Welcome to your wiki! This is where you can review and edit your wiki!

Step 3-Editing your wiki Once you press the edit button this screen will appear. This bar allows you to do some of the basic word functions and you can just type the words you wish to write on your website here.


How to add a fileClick on the file icon and this screen will appear
1) Click on upload file.
2) Choose a file directory on your computer and open the file you wish to add to your site
3) Click on upload file and the file will appear on the dialogue box on the left. It may take a few seconds to load.
4) Double click the file after it has been uploaded and it will automatically be added to your wiki page.

3) Double click your document to Add it to your wiki (other formats can also be uploaded such as .ppt, .doc, .pdf etc).

Magic…its now on your wiki…remember to hit the save button every so often.

Adding a link to another wiki or another external site can be done via the link button.

When you press the link button you can link it to another wiki page you have created or an external site.

This is now the link to another wiki Page that branches off my home page.
I will show you how to create one of these in the next few slides.
Please note you can also create a link to an external site by copying and pasting the site name into the box

Adding new pages to your wiki page
Click on make a new page and choose a name for the new page.

Adding links or branches within my wiki A new page called “MATH” has now been created. This page can be linked to your main wiki page or other wiki pages via the link button we discussed earlier it also shows up in the main screen as a link. This page can be edited in the very same way you main page was edited.

A FEW IMPORTANT NOTESOn your
home page under Manage wiki there are some Organizer functions you should be aware of.
Under permissions be sure to indicate the following.

DISCUSSION BOARDYou will notice there is
a discussion board on your wikipage when you put it online.
You can remove discussions by going to the wiki, selecting Manage Wikiselecting Wiki Info Discussion Settings, changing the option, and pressing Save.

Permissions settingsWiki permissions: Keep the wiki private until you are ready to use it with your class. This may take a while to feel comfortable. When you are ready to share it change it into protected but DO NOT ALLOW POSTS onto your website. This will allow any users to comment on your wiki.

Permissions settingsINVITE ONLY MEMBERSHIPS: DO NOT ALLOW MEMBERSHIP REQUESTS (DO NOT CLICK THE BOX).

Other customizable changes can be made according to your needs. Be sure to preview your wiki site to ensure you see it how the students can view your site.

At the top of the screen under “My Account” there are also some privacy settings you should change.
Under allow private messages change it to “from no one”
Also change “Send private messages” to “No”

A 3-minute video explaining creative other ways wiki’s can be used!
http://www.teachertube.com/viewVideo.php?video_id=20514

Thank you! Hope to see you on the wikiworld!
QuestionsCommentsConcerns