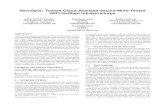WiFi/Hotspot security guidelines - njtechdesk.com · WiFi/Hotspot security guidelines 1.Turn...
Transcript of WiFi/Hotspot security guidelines - njtechdesk.com · WiFi/Hotspot security guidelines 1.Turn...
WiFi/Hotspot security guidelines
1. Turn “On” the HotSpot when required . Keep it “Off” by default.2. On the HotSpot , if available , use option “ Allow Selected Devices “ 3. Always turn off the Wifi and bluetooth features on your devices until
you need to use them. Its not only secure but also saves on battery life.
4. Never share your hotspot passwords. 5. When using Windows OS select the Network Location option
“Public” when prompted. It is most secure to use. 6. Keep your antivirus software updated.7. Change your default hotspot SSID. 8. If using hotspots in public areas like hotels, cafe's, airports etc. avoid
sensitive tasks eg. Banking transactions. 9. You can disable WiFi SSID broadcasting from your hotspot settings
to avoid unwanted connection attempts to your personal hotspot. This will also require that you configure your device to connect to the hotspot in non broadcasting mode.
As additional security measures consider :- Turning off any shared folders or at least setting a password to make them accessible in a secure fashion.
For any assistance feel free to contact your IT support.
(3) Click on "More..." present in wireless & Networks
(4) Click on "Portable Wi-Fi hotspot Settings / Tethering and Portable hotspot"
Acces Wi-Fi Hotspot on Laptop
(10) Switch on Wi-Fi from Laptop key
(11) It will displaying name of Wi-Fi hotspot – click on Wi-Fi Hotspot
(12) Click on Wi-Fi hotspot and Enter Password
(13) Once Laptop is connected to wifi hotspot , Add your Laptop in Authorized devices list.Click on Plus ( + ) icon to add your connected device.
(14) After clicking on “+” Symbol provide the name of device (it should be your laptot's name) and click on “OK”
(15) Now, change your device from “Allow all devices to connect” to “ Only Allowed Device” .
(16) Now, Select “Only Allowed Device” and your laptop will be added into your smart phone as a “Only Allowed Device”, So that no other device can be connected to your smart phone.