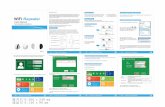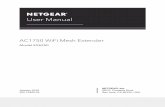WiFi Repeater/Extender Full Installation Guide · WiFi Repeater/Extender Quick Installation Guide...
Transcript of WiFi Repeater/Extender Full Installation Guide · WiFi Repeater/Extender Quick Installation Guide...

PulseWiFi Repeater/ExtenderFull Installation Guide

Revision 1.0. - August 2018Copyright © 2018 Genexis B.V. All rights reserved. Genexis assumes no responsibility for any inaccuracies in this document. Genexis reserves the right to change, modify, transfer, or otherwise revise this publication without notice.
Contents
Models Supported ........................................................................................................................................................... 3
Box Content ..................................................................................................................................................................... 4
Button Overview ............................................................................................................................................................... 6
Port Overview ................................................................................................................................................................... 8
Installation ........................................................................................................................................................................ 9
WPS Pairing .................................................................................................................................................................... 11
Manual Pairing ................................................................................................................................................................ 12
LED Status ...................................................................................................................................................................... 14
Troubleshooting ............................................................................................................................................................. 16
Advanced Configuration ................................................................................................................................................ 17
Safety and Care .............................................................................................................................................................. 19
Notes .............................................................................................................................................................................. 20

3
Model Port overview
Pulse
Models SupportedOn the label at the bottom of your Pulse (as shown on page 5) you can look up your Pulse model. In the table below, you see a full overview of all the models.

4
Power adapter
A power adapter is included. This will be used to power your Pulse.
Box Content
Power adapterPulse
Pulse
The main product in your package is your Pulse.

SSID: Genexis-xxxxWiFi-Key: **************
WARNING: POWER RATING:12V 2A
GUI: http://Genexis-xxxxUsername: userPassword: user
Made in China
Model: PulseP/N: 99618025Version: 1.0Date: 2018-05
WARNING: POWER RATING:12V 2ADo not use any other power adapter
except the one that accompanies this unit. Use of other adapter could result in damage to the unit. To prevent electronics shock, please do not open the cover.Designed in Sweden Made in China
Model: PulseP/N: 99618025Version: 1.0Date: 2018-05
S/N: XXXXXXXXXXXXXXXX
MAC: 00:22:07:XX:XX:XX
SSID: Genexis-xxxxWiFi-Key: **************
PulseWiFi Repeater/ExtenderQuick Installation Guide
Manual pairing
Connect to your Pulse WiFi
Consult the information label at the bottom of your Pulse. It shows the SSID of the WiFi network (i.e. Genexis-xxxx). Connect to this WiFi network with your computer.
Login to your Pulse settings page
Open a web browser on your computer and login to the following page by replacing the fi eld “xxxx” in http://Genexis-xxxx/ with your SSID. Use the following login credentials: Username: userPassword: user
Confi gure network settings
You will now be presented with the screen above. From that screen, select your home network and fi ll in the login credentials of your home network.
After approximately 2 minutes the internet LED turns yellow. You have now connected your Pulse to your home network. Your connection to the web interface will be interrupted.
To continue using internet on your computer, connect to your home network again.
5. Connect Pulse to your router
To get the best performance of your Pulse, connect an Ethernet cable to the WAN port of your Pulse and to one of the LAN ports of your router.
For more information about your Pulse, have a look at the Full Installation Guide (https://genexis.eu/download-portal/#pulse) or contact your service provider.
www.genexis.euRevision 1.5. - August 2018
Copyright © 2018 Genexis B.V. All rights reserved.
From now on the web interface for your Pulse can only be reached by obtaining the new IP address of your Pulse via the web interface of your router. Consult the advanced confi guration section of the Full Installation Guide on how to retrieve this IP address.
5
Information label
The information on this label is needed when confi guring your Pulse. On the label you can fi nd information on how to access the web interface and what the login credentials are.
There are two labels included in the box. These are copies of the label on the bottom of your Pulse.
It is important you keep one label somewhere safe as it contains information essential to confi gure your device. You can place your spare label on page 20.
The second label may be retained by the device installer.
Information label
Quick Installation Guide
A Quick Installation Guide is included this is used to install your Pulse. The Quick Installation Guide gives a step by step overview of the steps you should take to install your Pulse.
Quick Installation Guide

Reset button Power switch
2.4GHz
5GHz
Internet
Status
WPS
2.4GHz touch button
5GHz touch button
WPS touch button
6
Button Overview
2.4GHz touch button*
The 2.4GHz touch button is located on top of the Pulse. It enables you to turn the 2.4GHz functionality from the Pulse on or off.
5GHz touch button*
The 5GHz touch button is located on the top of the Pulse. It enables you to turn the 5GHz functionality from the Pulse on or off.
WPS touch button
The WPS touch button is located on the top of your Pulse. It enables easy pairing with your router or other home devices.
*By default, this touch button is disabled. This touch button can be enabled via the GUI.
Power switch
The power switch is located on the side of your Pulse. It enables you to turn your Pulse on or off.
Reset button
The reset button is located on the side of your Pulse. This button enables you to perform a factory reset of your Pulse. You can press this button with a small pin or paperclip.

7
Button Function
Power Flip the switch to turn your Pulse on or off.
Reset Press and hold for 5 seconds to perform a factory reset the device.
2.4GHz Touch the touch button to turn on or off. *
5GHz Touch the touch button to turn on or off. *
WPS Touch and hold the touch button until LEDs start blinking to initiate WPS pairing.

USB 2.0 port
8
Front
Side
Port Overview
Power switch
Reset button
LAN ports
Power connector

Router rangePulse placement
Pulse range
9
Installation
For the best performance, it’s recommended to place the Pulse ‘free’ from obstacles or objects.
If desired, it is possible to mount your Pulse on a wall using the wall mount points on the back of the device.
The Drilling Template can be downloaded from the Genexis website at:
https://genexis.eu/download-portal/#pulse
The Pulse can be used in two different setups: either you can connect via an Ethernet cable or via a wireless connection to your router.
A connection via Ethernet cable gives the best performance.
1. Placement
In the house illustration above, the router range indicates the range of your own router.
For optimal performance of your Pulse, it is advised to place your Pulse in the Pulse placement area. Make sure placement is within range of your router while providing the most coverage to your house.
The Pulse can be placed on a desk or mounted on a wall.

10
Installation
2. Connect to the power
Connect the supplied power adapter to your Pulse and plug the adapter into an AC power socket.
3. Turn on your Pulse
Turn on your Pulse by flipping the switch on the side of the device.
After approximately 1.5 minutes the Status LED should turn green and stop blinking. Your Pulse is now ready for use.
4. Synchronize with your network
Synchronizing with your wireless home network can be done using two different methods:
• Automatically via WPS pairing • Manually via your web browser

2.4GHz
5GHz
Internet
Status
WPS
Status
Internet
2.4GHz touch button
5GHz touch button
WPS touch button
11
Initiate WPS pairing on your Pulse
› Press and hold the WPS button on your Pulse until the LEDs start blinking.
› After approximately 30 seconds the WPS LED should be the only LED blinking.
› The device is now ready to pair with your router.
Initiate WPS pairing on your router
› Press the WPS button on your router. You may need to consult your router’s manual on how to initiate WPS on your router.
› After approximately 1 minute the internet LED on your Pulse should turn yellow and the WPS LED should turn off.
› Your Pulse is now synchronized with your home network.
If the internet LED turns red or off, retry to initiate WPS pairing on your Pulse and on your router.
WPS Pairing

SSID: Genexis-xxxxWiFi-Key: **************
WARNING: POWER RATING:12V 2A
GUI: http://Genexis-xxxxUsername: userPassword: user
Made in China
Model: PulseP/N: 99618025Version: 1.0Date: 2018-05
12
Connect to your Pulse WiFi
Consult the information label on the bottom of your Pulse. It shows the SSID of the WiFi network (i.e. Genexis-xxxx). Connect to this WiFi network with your computer.
Login to your Pulse settings page
Open a web browser on your computer and login to the following page by replacing the fi eld “xxxx” in http://Genexis-xxxx with your SSID. Use the following login credentials: Username: user Password: user
Confi gure network settings
You will now be presented with the screen above. From that screen, select your home network and fi ll in the login credentials of your home network.
After approximately 2 minutes the internet LED turns yellow.
You have now connected your Pulse to your home network. Your connection to the web interface will be interrupted.
To continue using internet on your computer, connect to your home network again.
Manual Pairing

13
Connect Pulse to your router
To get the best performance of your Pulse, connect one side of an Ethernet cable to the WAN port of your Pulse and to one of the LAN ports of your router.
From now on the web interface for your Pulse can only be reached by connecting to your home network. Continue with the steps described by “Login to your Pulse settings page”.

14
LED Status
Activity Description
4 LEDS All together blinking
Initiating WPS pairing, the device is booting up or the device is resetting
Green Device is powered up successfully
Off No power
Yellow Device is paired successfully
Red Device did not pair
Off Device did not pair
Green 2.4Ghz is enabled
Off 2.4Ghz is disabled
Green 5Ghz is enabled
Off 5Ghz is disabled
Green (blinking) Device is ready to pair
2.4GHz
5GHz

15
Activity Description
WAN port
Green 1000 Mbps connection
Yellow 100/10 Mbps connection
Blinking Network activity
LAN port
Green 1000 Mbps connection
Yellow 100/10 Mbps connection
Blinking Network activity

16
Troubleshooting
Web interface is not reachable
Make sure the Pulse is switched on and you are in range of the Pulse.
Perform factory reset
Press and hold the reset button for more than 5 seconds. Once the LEDs start flashing, release the button.
If none of these actions resolves your problem, please contact your service provider.
Issue Action
Red Contact your service provider.
Off Make sure you are using only the provided power adapter, and have it connected to a working power outlet.
Yellow Your Pulse is only connected to the uplink.
Red The Pulse is unable to establish an uplink. Connect to your home network as described on page 11.
Off The Pulse is unable to pair. Connect to your home network as described on page 11.
Off 2.4GHz is disabled. Press the 2.4GHz touch button to turn it back on.
Off 5GHz is disabled. Press the 5GHz touch button to turn it back on.
2.4GHz
5GHz

17
Advanced Confi guration
In this section you can fi nd the advanced confi gurations for your Pulse when connected to a router and of the FiberTwist + Pulse combination. Continue reading at the sections related to the product/ product combination that you are using.
Pulse and router
Change SSID name
If you want to change the SSID name, we recommend you change it on your router and reconnect your Pulse via WPS pairing as mention on page 5. This will give you the best connected WiFi experience by creating one WiFi network in your home. Giving your router and Pulse both a different SSID is not recommended.
Change Password
We advise you to change the password of your network to keep your home network safe and private. To change your password, you must be connected to the network of your Pulse. Navigate to the http://Genexis-xxxx replace the “xxxx” with the SSID of your Pulse. Then login with the credentials: Username: user Password: user
At the overview page you see a section called WiFi. In there, you can select the WiFi channel of which you wish to change the password. By clicking on the pencil on the right next to the channel name, you will get a pop up in which you can change the WiFi Key (password). When you would like to reset the password back to the original password, you can press the refresh icon on the right of the password text box. Press ‘save’ at the bottom of the pop up to save the change of password. You then return to the overview page, at the bottom of this page you must press ‘apply’ for your changes to take effect.

18
FiberTwist + Pulse combination
Change SSID name
It is possible to change the WiFi Network Name (SSID) of your Pulse network. Navigate to the http://Genexis-xxxx replace the “xxxx” with the SSID of your Pulse. Then login with the credentials: Username: user Password: user
At the overview page you see the section called WiFi. In that section you can select the preferred WiFi channel of which you would like to change the WiFi Network Name (SSID). By clicking on the pencil icon on the right next to the channel, you will get a pop up in which you can change the WiFi Network Name (SSID). Press ‘save’ at the bottom of the pop up to save the changes in the WiFi Network Name (SSID). You then return to the overview page, at the bottom of this page you must press ‘apply’ for your changes to take effect.
Change Password
We advise you to change the password of your network to keep your home network safe and private. To change your password, you must be connected to the network of your Pulse. Navigate to the http://Genexis-xxxx replace the “xxxx” with the SSID of your Pulse. Then login with the credentials: Username: user Password: user
At the overview page you see a section called WiFi. In there, you can select the WiFi channel of which you wish to change the password. By clicking on the pencil on the right next to the channel name, you will get a pop up in which you can change the WiFi Key (password). When you would like to reset the password back to the original password, you can press the refresh icon on the right of the password text box. Press ‘save’ at the bottom of the pop up to save the change of password. You then return to the overview page, at the bottom of this page you must press ‘apply’ for your changes to take effect.

Safe operation
• Use only the supplied power adapter and make sure the adapter is rated for use with the power supply.
• Indoor use only. • Never expose to or immerse in water. • Do not block the air vents (the device will overheat).
Operating conditions
• Do not operate in temperatures below 0°C or above 40°C.
Repair and service
• Do not open the housing. The Pulse does not contain user serviceable parts inside.
• Please contact your service provider if problems arise.
Care
• Wipe your Pulse with a soft, dry cloth. • Persistent dirt can be removed by wiping with a damp cloth. • This product must not be disposed of in your normal household
waste. • Please take it to your regular electronic waste collection and
recycling location.
Safety and Care

20
Place your spare label here Place your spare label here
Notes

© 2018 Genexis B.V. All rights reserved. Rev. 1.0. www.genexis.eu