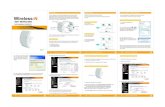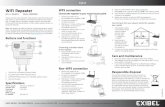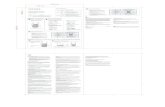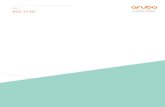WIFI REPEATER · 2020. 6. 23. · Page 7 / Pagina 7 | WiFi Repeater / WiFi-versterker 1. Plug the...
Transcript of WIFI REPEATER · 2020. 6. 23. · Page 7 / Pagina 7 | WiFi Repeater / WiFi-versterker 1. Plug the...

WIFI-VERSTERKER
WIFI REPEATER

Page 1 / Pagina 1 | WiFi Repeater / WiFi-versterker
Table of contents / Inhoudsopgave 1
Product description / Productomschrijving 2
Configuration / Configuratie 3
How to Configure the Wi-Fi Repeater 4
Firmware Upgrade 9
Factory Default and Settings Backup, Restore 10
Frequently asked questions (FAQ) 12
Configuratie van de WiFi Repeater 13
Firmware-upgrade 19
Fabrieksinstelling en instellingen Back-up, herstel en instellingen 20
Veelgestelde vragen (FAQ) 21
Contact 22
Index/Inhoudsopgave

Page 2 / Pagina 2 | WiFi Repeater / WiFi-versterker
Vergroot het bereik van standaard wifi signaalEenvoudig te installerenGoedkope oplossingInpluggen in stopcontact, geen kabelsOndersteunt WPS
De belangrijkste voordelen van de wifi versterker:
De belangrijkste voordelen van de wifi versterker:
De draadloze WiFi versterker is een functioneel apparaat dat ervoor zorgt dat het WiFi bereikvergroot wordt. Het werkt door de draadloze netwerksignalen te verspreiden en de regionaledekking te verbeteren om een soepele werking van het draadloze thuisnetwerk te bereiken.
Productomschrijving
Extend the range of standard wifi signalEasy to installCheap solutionPlug into a power outlet, no cablesSupports WPS
The wireless WiFi amplifier is a functional device that ensures that the WiFi range isextended. It works by distributing the wireless network signals and improving regionalcoverage to achieve smooth operation of the wireless home network.
The wireless WiFi amplifier enlarges and amplifies the WiFi signal and range.
The main advantages of the wifi amplifier:
Product description

Page 3 / Pagina 3 | WiFi Repeater / WiFi-versterker
Configuration
Draadloze AP ModeJe hebt hier een router met breedbandinternet voor nodig. Verbind de WiFi-Repeatermet je router/schakelaar met een RJ45 kabel
Wireless AP Mode:You will need broadband Router Internetaccess. Connect the WiFi-Repeater to yourRouter/Switch with RJ-45 Cable.
Draadloze Repeater Mode:Je hebt hier een internetverbinding voornodig via WiFi AP/Router
Wireless Repeater Mode:You will need WiFi AP/Router Internet Access.
Setting up a Wireless Infrastructure NetworkEen draadloos infrastructuurnetwerk opzetten

Page 4 / Pagina 4 | WiFi Repeater / WiFi-versterker
How to Configure the Wi-Fi Repeater
Note: Please check whether the WiFi Repeater accord with the factory default settings once youcan't download http://192.168.10.1. If you are still not sure what reasons, you can reset the WifiRepeater, just need to press the reset button for 10 seconds, then try again.
5. After logging in, you will see the web page below: Click on "Repeater" to continue.
4. The login screen below will appear. Enter the "Username" and "Password" then click "OK" tologin. The default Username is "admin" and Password is "admin"
3. Open a web browser and type http://192.168.10.1 in the browser's address box. This numberis the default IP address for this device.
2. Click on the network icon ( or ) on the bottom right of your desktop. You will findthe signal from the Wi-Fi Repeater. Click on 'Connect' and wait for a few seconds.
1. Plug the Wi-Fi Repeater to a wall socket
A. Configure the Wi-Fi Repeater wirelessly

Page 5 / Pagina 5 | WiFi Repeater / WiFi-versterker
2. Follow process A3 to A7 to configure your Wi-Fi Repeater.
1. Plug the Wi-Fi Repeater to a wall socket. Connect your computer / laptop with the Wi-FiRepeater with enclosed RJ45 Cable.
B. Configure the Wi-Fi Repeater with RJ45 Cable.
* The default wireless SSID and Security key of Wi-Fi Repeater is same as your AP/router.
Click on "Apply" button. The Repeater will restart.Wait for a few seconds your Wi-Fi Repeater is ready for use.
7. When you see below, please do not change any setting but only insert the key of your network.
6. Select your Wireless SSID to continue.

Page 6 / Pagina 6 | WiFi Repeater / WiFi-versterker
4. The following message will be displayed on your web browser:
3. Click on "AP" to continue.
2. Follow process A3 to A4.
1. Plug the Wi-Fi Repeater into a wall socket.
C. Configure the Wireless AP Mode.

Page 7 / Pagina 7 | WiFi Repeater / WiFi-versterker
1. Plug the WiFi Repeater to a wall socket. Connect your computer / laptop with the WiFi Repeaterwith enclosed RJ45 cable.
Adding a Wireless computers to the WiFi-Repeater
4. You should see icons , for the computer you added and for the other computers anddevices that are part of the network.
3. Press the WPS button on the Wireless Adapter directly for 2-3 seconds. Click Finish to completethe WPS configuration. (Please check your Wireless adapter Manual with WPS configuration).
2. Press the WPS button of the WiFi Repeater directly for 2-3 seconds.
1. Log in to the computer.
Adding a Wireless computers to the WiFi-Repeater
4. Type the network security key or passphrase if you are asked to do so, and then click OK. You'llsee a confirmation message when you are connected to the network.
3. Choose the wireless network from the list that appears, and then click Connect.
2. Open Connect to a Network by right-clicking the network icon ( ) or ( ) in thenotification area.
1. Log on to the computer.
Adding a Wireless computers to the WiFi-Repeater
How to connect your computer/laptop with the Wi-Fi Repeater
Click on 'Apply' button. The Repeater will restart.Wait a few seconds your Wi-Fi Repeater is ready for use.

Page 8 / Pagina 8 | WiFi Repeater / WiFi-versterker
Click "Apply" button, The WiFi Repeater will restart.
You could configure the minimum number of Wireless settings for communication, such asNetwork Name (SSID) and Channel. The Access Point can be set simply with only the minimumsettings items.
In AP mode and click "Wireless > Basic Settings" located at the web management interface, thefollowing message will be displayed on your web browser:
Configuring via Web Browser

Page 9 / Pagina 9 | WiFi Repeater / WiFi-versterker
Change Management password
Please click "Management > Upgrade Firmware" located at the web management interface, andthen the following message will be displayed on your web browser:
The system software used by this router is called as "firmware", just like any applications on yourcomputer, when you replace the old application with a new one, your computer will be equippedwith a new function. You can also use this firmware upgrade function to add new functions to yourrouter, even fix the bugs of this router.
Click "Apply" button, The WiFi Repeater will log off.
If you want to keep original password unchanged, click "Cancel".
To change password, please follow the following instructions:Please click "Management > Password" menu on the web management interface, the followingmessage will be displayed on your web browser:
Default password of Wireless Router is "admin", and it's displayed on the login prompt whenaccessed from web browser. There's a security risk if you don't change the default password,since everyone can see it. This is very important when you have wireless function enabled.
Firmware Upgrade

Page 10 / Pagina 10 | WiFi Repeater / WiFi-versterker
NOTE: Never interrupt the upgrade procedure by closing the web browser or physicallydisconnect your computer from the router. If the firmware you uploaded is corrupt, the firmwareupgrade will fail, and you may have to return this router to the dealer of purchase to ask for help.
After a firmware upgrade file is selected, click "Upload" button, and the router will start firmwareupgrade procedure automatically. The procedure may take several minutes, please be patient.
To backup or restore router setting, please follow the following instructions: Please click"Save/Reload setting" located at the web management interface, then the following message willbe displayed on your web browser:
You can backup all Setting of this router to a file, so you can make several copies of routerconfiguration for security reasons.
Click "Browse" or “Choose File" button first; you'll be prompted to provide the filename offirmware upgrade file. Please download the latest firmware file from our website, and use it toupgrade your router.
Factory Default and Settings Backup, Restore

Page 11 / Pagina 11 | WiFi Repeater / WiFi-versterker
At the end of its serviceable life, this product should not be treated as household or generalwaste. It should be handed over to the applicable collection point for or returned to the supplierfor disposal.
WEEE Directive & Product Disposal

Page 12 / Pagina 12 | WiFi Repeater / WiFi-versterker
Frequently asked questions (FAQ)
Yes.
10. Is there a plug included?
Plug the amplifier into a power outlet. After this, you can connect the computer or laptop to theWiFi amplifier with the supplied RJ45 cable.
9. How can I configure the device with an RJ45 cable?
The device is 5 cm wide, 8 cm deep and 4 cm high.
8. Does the device take up a lot of space?
No.
7. Is the device available in other colors?
Yes, the device is equipped with security. The password of the amplifier is 'admin'. You can changethe password by going to Management and then to Password in the menu.
6. Is the device protected?
By using the WPS function, the device can be installed quickly and easily.
5. How can I install the device as quickly and easily as possible?
A speed of 300 Mbps.
4. What speed does the WiFi amplifier provide?
Press the reset button for 10 and then release it. The wireless signal light will turn off after 2-3seconds. The third signal light is on and then off and the second signal light is on. The reset is nowsuccessful.
3. What can I do if I can't connect?
2.4 GHz wireless LAN, WPA2, WPA and WEP are supported.
2. What types of computer network are supported?
To return to the factory defaults, press and hold the RESET button on the product for 10 secondsand restart the unit.
1. How do I reset the device to the factory default settings?

Page 13 / Pagina 13 | WiFi Repeater / WiFi-versterker
Configuratie van de WiFi Repeater
4. Een login scherm, zoals deze hieronder, zal verschijnen. Voer je “gebruikersnaam” en“paswoord” in en klik vervolgens op “OK” om in te loggen. De standaard gebruikersnaam is “admin”en het paswoord is ook “admin”.
Notitie: Kijk a.u.b na of de WiFi-Repeater overeenkomt met de standaard fabrieksinstellingen alsje http://192.168.10.1 niet kunt bereiken. Als je er nog steeds niet zeker van bent wat de reden isprobeer dan de WiFi Repeater te resetten door de reset knop voor 10 seconden ingedrukt tehouden en probeer het opnieuw.
3. Open een web browser en type in: http://192.168.10.1 in het adres balk van de browser. Ditnummer is het standaard IP adres voor dit apparaat.
2. Klik op het netwerk icoontje ( of ) rechtsonder op je computer scherm. Hier vind jehet signaal van de WiFi Repeater. Klik op ‘Verbinden’ en wacht een paar seconden.
1. Steek de WiFi Repeater in een stopcontact.
A. Configureer de WiFi Repeater draadloos.
Je kan de WiFi Repeater configureren door het te verbinden met je computer/laptop met behulpvan de bijgesloten RJ45 kabel of ook draadloos.

Page 14 / Pagina 14 | WiFi Repeater / WiFi-versterker
6. Selecteer je draadloze SSID om door te gaan.
5. Nadat je ingelogd bent, zul je de volgende webpagina zien: Klik op “Repeater” om door te gaan.

Page 15 / Pagina 15 | WiFi Repeater / WiFi-versterker
3. Klik op “AP” om door te gaan.
2. Volg het proces A3 tot A4.
1. Steek de WiFi Repeater in een stopcontact.
C. Configureer de draadloze AP Mode.
2. Volg het proces A3 to A7 om je WiFi Repeater te configureren.
1. Steek de WiFi Repeater in een stopcontact. Verbind je computer/laptop met de WiFi Repeatermet behulp van de meegeleverde RJ45 kabel.
B. Configureer de WiFi Repeater met een RJ45 kabel.
* De standaard draadloze SSID en de beveiligingssleutel van de WiFi Repeater is hetzelfde als jeAP/router.
Klik op ‘Toepassen’ en de Repeater zal opnieuw opstarten.Wacht een paar seconden en je WiFi Repeater kan gebruikt worden.
7. Verander de instellingen niet wanneer je het volgende scherm ziet, maar voeralleen het wachtwoord van je netwerk in.

Page 16 / Pagina 16 | WiFi Repeater / WiFi-versterker
4. Het volgende bericht zal weergegeven worden op je browser:

Page 17 / Pagina 17 | WiFi Repeater / WiFi-versterker
Je kan het minimum aantal draadloze instellingen voor communicatie, zoals een Netwerknaam(SSID) en kanaal, configureren. Het toegangspunt kan gezet worden met alleen de minimaleinstelling items.
In AP mode klik op “Draadloos -> basisinstellingen” die je kunt vinden in de web managementinterface en het volgende bericht zal verschijnen op je web browser:
Draadloze basis configuratie - AP Mode
Configureren via Web Browser
1. Steek de Wi-Fi Repeater in het stopcontact. Verbind je computer/laptop met de WiFi Repeatermet behulp van de meegeleverde RJ45 kabel.
Een bekabelde (Ethernet) computer toevoegen aan de WiFi Repeater
Een computer/laptop verbinden met de WiFi Repeater
4. Voer de beveiligingssleutel of wachtwoord in als dat gevraagd wordt en klik op OK. Eenbevestigingsbericht zal verschijnen wanneer je verbonden bent met het netwerk.
3. Kies het draadloos netwerk van de lijst die verschijnt en klik vervolgens op Verbinden.
2. Open ‘verbinden met een netwerk’ door met de rechtermuisknop op het netwerk icoontje
( of ) te klikken bij de notificaties.
1. Log in op de computer.
Klik op ‘Toepassen’ en de Repeater zal opnieuw opstarten.Wacht een paar seconden en je WiFi Repeater kan gebruikt worden.

Page 18 / Pagina 18 | WiFi Repeater / WiFi-versterker
Om je wachtwoord te verander, volg de volgende instructies:Klik a.u.b op ‘Management -> Wachtwoord’ menu in de web management interface en hetvolgende bericht zal verschijnen op je web browser:
Het standaard wachtwoord van de draadloze router is “admin” en het wordt weergegeven in delogin prompt wanneer je je via een webbrowser verbindt. Er is wel een beveiligingsrisico als je hetstandaard wachtwoord niet veranderd, aangezien iedereen het kan zien. Dit is erg belangrijkwanneer je de draadloze functie aan hebt staan.
Verander het management wachtwoord
Klik op ‘Toepassen’ en de Repeater zal opnieuw opstarten.
In de Repeater mode klik op “Draadloos -> basisinstellingen” die je kunt vinden in de webmanagement interface en het volgende bericht zal verschijnen op je web browser:
Draadloze basis configuratie - Repeater Mode
Klik op ‘Toepassen’ en de Repeater zal opnieuw opstarten.

Page 19 / Pagina 19 | WiFi Repeater / WiFi-versterker
Klik a.u.b op ‘Management-> Upgrade Firmware’ die je kunt vinden in de web managementinterface en het volgende bericht zal verschijnen op je web browser:
Het systeem software dat gebruikt wordt door deze router heet ‘firmware’ en net zoals andereapplicaties op je computer, als je de oude applicatie vervangt met een nieuwe zal je computer zalworden uitgerust met nieuwe functies. Je kan deze firmware upgrade functie ook gebruiken omnieuwe functies toe te voegen aan je router of zelfs de bugs te repareren.
Klik op ‘Toepassen’ en de WiFi Repeater zal uitloggen.
Als je het originele wachtwoord wilt behouden, klik dan op ‘Annuleren’.
Firmware Upgrade

Page 20 / Pagina 20 | WiFi Repeater / WiFi-versterker
Om je router instellingen te back-uppen of te herstellen, volg a.u.b de instructies hieronder: Klika.u.b op ‘Opslaan/Instellingen herladen’ die je kunt vinden in de web management interface enhet volgende bericht zal verschijnen op je web browser:
Je kunt alle instellingen van de router back-uppen naar een bestand zodat je voor de zekerheidmeerdere kopietjes kunt maken van de router configuratie.
NOTITIE: Onderbreek nooit het upgrade proces door de webbrowser te sluiten of de verbindingtussen je computer en je router verbreken. Als de upgeloade firmware corrupt is, zal de firmwareupdate ook mislukken en moet je misschien de router terug naar de verkoper brengen en daarom hulp te vragen. (De garantie vervalt als je het upgrade proces onderbreekt)
Nadat je een firmware upgrade bestand hebt gekozen, klik op ‘Upload’ en de router zal hetfirmware update proces automatisch starten.Het proces kan een paar minuten duren, wees a.u.b geduldig.
Klik eerst op ‘Zoeken…’ of ‘Kies bestand’; je wordt gevraagd het bestandsnaam van het firmwareupgrade bestand in te voeren. Download a.u.b het nieuwste firmware bestand via onze website engebruik het om je router te upgraden.
Fabrieksinstellingen en backup instellingen, herstellen

Page 21 / Pagina 21 | WiFi Repeater / WiFi-versterker
Veelgestelde vragen (FAQ)
Ja.
10. Wordt er een stekker bijgeleverd?
Steek de versterker in het stopcontact. Hierna kun je de computer of laptop met de WiFi versterkerverbinden met de bijgeleverde RJ45 kabel.
9. Hoe kan ik het toestel met een RJ45 kabel configureren?
Het toestel is 5 cm breed, 8 cm diep en 4 cm hoog.
8. Neemt het toestel veel ruimte in beslag?
Nee.
7. Is het toestel in andere kleuren verkrijgbaar?
Ja, het toestel is voorzien van beveiliging. Het wachtwoord van de versterker is ‘admin’. Je kunt hetwachtwoord veranderen door naar Management en vervolgens naar Password te gaan in hetmenu.
6. Zit er beveiliging op het toestel?
Door gebruik te maken van de WPS functie kan het toestel snel en eenvoudig worden geïnstalleerd.
5. Hoe kan ik het toestel zo snel mogelijk en zo eenvoudig mogelijk installeren?
Een snelheid van 300 Mbps.
4. Welke snelheid levert de WiFi versterker?
Druk de reset knop in voor 10 en laat deze vervolgens los. Het draadloze signaallampje zal na 2-3seconden uit gaan. Het derde signaallampje is aan en vervolgens uit en het tweede signaallampjebrandt. De reset is nu geslaagd.
3. Wat kan ik doen wanneer ik geen verbinding krijg?
2.4 GHz draadloos LAN, WPA2, WPA en WEP worden ondersteund.
2. Welke soorten computer netwerk worden ondersteund?
Wanneer u naar de standaard fabrieksinstellingen wilt terugkeren, houdt dan de RESET-knop vanhet product gedurende 10 seconden ingedrukt en start het toestel opnieuw op.
1. Hoe kan ik het toestel terugzetten naar de standaard fabrieksinstellingen?

Page 22 / Pagina 22 | WiFi Repeater / WiFi-versterker
Een beoordeling plaatsen:1. Ga naar de productverkooppagina van het product op Bol.com2. Klik op 'Een recensie schrijven' in het gedeelte Klantenbeoordelingen3. Klik op Verzenden
Help ons en andere klanten door een beoordelingen achter te laten op Bol.com.
Vind je ons product leuk?
To submit a review:1. Go to the product retail page for the item on Bol.com2. Click Write a review in the Customer Reviews section3. Click Submit
Help us and other buyers by writing a review on Bol.com
Like Our Product?
Contact
300 Mbps transmission speed300 Mbps transmissiesnelheid
Improves wireless network signal rangeVerbetert het bereik van het draadloze
netwerksignaal
Improves wireless coverageVerbetert de draadloze dekking
300M
� ○ ○ ○ �
�
WiFi Repeater / WiFi-versterker
Any Questions? Contact us via: [email protected] vragen? Neem contact op via: [email protected]